15 handige tips en trucs voor de iPhone Agenda-app (iOS 16)
Een digitale kalender is een must-have als je jongleert met meerdere toezeggingen en deadlines – of misschien zelfs om een slecht geheugen te helpen. Als je de ingebouwde Agenda-app van je iPhone nog nooit hebt gebruikt, behalve om de datum van de dag te controleren, loop je veel mis. De Apple Calendar heeft behoorlijk handige functies die je leven een stuk gemakkelijker zullen maken.
Hier zijn enkele handige tips en trucs waarmee u de iPhone Agenda-app in een mum van tijd onder de knie zult krijgen!
1. Maak herinneringen en stel waarschuwingen in
Het toevoegen van je volgende afspraken en schema’s is één ding, maar het heeft geen zin als je er niet naar kijkt. Het instellen van waarschuwingen en herinneringen zorgt ervoor dat uw iPhone u een week of een paar dagen ervoor herinnert aan een aankomend evenement.
Eerst moet je een evenement maken als je dat nog niet hebt gedaan.
- Open de Agenda- app.
- Tik op de knop Toevoegen (+) rechtsboven
- Voeg een titel toe aan je evenement.
- Scroll vervolgens naar beneden en tik op Alert .
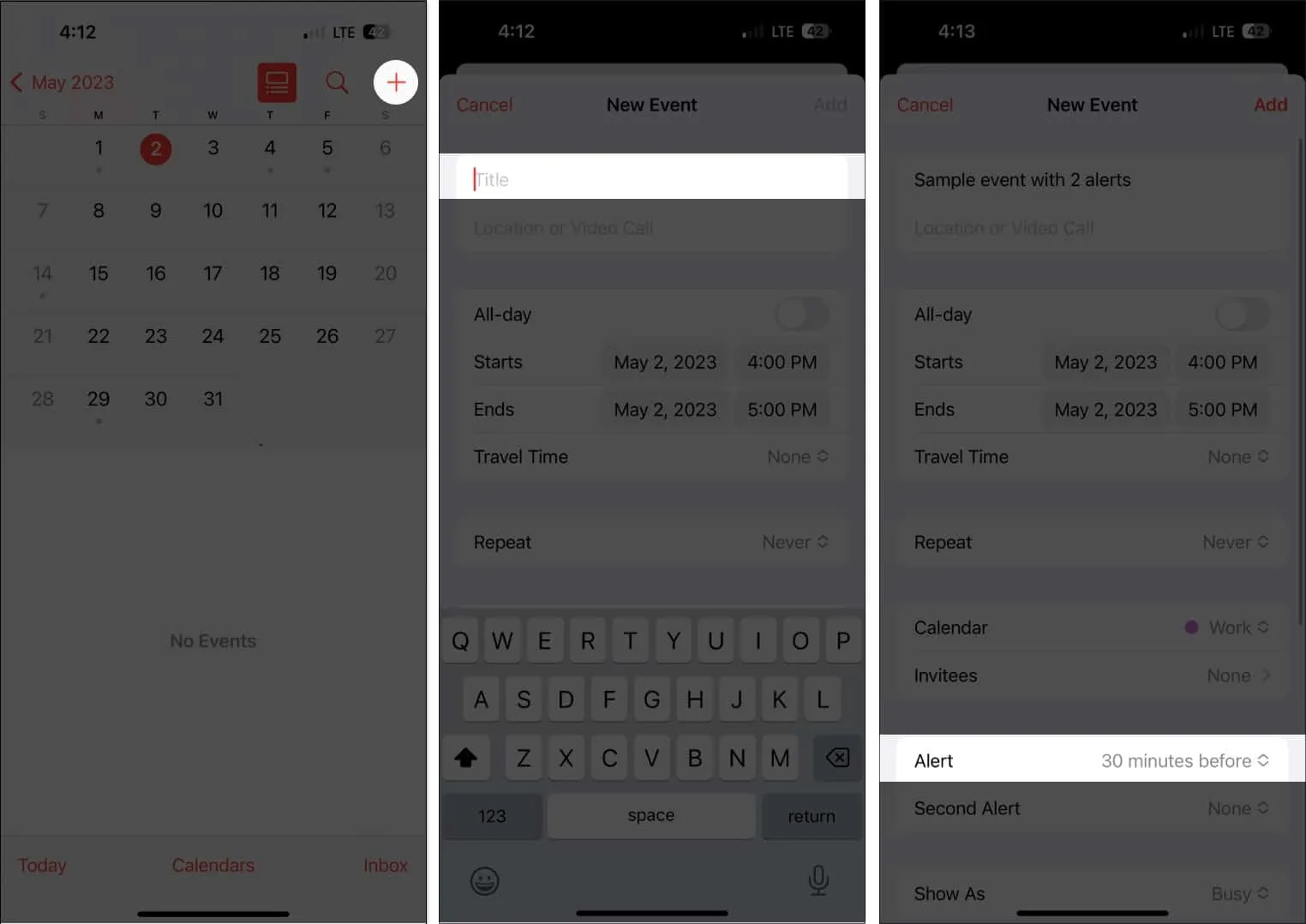
- Kies uit de opties van 1 week voor tot Op het moment van het evenement .
- Selecteer Toevoegen .
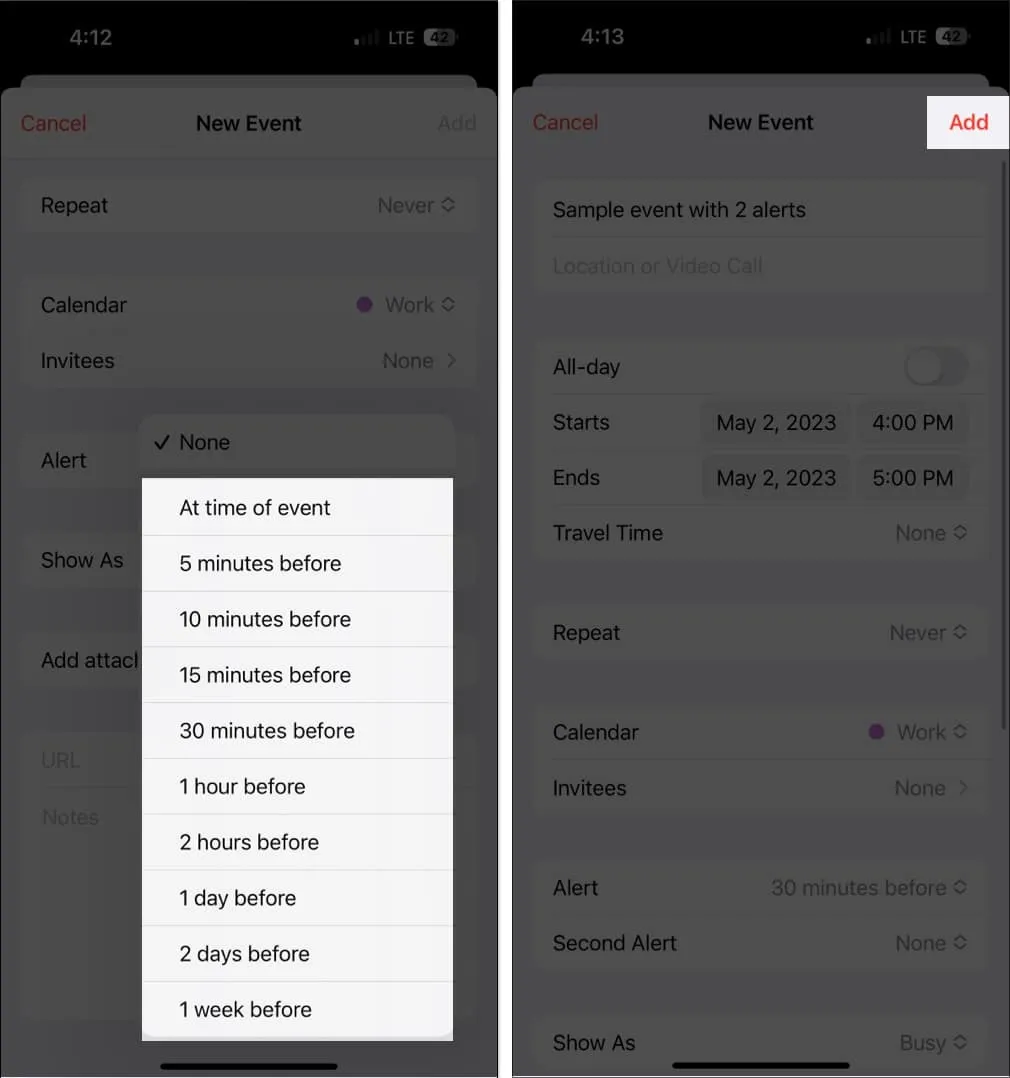
Als u een vergeetachtig type bent, kunt u nog een waarschuwing toevoegen door op de gebeurtenis → Bewerken te tikken . Selecteer Tweede waarschuwing en kies een tijd voor de waarschuwing.
U kunt ook een standaard waarschuwingstijd instellen voor al uw afspraken in plaats van kostbare tijd te verspillen aan het instellen van een waarschuwing elke keer dat u een nieuwe gebeurtenis maakt. Om dit te doen:
- Ga naar Instellingen .
- Selecteer Agenda .
- Scrol omlaag naar Standaard waarschuwingstijden .
- Stel standaardwaarschuwingstijden in voor Verjaardagen , Evenementen en Evenementen die de hele dag duren .
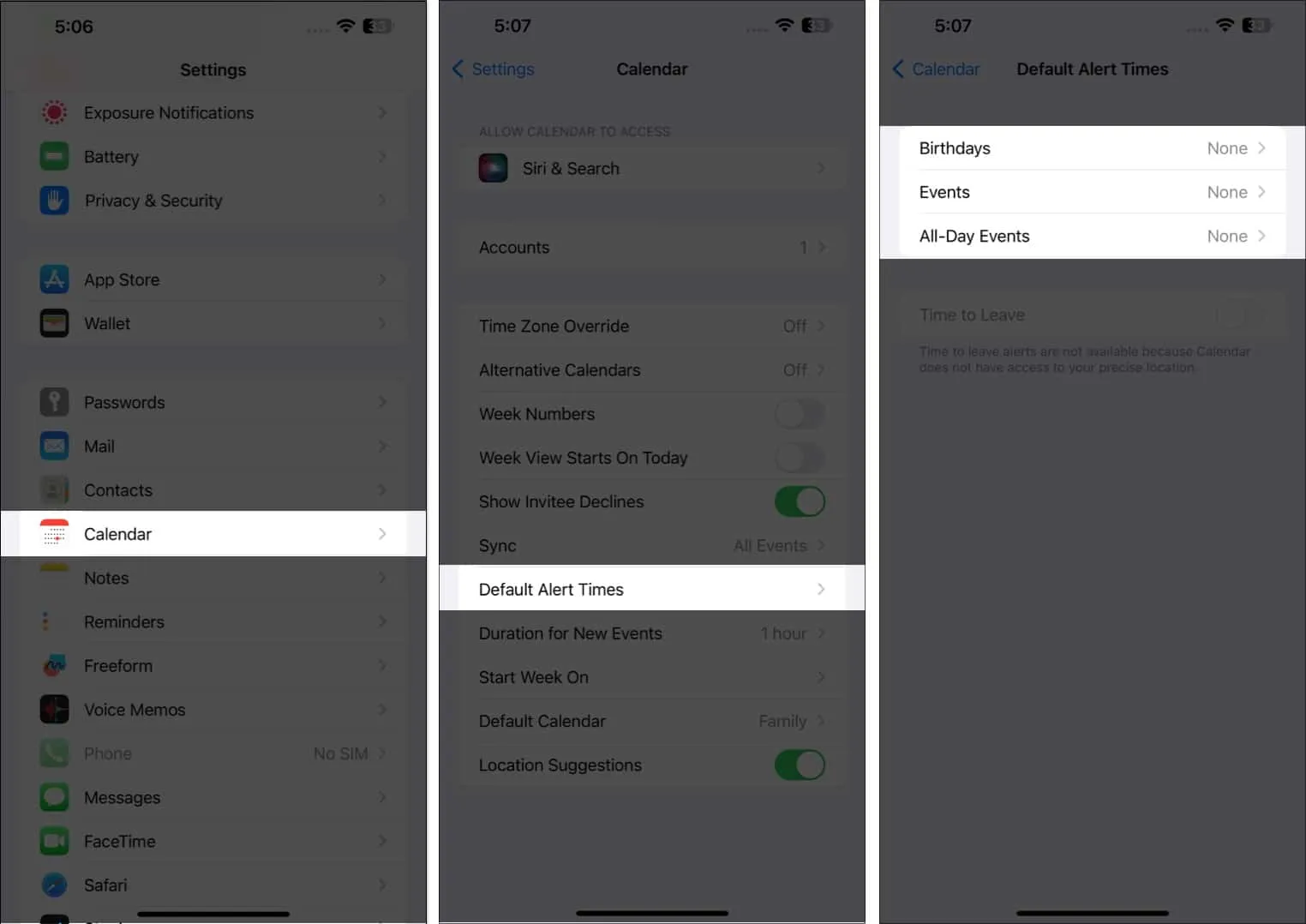
2. Selecteer de agendaweergave van uw voorkeur
Er zijn verschillende manieren om uw agenda te bekijken: van een algemeen jaaroverzicht tot een meer gedetailleerd dagoverzicht.
- Jaarweergave: om het hele jaar te bekijken, tikt u op de maand linksboven in de kalender om uit te zoomen naar het jaar. U kunt omhoog en omlaag vegen om de komende jaren en de komende jaren te zien.
- Maandweergave: Tik in de jaarweergave op een maand om over te schakelen naar een maandweergave. Met een maandelijkse weergave kunt u dagen met schema’s bekijken – gesymboliseerd door grijze stippen eronder. U kunt ook omhoog en omlaag vegen om andere maanden te bekijken.
- Weekoverzicht: voor een overzicht van uw weekschema draait u uw scherm opzij en bekijkt u uw agenda. Dit formaat toont ook uitsplitsingen per uur voor elke dag.
- Dagweergave: tik op Vandaag om het dagschema van uur tot uur te bekijken. Tik op een andere dag of veeg zijwaarts om je planning voor een andere dag te zien.
- Tik op de knop Lijst boven aan het scherm naast de knop Zoeken om al je geplande schema’s voor de dag in een lijst te zien.
- U kunt altijd teruggaan naar het heden door op Vandaag onderaan het scherm te tikken.
3. Maak of voeg een nieuwe kalender toe
Het kan verwarrend zijn om meerdere aspecten van uw leven op één kalender te beheren. Met Apple Agenda kunt u afzonderlijke agenda’s maken om een speciale agenda te hebben voor uw werk, privéleven en nog veel meer.
Als u bijvoorbeeld meerdere projecten heeft, kan het hebben van een kalender voor elk project u helpen uw planningen en verplichtingen veel efficiënter te ordenen en overlappingen te voorkomen.
Het is ook kleurgecodeerd, zodat u in één oogopslag weet waar de gebeurtenis of het schema dat in uw agenda is geplot, thuishoort.
Om een nieuwe aan te maken:
- Open de Agenda- app → Tik onderaan op Agenda toevoegen .
- Tik op Agenda toevoegen in het pop-upmenu. Kies een van de volgende:
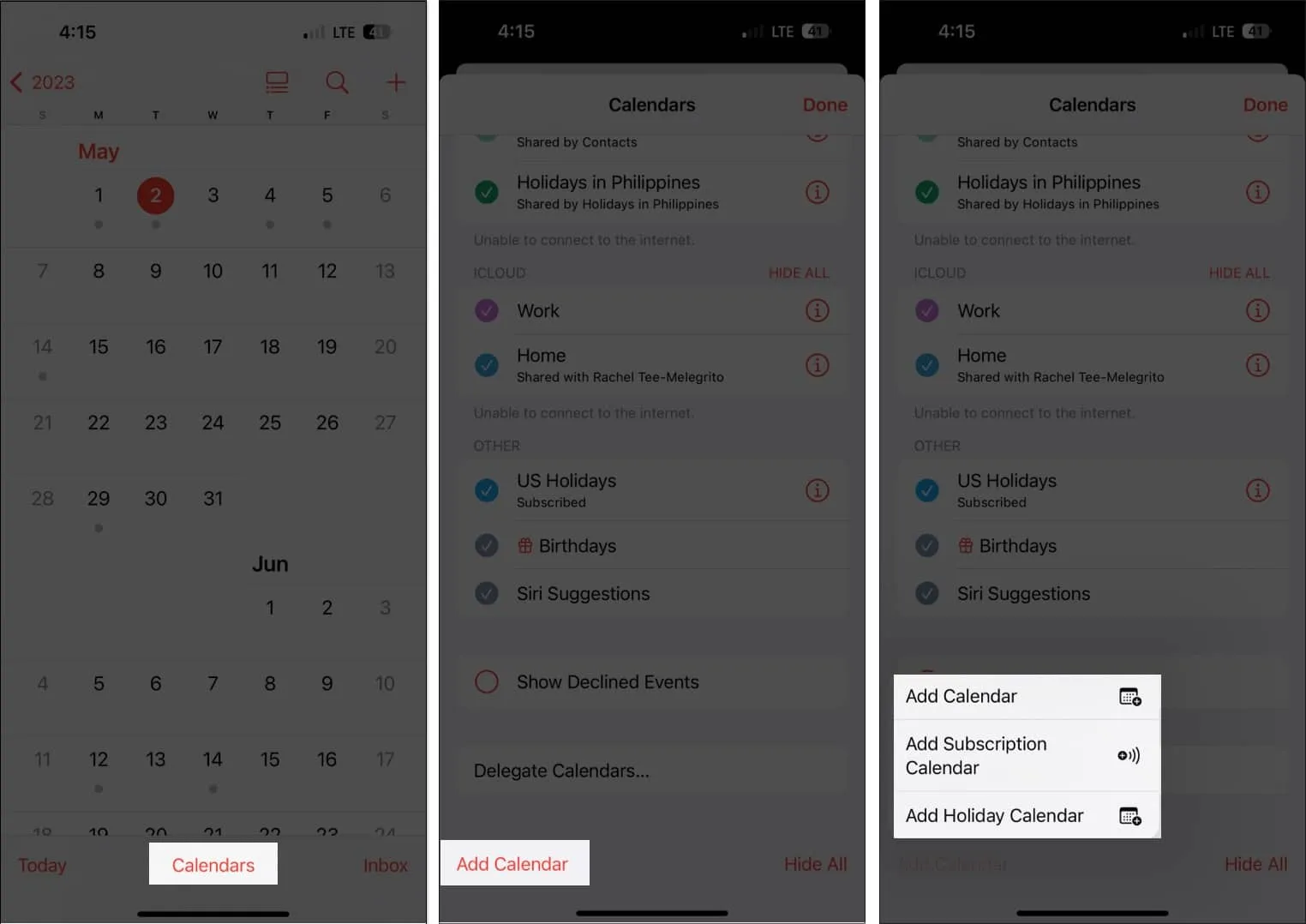
- Agenda toevoegen: u moet een agendanaam invoeren, het e-mailadres dat u wilt gebruiken en de kleur die u aan de agenda wilt toewijzen .
- Abonnementsagenda toevoegen: u moet de link invoeren naar de agenda waarop u zich wilt abonneren. Abonnementskalenders zijn alleen-lezen datafeeds die u op de hoogte houden van gebeurtenissen terwijl de gegevensprovider ze bijwerkt.
- Vakantiekalender toevoegen: kies het land dat u wilt toevoegen om hun vakantie aan uw kalender toe te voegen.
4. Bepaal zelf wanneer je de week wilt starten
Voor de een begint de week op zondag, voor de ander begint de week op maandag. De iPhone-agenda begint de week standaard op een zondag, maar u kunt een andere dag kiezen.
Om dit te doen:
- Ga naar Instellingen → Agenda .
- Scroll naar beneden en tik op Start Week On → selecteer de gewenste dag.
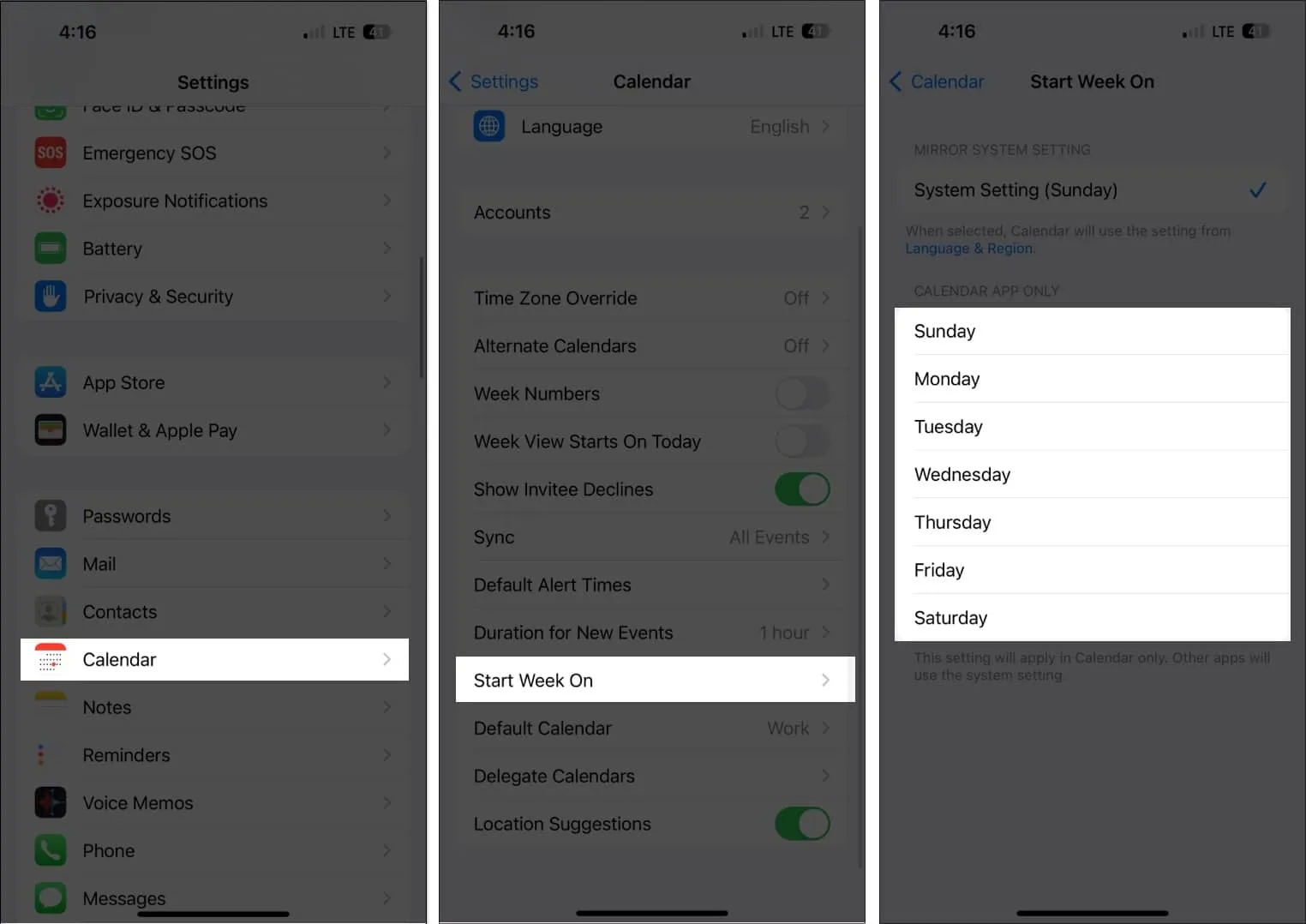
U kunt bijlagen toevoegen aan uw agenda-uitnodiging om deze gemakkelijk te openen of te delen met uw genodigden.
- Ga naar je evenement .
Tik in een kalenderweergave op een bepaalde dag om de gebeurtenissen voor dezelfde dag te zien. - Tik op Bewerken → Bijlage toevoegen .
- Zoek het bestand dat u wilt toevoegen. Gebruik de zoekbalk of het tabblad Bladeren om ernaar te zoeken op andere locaties.
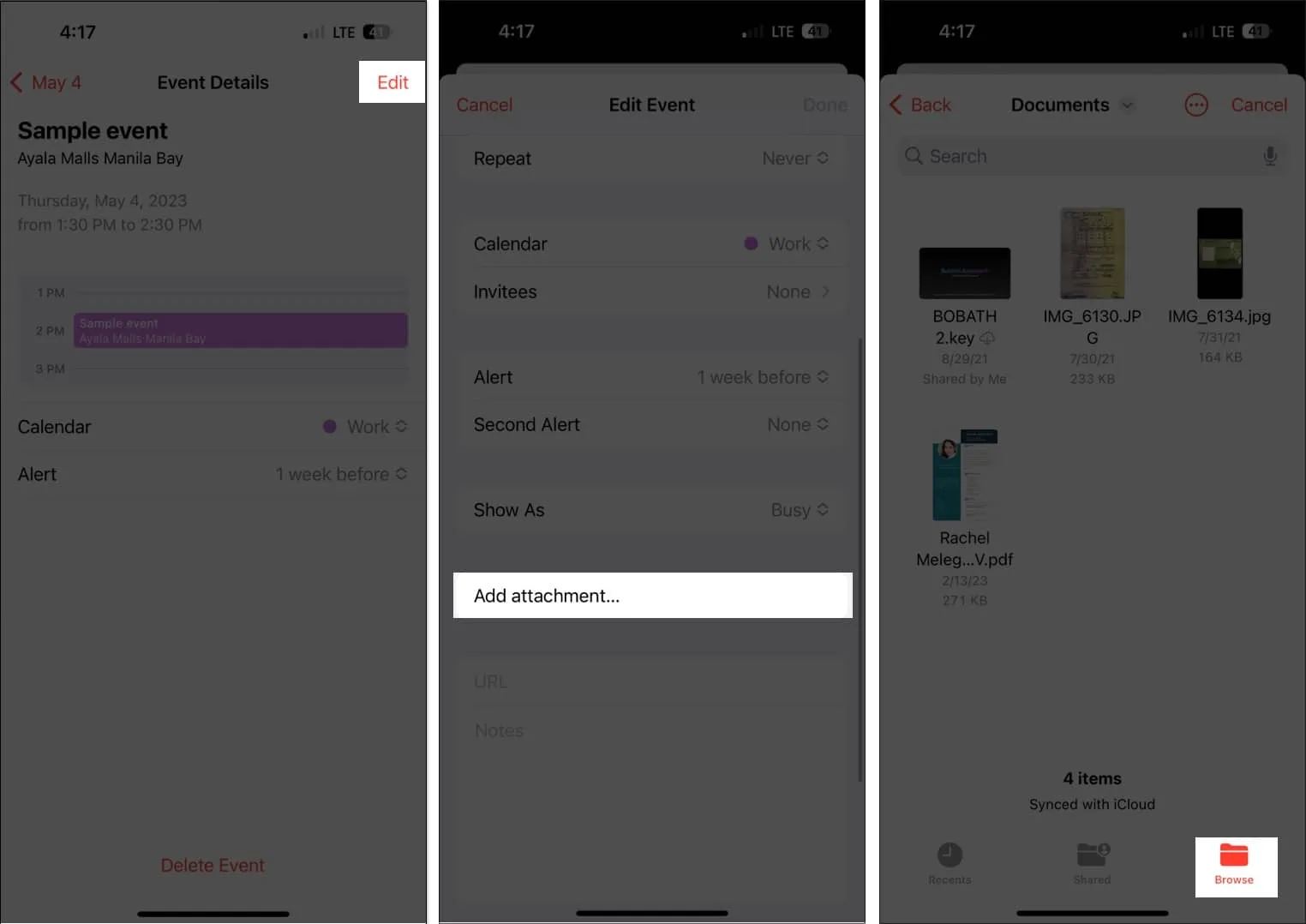
- Tik op Gereed .
Om de bijlage van het evenement te verwijderen, gaat u naar het evenement, tikt u op Bewerken, veegt u naar links over de bijlage en selecteert u Verwijderen .
6. Laat Siri gebeurtenissen uit andere apps toevoegen
Siri kan ook uw activiteit controleren vanuit andere apps zoals Berichten, Mail en Safari om uw agenda bij te werken met andere gebeurtenissen, zoals een online vergadering die via uw e-mail is verzonden, een hotelboeking of een vluchtreservering.
Siri dit laten doen:
- Ga naar Instellingen → Agenda .
- Selecteer Siri & Zoeken .
- Schakel Weergeven in app in .
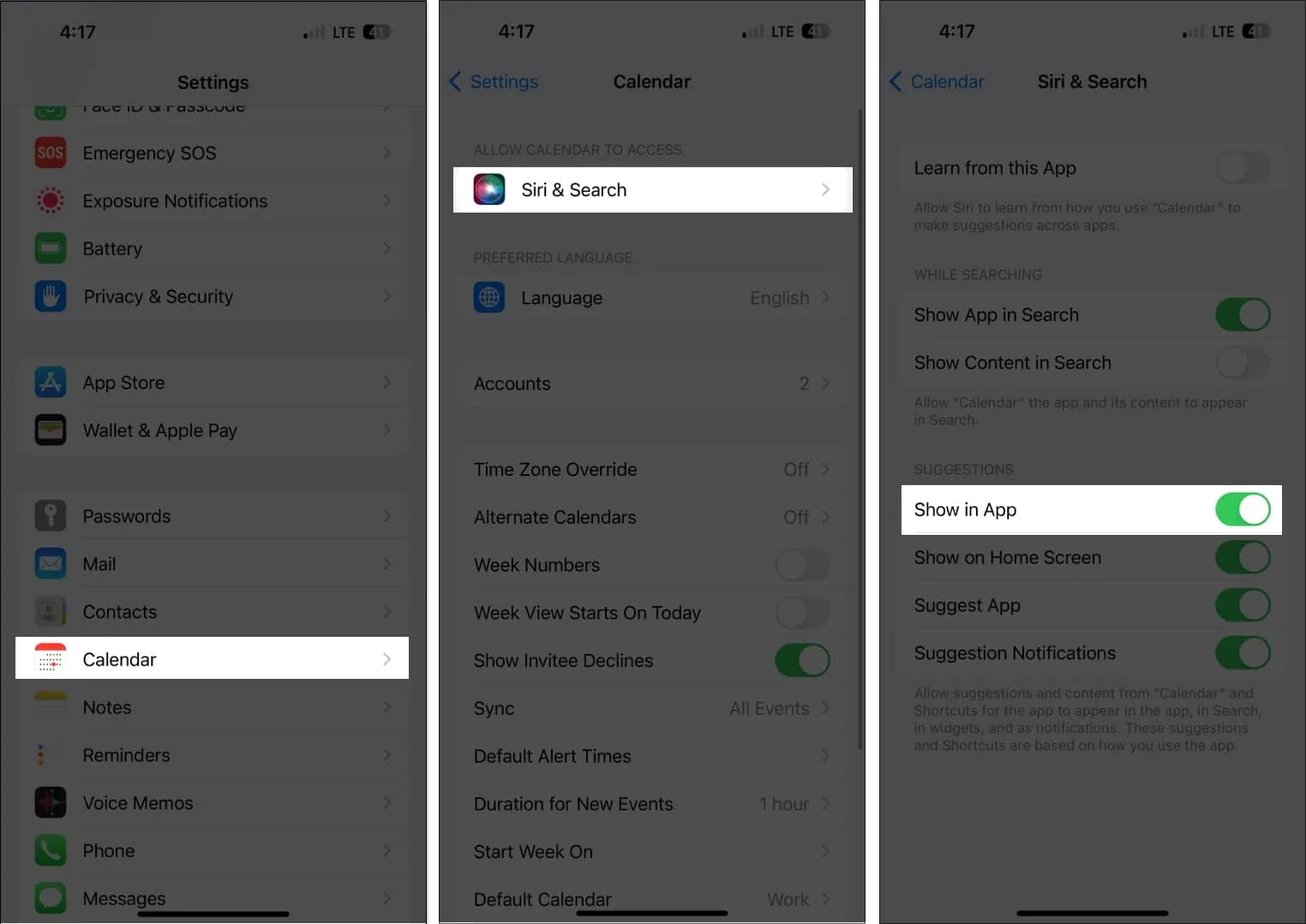
Hierdoor kan Siri gebeurtenissen voorstellen die het in andere apps vindt.
7. Versleep een evenement om uw planning te ordenen
De kalenderlijstweergave laat je niet alleen het overzicht van je dagelijkse planning zien, maar stelt je ook in staat om je planning snel te ordenen en naar een andere dag te verplaatsen.
Selecteer gewoon een evenement en sleep het naar een ander tijdslot. U kunt dit doen in uw wekelijkse of dagelijkse weergave.
8. Kopieer en plak gebeurtenissen
Als een evenement terugkerend is, kunt u deze eenvoudig in uw agenda kopiëren en plakken. Tik op de afspraak en houd deze vast en selecteer Kopiëren .
- Tik en houd het tijdslot vast waar je het evenement wilt plakken. Hiermee wordt een nieuw evenement gemaakt.
- Het gekopieerde evenement verschijnt onder de titel, samen met andere details. Tik erop en selecteer Toevoegen .

9. Maximaliseer Siri
U kunt ook Siri, de vertrouwde digitale assistent van Apple, gebruiken om afspraken voor u in de agenda te maken. Zeg gewoon: ” Hé Siri, maak een nieuwe afspraak in mijn agenda” en vul het in met alle details.
Zeg voor eventuele wijzigingen in het evenement iets als: ‘Kun je een evenement in mijn planning wijzigen op [datum]? ” Selecteer de gebeurtenis die u wilt bewerken en informeer Siri over de wijzigingen die u wilt aanbrengen.
10. Delegeer uw agenda aan anderen
Een andere geweldige functie van Agenda is de mogelijkheid om uw agenda aan anderen te delegeren. U kunt een assistent of een gezinslid uw planning laten beheren, inclusief het toevoegen, bewerken, beantwoorden en verwijderen van uitnodigingen. Om dit te doen:
- Open de app Agenda → Kies onderaan Agenda’s .
- Tik op de knop info (i) naast de agenda die je wilt delen.
- Selecteer Persoon toevoegen .
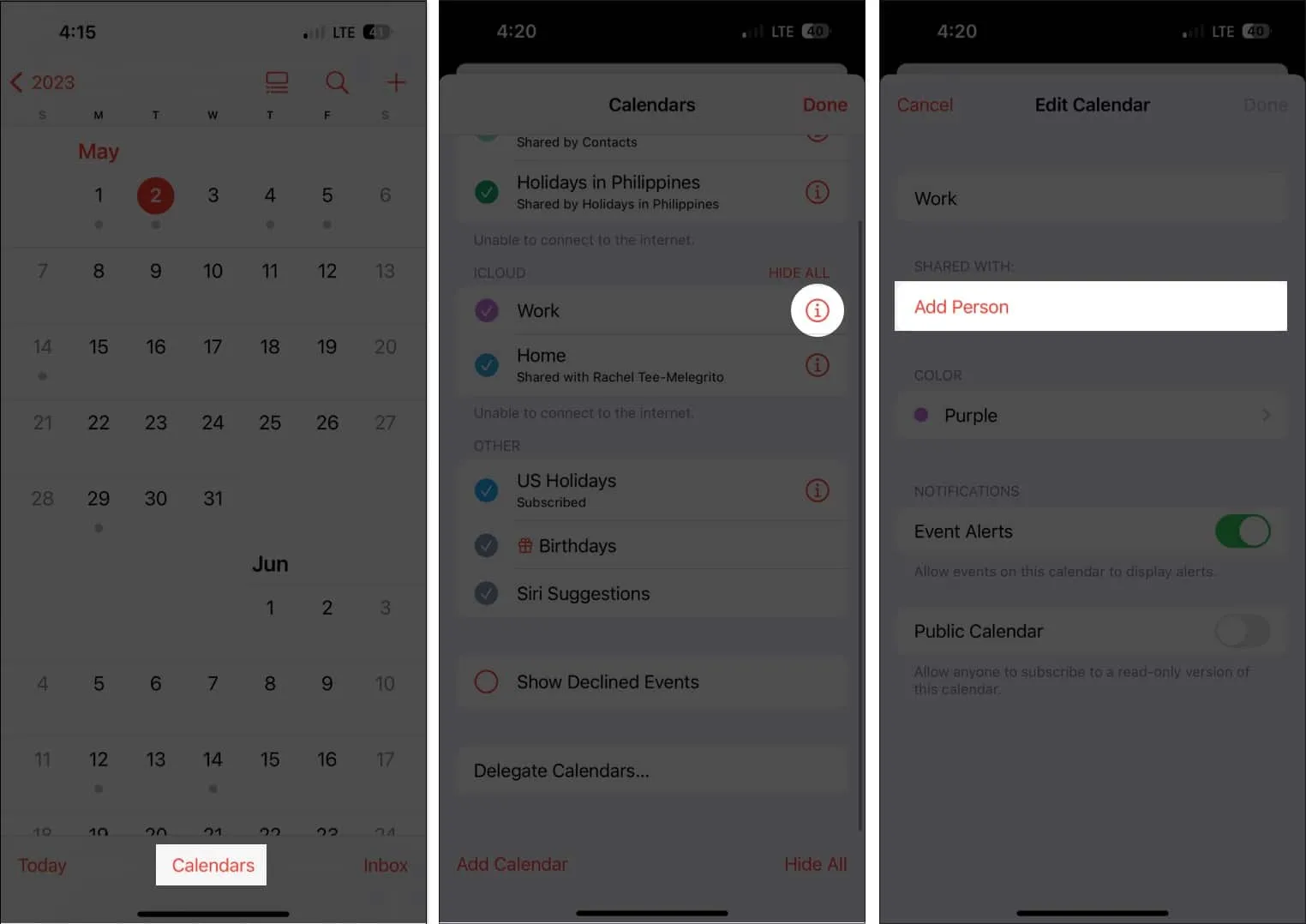
- Voer het e-mailadres van de persoon in.
- Tik op Toevoegen .
- Tik op Weergeven en bewerken naast de naam van de persoon en schakel Bewerken toestaan in . Schakel het niet in als u alleen een alleen-lezen weergave van uw planning wilt delen.
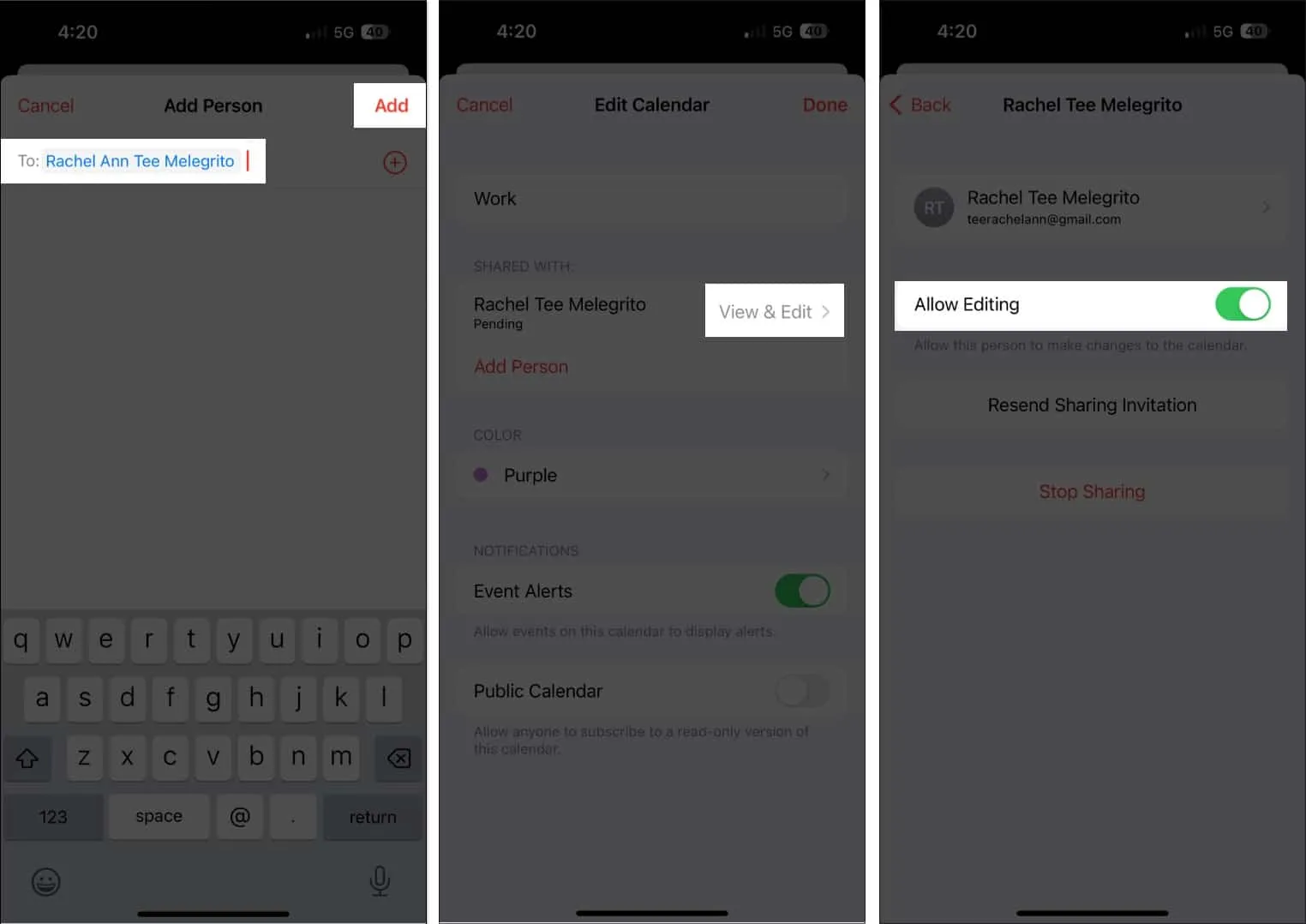
Als de persoon je uitnodiging om je agenda te delen niet heeft ontvangen, tik je op Uitnodiging voor delen opnieuw verzenden . Je kunt het delen op elk moment annuleren door op Stop delen te tikken .
Houd er rekening mee dat u meldingen en waarschuwingen ontvangt wanneer de persoon die u bewerkingsrechten heeft gegeven om uw agenda toe te voegen, te bewerken of te wijzigen. U kunt Toon wijzigingen uitschakelen om waarschuwingen en meldingen over de gedeelde agenda uit te schakelen.
11. Toegang tot uw agenda via elk apparaat
Door al je schema’s in de agenda te plaatsen, heb je er gemakkelijk toegang toe wanneer dat nodig is – behalve wanneer je je iPhone achterlaat. Maar maak je geen zorgen; je hebt de mogelijkheid om je agenda te synchroniseren met al je Apple-apparaten.
Deze functie is standaard ingeschakeld, maar als je deze in het verleden hebt uitgeschakeld, dan:
- Ga naar de Instellingen- app → iCloud .
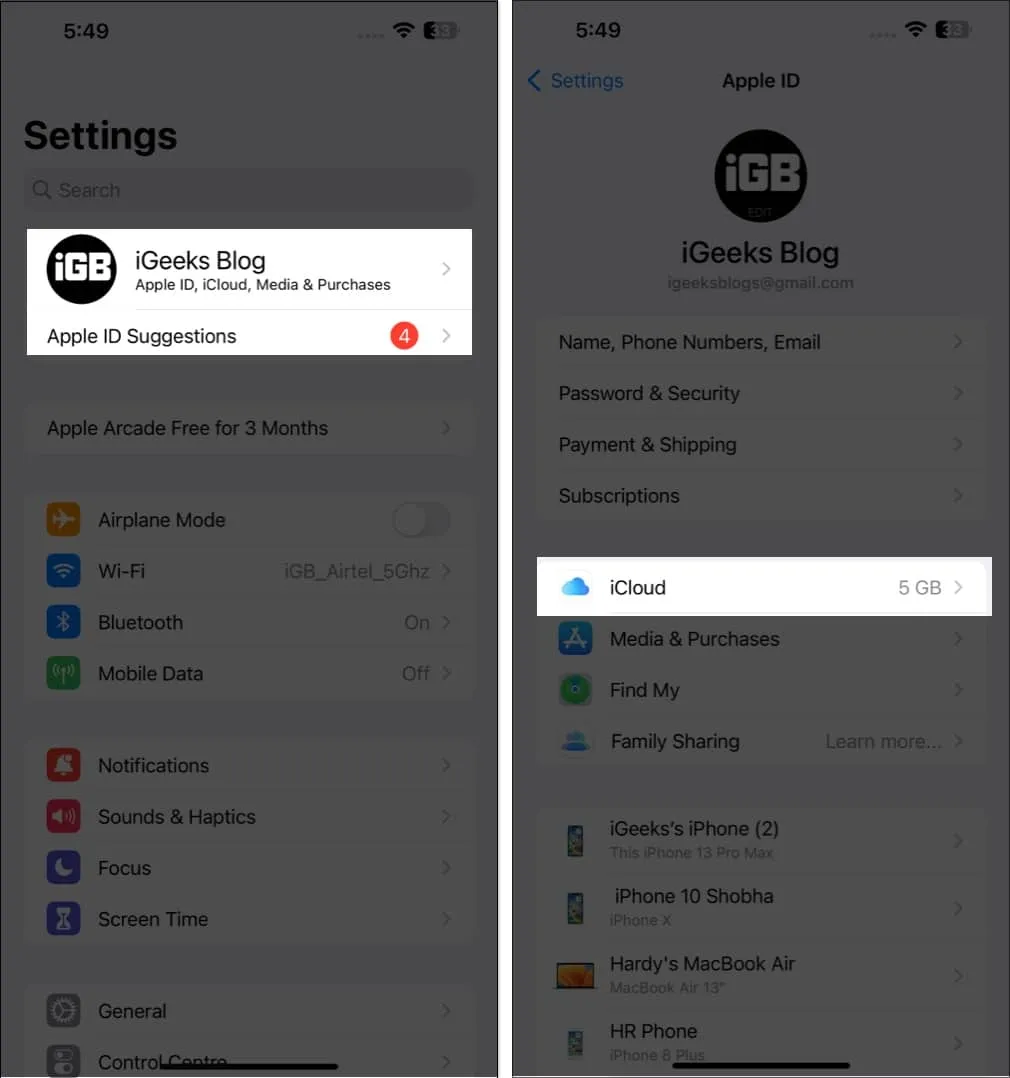
- Tik op Alles weergeven → Agenda’s inschakelen .
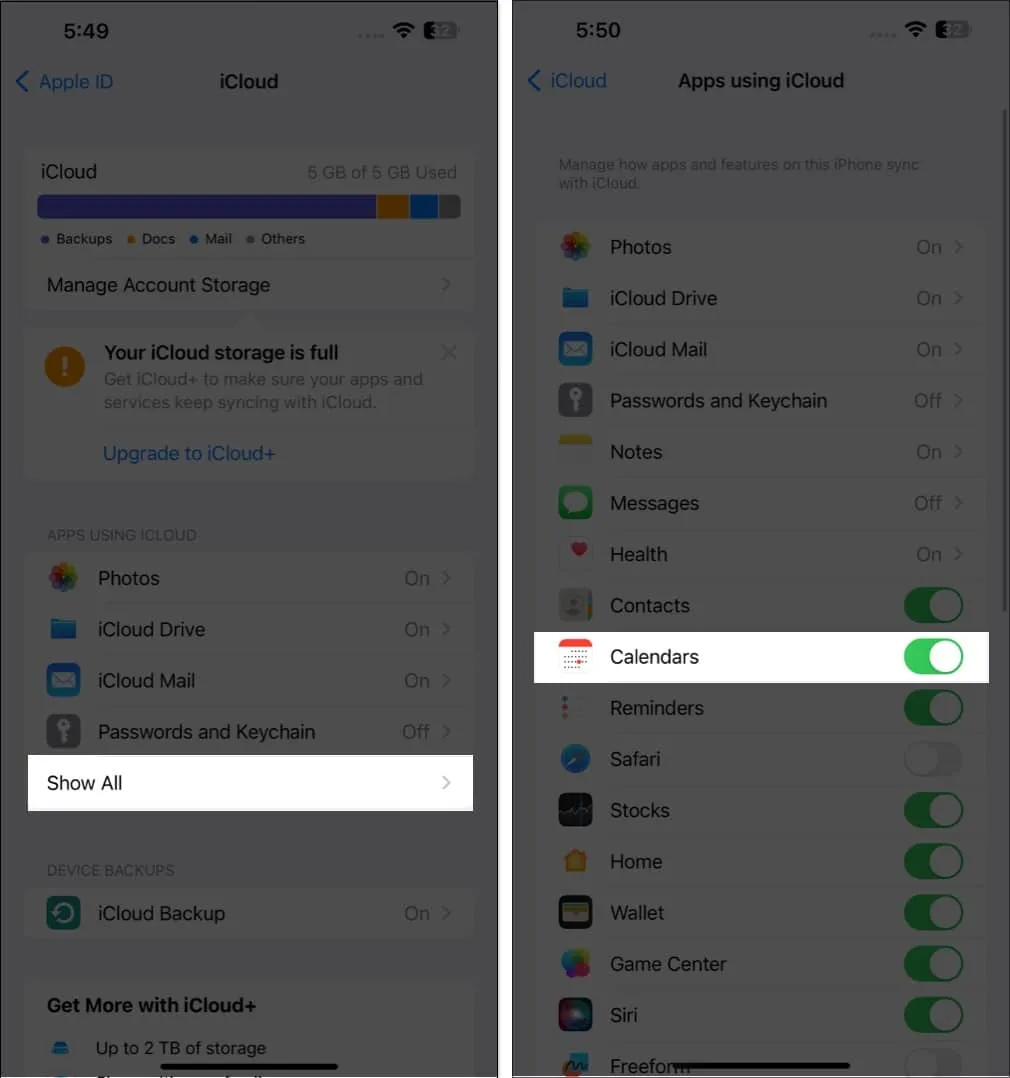
Omdat het is gesynchroniseerd met uw iCloud, kunt u op elk gewenst moment naar iCloud.com gaan om daar toegang te krijgen tot uw agenda.
12. Voeg een reistijd toe
Door een afspraak aan onze agenda’s toe te voegen, zorgen we ervoor dat we ze niet missen. Maar hierbij wordt geen rekening gehouden met factoren als files en locatie. Met Agenda laat je iPhone je automatisch weten wanneer het tijd is om te vertrekken op basis van waar je vandaan komt en waar je naartoe gaat.
Als je klaar bent met het maken van je evenement, tik je op Bewerken → selecteer Reistijd . Als je een locatie hebt ingevoerd in het evenement, vul dan je startlocatie in. Als dit niet het geval is, kunt u slechts 5 minuten tot twee uur kiezen als speelruimte voor uw doorvoer naar uw geplande evenement.
13. Synchroniseer gebeurtenissen met CarPlay
Verrast? Wees niet. Als u Apple CarPlay gebruikt , kunt u ook geplande agenda-afspraken op uw dashboard zien.
Dit kan ook een routebeschrijving naar de locatie weergeven als je een adres aan het evenement hebt toegevoegd.
14. Toon of verberg individuele agenda’s en evenementen die de hele dag duren
Een rommelige agenda is contraproductief en kan hinderlijk zijn in plaats van u te helpen uw leven te organiseren. Dat gezegd hebbende, heb je de mogelijkheid om individuele agenda’s en evenementen van de hele dag te bekijken en te verbergen.
15. Voeg de verjaardagen van uw contacten toe
Ben jij het type dat verjaardagen vergeet? Maak je dan geen zorgen meer! Voer gewoon de verjaardagen van uw contacten in hun contactgegevens in en voeg ze toe aan uw agenda om een herinnering op hun verjaardag te ontvangen.
- Ga eerst naar Contacten .
- Tik op een contact → Bewerken .
- Scroll naar beneden en selecteer (+) voeg verjaardag toe → Tik op Gereed .
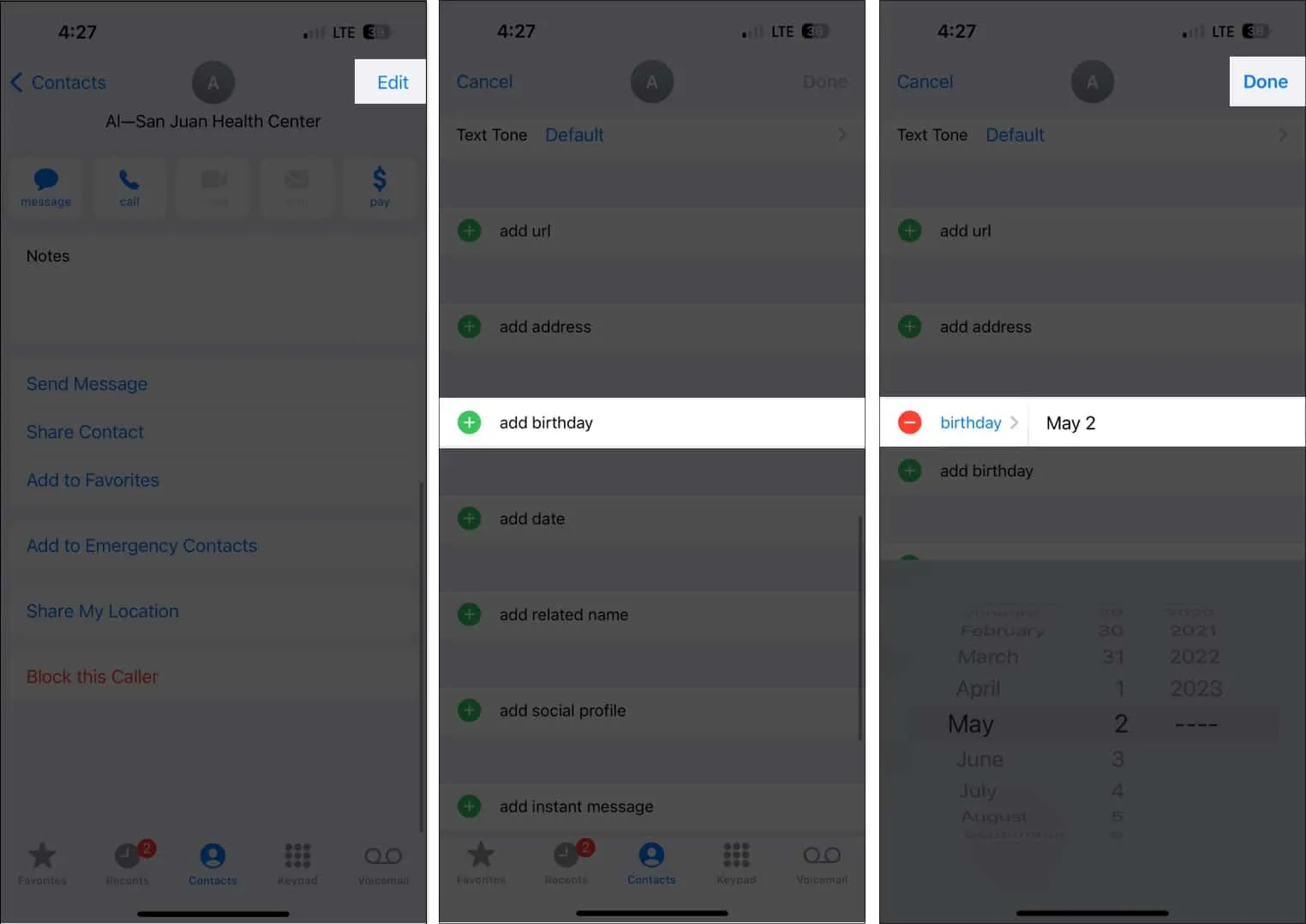
- Open vervolgens Agenda .
- Tik op Agenda’s → Vink Verjaardagen aan → Selecteer Gereed .
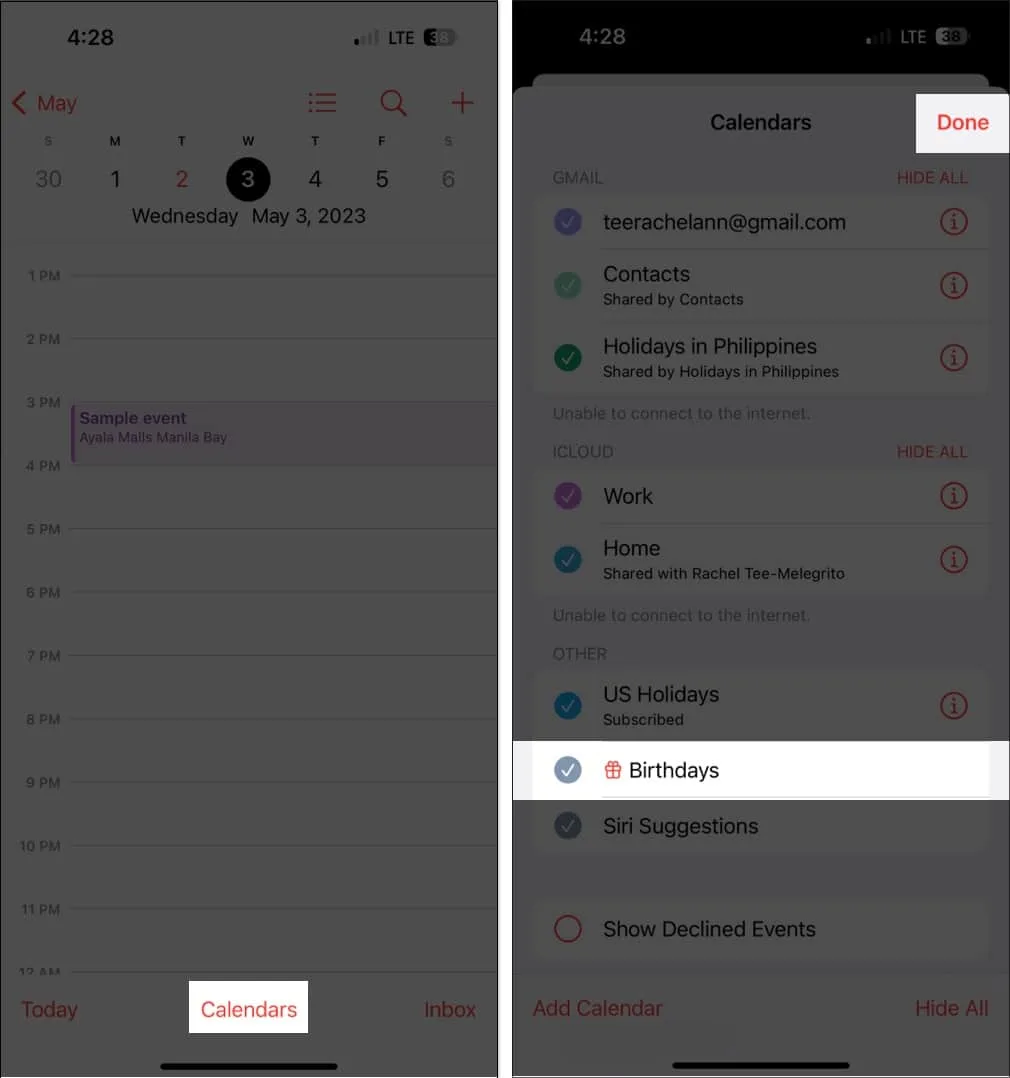
Hier is een meer uitgebreide gids over het bekijken van verjaardagen op Agenda .
Afsluiten…
De Agenda-app is een krachtig hulpmiddel om u te helpen georganiseerd te blijven. U kunt de bovenstaande tips gebruiken om alle functies optimaal te gebruiken.
Wat is je favoriete Agenda-functie? Deel het alsjeblieft in de reacties hieronder.
- Apple Agenda versus Google Agenda: welke is beter?
- Beste agenda-apps voor iPhone om georganiseerd te blijven
- Hoe Google Agenda met iPhone te synchroniseren



Bedankt voor deze tips. Hebben jullie ook enig idee hoe ik de ‘voorgestelde’ agenda onderwerpen kan verwijderen? Als ik een nieuwe activiteit wil toevoegen en ik typ bij ‘naam’ een willekeurige letter dan krijg ik allemaal voorbeelden te zien van namen die ik mogelijk als eens heb gebruikt met die letter. Is er een mogelijkheid om dit weg te halen? op te schonen?