15 tips en trucs om Apple Agenda op Mac te gebruiken
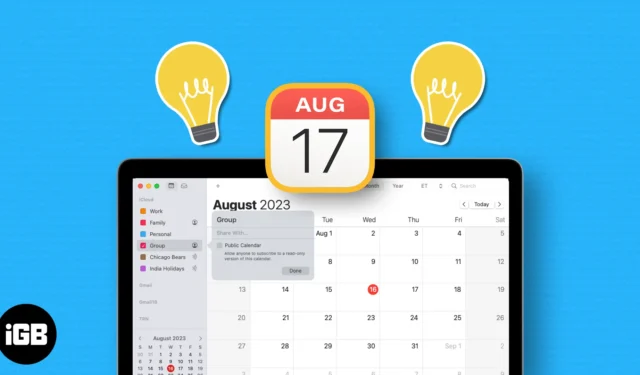
Het bijhouden van afspraken, vergaderingen, activiteiten, speciale gelegenheden en andere evenementen kan overweldigend zijn. Om plannen, plannen en zelfs op tijd komen een beetje makkelijker te maken, bekijk je enkele handige tips en trucs voor het gebruik van Apple Agenda op Mac.
- Deel een agenda
- Agenda’s samenvoegen
- Voeg een internationale vakantiekalender toe
- Abonneren op agenda
- Schakel Siri-suggesties in
- Gebruik reistijdmeldingen
- Open automatisch een bestand of ontvang een e-mail voorafgaand aan een evenement
- Schakel ondersteuning voor tijdzones in
- Wijzig de startdag van de week
- Scroll aanpassen in weekweergave
- Gebeurtenissen weergeven in de jaarweergave
- Snel evenement maken
- Stel een nieuwe tijd voor een evenement voor
- Zoek een evenement
- Plan een videogesprek in
Als u wilt samenwerken aan evenementen of uw gezin wilt laten weten wat er op uw planning staat, kunt u een iCloud-agenda delen . Wanneer u degenen kiest met wie u wilt delen, kunt u ook hun machtigingen instellen. Ze kunnen dus de mogelijkheid hebben om de agenda te bewerken of gewoon te bekijken.
- Start de Agenda- app op uw Mac → Klik op het kalenderpictogram linksboven.
- Selecteer een gewenste titel ( Agenda ) in de zijbalk → Klik vervolgens op het pictogram Contact dat verschijnt of kies Bewerken → Agenda delen in de menubalk.
- Voer uw contactpersoon in het veld Delen met van het pop-outvenster in.
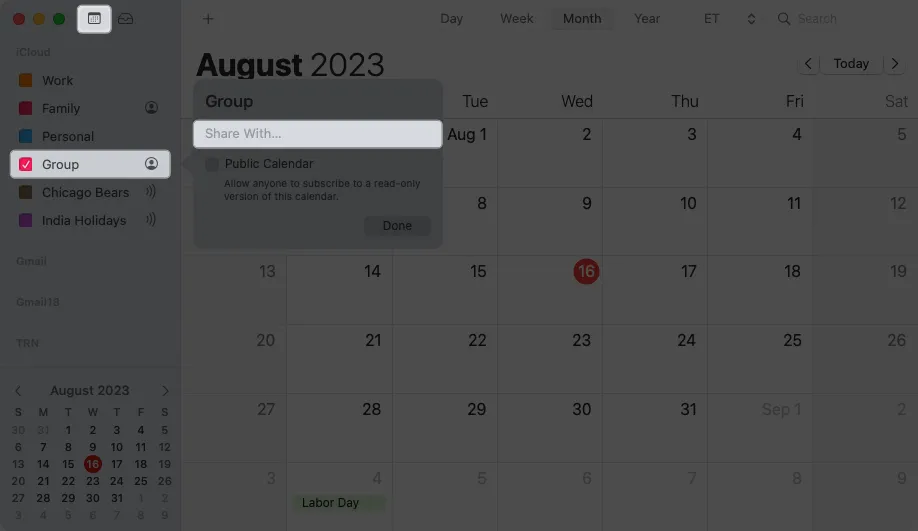
- Klik op de naam van de persoon op dezelfde plek om het vervolgkeuzemenu te openen en kies de rechten van Alleen bekijken of Bekijken en bewerken .
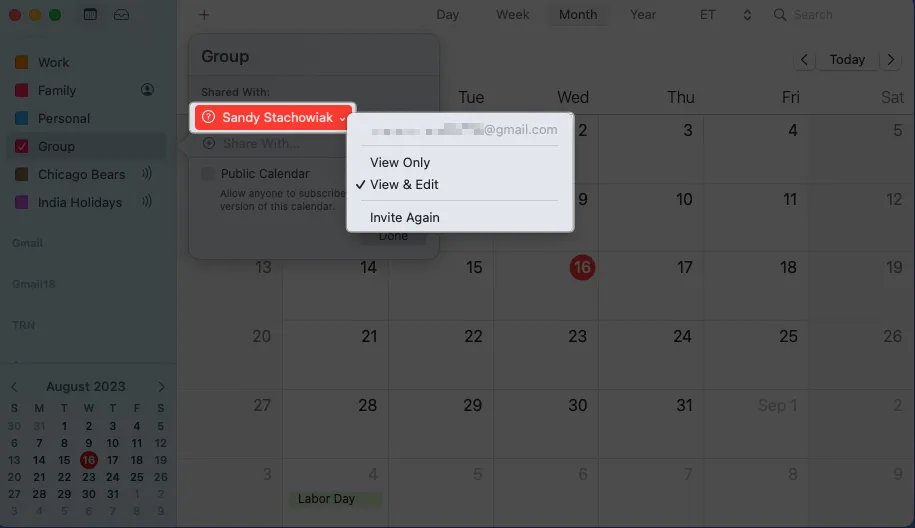
- De persoon met wie u de agenda deelt, ontvangt een melding dat u de agenda wilt delen. Als ze accepteren, zie je een groen vinkje naast hun naam in het pop-outvenster voor delen.
Om te stoppen met het delen van een agenda, opent u de agenda en selecteert u Bewerken → Stoppen met delen in de menubalk. Bevestig vervolgens in het pop-upvenster. U kunt ook het contact verwijderen in het deelmenu waar u ze hebt toegevoegd.
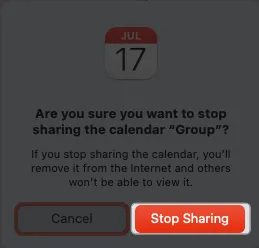
Als u liever deelt met een grote groep, zoals op uw website of blog, vinkt u het vakje voor Openbare agenda aan in het pop-outmenu voor delen en klikt u op Gereed . Je ziet dan de URL voor de agenda met een deeloptie.
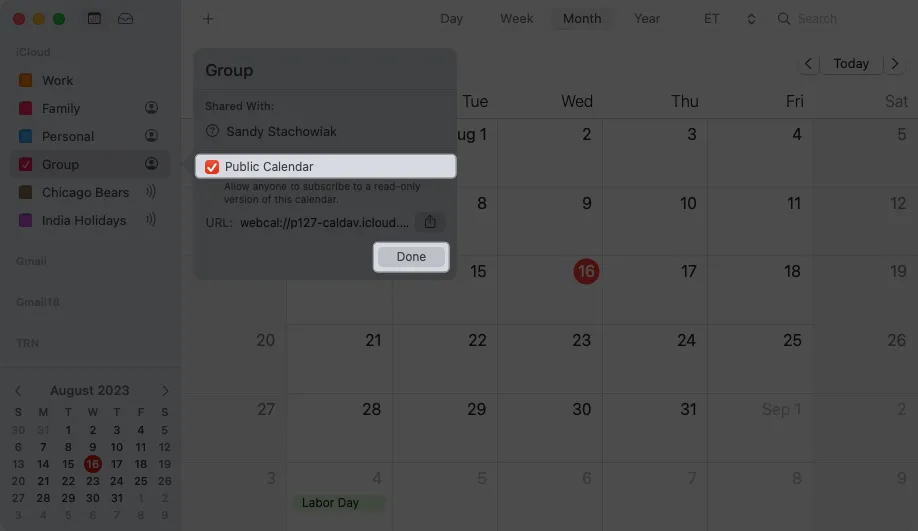
2. Voeg kalenders samen
Omdat het zo eenvoudig is om een nieuwe agenda te maken, kan het zijn dat u er meer dan één krijgt die op elkaar lijken. U kunt agenda’s samenvoegen om van twee iCloud-agenda’s één te maken.
- Selecteer de agenda en kies Bewerken → Agenda samenvoegen in de menubalk. U kunt ook met de rechtermuisknop op de agenda
klikken en Samenvoegen kiezen .
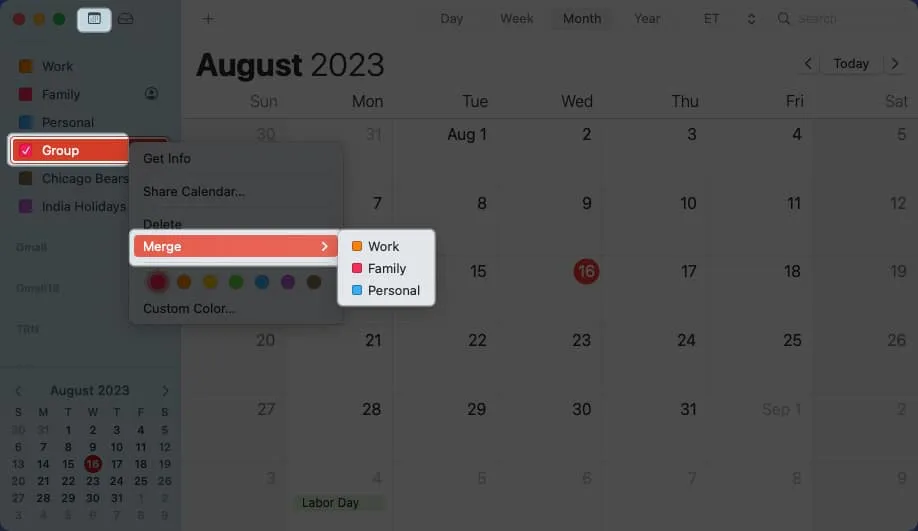
- Kies de agenda waarmee je wilt samenvoegen in het pop-outmenu.
- Je ziet een bericht om je te laten weten dat alle afspraken uit de tweede agenda worden samengevoegd met de eerste. Selecteer Samenvoegen om door te gaan .
- U kunt ook Annuleren selecteren om te stoppen of Exporteren om in plaats daarvan een kopie van de agenda op uw Mac op te slaan.

- U kunt ook Annuleren selecteren om te stoppen of Exporteren om in plaats daarvan een kopie van de agenda op uw Mac op te slaan.
3. Voeg een internationale vakantiekalender toe
Om nationale feestdagen bij te houden, kun je een vakantiekalender toevoegen aan de Agenda-app op de Mac.
Maar wist je dat je ook een vakantiekalender uit andere delen van de wereld kunt toevoegen? Dit is handig als u samenwerkt met anderen van over de hele wereld.
- Selecteer Bestand → Nieuwe vakantiekalender in de menubalk.
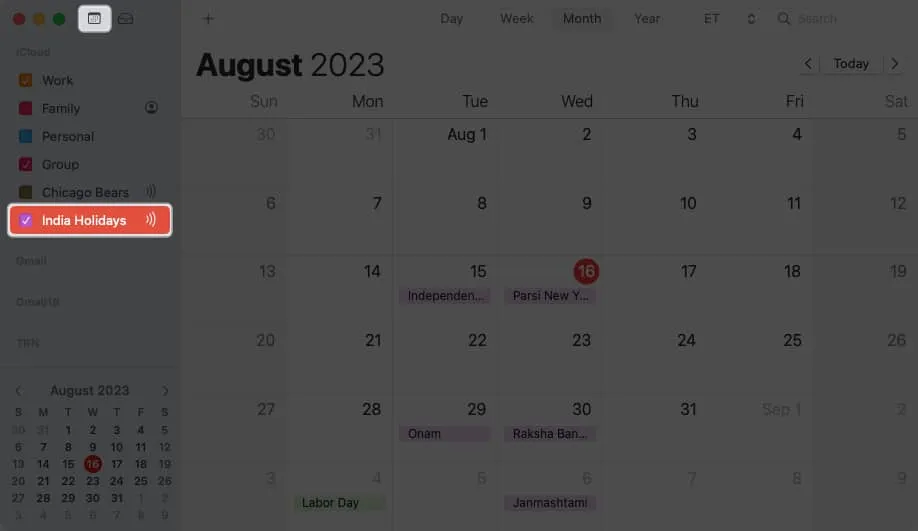
- Kies de regio voor de kalender → Klik op Toevoegen .
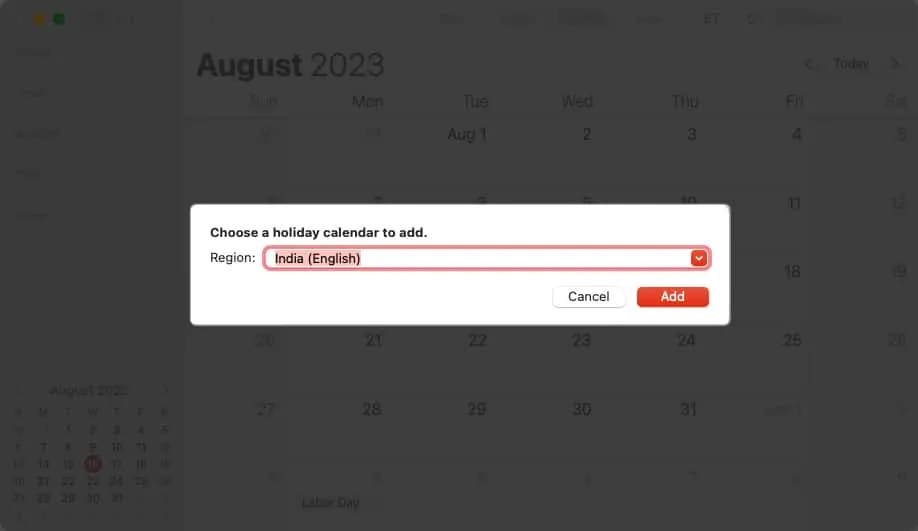
- In het daaropvolgende pop-upvenster kunt u enkele instellingen voor de nieuwe kalender aanpassen. U kunt een naam, kleur en locatie kiezen, waarschuwingen aanpassen en automatisch vernieuwen. Klik op OK om de instellingen op te slaan.
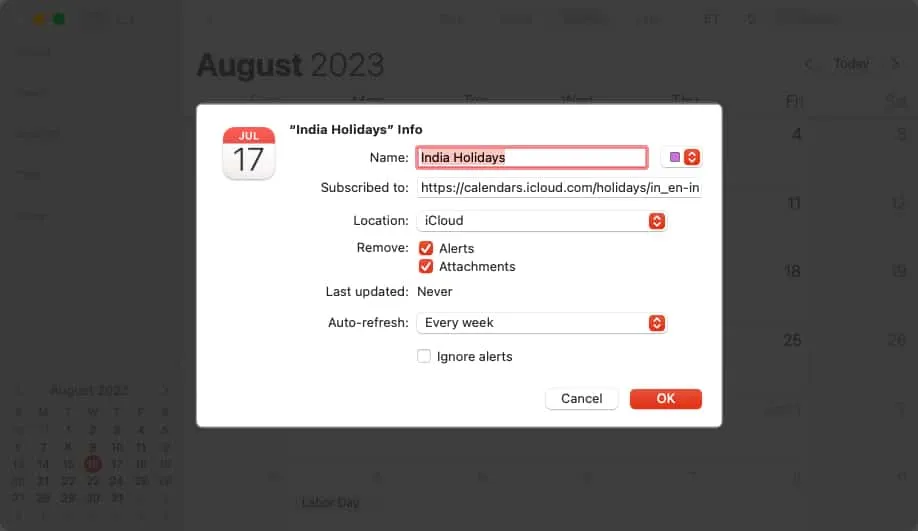
Je zou dan je nieuwe agenda in de zijbalk van de app moeten zien.
4. Abonneer u op de agenda
Naast het toevoegen van een vakantiekalender, kunt u zich abonneren op een kalender zoals een kalender voor de school van uw kind of het favoriete sportteam.
Om te beginnen heb je de URL voor de kalender nodig, dus pak die eerst en volg dan deze stappen.
- Selecteer in de menubalk Bestand → Nieuw agenda-abonnement .
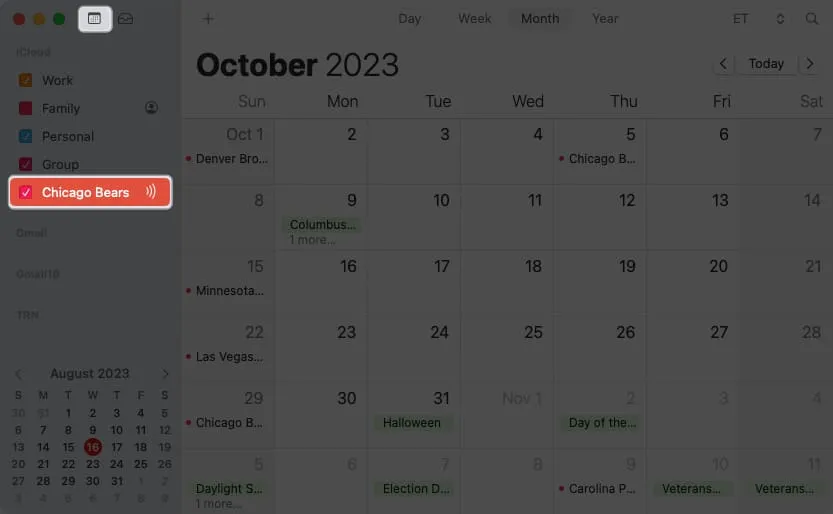
- Typ of plak de URL voor de agenda die u hebt verkregen en klik op Abonneren .

- Voeg in het daaropvolgende pop-upvenster de agendanaam toe, kies een kleur en pas eventueel de andere agenda-instellingen aan. Klik op OK als u klaar bent.
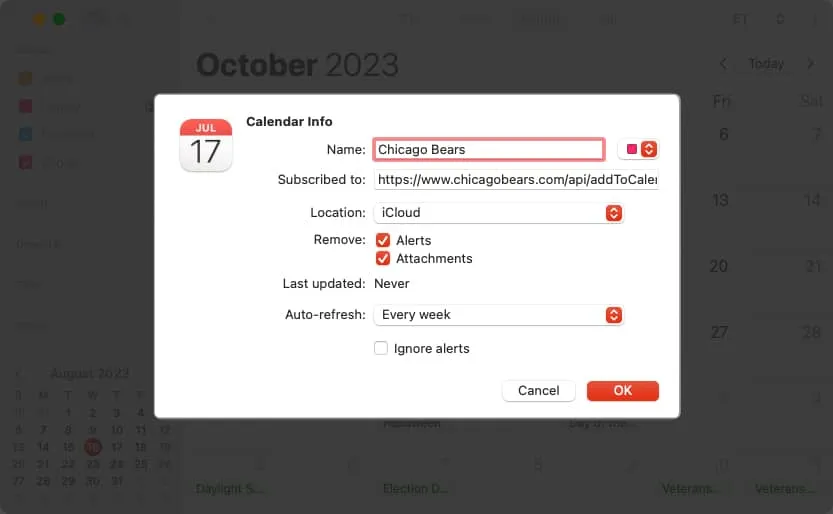
Je ziet dan je agenda in de zijbalk. Om wijzigingen aan te brengen of u af te melden, gebruikt u Bewerken in de menubalk of klikt u met de rechtermuisknop op de agenda in de zijbalk.
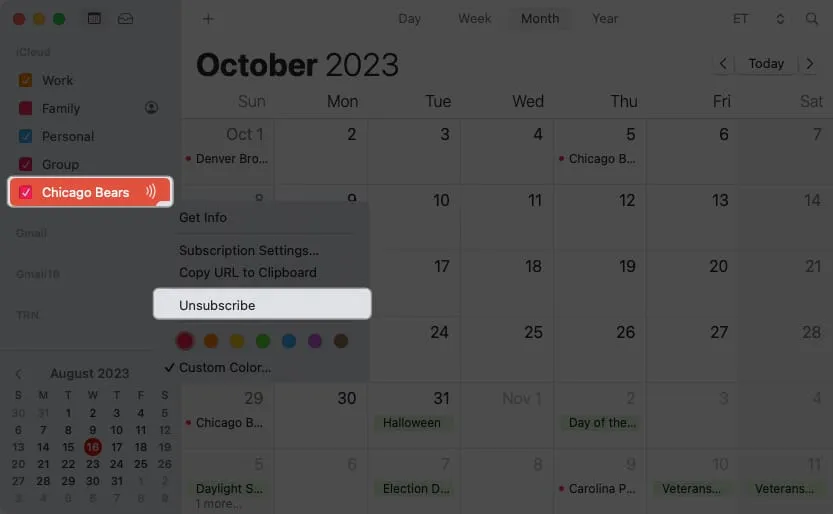
5. Schakel Siri-suggesties in
Wanneer datums verschijnen in plekken zoals e-mails of berichten, kun je Siri deze evenementen laten voorstellen voor je agenda. Dit is een handige manier om gebeurtenissen toe te voegen zonder extra moeite.
- Om Siri-suggesties in te schakelen, opent u Systeeminstellingen .
- Selecteer Siri & Spotlight aan de linkerkant → Klik aan de rechterkant op Siri-suggesties en privacy .
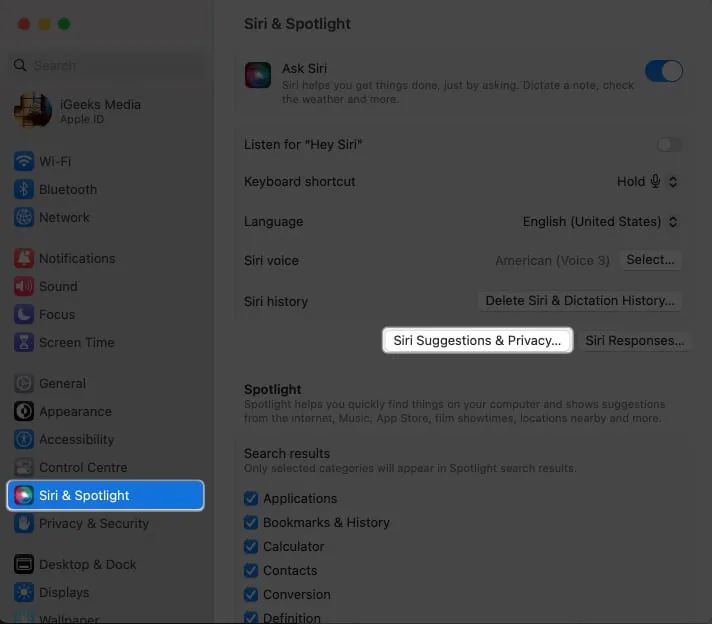
- Selecteer in het volgende venster Agenda → schakel vervolgens Toon Siri-suggesties in toepassing in.
- Klik op Gereed en sluit vervolgens de Systeeminstellingen.
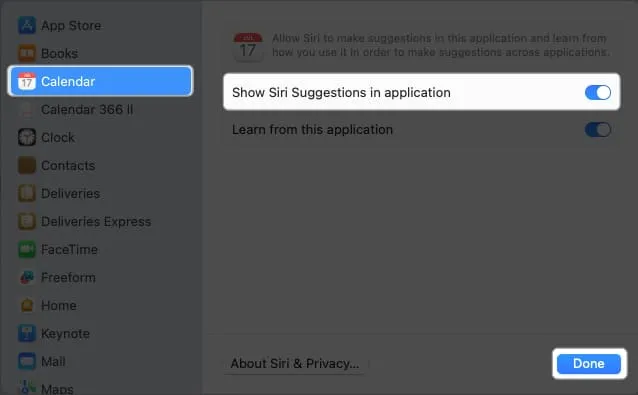
Wanneer u terugkeert naar de Agenda-app, ziet u de optie Siri-suggesties in het gedeelte Overige van de zijbalk. Door het vakje aan te vinken, ziet u de voorgestelde evenementen in uw agenda.
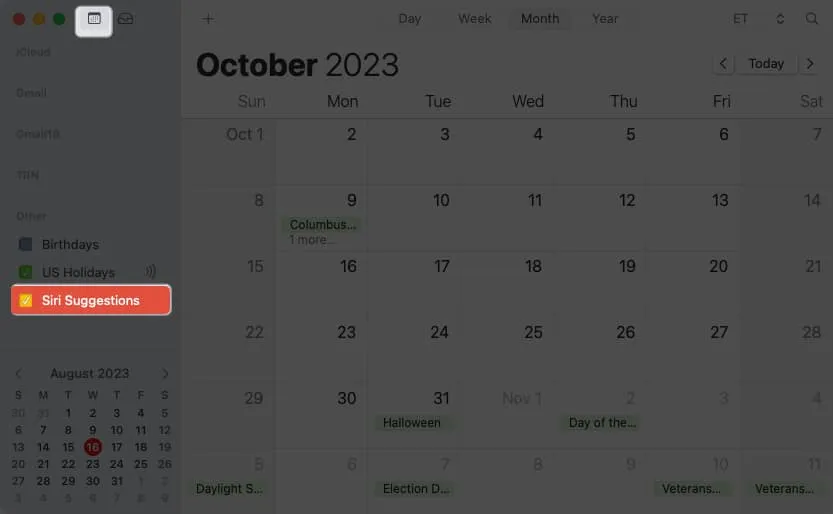
6. Maak gebruik van reistijdmeldingen
U weet waarschijnlijk al dat u Agenda-meldingen kunt gebruiken, zodat u waarschuwingen ontvangt voordat evenementen beginnen. Maar als u naar uw evenement moet reizen, kunt u een melding ontvangen op basis van de tijd die u nodig heeft om daar te komen.
- Creëer uw evenement zoals u dat normaal zou doen en voeg de locatie toe .
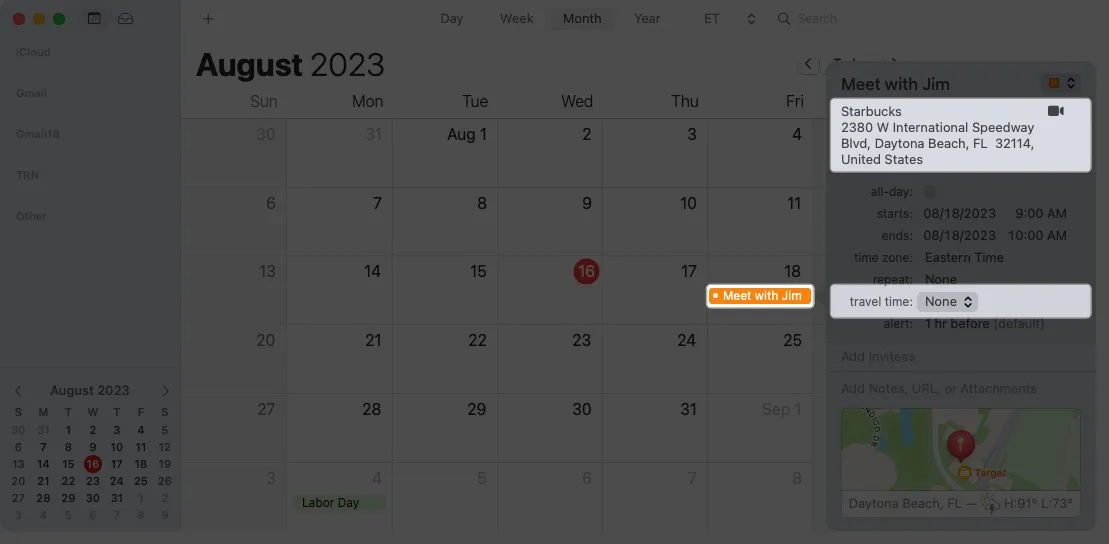
- Klik in het detailgedeelte van de gebeurtenis op Reistijd en kies een optie in de vervolgkeuzelijst. U kunt de rij- of wandeltijd kiezen of een tijdstip kiezen voordat u moet vertrekken.
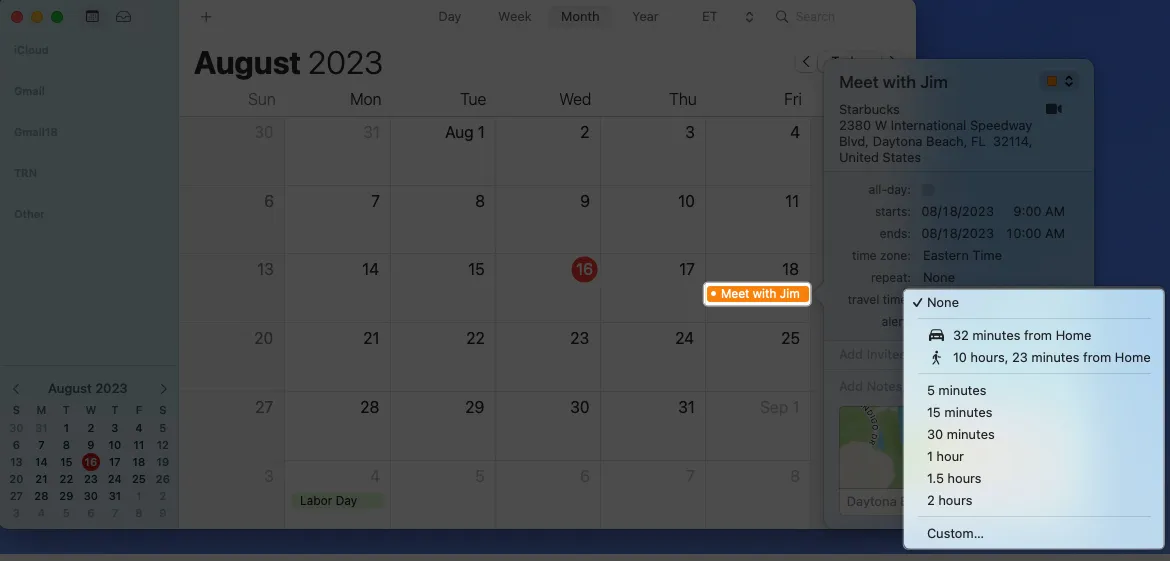
Je ontvangt dan je kalenderwaarschuwing op basis van je reistijd, wat vooral handig is voor lange reizen naar evenementen.
7. Open automatisch een bestand of ontvang een e-mail voor een evenement
Als u naar een bestand in uw vergadering wilt verwijzen of een e-mail wilt ontvangen met de datum en tijd van de vergadering voordat een gebeurtenis begint, kunt u deze gebruiken als agendawaarschuwingen. U kunt een bestand kiezen en het openen of een e-mailaccount en een bericht ontvangen op het moment dat u kiest.
- Creëer je evenement zoals normaal en open het detailgedeelte.
- Selecteer Alert en kies onderaan
Aangepast .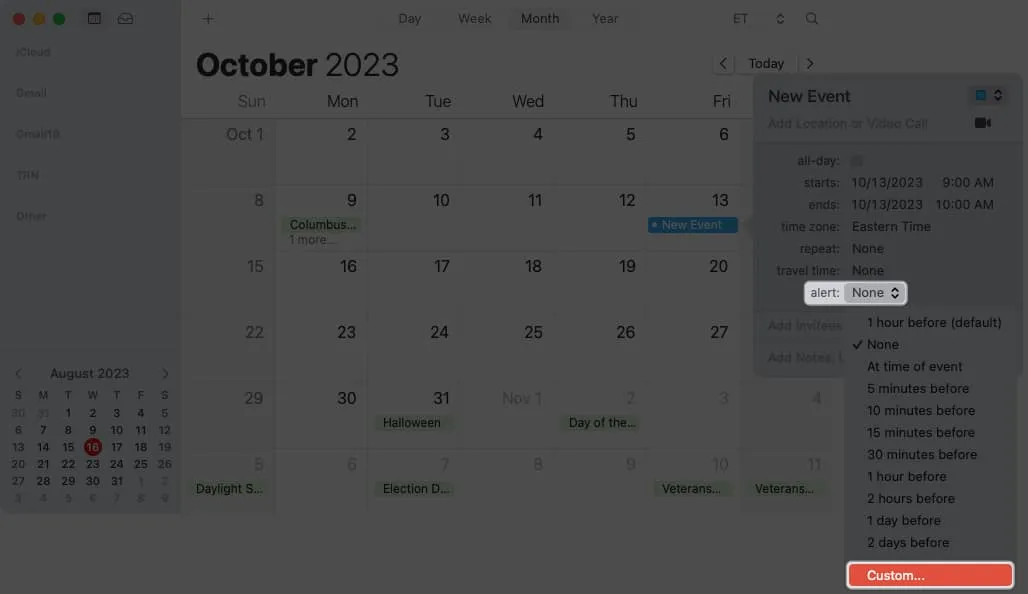
- Gebruik de vervolgkeuzelijst om Bestand openen of E-mail te kiezen .
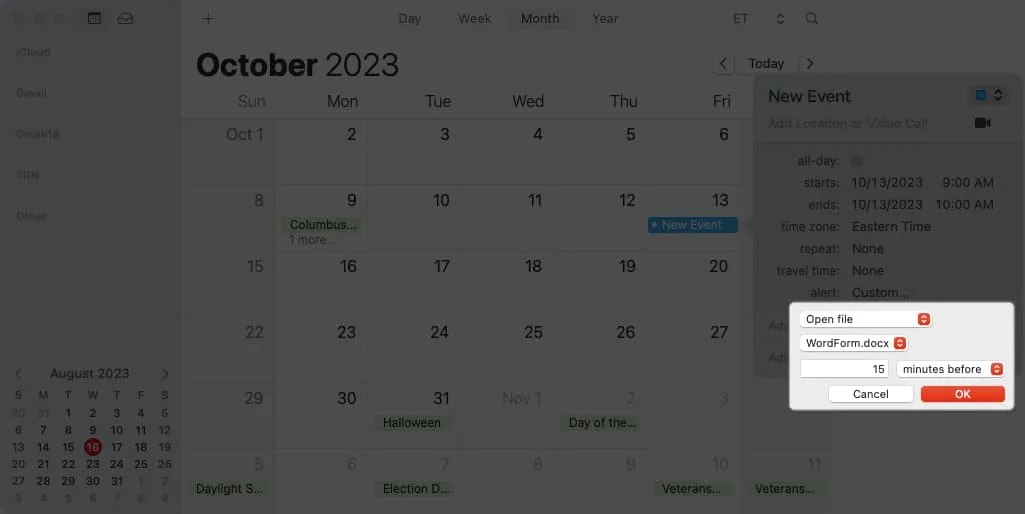
- Selecteer het bestand of e-mailaccount, stel de timing in en klik op OK om het op te slaan.
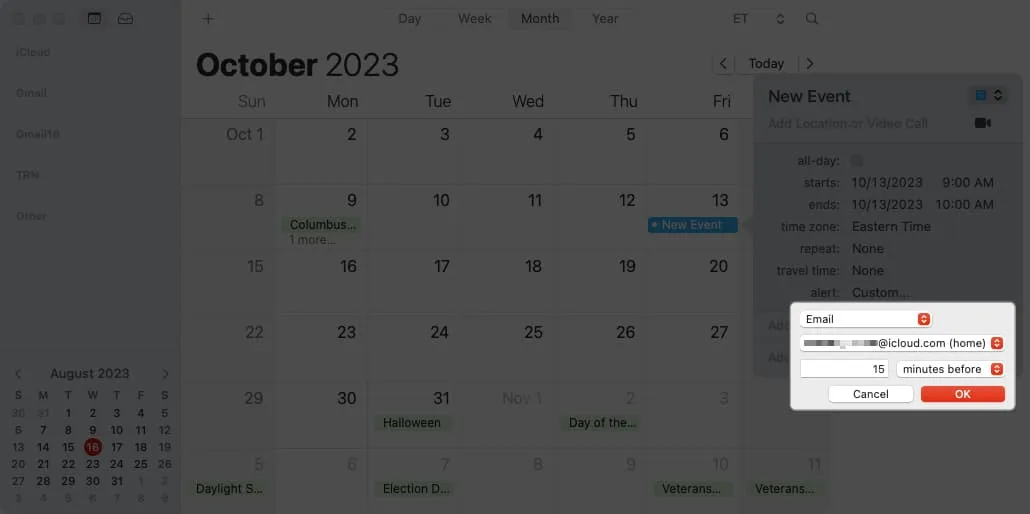
Wanneer de waarschuwingstijd vóór uw evenement arriveert, ziet u het bestand geopend of ontvangt u de e-mail.
8. Schakel ondersteuning voor tijdzones in
Wanneer u evenementen plant met anderen die in verschillende tijdzones wonen, moet u mogelijk rekening houden met het tijdsverschil. Als Tijdzone-ondersteuning is ingeschakeld in Agenda , kunt u afspraken in de tijdzone van uw keuze instellen en bekijken.
- Agenda openen . Selecteer in de menubalk Agenda → Instellingen .
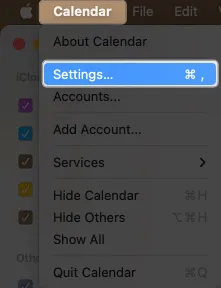
- Ga naar het tabblad Geavanceerd en vink het vakje Tijdzone-ondersteuning aan .
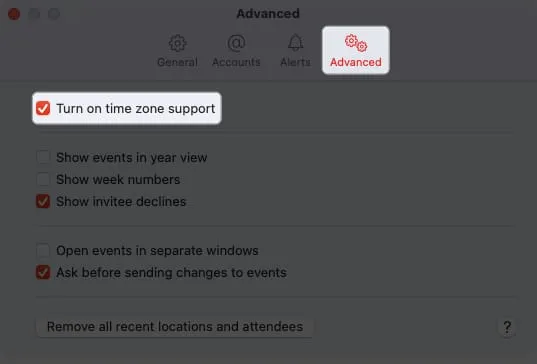
U ziet dan een vervolgkeuzelijst voor de tijdzone in de rechterbovenhoek van uw agendavenster. Gebruik het om alle Agenda-afspraken in die tijdzone te bekijken.
Je hebt ook een vervolgkeuzemenu voor de tijdzone in het gebeurtenisvenster dat je kunt gebruiken bij het plannen van een evenement.
9. Wijzig de startdag van de week
We weten allemaal dat een week officieel op zondag begint. Maar als u wilt dat uw kalender weken laat zien die beginnen op een andere dag, zoals maandag, voor de werkweek, kunt u dit met een paar klikken wijzigen.
- Agenda openen . Selecteer in de menubalk Agenda → Instellingen .
- Ga naar het tabblad Algemeen en kies de dag in de vervolgkeuzelijst
Start week op .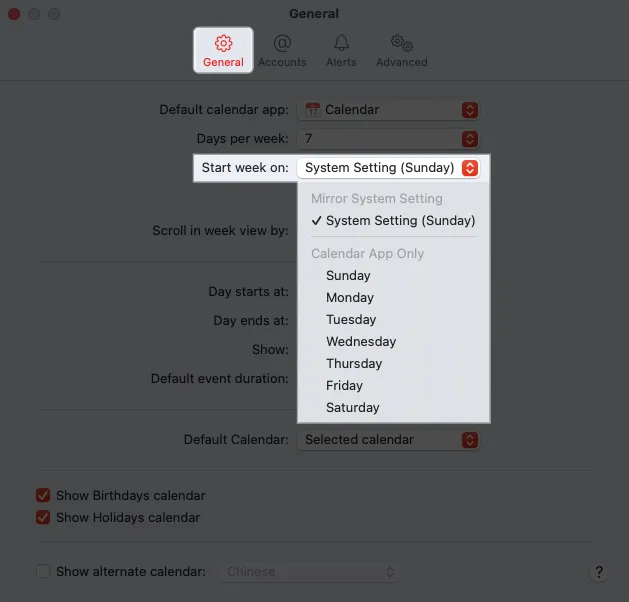
Je ziet dan je agenda-update om weken op die dag te beginnen.
10. Pas de scroll in de weekweergave aan
Wanneer u de weekweergave in Agenda gebruikt, kunt u met de pijltjes rechtsboven naar de volgende of vorige week gaan. Als u merkt dat u overdag in plaats van week beweegt en het vervelend vindt, kunt u dit veranderen.
- Agenda openen . Selecteer in de menubalk Agenda → Instellingen .
- Ga naar het tabblad Algemeen en open de vervolgkeuzelijst Scroll in weekweergave per vervolgkeuzelijst. U kunt Dag, Week of Week kiezen, Stop op Vandaag.
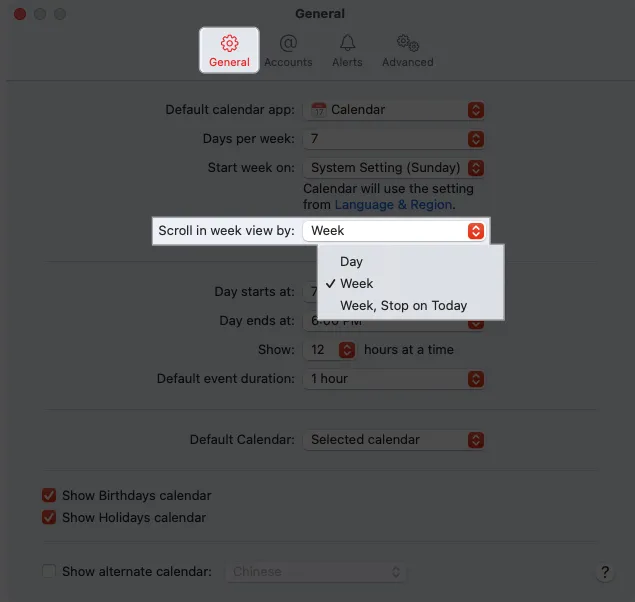
Zodra je de wijziging hebt aangebracht, ga je terug naar je agenda en gebruik je de knoppen om vooruit of achteruit te gaan om je nieuwe instelling te testen.
11. Toon gebeurtenissen in jaarweergave
Een andere eenvoudige maar handige instelling die u misschien in Agenda wilt aanpassen, is de jaarweergave. Hoewel dit u een overzicht geeft van de datums voor het jaar, wilt u die datums misschien markeren met geplande evenementen.
- Agenda openen . Selecteer Agenda → Instellingen in de menubalk.
- Ga naar het tabblad Geavanceerd en vink het vakje Toon gebeurtenissen in jaaroverzicht aan .
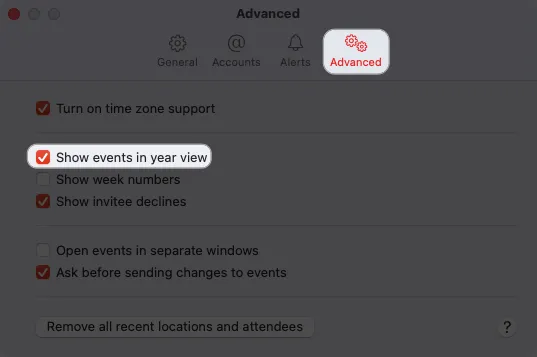
- Keer terug naar je agenda en selecteer Jaar bovenaan.
U zou datums met gemarkeerde evenementen moeten zien.
12. Creëer een snel evenement
Om een evenement in de Agenda-app te plannen, selecteert u eenvoudig de datum of de datum en tijd. Maar u kunt ook in natuurlijke taal een zogenaamde Quick Event maken. U kunt bijvoorbeeld ‘Zaterdag om 20.00 uur eten’ of ‘Morgenochtend om 9.00 uur tandartsafspraak’ typen.
- Open Agenda en klik op het plusteken linksboven.
- Voer in het pop-upvenster Create Quick Event je evenement in en druk op Return .
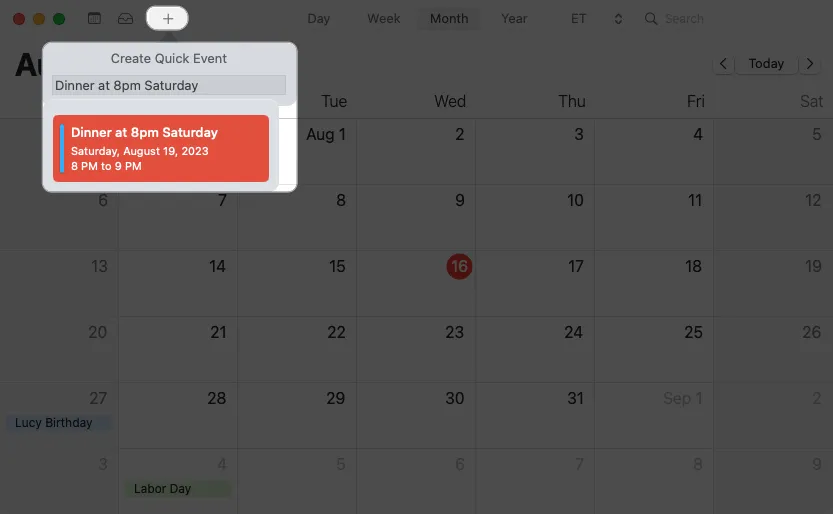
U ziet dan de gebeurtenisweergave in uw agenda volgens de instructies.
13. Stel een nieuwe tijd voor een evenement voor
Als je bent uitgenodigd voor een afspraak en deze vervolgens opnieuw moet plannen, kun je in Agenda op de Mac op twee verschillende manieren een nieuwe tijd voorstellen aan de organisator van de afspraak.
- Sleep evenement naar nieuwe datum en/of tijd
- Eerst kunt u het evenement selecteren en naar de nieuwe datum en/of tijd slepen die u wilt voorstellen.
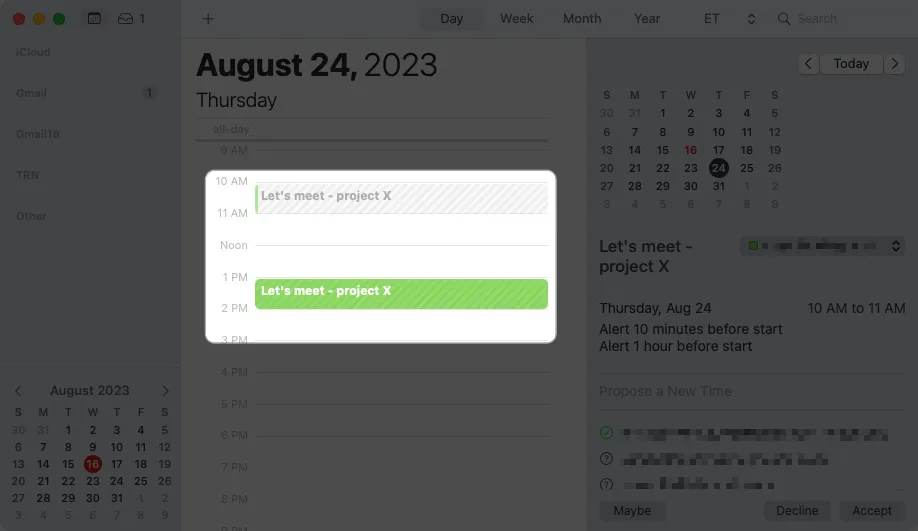
- U ontvangt een pop-upbericht met de vraag of u de nieuwe tijd wilt voorstellen. Selecteer Voorstellen om door te gaan.
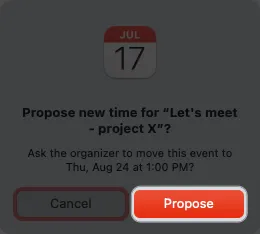
- Ten tweede kun je het evenement openen en Een nieuwe tijd voorstellen selecteren . U ziet dan datums en tijden waarop alle genodigden aanwezig kunnen zijn of slechts enkele aanwezigen.
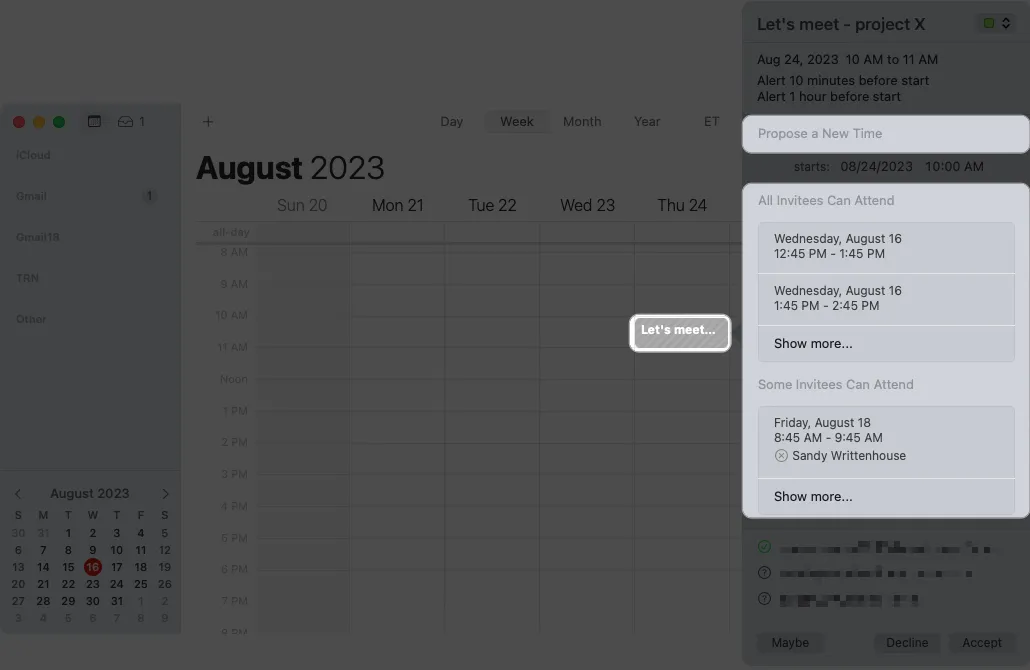
- Eerst kunt u het evenement selecteren en naar de nieuwe datum en/of tijd slepen die u wilt voorstellen.
- Selecteer de optie Een nieuwe tijd voorstellen
- Selecteer de optie die u wilt gebruiken, waardoor de nieuwe datum en/of tijd in het gebeurtenisvenster wordt geplaatst. Klik op Voorstellen om de update aan te vragen bij de organisator van het evenement.
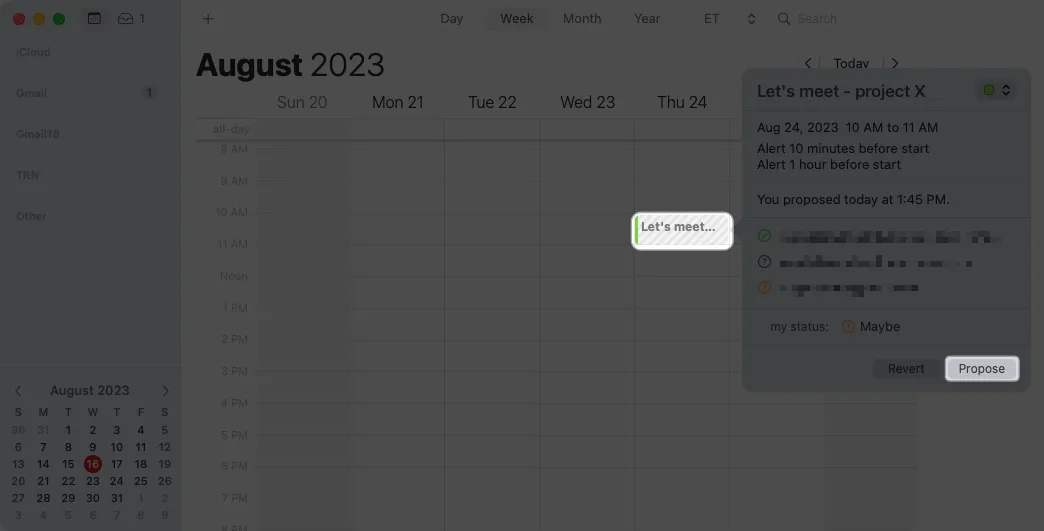
- Selecteer de optie die u wilt gebruiken, waardoor de nieuwe datum en/of tijd in het gebeurtenisvenster wordt geplaatst. Klik op Voorstellen om de update aan te vragen bij de organisator van het evenement.
14. Zoek naar een evenement
Heb je in het verleden ooit een evenement moeten zoeken? Misschien kon je je niet herinneren wanneer het was, maar wilde je zien wie er aanwezig was, de bijlage openen of de aantekeningen lezen. Je kunt naar een evenement zoeken in de Agenda-app, net zoals je naar een afbeelding kunt zoeken in Foto’s op de Mac .
- Typ een trefwoord in het zoekveld rechtsboven in de Agenda-app.
- Je ziet dan enkele filters die je kunt gebruiken, zoals het woord in de titel van het evenement, locatie of notities. U kunt een van deze kiezen om uw resultaten te verfijnen of wegklikken om alle resultaten te zien die aan de rechterkant worden weergegeven.
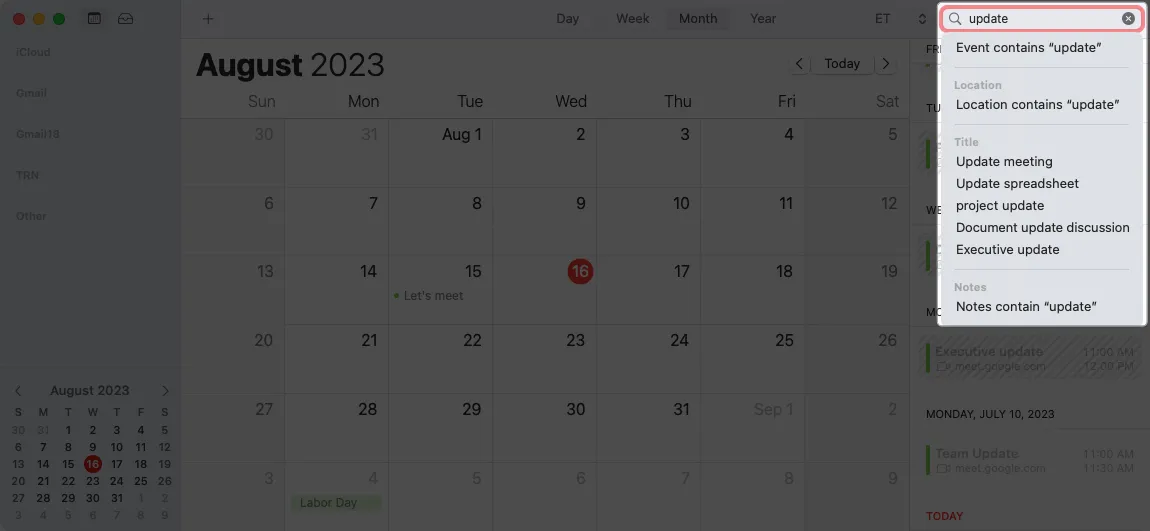
- Kies het evenement dat je wilt, en je gaat er naartoe in de kalender.
Je kunt het ook openen om er de informatie uit te halen die je nodig hebt.
15. Plan een videogesprek in
Videogesprekken zijn tegenwoordig super populair, met zoveel mensen die op afstand werken. Gelukkig heb je Google Meet of Zoom niet nodig als je deelnemers FaceTime gebruiken.
- Creëer uw evenement zoals u dat normaal zou doen en selecteer het camerapictogram om er een FaceTime-oproep van te maken. Vervolgens kunt u de uitnodiging verzenden en de link kopiëren of delen met anderen.
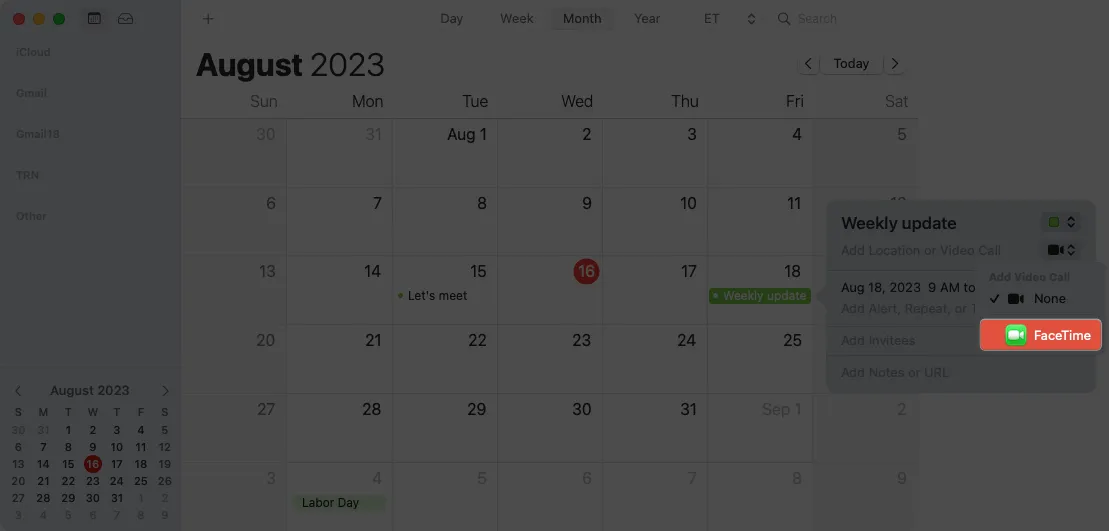
- Als het zover is, klik je gewoon op Deelnemen naast FaceTime op de Agenda-uitnodiging.
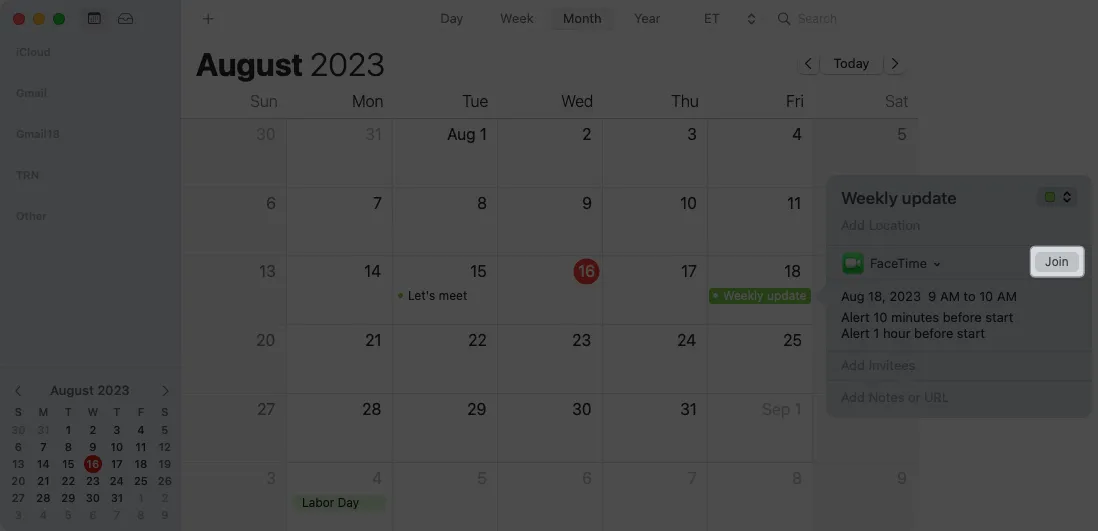
Bekijk onze instructies voor het plannen van FaceTime-oproepen voor meer informatie over deze functie of om deze ook op iPhone of iPad te gebruiken .
Veelgestelde vragen
Hoe pas ik mijn Apple agenda op mijn Mac aan?
Om de weergave van uw agenda’s te wijzigen, opent u de Agenda- app en kiest u Agenda → Instellingen in de menubalk. Gebruik vervolgens de verschillende tabbladen om uw kalenderopties aan te passen. Als je niet zeker weet hoe je een instelling moet aanpassen of wat het betekent, klik dan op het Help- pictogram (vraagteken) in de rechter benedenhoek.
Hoe geef ik een kleurcode aan gebeurtenissen in mijn Apple Calendar Mac?
Als u de kleur van een kalender wilt wijzigen, klikt u er met de rechtermuisknop op in de zijbalk en kiest u de kleur of voegt u een aangepaste kleur toe . Voor meer informatie of om te leren hoe u dit op uw mobiele apparaat kunt doen, raadpleegt u onze handleiding voor het wijzigen van uw kalenderkleur .
Wees een Apple Calendar-professional
Of je nu iets op grotere schaal wilt doen, zoals twee agenda’s samenvoegen, of iets kleiners, zoals de startdag van de week wijzigen, met deze tips en trucs voor het gebruik van Apple Calendar op Mac zou je een professional moeten worden!
Heb je zelf handige Agenda-tips die je wilt delen? Laat het ons weten in de reacties.



Geef een reactie