15 Microsoft Excel-tips en -trucs om u tijd te besparen

Microsoft Excel is populair bij zowel professionele als alledaagse gebruikers. Wat u misschien niet weet, is dat Excel veel meer kan dan u denkt. Het kan zijn dat u een aantal geweldige tijdbesparende functies misloopt en u zich er niet van bewust bent. De volgende tips en trucs voor Excel kunnen u helpen dingen sneller gedaan te krijgen.
1. Voer de huidige datum of tijd in en noteer deze
U weet misschien al dat u de huidige datum of tijd op uw blad kunt invoeren met behulp van een functie. Maar wist u dat u de statische datum of tijd kunt invoeren met een sneltoets? Dit is een handige manier om te gaan als u een vaste waarde wilt in plaats van een waarde die elke keer dat u de werkmap opent, wordt bijgewerkt.
Selecteer een cel en voer een van de volgende sneltoetsen in:
- Huidige datum : Ctrl+ ;(puntkomma) op Windows of Command+ ;op Mac
- Huidige tijd : Ctrl+ Shift+ ;op Windows of Command+ Shift+ ;op Mac
- Huidige datum en tijd : Ctrl+ ;, Space, Ctrl+ Shift+ ;op Windows of Command+ ;, Space, Command+ Shift+ ;op Mac.
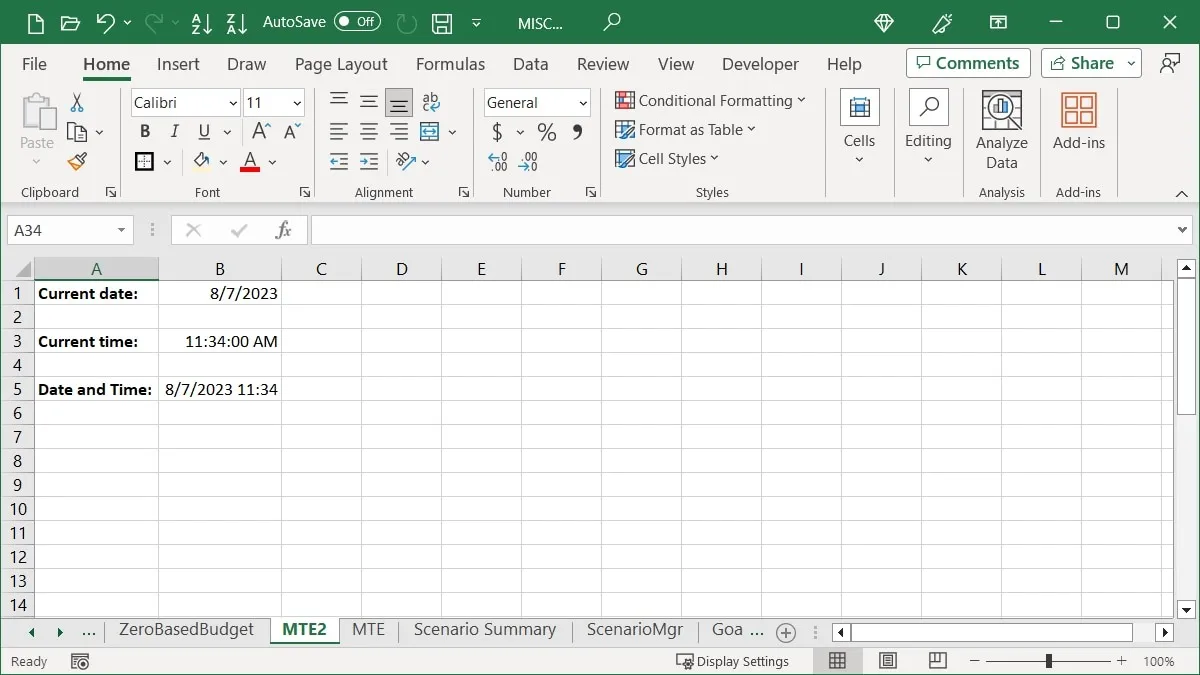
Snelkoppelingen formatteren
De datum wordt standaard weergegeven als MM/DD/JJJJ, maar u kunt dit ook wijzigen met een sneltoets.
- Selecteer de cel waar u zojuist de datum hebt ingevoerd met de bovenstaande snelkoppeling.
- CtrlHoud + ingedrukt Shiftop Windows of Command+ Shiftop Mac.
- Druk op en laat los #(nummerteken of hashtag).
- Laat Ctrl+ Shiftof Command+ los Shift.
De datum wordt opgemaakt als DD-MMM-JJ.

Net als de datum wordt de tijd standaard opgemaakt. Het formaat is UU:MM:SS AM/PM. Als u de seconden uit de tijd wilt verwijderen, kunt u dit doen met een snelkoppeling.
- Selecteer de cel waar u zojuist de tijd hebt ingevoerd met de eerdere snelkoppeling.
- CtrlHoud + ingedrukt Shiftop Windows of Command+ Shiftop Mac.
- Druk kort op @(bij symbool).
- Laat Ctrl+ Shiftof Command+ los Shift.
De tijd wordt weergegeven als UU:MM AM/PM.
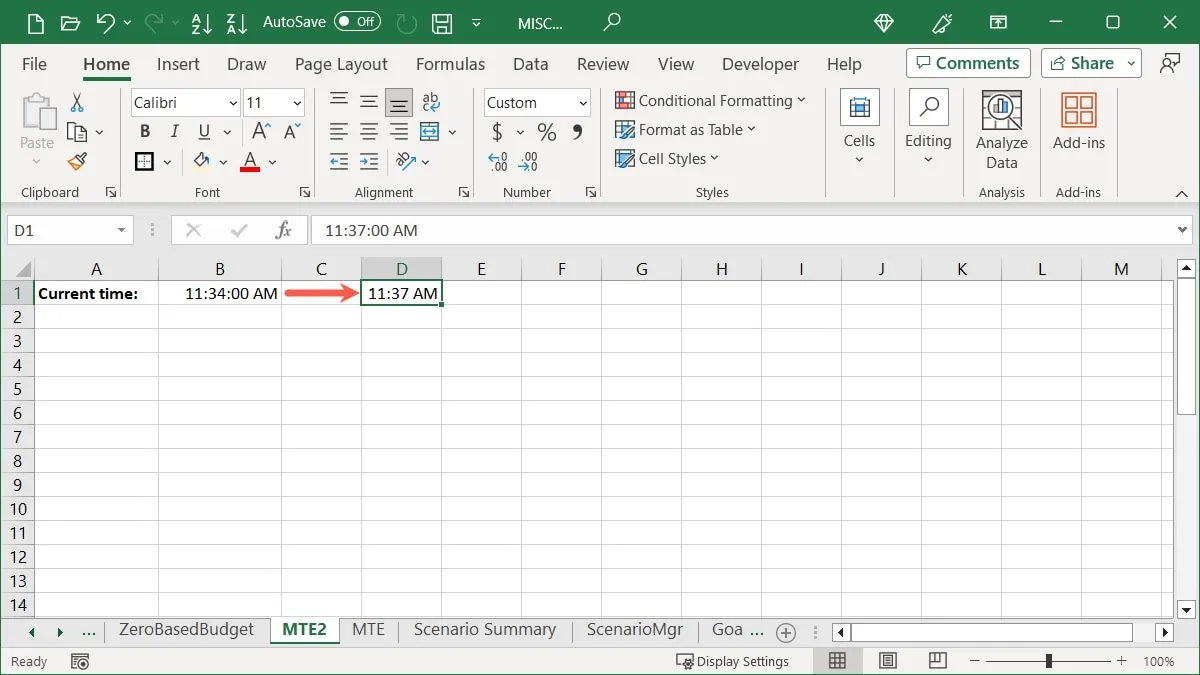
2. Voeg een regeleinde toe aan een cel
Dit is een veelgebruikte actie in Excel. Misschien wilt u een regeleinde invoegen tussen de gegevens in uw cel in plaats van deze om te wikkelen. Dit is handig als u bijvoorbeeld een lijst in een cel maakt.
Plaats uw cursor achter de tekst waar u het regeleinde wilt invoegen en druk op Alt+ Enterop Windows of Option+ Returnop Mac om uw regeleinde te zien.
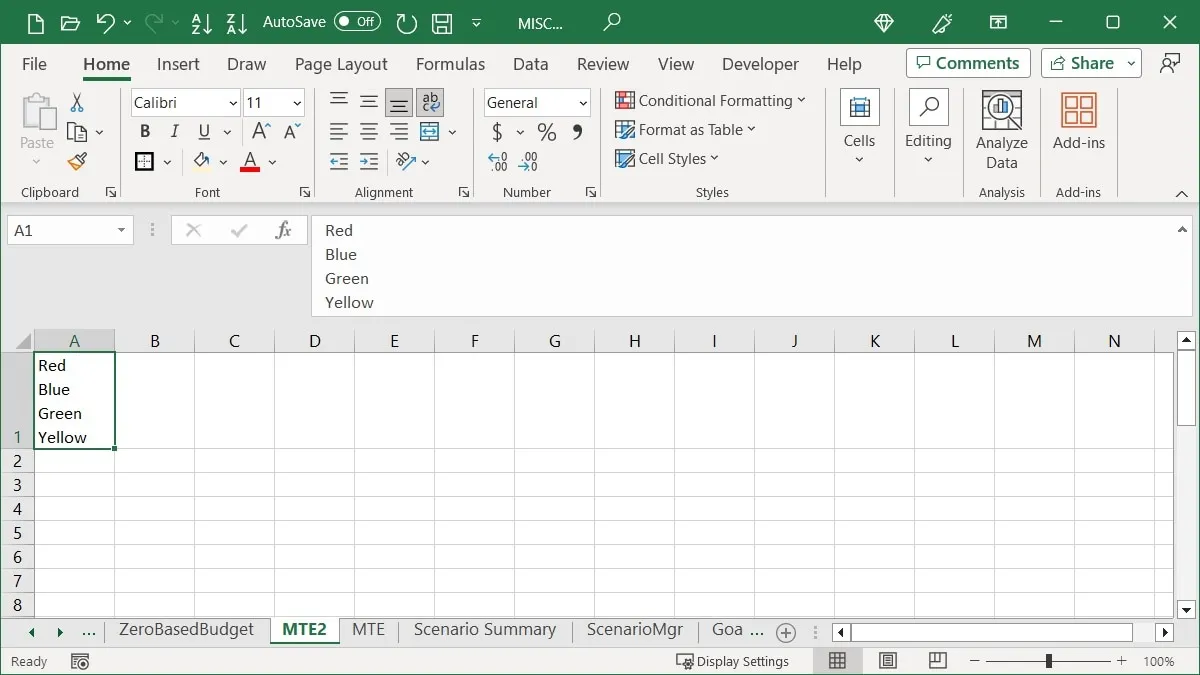
Houd er rekening mee dat u mogelijk de rij of formulebalk moet verlengen om de volledige celinhoud te zien.
3. Kopieer gegevens naar aangrenzende cellen met uw cursor
Kopieer eenvoudig een reeks cellen naar rechts, links, omhoog of omlaag met behulp van muis- of trackpadbewegingen. U kunt ook aanvullende opties voor de gekopieerde gegevens oproepen.
Kopieer de cellen
Kopieer met de vulgreep een celbereik zonder extra toetsaanslagen of menuopdrachten.
- Selecteer de cellen die u wilt kopiëren door uw cursor er doorheen te slepen.
- U ziet de vulgreep (plusteken) rechtsonder. Klik op de vulgreep en sleep naar de plaats waar u de cellen wilt kopiëren.
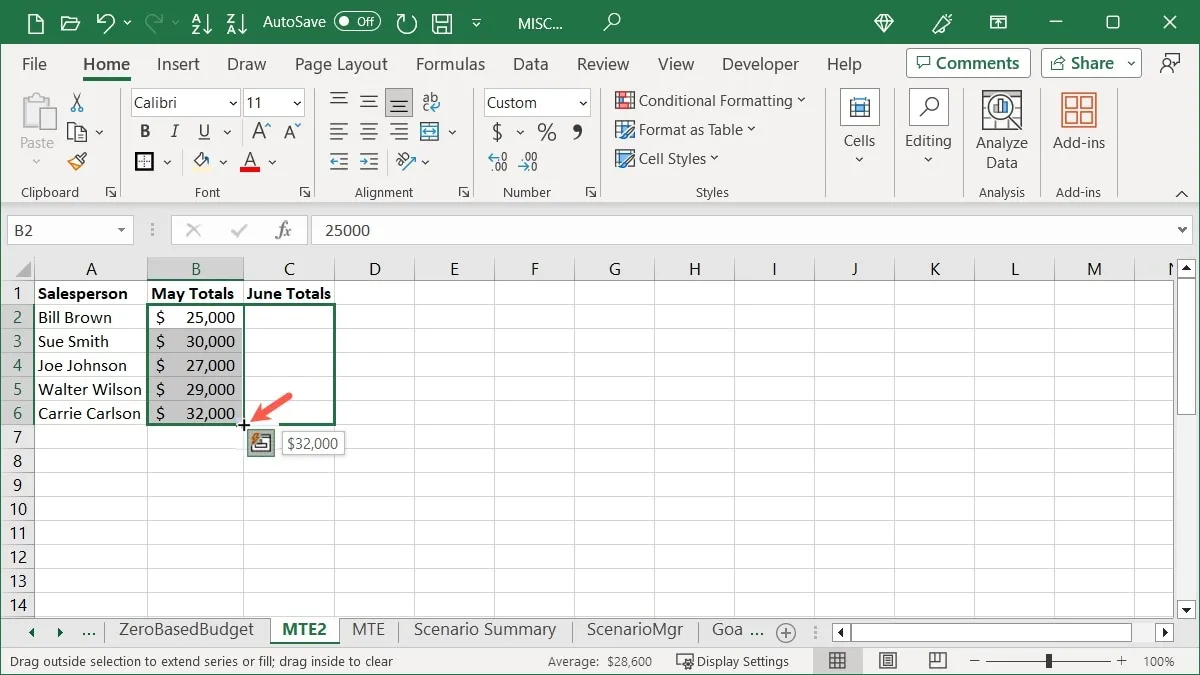
Kopieer de cellen met opties
Als u meer wilt doen met uw gekopieerde cellen, kunt u snel meer acties oproepen.
- Selecteer de cellen die u wilt kopiëren om de vulgreep weer te geven, zoals hierboven uitgelegd.
- Sleep met uw “rechtermuisknop” naar de plaats waar u de gekopieerde cellen wilt hebben en laat los.
- U ziet de opties verschijnen in een pop-upvenster, zoals Cellen kopiëren, Serie vullen, Alleen opmaak opvullen en meer. Kies gewoon degene die je wilt.
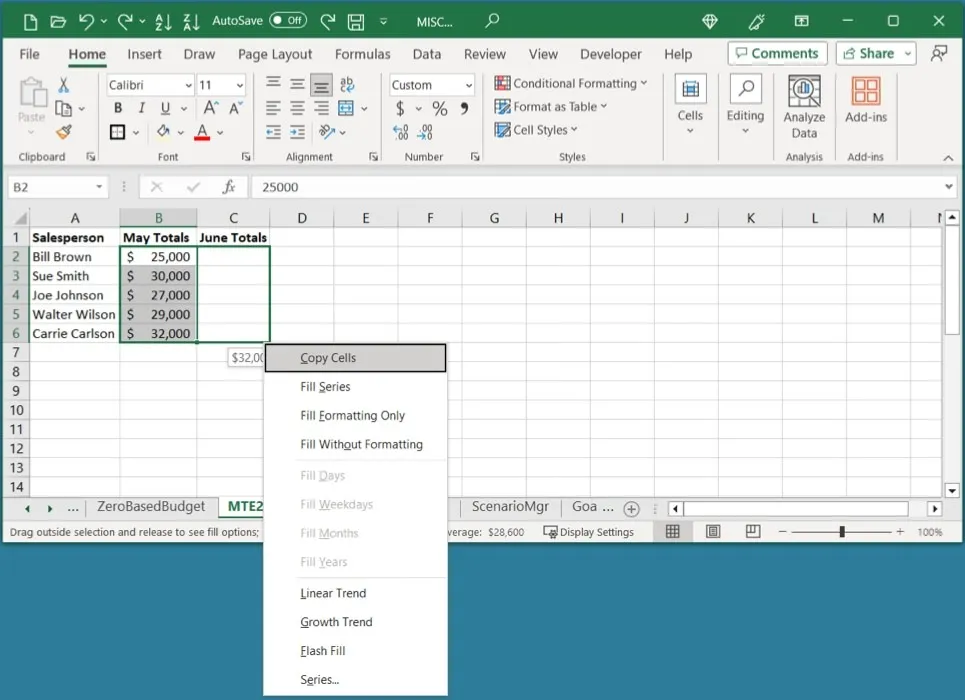
4. Voer berekeningen uit bij het plakken van gegevens
Een berekening is een gebruikelijke actie in Excel, maar er is meer dan één manier om er een uit te voeren. Als u snel gegevens wilt optellen, aftrekken, vermenigvuldigen of delen, kunt u dit doen met de functie Plakken speciaal.
Als eenvoudig voorbeeld gebruiken we optellen. We willen de waarden in de cellen B2 tot en met B6 optellen bij die in de cellen D2 tot en met D6.
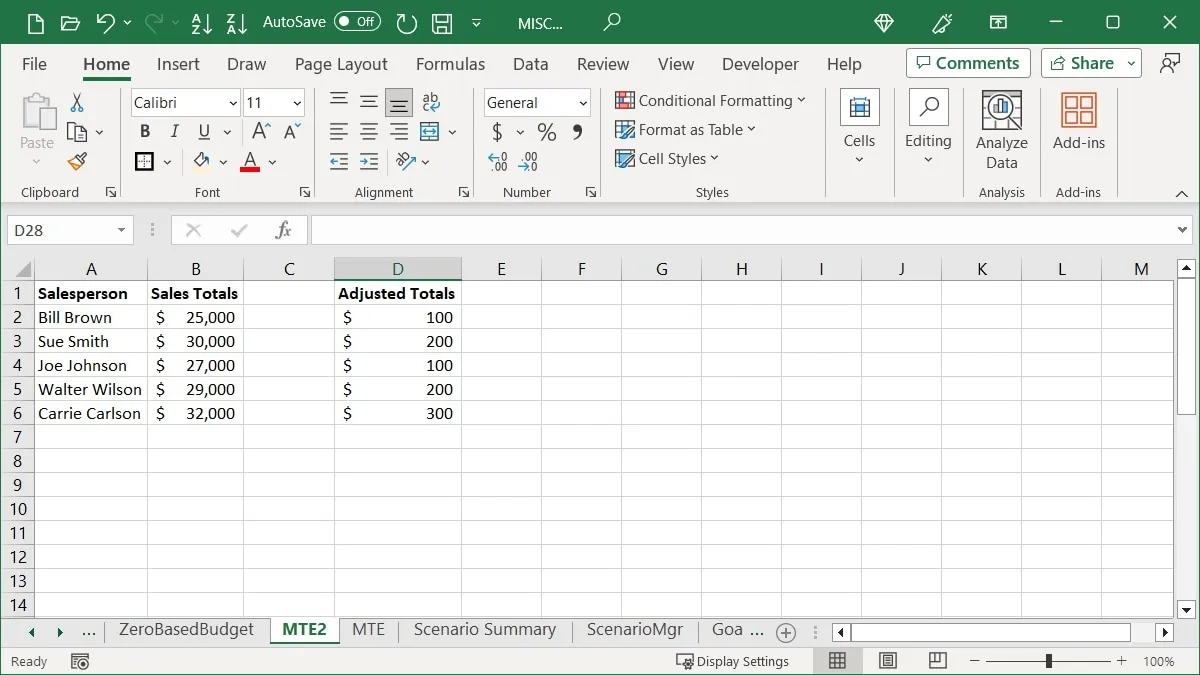
- Kopieer de cellen B2 tot en met B6 met “Kopiëren” op het tabblad “Start” of door met de rechtermuisknop te klikken en “Kopiëren” te kiezen.

- Selecteer de begincel met de waarden voor de berekening. In dit voorbeeld is het D2.
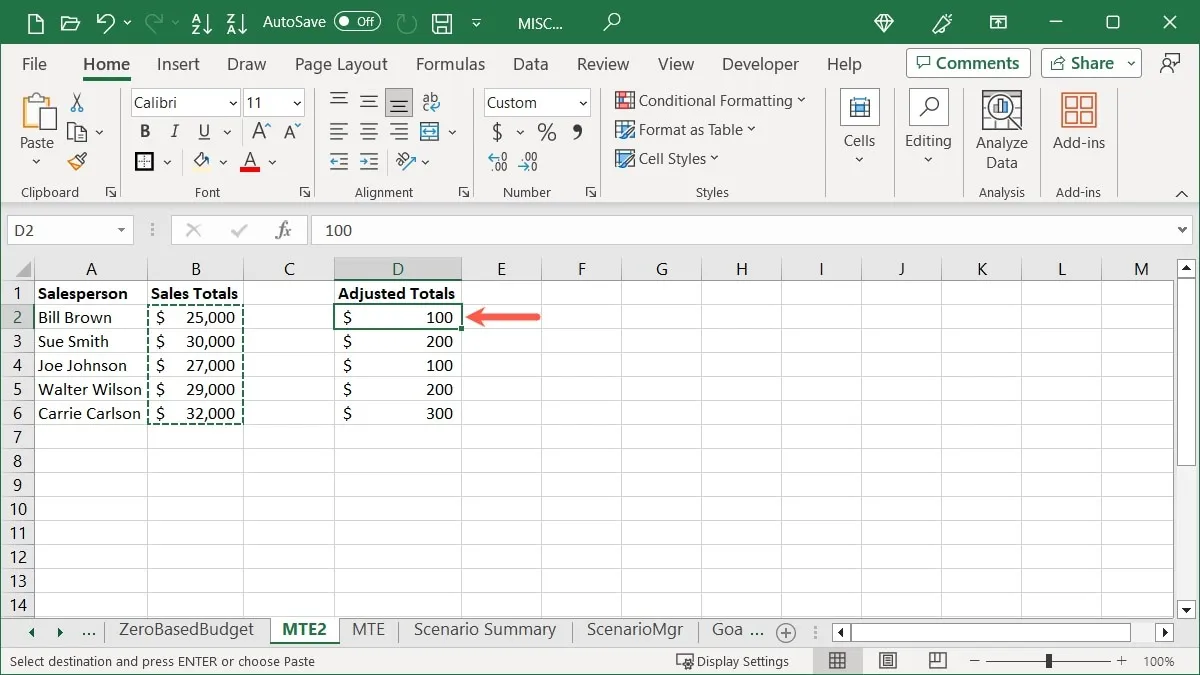
- Kies “Plakken -> Plakken speciaal” op het tabblad “Start”, of klik met de rechtermuisknop en kies “Plakken speciaal”.

- Kies de berekening onder ‘Bediening’. In ons voorbeeld selecteren we ‘Toevoegen’.
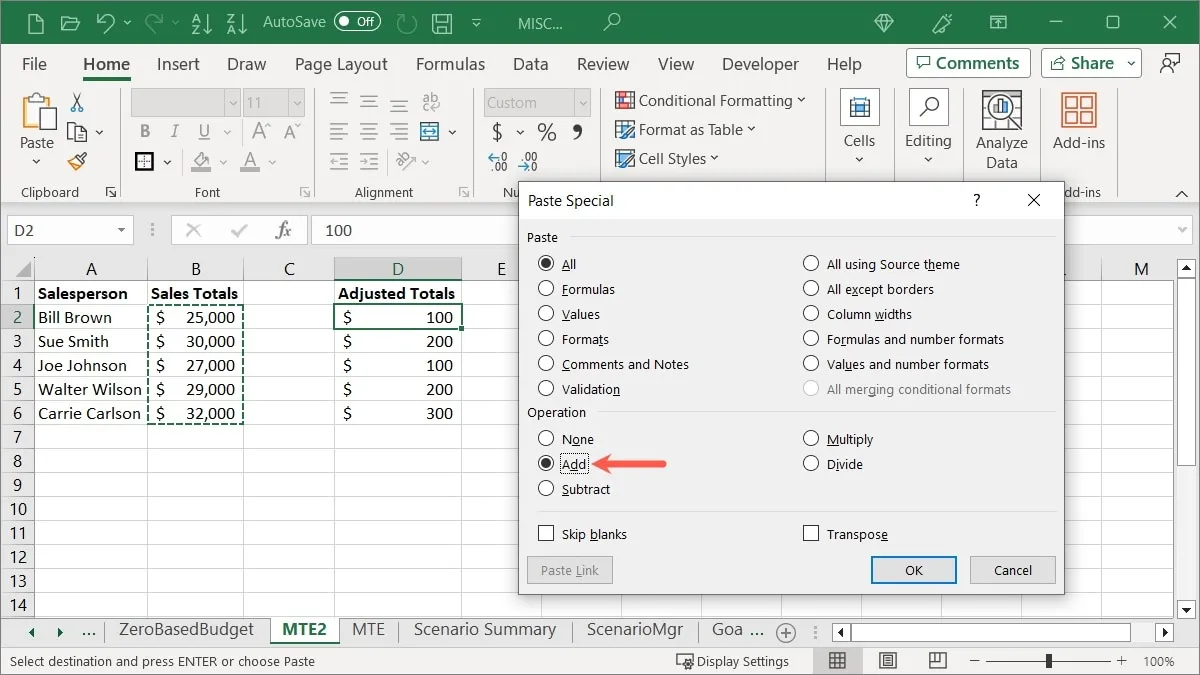
- Wanneer u op “OK” klikt, ziet u uw cellen geplakt met behulp van de berekening die u selecteert, waardoor u nieuwe waarden krijgt.

5. Sla lege cellen over bij het plakken van gegevens
Als u kopiëren en plakken wilt gebruiken om bestaande gegevens te vervangen, kunnen sommige gegevens lege cellen bevatten. Het is waarschijnlijker dat u de werkelijke gegevens niet wilt vervangen door blanco’s. Gebruik nogmaals Plakken speciaal om uw gegevens te plakken zonder de lege cellen.
We werken bijvoorbeeld de verkooptotalen bij voor enkele verkopers. We willen die gegevens kopiëren om het origineel te vervangen. Aangezien de gekopieerde gegevens lege cellen bevatten, willen we het plakken ervan overslaan en de originele gegevens behouden.
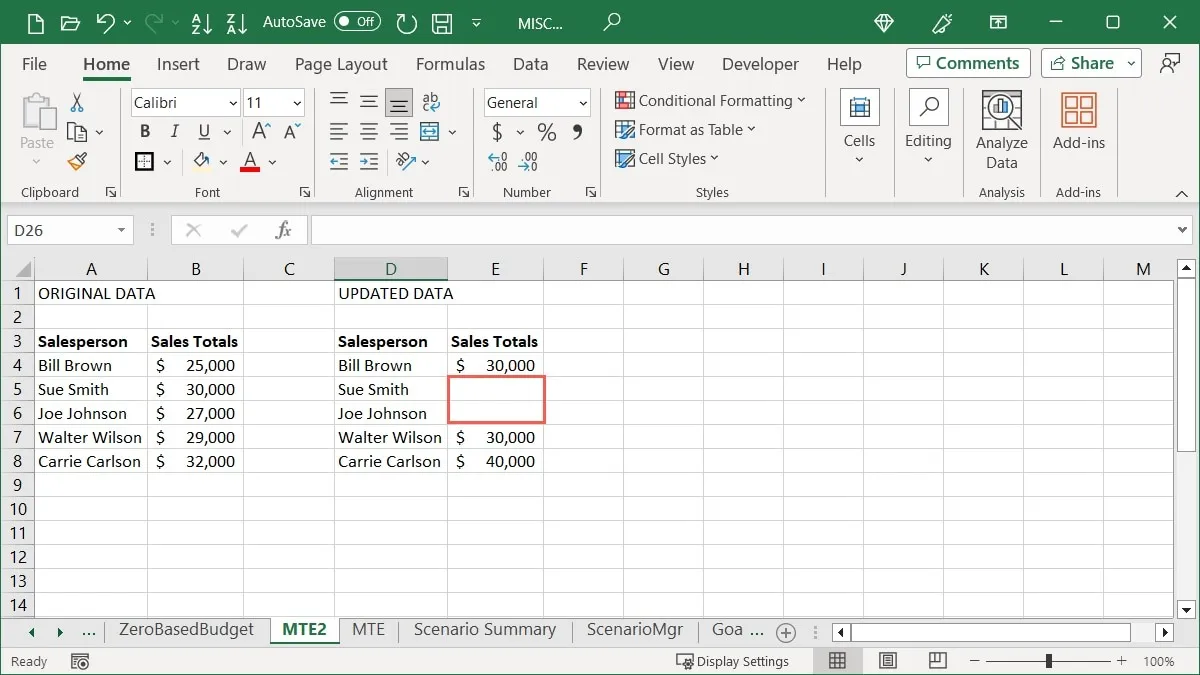
- Kopieer de cellen volgens uw voorkeursmethode, selecteer de cel waarin u ze wilt plakken en klik op “Plakken -> Plakken speciaal” op het tabblad “Start”.
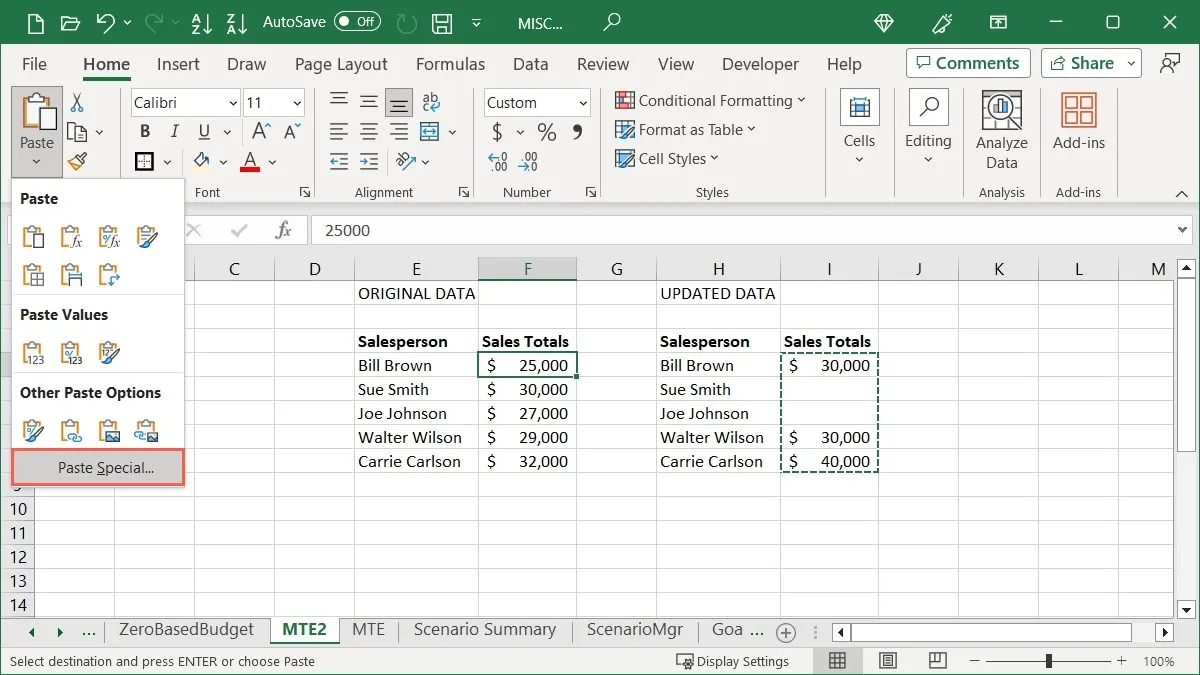
- Vink het vakje aan voor “Blanco’s overslaan” onderaan het vak Plakken speciaal en klik op “OK”.
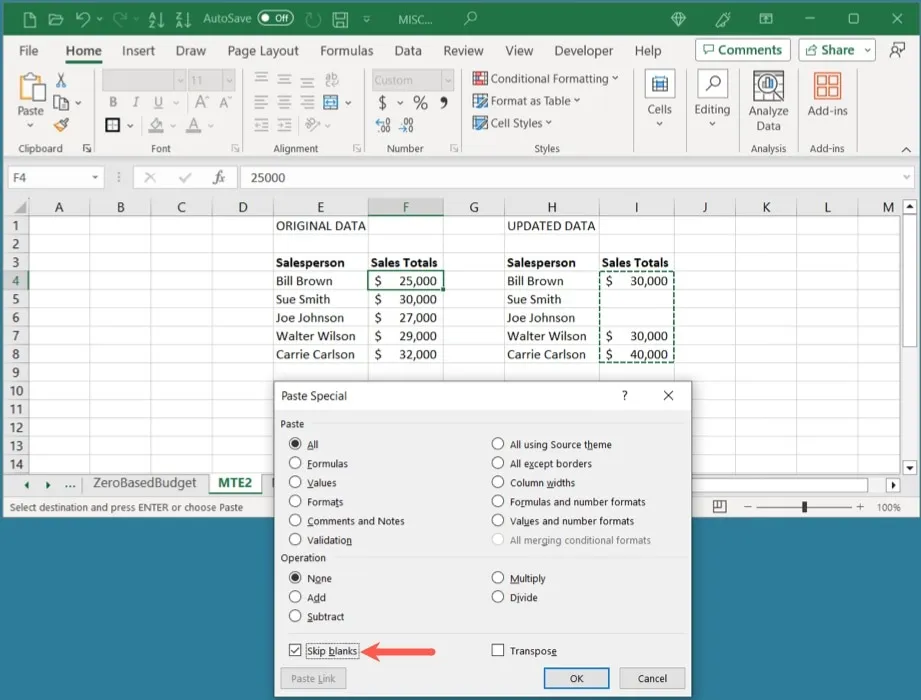
- Uw geplakte gegevens negeren de lege cellen en behouden de oorspronkelijke gegevens.
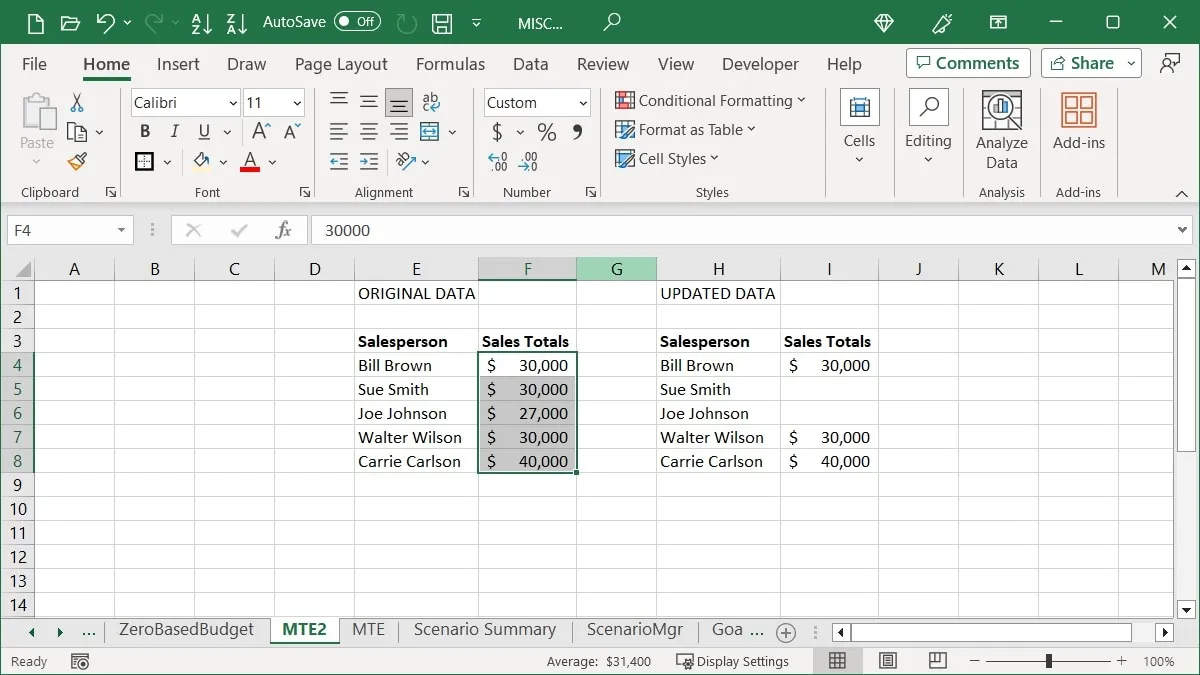
6. Elimineer lege cellen
Misschien zijn de lege cellen in je blad er al. Verwijder ze sneller dan de cellen handmatig te verplaatsen in slechts een paar klikken.
- Selecteer het kolom-, rij- of celbereik, druk op Ctrl+ Gop Windows of Command+ Gop Mac om de tool “Ga naar” te openen en klik op “Speciaal”.
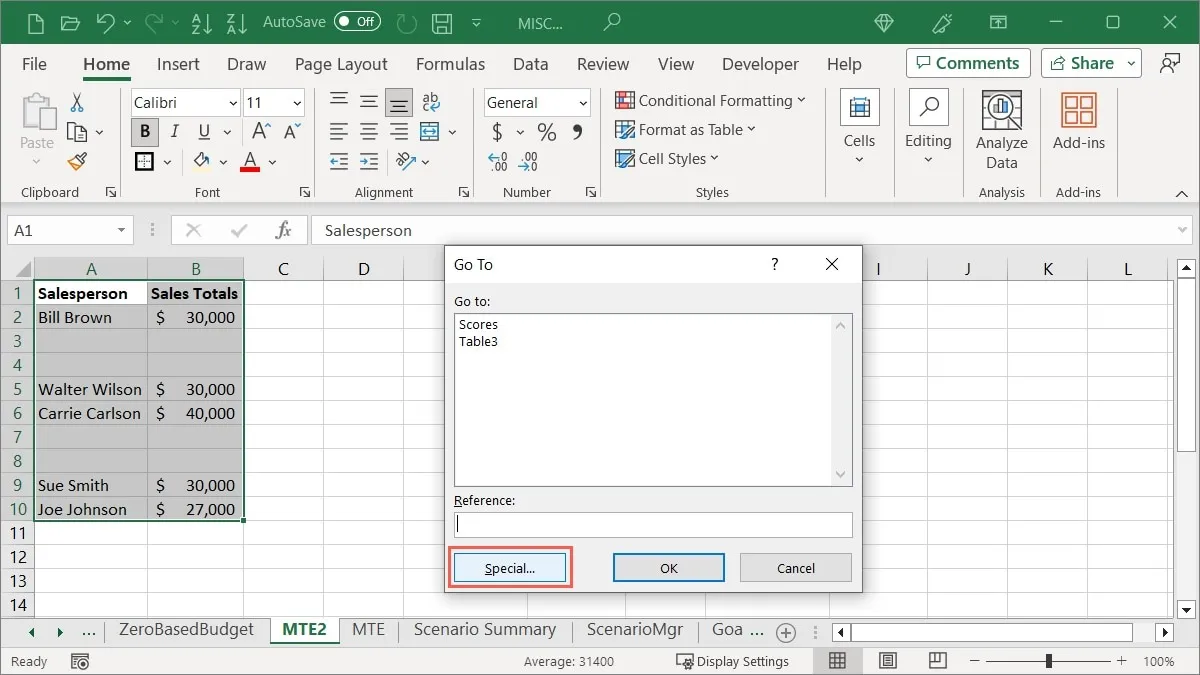
- Selecteer “Blanks” en “OK” in het volgende vak.

- Druk op Ctrl+ -(koppelteken) op Windows of Command+ -op Mac en selecteer vervolgens ‘Cellen omhoog verschuiven’.
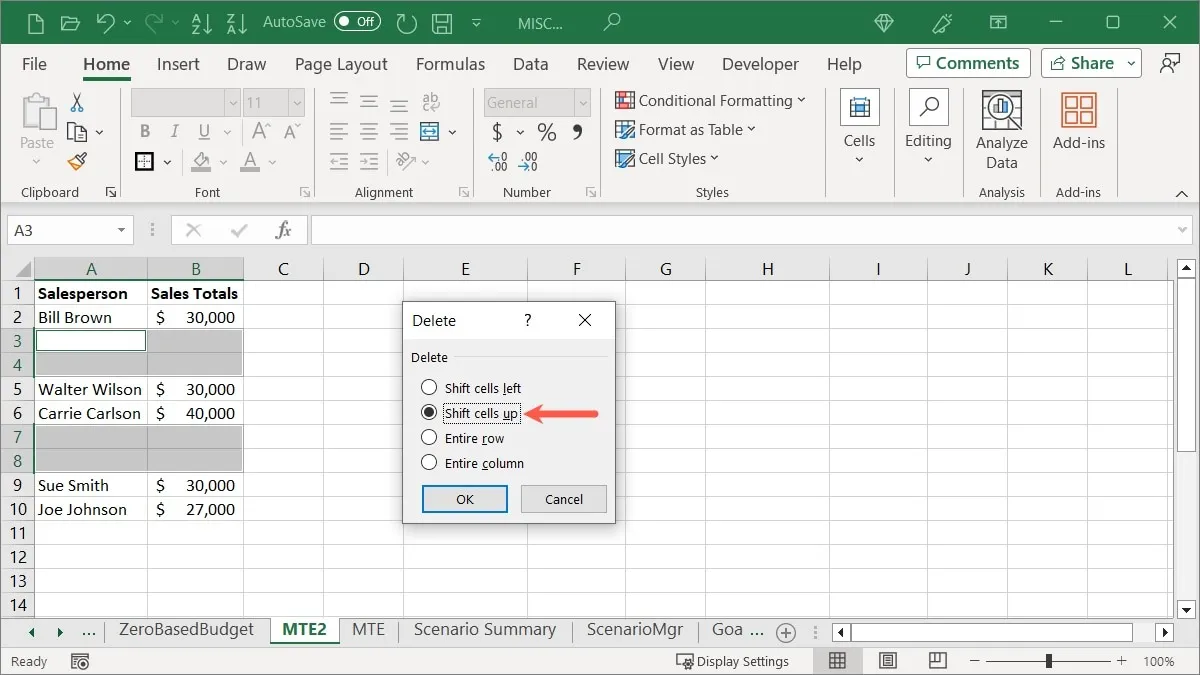
- Selecteer “OK” en uw lege cellen zullen verdwijnen.
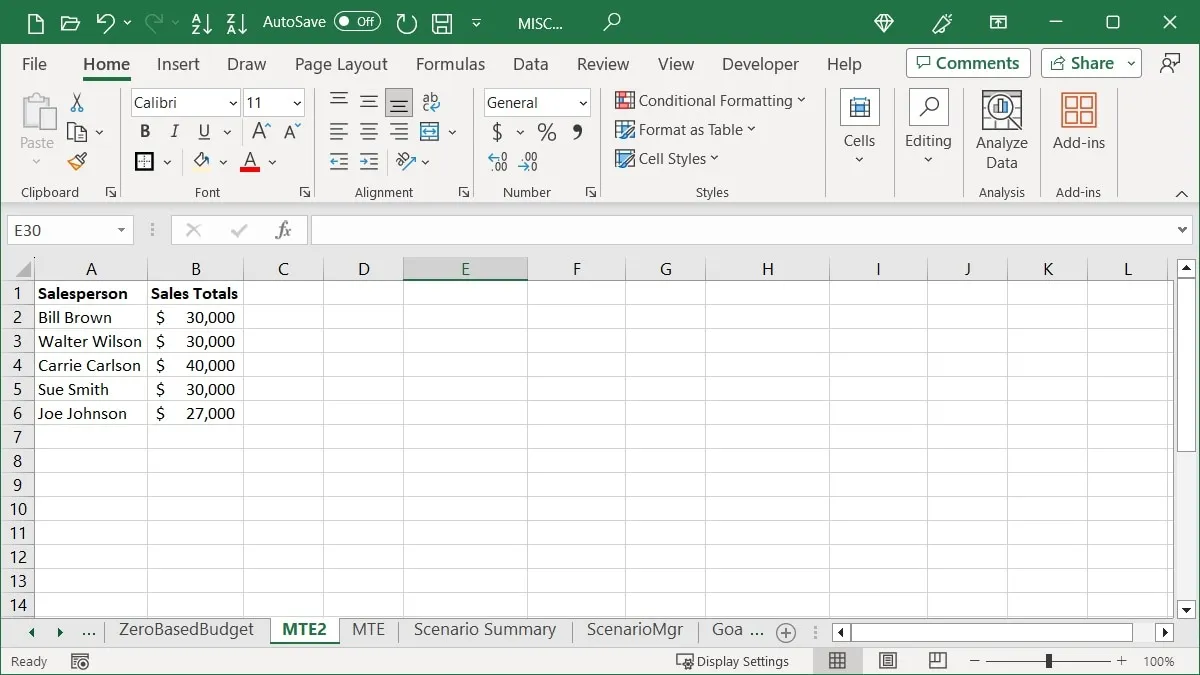
7. Verwijder extra spaties uit een cel
Misschien hebt u gegevens geïmporteerd of per ongeluk extra spaties ingevoerd tijdens het invoeren van gegevens. Of het nu gaat om gegevens of een formule, u kunt de onnodige spaties elimineren die later een probleem zouden kunnen worden met de TRIM-functie.
Selecteer een lege cel en voer de onderstaande formule in, waarbij u de A3-celverwijzing vervangt door uw eigen:
=TRIM(A3)
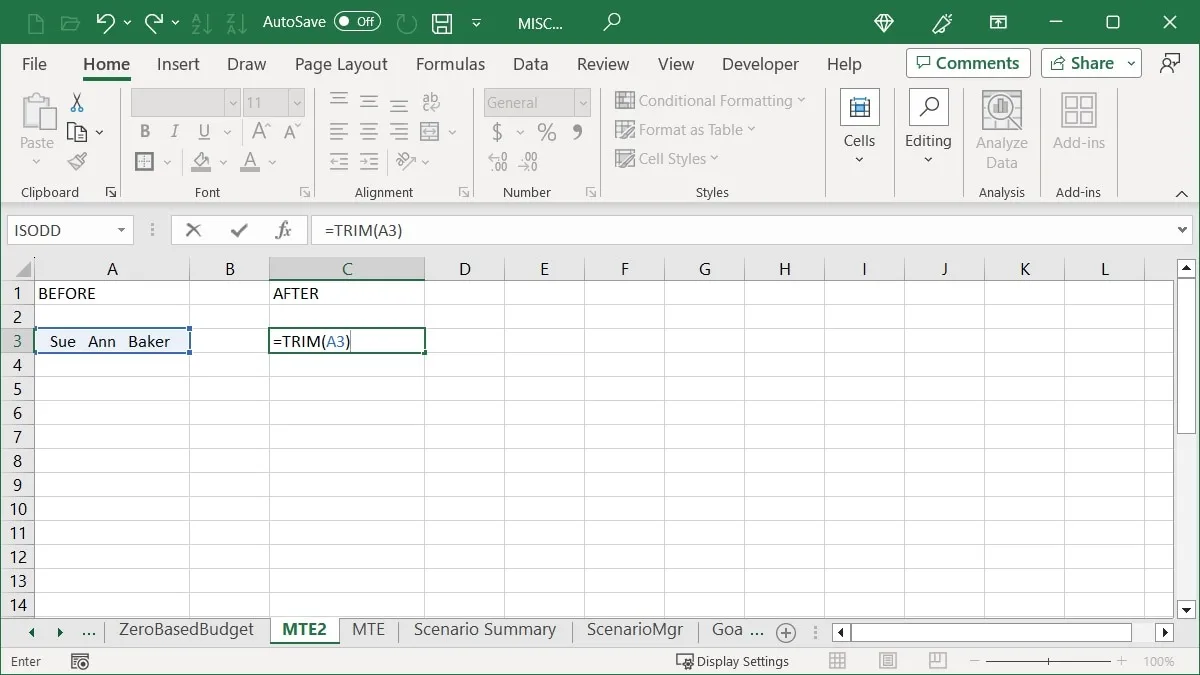
Je date heeft niet langer de extra spaties.
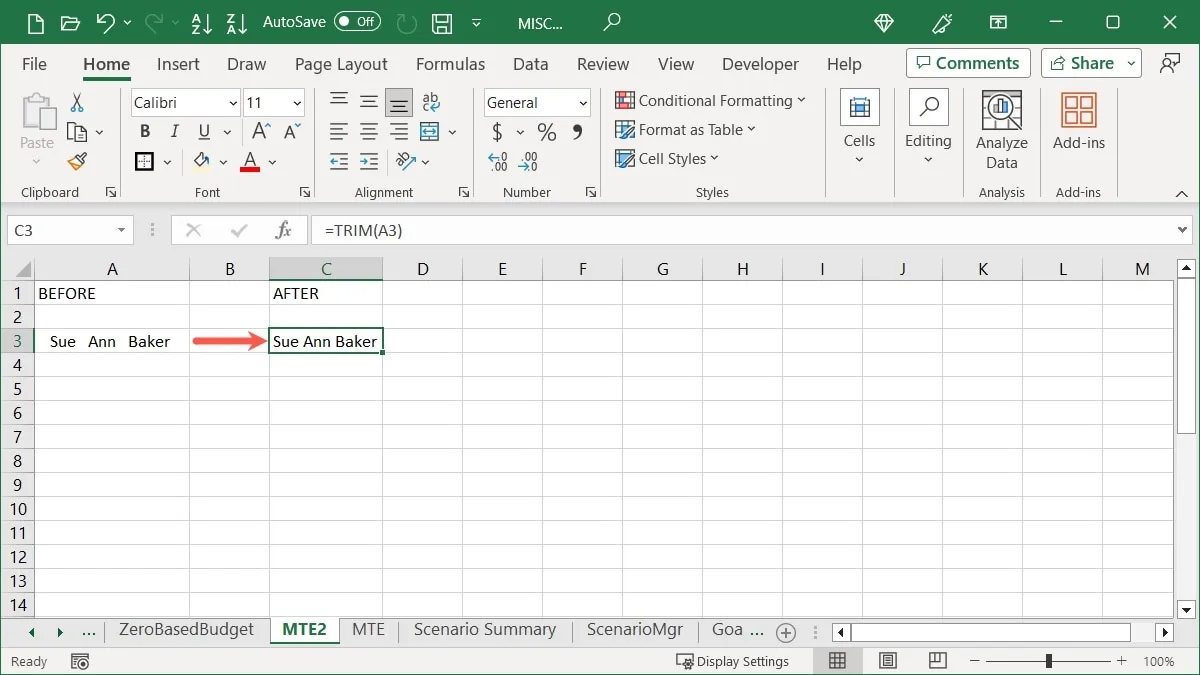
Kopieer en plak de schone gegevens in de originele cel of verwijder de originele gegevens.
Bekijk voor vergelijkbare aanpassingen deze aanvullende manieren om uw Excel-gegevens op te schonen .
8. Kies uit een vervolgkeuzelijst
Een enigszins verborgen functie in Excel kan uw gegevensinvoer drastisch verbeteren. Het voorkomt niet alleen dat u gegevens verkeerd typt, maar het bespaart u ook het typen ervan. De functie Kies uit vervolgkeuzelijst gebruikt uw huidige gegevensinvoer.
We hebben een lijst met namen in de eerste kolom van ons blad. Als u een van die namen begint te typen in de cel eronder, geeft Excel suggesties om die naam snel opnieuw te selecteren.

- Een andere manier om een van die namen in te voeren, is door met de rechtermuisknop te klikken en ‘Kies uit vervolgkeuzelijst’ te kiezen.
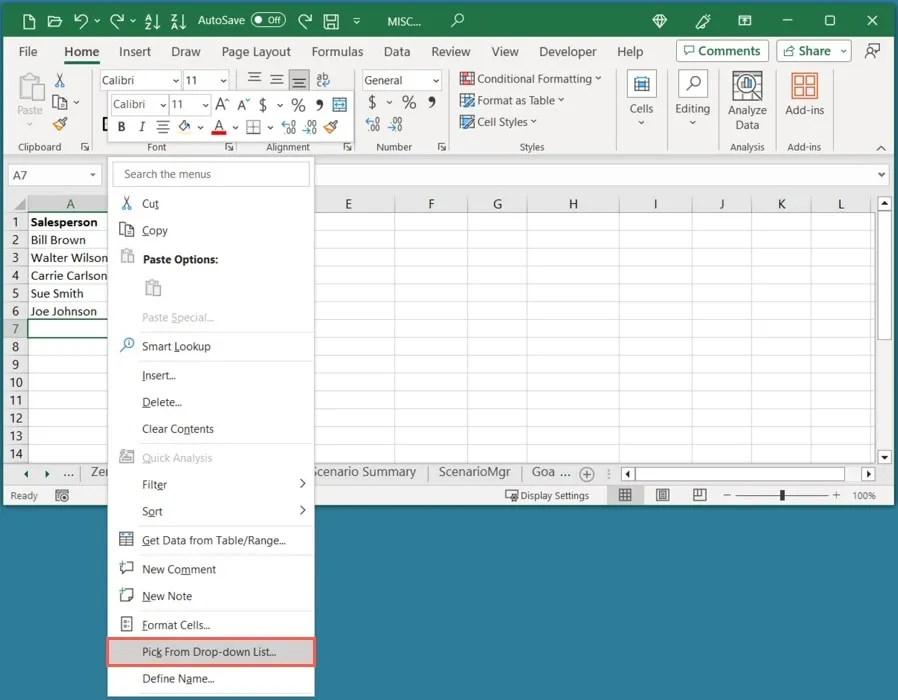
- Excel geeft een vervolgkeuzelijst met die namen weer, zodat u er een kunt kiezen.
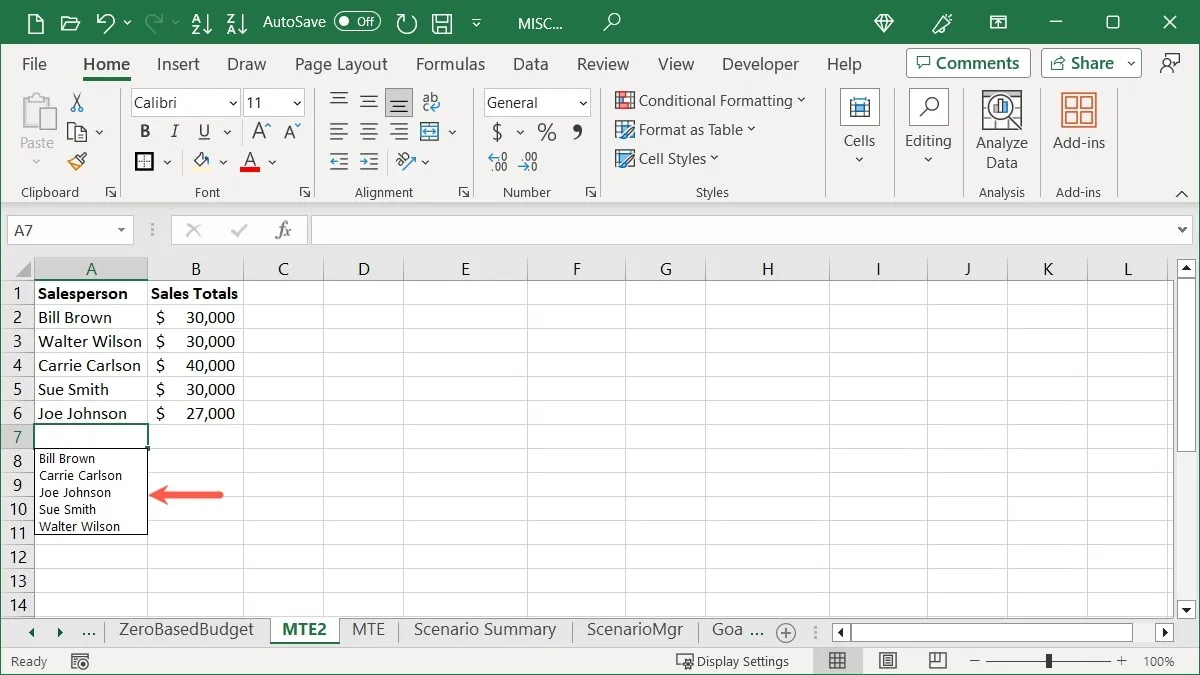
Merk op dat u de cel direct onder het laatste item in de kolom moet gebruiken om de vervolgkeuzelijst in Excel te bekijken .
9. Wijzig formules in statische waarden
Als u klaar bent met het berekenen of analyseren van uw gegevens met formules in Excel en u de resultaten van de formule in plaats daarvan als statische waarden wilt weergeven, gebruikt u die vertrouwde functie Plakken speciaal opnieuw.
- Kopieer de cel(len) met de formule(s).
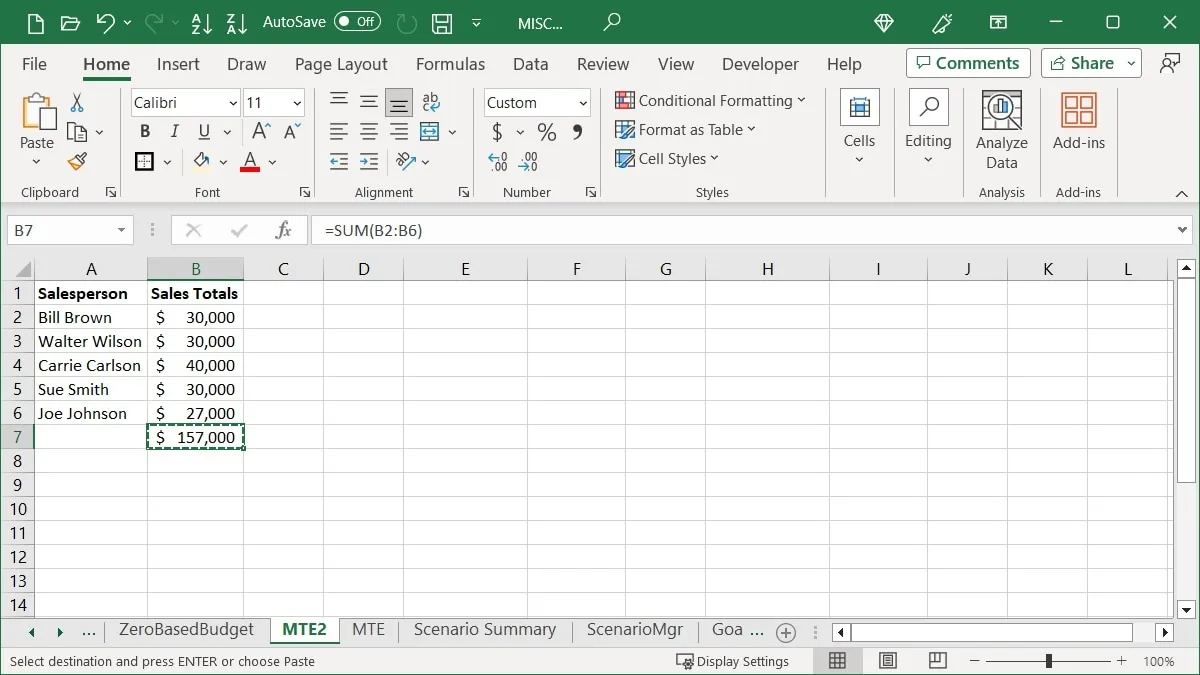
- Selecteer “Plakken -> Plakken speciaal” op het tabblad “Start”. Opmerking: selecteer geen andere cel of bereik; houd de cel(len) die u kopieert geselecteerd zodat u ze kunt vervangen.
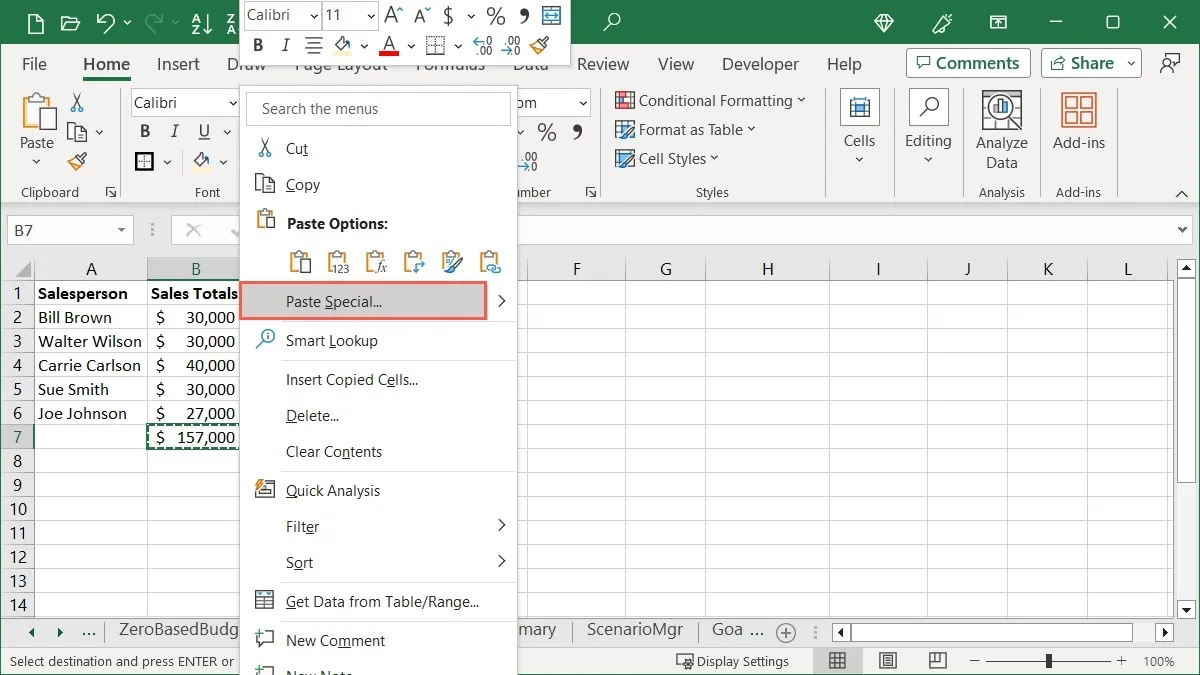
- Kies “Waarden” in het vak Plakken speciaal en klik op “OK”.

- U zult zien dat uw formuleresultaat de daadwerkelijke formule vervangt door een vaste waarde.
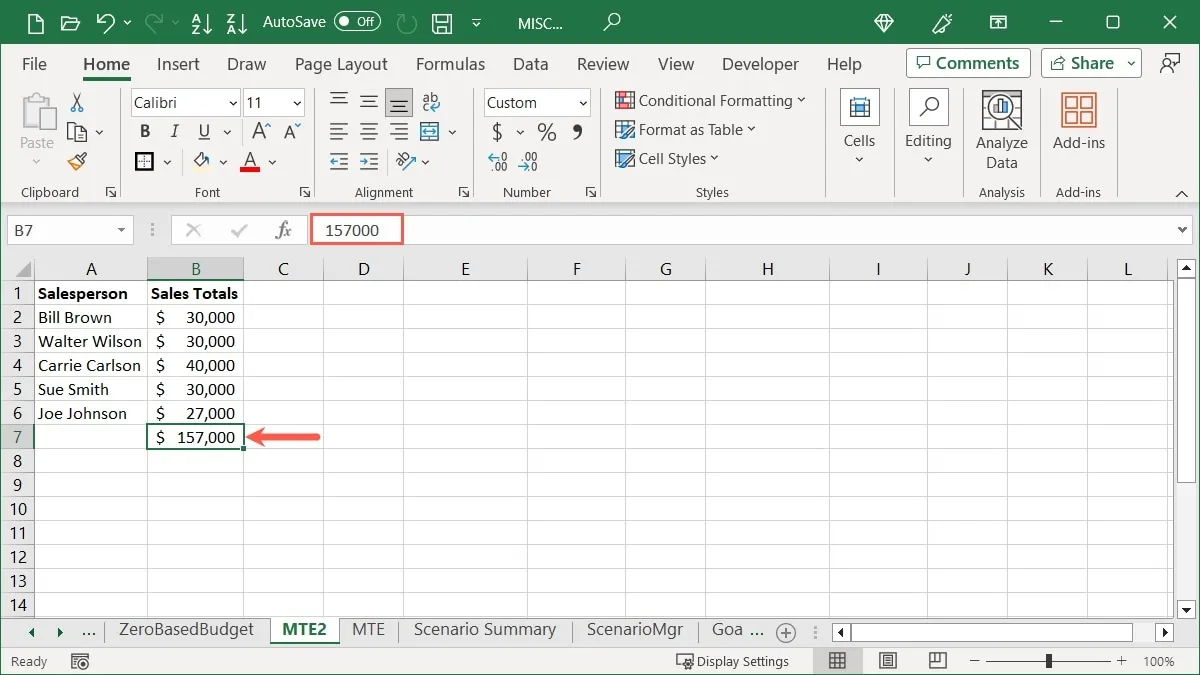
10. Converteer uw rijen naar kolommen en vice versa
Dit is een handige Excel-tip als je rijen te lang of kolommen te kort zijn en je ze wilt omdraaien. Verander uw rij in een kolom of vice versa.
- Selecteer en kopieer de cellen die u wilt converteren.
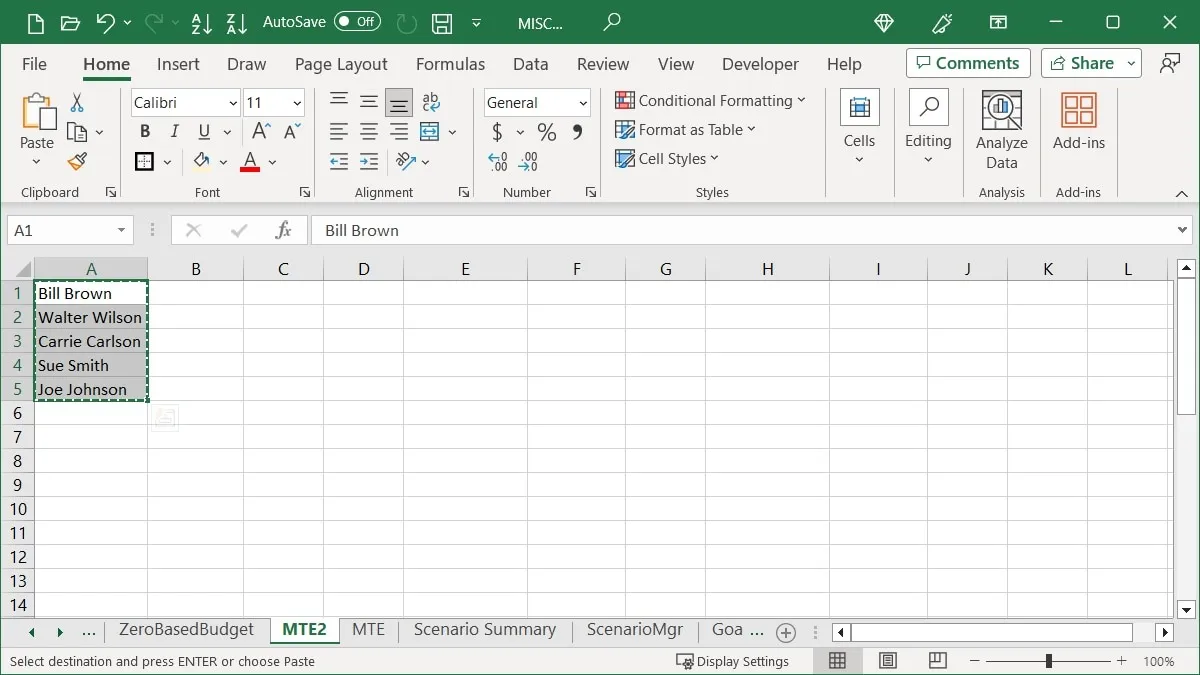
- Klik op de cel waar u de gegevens wilt plaatsen en selecteer “Plakken speciaal” volgens uw voorkeursmethode.
- Wanneer het nieuwe venster verschijnt, vinkt u het vakje “Transponeren” aan en klikt u op “OK”.
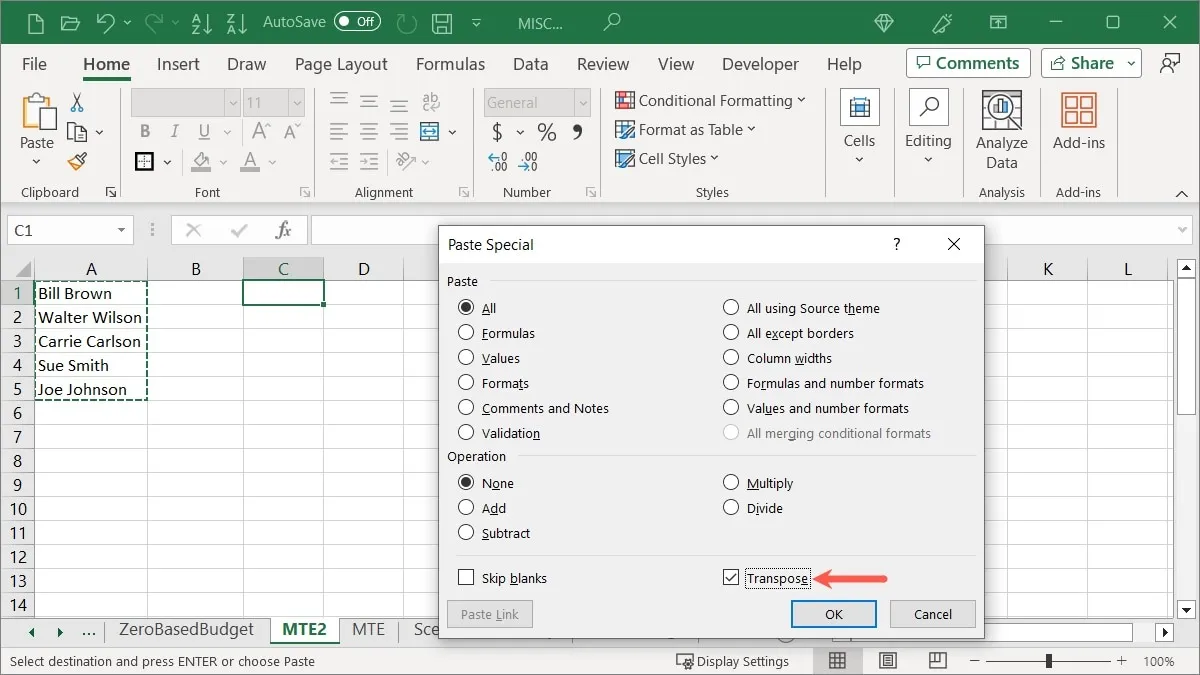
- Uw rij wordt omgezet naar een kolom.
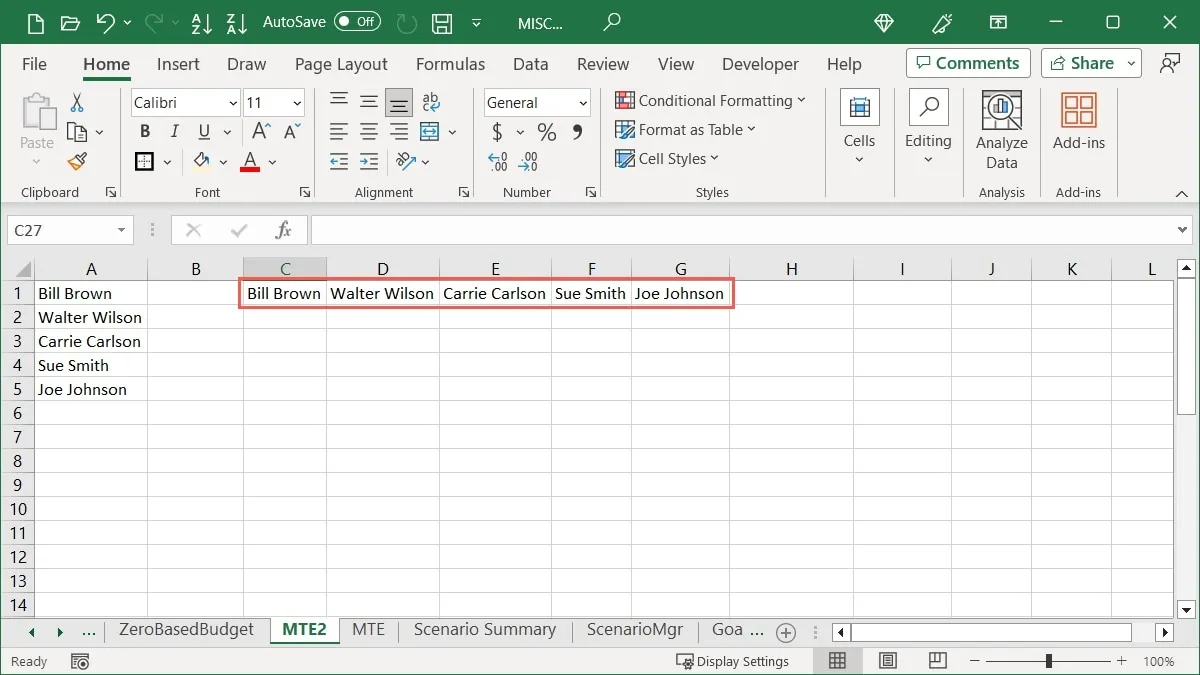
Bekijk onze volledige zelfstudie voor meer manieren om gegevens in Excel om te zetten .
11. Transformeer tekst naar een kolom
Deze volgende truc maakt het gemakkelijk om de gegevens van een enkele cel in meerdere cellen te scheiden. In plaats van gegevens handmatig te knippen en plakken of opnieuw te typen, converteert u de celtekst naar een kolom.
- Selecteer de cel met de gegevens, ga naar het tabblad “Gegevens” en klik op “Tekst naar kolommen” in de groep Gegevenshulpmiddelen.
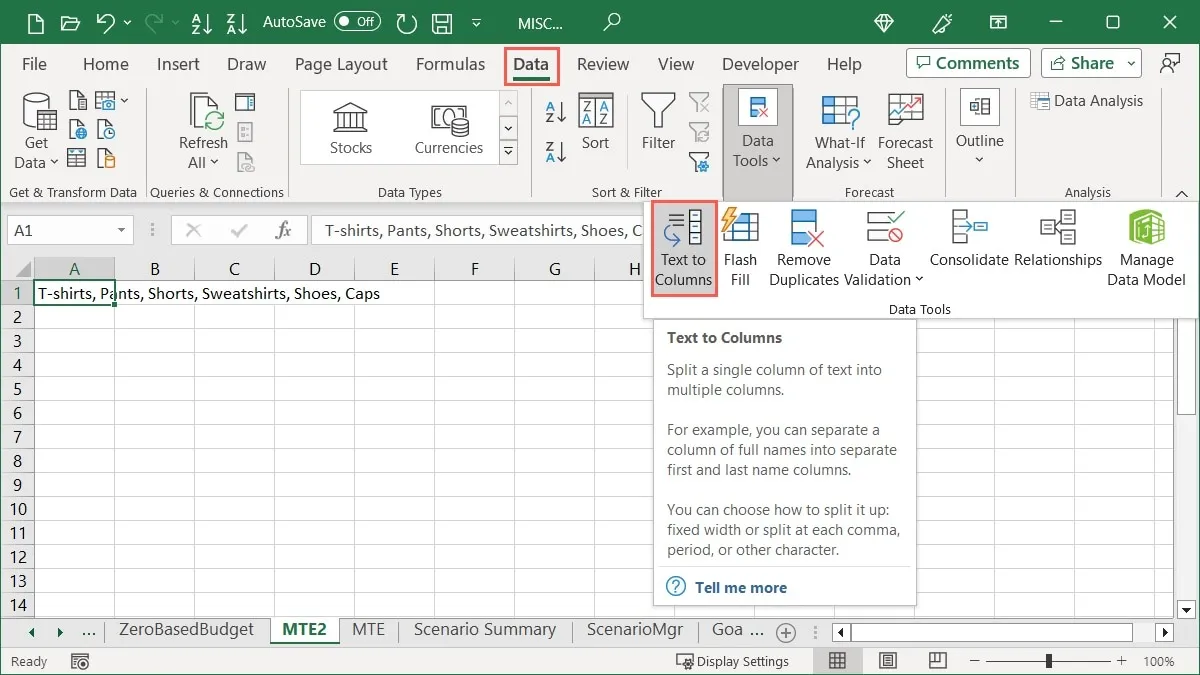
Er zijn drie stappen om uw gegevens correct te converteren. Terwijl u uw selecties maakt, ziet u een voorbeeld onderaan het vak, zodat u indien nodig een wijziging kunt aanbrengen voordat u verder gaat.
- Kies de optie die het beste bij uw huidige gegevens past, van “Gescheiden” of “Vaste breedte” en selecteer “Volgende”.
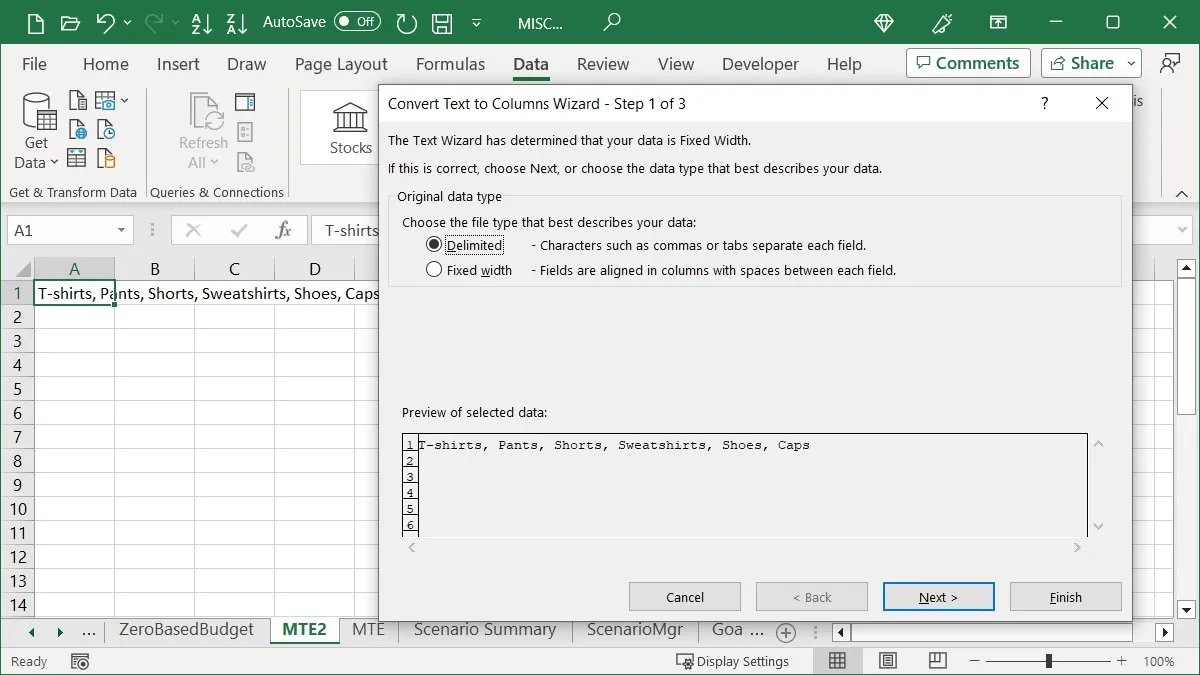
- Kies deze optie op basis van degene die u in de vorige stap hebt gekozen. Als u bijvoorbeeld ‘Gescheiden’ kiest, kiest u het scheidingsteken.

- Kies een ‘kolomgegevensindeling’ en voer de ‘bestemming’ in of pas deze aan. Klik op “Voltooien”.
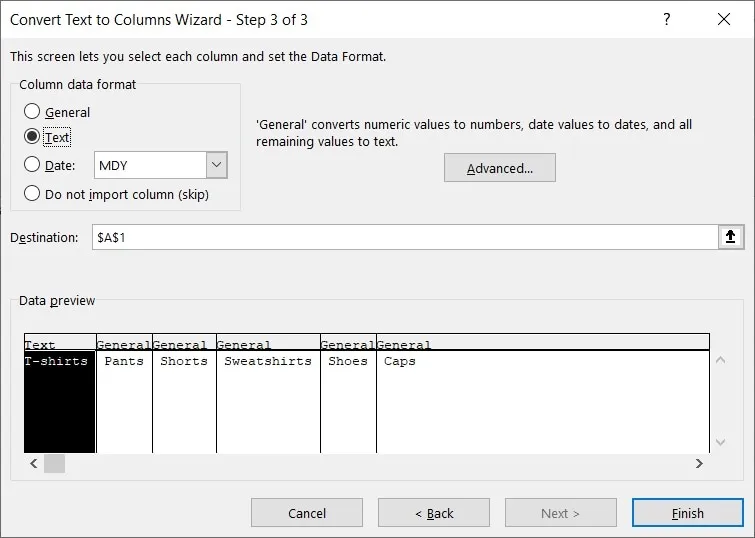
- De inhoud van uw cel wordt verspreid over afzonderlijke cellen, één per kolom.
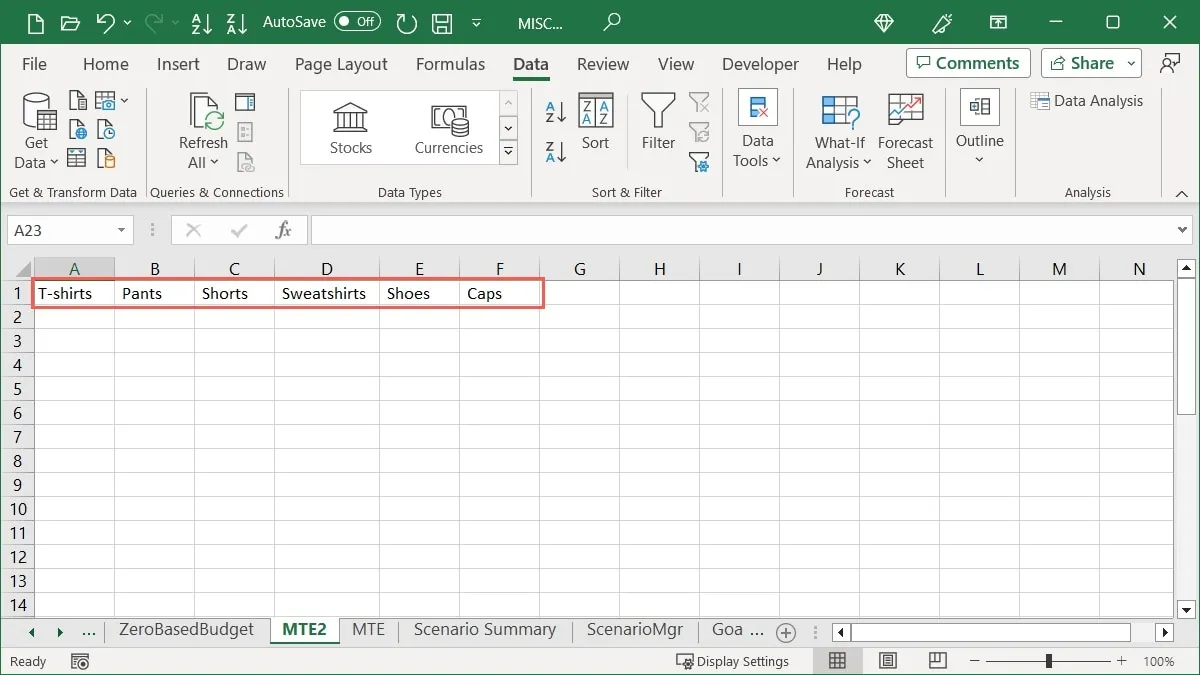
12. Sla grafieken op als sjablonen
Als u een grafiek in Excel maakt die u opnieuw wilt gebruiken voor verschillende gegevens in uw werkmap, slaat u deze op als een sjabloon. Hierdoor kunt u die sjabloon kiezen voor de volgende grafiek die u maakt, en het kleurenschema en andere stijlen behouden.
- Klik met de rechtermuisknop op het diagram en kies ‘Opslaan als sjabloon’.
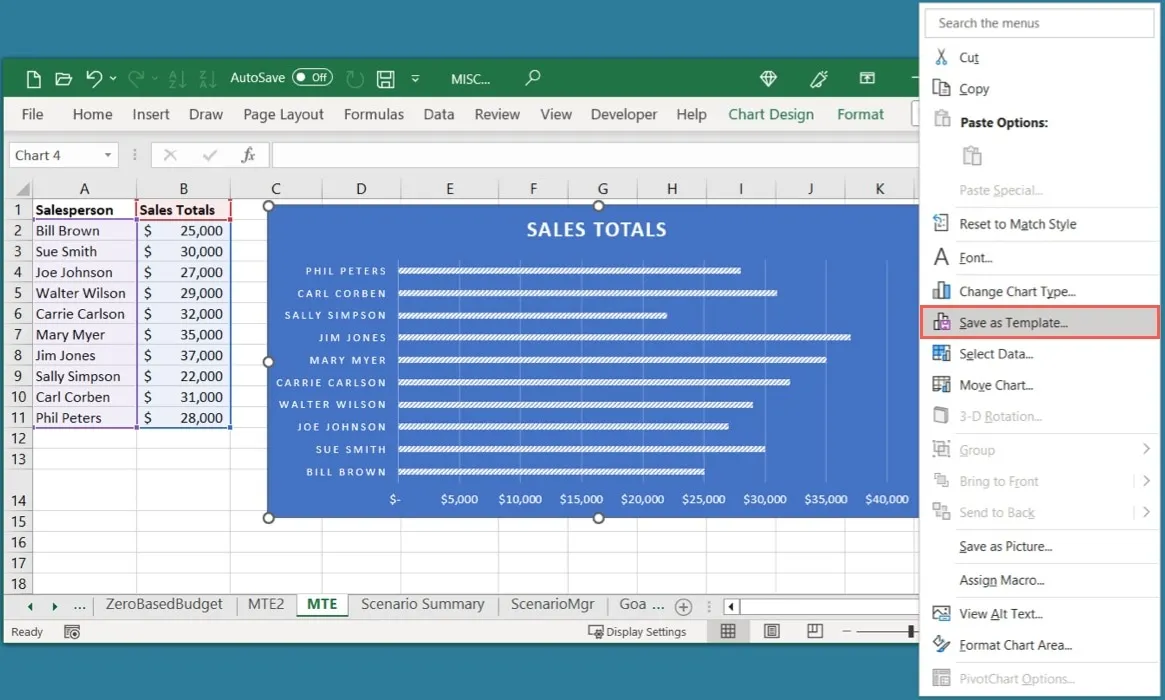
- Geef het een naam in het vak Grafieksjabloon opslaan en kies ‘Opslaan’.
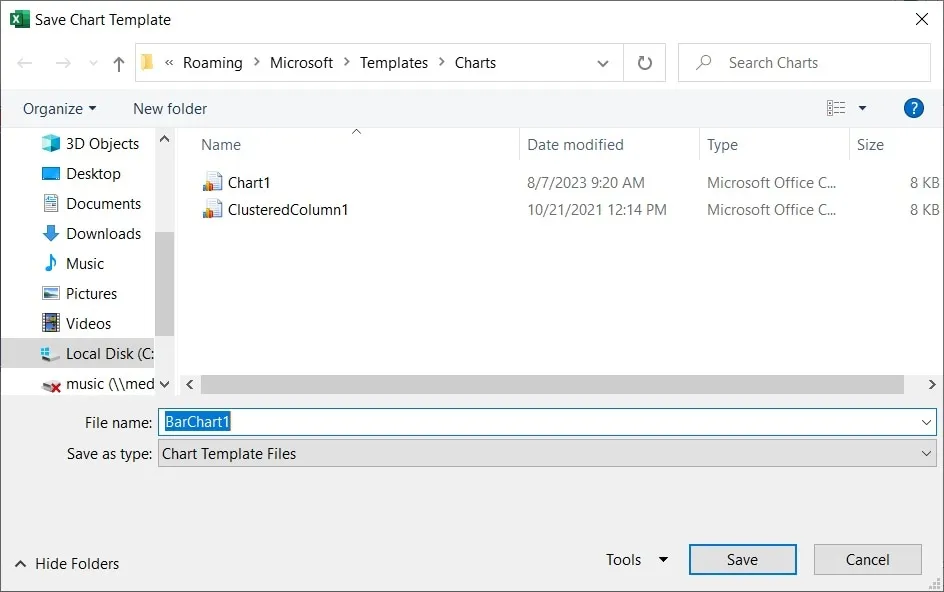
- Om uw sjabloon te gebruiken, selecteert u de gegevens, gaat u naar het tabblad “Invoegen” en klikt u op “Aanbevolen grafieken”.
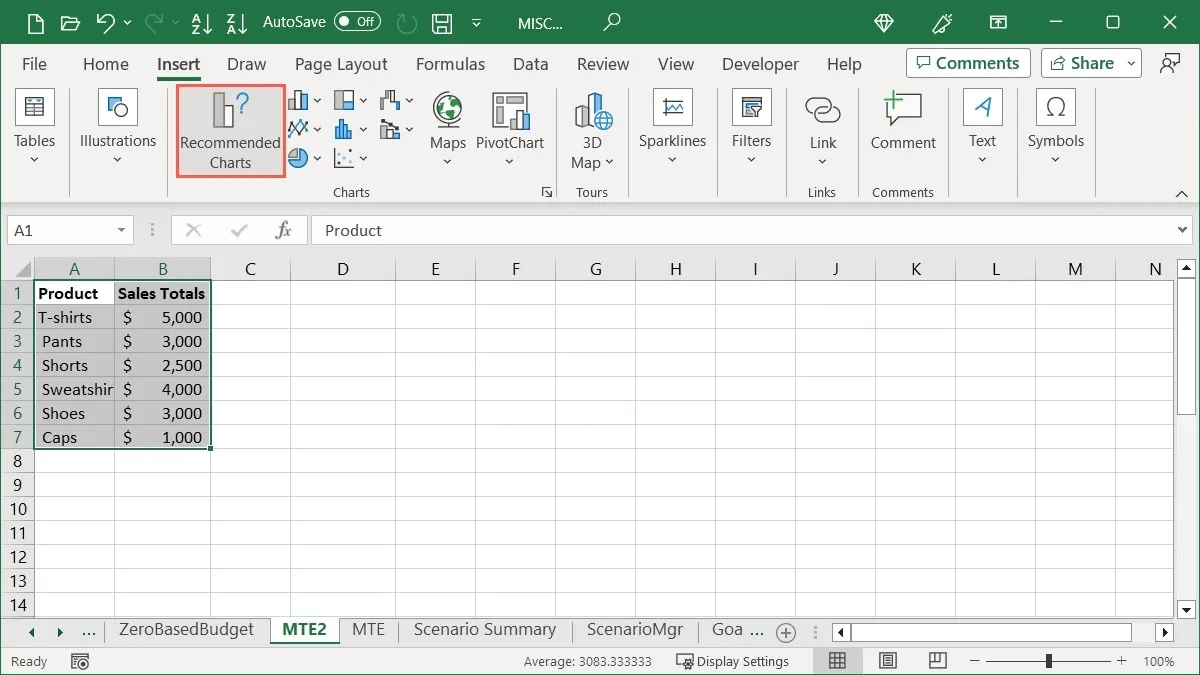
- Open het tabblad “Alle grafieken”, kies “Sjablonen” aan de linkerkant en selecteer uw sjabloon aan de rechterkant.
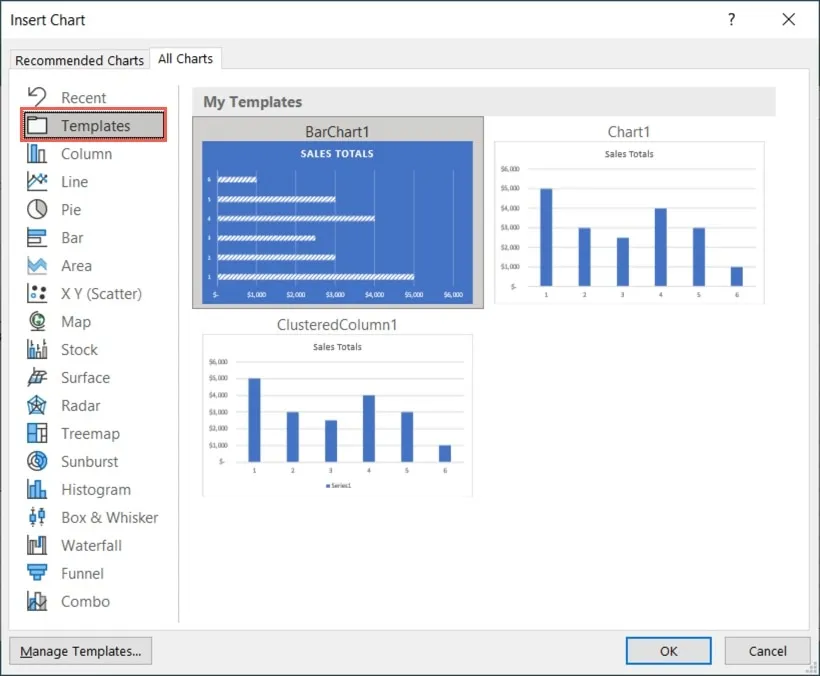
- Klik op “OK” en uw aangepaste kaart is klaar voor gebruik.
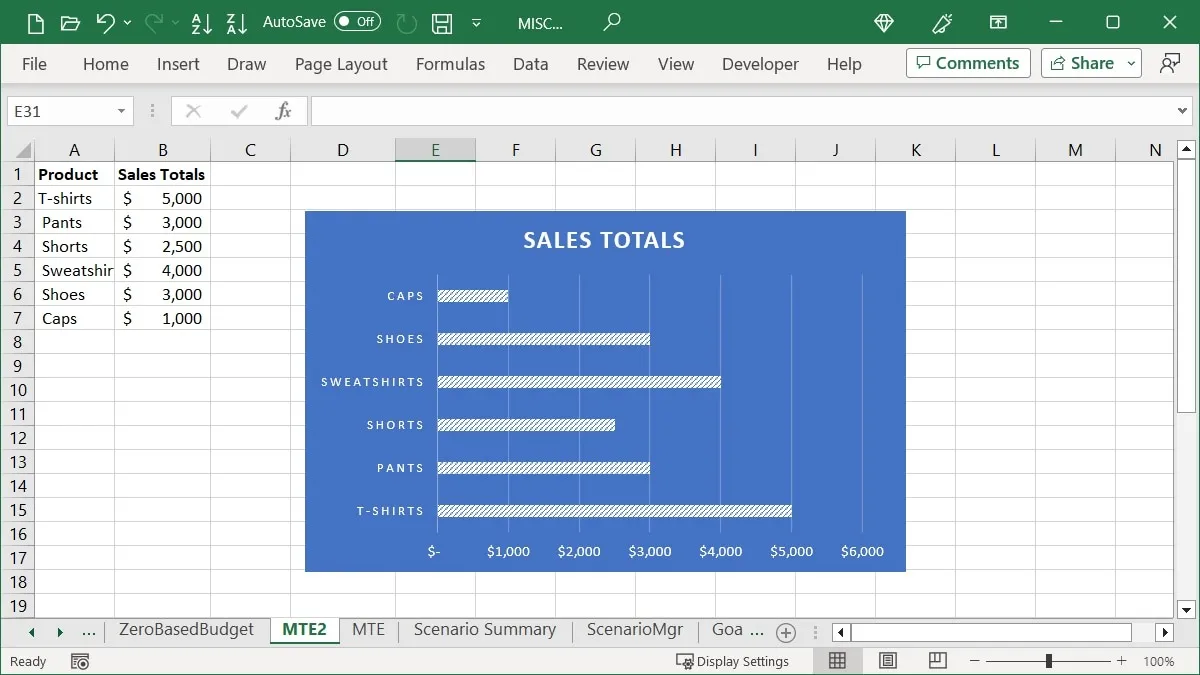
13. Gebruik de knop Snelle analyse voor opmaak, grafieken en meer
Een andere Excel-functie die vaak onderbenut blijft, is de functie Snelle analyse. Gebruik de functie Snelle analyse als u met een groep cellen werkt en deze wilt opmaken, in een diagram wilt veranderen of er berekeningen voor wilt opvragen.
- Selecteer de cellen waarmee u wilt werken en klik op de knop “Snelle analyse” rechtsonder in het bereik.

- Gebruik de tabbladen in het venster Snelle analyse om het type actie te kiezen dat u wilt uitvoeren.
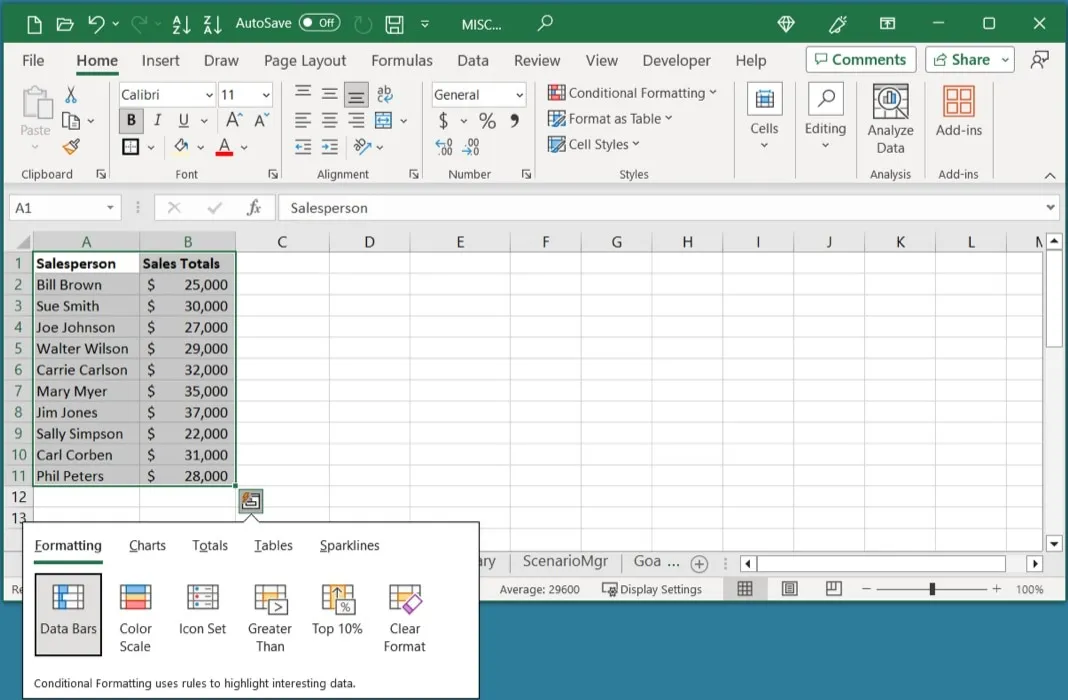
De tabbladopties zijn afhankelijk van het type gegevens dat u selecteert, maar omvatten normaal gesproken Opmaak, Grafieken, Totalen, Tabellen en Sparklines . Kies er een om snel voor uw gegevens te zorgen.
14. Voer acties snel uit met belangrijke tips
Als u Excel op Windows gebruikt, profiteer dan van de sneltoetsen voor toetstips. Geef letters weer die zijn toegewezen aan tabbladen, menuopdrachten en lintknoppen. Selecteer gewoon de letter of combinatie van letters om die actie uit te voeren.
- Selecteer de Alttoets op uw toetsenbord en de toetstips verschijnen als witte letters in zwarte vierkanten.
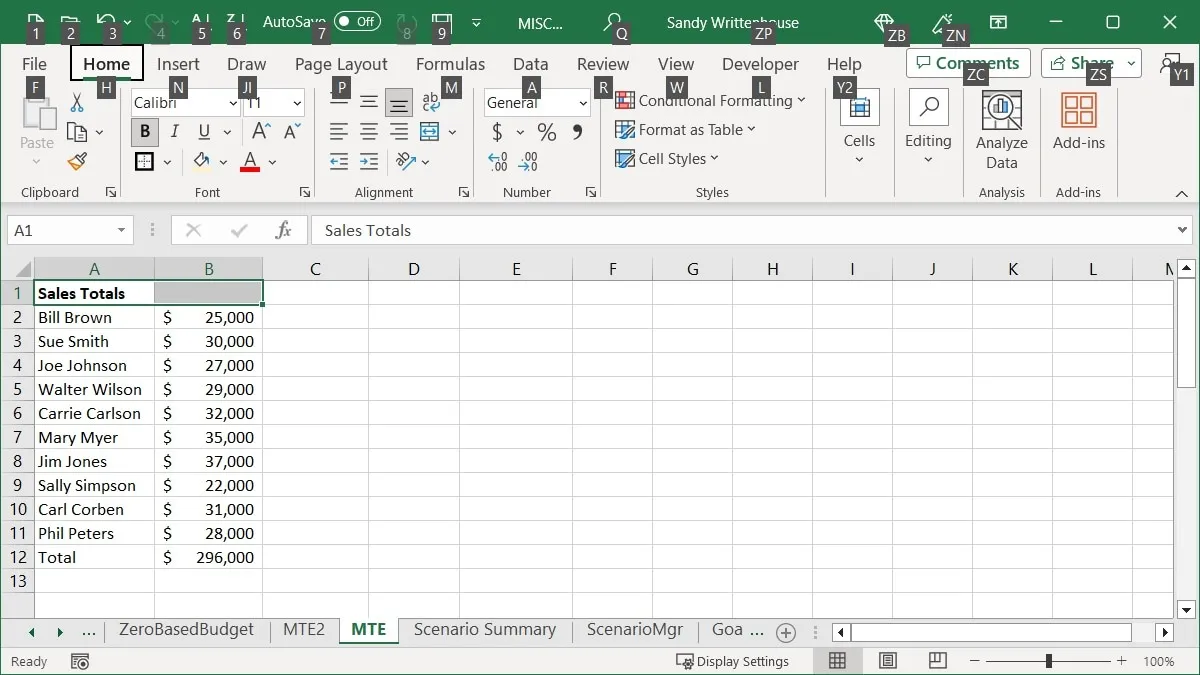
- Kies de letter die overeenkomt met het tabblad dat u wilt openen. In dit voorbeeld drukken we op Hvoor het tabblad “Home”.
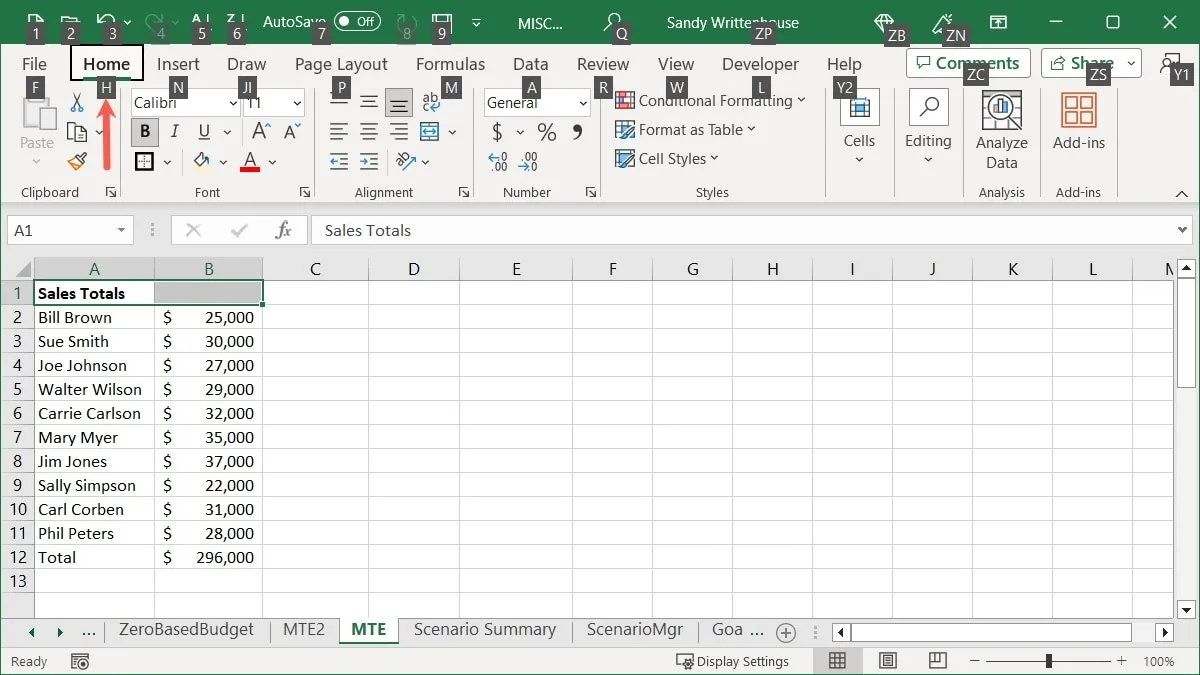
- Selecteer de letter voor de lintknop of het vervolgkeuzemenu en druk vervolgens op Mom het menu “Samenvoegen en centreren” te openen.
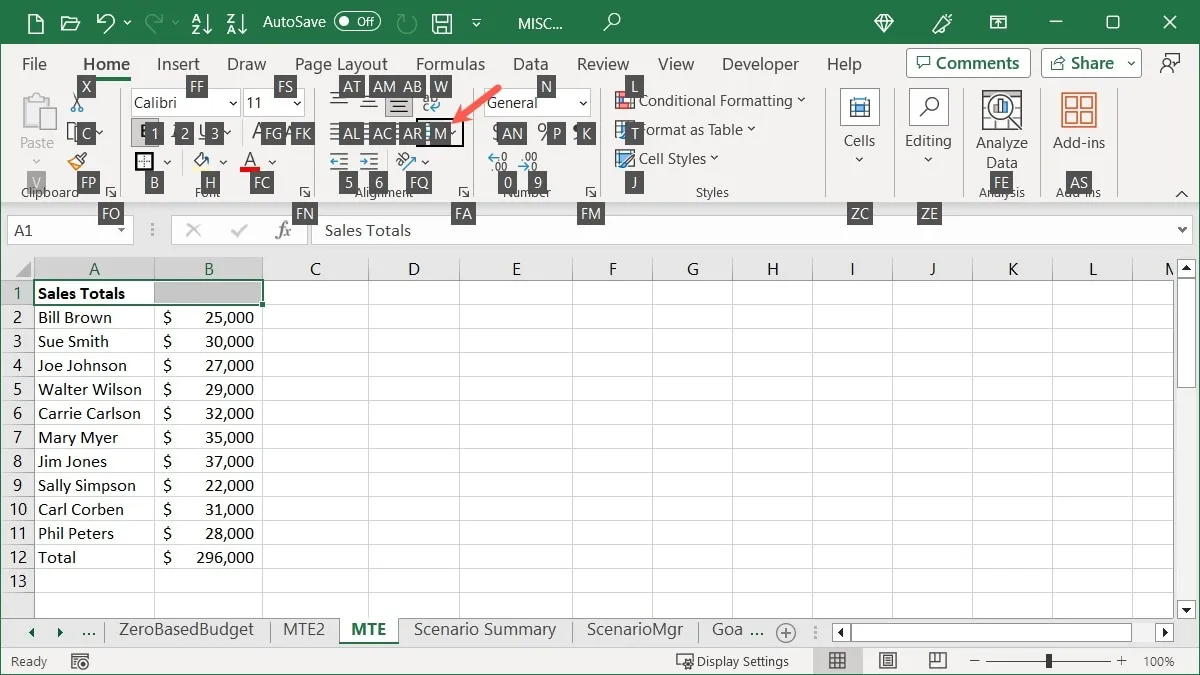
- Kies de gewenste letter voor de actie in het vervolgkeuzemenu. In dit voorbeeld drukken we op Com onze cel samen te voegen en te centreren.
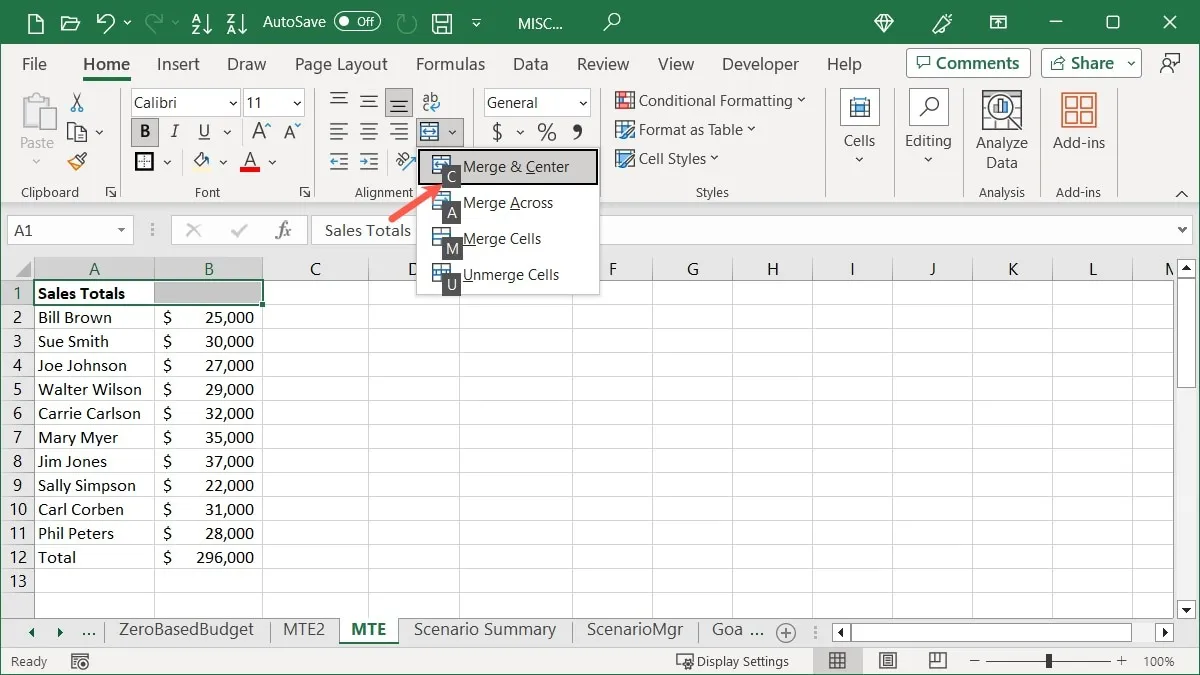
15. Algemene Excel-sneltoetsen
We hebben een volledige lijst met sneltoetsen voor Excel die u kunt bekijken. Maar voor enkele algemene snelkoppelingen in Windows zijn hier enkele die u mogelijk interesseren:
- Ctrl + – : geeft opties voor het verwijderen van cellen weer
- Ctrl + A : selecteert alle bladgegevens
- Shift + spatiebalk : selecteert de actieve rij
- Ctrl + spatiebalk : selecteert de actieve kolom
- Ctrl + C : kopieert geselecteerde gegevens
- Ctrl + V : plakt gekopieerde gegevens
- Ctrl + Home : selecteert de eerste cel met uw gegevens
- Ctrl + End : selecteert de laatste cel met gegevens
- Ctrl + pijl-omhoog : selecteert de eerste cel van de actieve kolom
- Ctrl + pijl-omlaag : selecteert de laatste cel van de actieve kolom
Veel Gestelde Vragen
Hoe wijzig ik de datum- en tijdnotatie in Excel?
Voor een snelle datum- of tijdnotatie selecteert u de cel en gaat u naar het tabblad “Start”. Kies het formaat in het vervolgkeuzemenu “Getalnotatie” in het gedeelte Getal.
Of klik met de rechtermuisknop op de cel met de datum of tijd en kies ‘Cellen opmaken’. Ga naar het tabblad “Nummer”, kies “Datum” of “Tijd” om het formaat aan de rechterkant te kiezen en klik op “OK”.
Waarom is er geen Quick Analysis-tool in Excel?
U ziet de knop voor Snelle analyse niet als u een enkele cel, een groep lege cellen, een kolom of een rij in Excel selecteert. Zorg ervoor dat u een celbereik of matrix met gegevens selecteert en u zou de knop Snelle analyse rechtsonder moeten zien.
Hoe kan ik elke minuut automatisch opslaan in Excel?
Als u de AutoSave-functie gebruikt om uw Excel-werkmap automatisch op te slaan, kunt u kiezen hoe vaak AutoSave wordt geactiveerd.
Ga naar “Bestand -> Opties” en selecteer “Opslaan” aan de linkerkant. Vink aan de rechterkant het vakje aan voor “AutoHerstel-informatie elke X minuten opslaan” en voer “1” in het vak in. Vink ook het onderstaande vakje aan voor “Bewaar de laatste AutoHerstelde versie als ik sluit zonder op te slaan.”
Afbeelding tegoed: Pixabay . Alle screenshots door Sandy Geschrevenhuis.



Geef een reactie