14 manieren om te repareren dat de iPhone-continuïteitscamera niet werkt op Mac
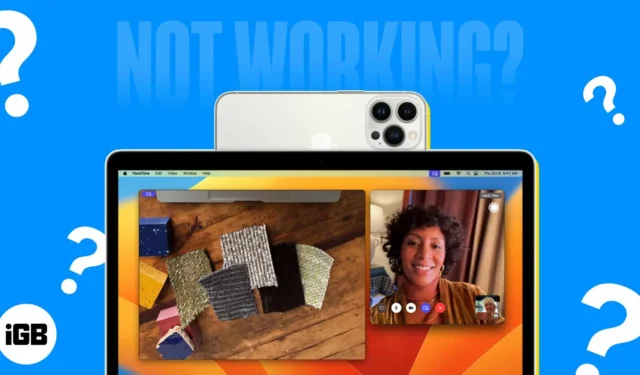
Hoewel Macs krachtige en snelle machines zijn, zijn hun camera’s niet zo goed als die van iPhones. Het goede is dat Apple je met Continuïteitscamera zowel met je iPhone als Mac binnen het ecosysteem laat werken, zodat je de hoogwaardige camera van je iPhone kunt gebruiken als de webcam van je Mac en aanvullende functies zoals Portretmodus en Studio Light.
iPhone Continuïteitscamera werkt in de meeste gevallen naadloos op Mac, maar als het niet voor u werkt, vindt u hieronder enkele tips voor het oplossen van problemen om het op uw Mac te laten werken.
1. Zorg ervoor dat uw apparaat continuïteitscamera ondersteunt
Zorg er eerst voor dat uw Mac en iPhone voldoen aan de systeemvereisten. Je hebt het volgende nodig:
Over het algemeen ondersteunen alle iPhone-modellen die in 2018 of later zijn geïntroduceerd (d.w.z. iPhone XR of later) met iOS 16 of later de functie.
Andere functies werken alleen voor bepaalde modellen:
- iPhone 11 of nieuwer voor Center Stage
- iPhone 11 of nieuwer voor Desk View (behalve iPhone SE)
- iPhone 12 of nieuwer voor Studio Light
Nu voor Macs kun je Continuïteitscamera gebruiken met elke Mac die compatibel is met macOS Ventura of hoger.
U moet ook op beide apparaten met dezelfde Apple ID zijn ingelogd. Als je apparaten compatibel zijn maar de functie nog steeds niet kunnen gebruiken, volgen hier enkele oplossingen die kunnen helpen.
2. Werk uw software bij
Zoals hierboven vermeld, moet u ervoor zorgen dat uw apparaten op de ondersteunde besturingssystemen werken.
- iPhones – iOS 16 of hoger
- Macs – macOS Ventura of nieuwer
3. Log uit en in op uw Apple ID
U kunt nog steeds Apple ID-problemen tegenkomen ondanks dat beide apparaten inloggen op dezelfde Apple ID. Probeer voor de zekerheid uit te loggen en weer in te loggen op uw apparaten.
- Op uw Mac: Klik op het Apple-logo → Systeeminstellingen → Selecteer uw naam . Ga naar de onderkant van het venster en selecteer Afmelden . Volg de instructies op het scherm om het proces te voltooien.
- Op je iPhone: ga naar Instellingen → Apple ID . Scroll naar beneden en selecteer Afmelden. Volg de instructies op het scherm om het proces te voltooien.
Log na een tijdje in op uw apparaten.
4. Schakel Bluetooth en Wi-Fi in
De functie is afhankelijk van Wi-Fi- en Bluetooth-verbindingen om de twee apparaten met elkaar te verbinden, dus zorg ervoor dat beide instellingen zijn ingeschakeld op uw iPhone en Mac.
5. Schakel Continuïteitscamera in op uw iPhone
Continuïteitscamera is standaard ingeschakeld. Voor het geval je het echter per ongeluk hebt uitgeschakeld, moet je het weer inschakelen.
- Ga naar Instellingen → Algemeen .
- Tik op AirPlay & Handoff .
- Schakel continuïteitscamera in.
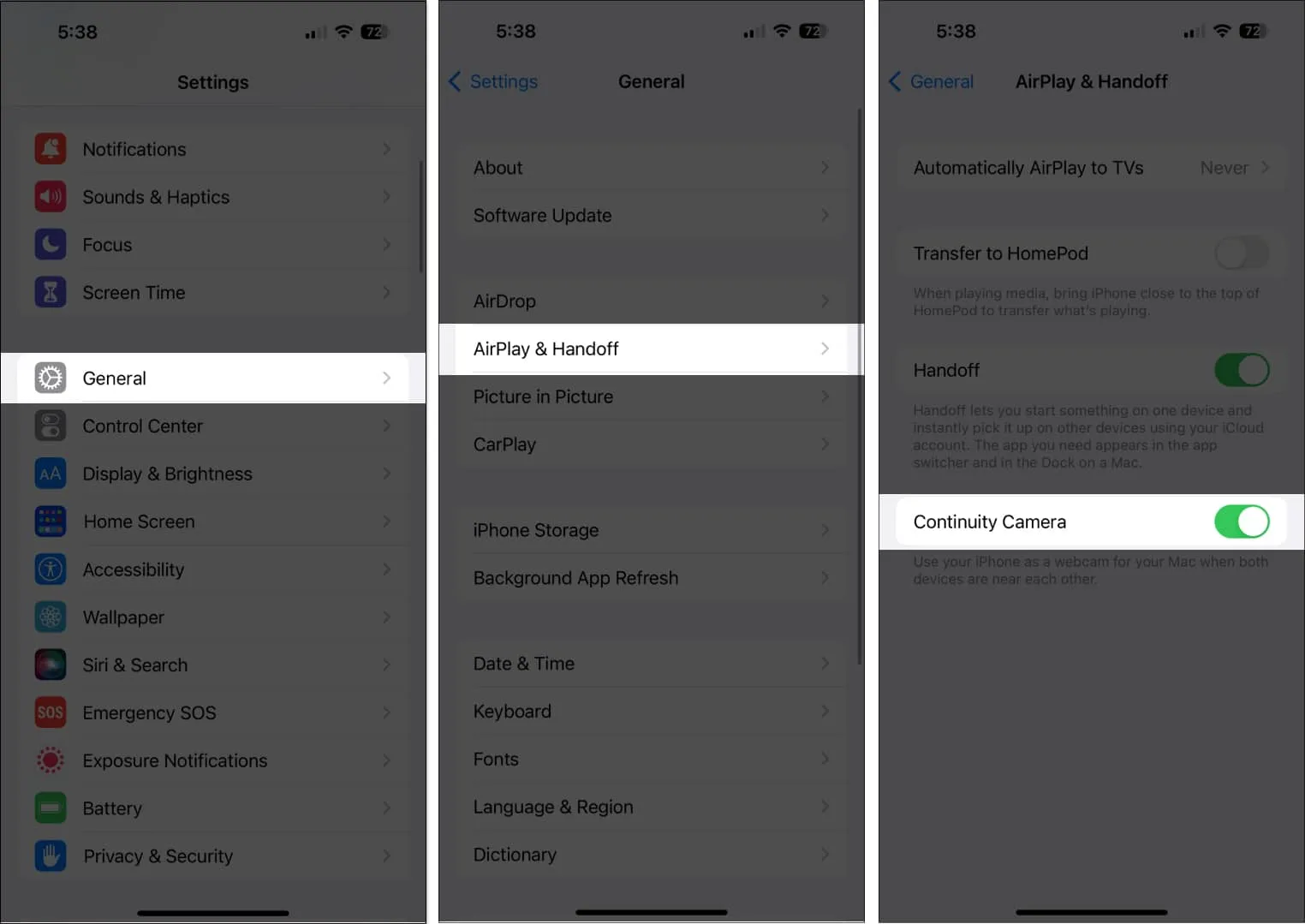
6. Verbreek de verbinding en probeer het opnieuw
Als u aanvankelijk wel verbinding kon maken, maar niet opnieuw verbinding kon maken, kunt u proberen de verbinding te verbreken en opnieuw verbinding te maken. Tik gewoon op de knop Verbinding verbreken op je iPhone en maak opnieuw verbinding.
7. Schakel de slaapstand uit
Sommige gebruikers hebben opgemerkt dat het hebben van hun iPhones in de slaapstand, ook wel de slaapfocus genoemd, de verbinding kan verstoren. Schakel voor de zekerheid de focusmodus op je iPhone uit .
8. Monteer je iPhone op de juiste manier
Apple raadt aan om uw iPhone correct te monteren om ervoor te zorgen dat deze naadloos samenwerkt met uw Mac terwijl u de functie gebruikt. Zorg ervoor dat het is:
- Op slot
- In de buurt van je Mac
- Stabiel gepositioneerd
- Geplaatst met de achteruitrijcamera naar u toe gericht
- Zorg er in liggende stand voor dat de apps die u gaat gebruiken automatisch uw iPhone-camera gebruiken
- In portretstand, als u van plan bent de portretmodus te gebruiken
9. Zet je hotspot uit
Het gebruik van Continuïteitscamera is onmogelijk als u momenteel uw netwerk of internetverbinding deelt met andere apparaten. Zorg ervoor dat u uw hotspot op beide apparaten uitschakelt voordat u Continuïteitscamera probeert te gebruiken.
10. Start je iPhone opnieuw op
11. Schakel de firewall van je Mac uit
Als uw firewall is ingeschakeld op uw macOS Ventura, kan dit voorkomen dat uw Mac communiceert met uw iPhone om uw Mac te beschermen. Probeer het uit te schakelen voordat u Continuïteitscamera opnieuw probeert. Om dit te doen:
- Klik op uw Mac op het Apple-logo en selecteer vervolgens Systeeminstellingen .
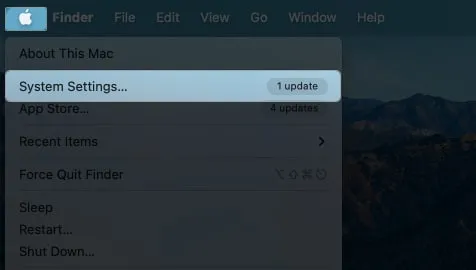
- Selecteer Netwerk in de zijbalk.
- Klik op Firewall → Schakel Firewall uit .
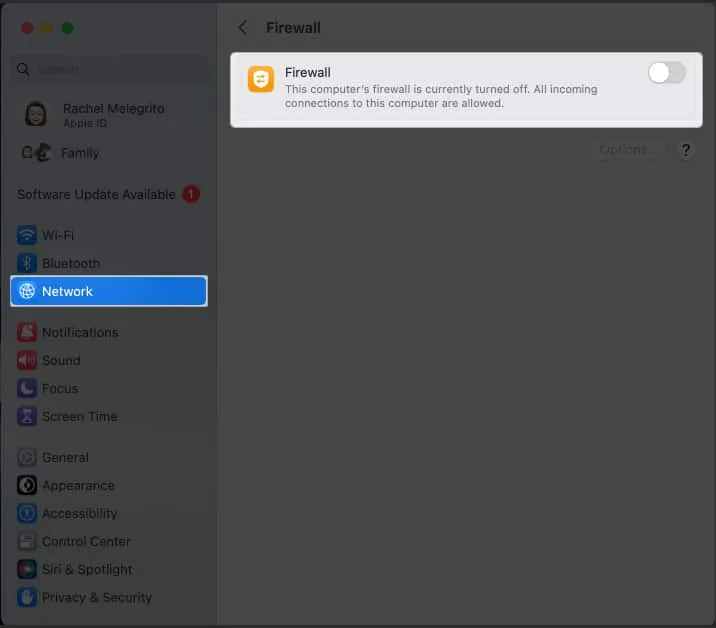
12. Fix Continuïteit werkt niet in Chrome
Het is ook mogelijk om problemen tegen te komen bij het gebruik van Continuity Camera in uw browser, bijvoorbeeld om een live opname te maken.
Veel gebruikers melden problemen met het gebruik van de functie na het updaten naar macOS Ventura. Als u hetzelfde probleem ondervindt, kunt u het volgende doen:
- Terwijl de app actief is, klikt u op Chrome in de menubalk → Kies Instellingen .
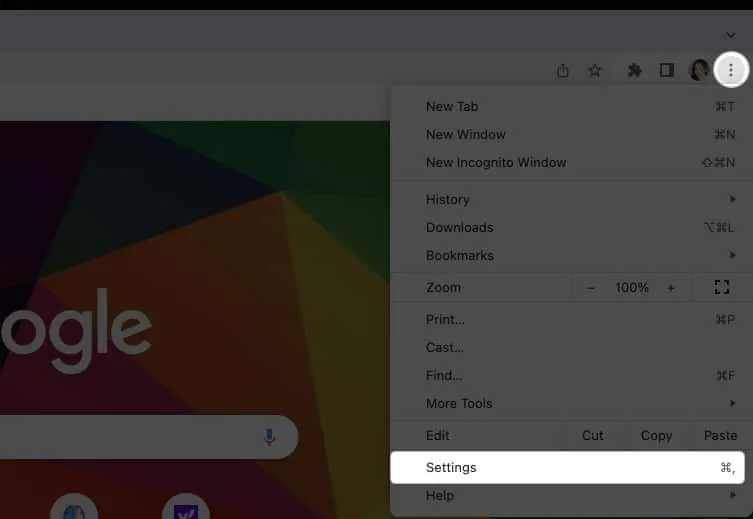
- Selecteer Privacy en beveiliging → Site-instellingen .
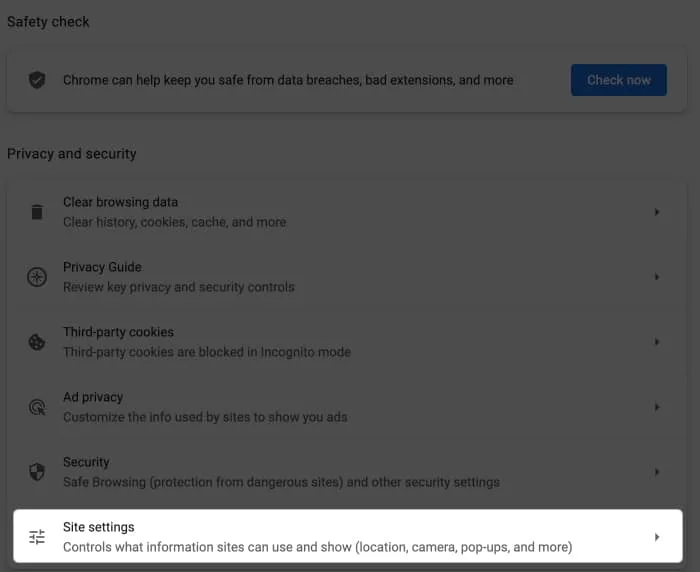
- Kies Camera . Je ziet een keuze uit verschillende camera’s, zoals de FaceTime HD-camera van je Mac. Als u uw iPhone niet in de lijst ziet, moet u een app openen waarin Continuïteitscamera goed werkt, zoals FaceTime. Nadat u FaceTime hebt geopend, klikt u op Video in de menubalk en selecteert u uw iPhone-camera.
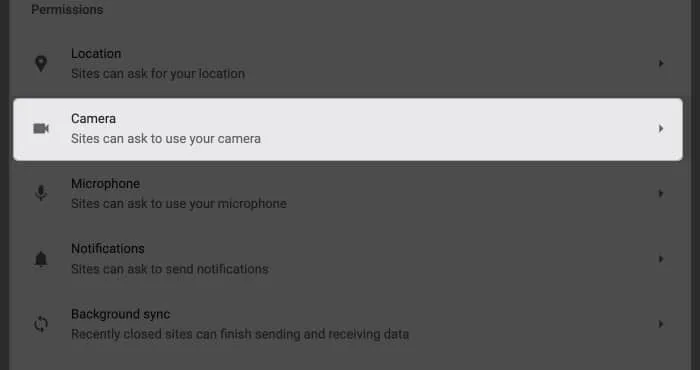
- Start Google Chrome opnieuw. Ga terug naar Instellingen → Privacy en beveiliging → Site-instellingen → Camera .
- Je zou je iPhone-camera onder de lijst moeten zien. Selecteer het.
Probeer de continuïteitscamera opnieuw te gebruiken.
13. Reset netwerkinstellingen
Door netwerkinstellingen opnieuw in te stellen, worden uw wifi-, mobiele en VPN-netwerken opnieuw ingesteld, samen met hun wachtwoorden en APN-instellingen. Om dit te doen:
- Ga naar Instellingen → Algemeen .
- Scroll helemaal naar beneden. Tik op iPhone overzetten of resetten .
- Tik op Resetten → Netwerkinstellingen resetten .
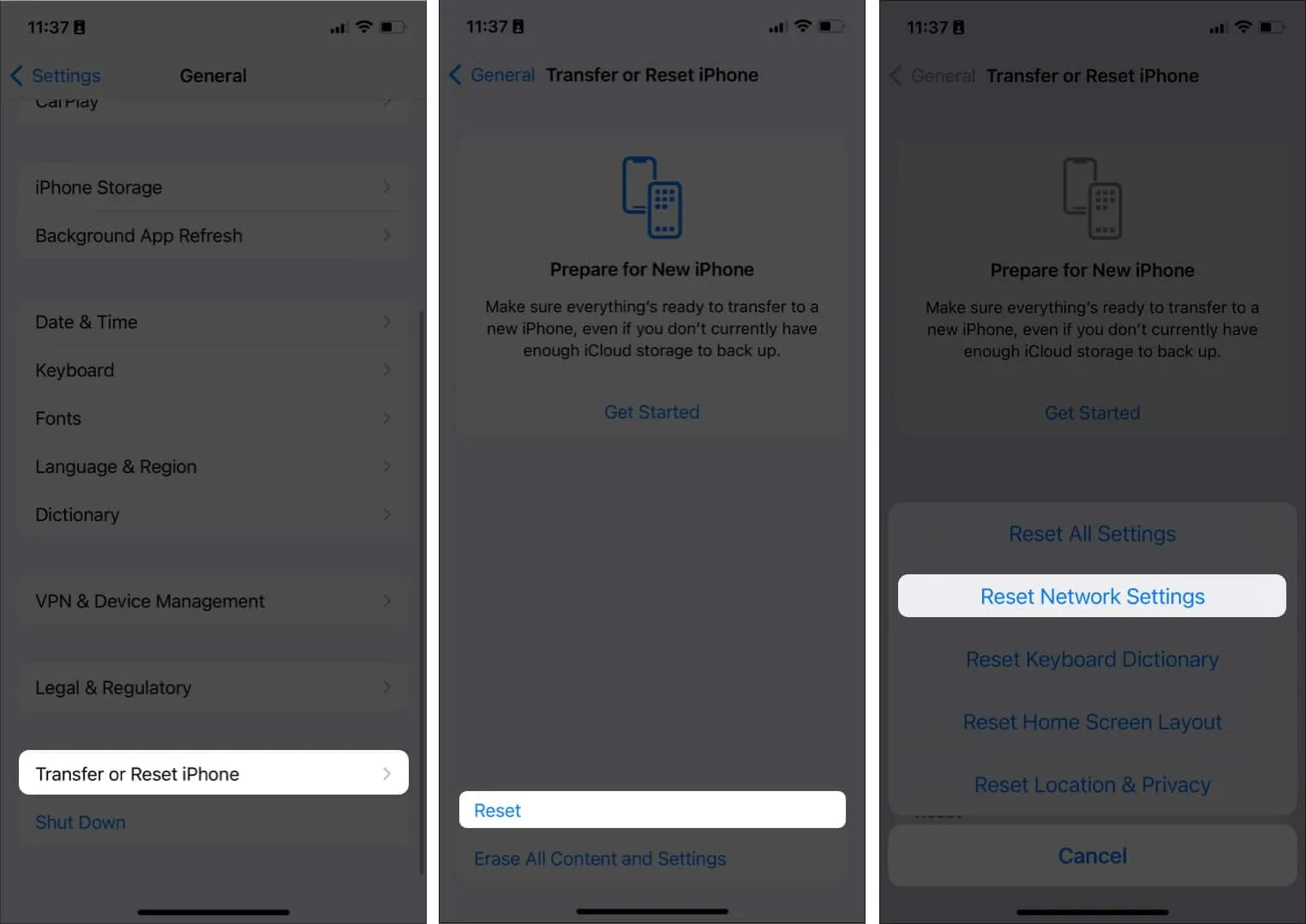
- Voer uw toegangscode in .
14. Andere oplossingen
- Als geen van de bovenstaande methoden werkt, kunt u ook proberen uw iPhone op uw Mac aan te sluiten als u een Lightning-naar-USB-kabel naar uw Mac hebt. Zorg ervoor dat u uw iPhone instelt om uw Mac te vertrouwen als de prompt verschijnt.
- Een andere truc is om de telefoon te ontgrendelen en te vergrendelen. Als u uw iPhone niet hebt ontgrendeld sinds u hem voor het laatst opnieuw hebt opgestart, ontgrendelt u hem en vergrendelt u hem opnieuw.
- Als al het andere niet lukt, kun je het beste contact opnemen met Apple Support om het probleem te identificeren en te laten oplossen.
Afsluiten…
Continuïteitscamera is een geweldig hulpmiddel om de camera van je iPhone te gebruiken als hi-res video voor je Mac. Ik hoop dat deze gids u heeft geholpen het probleem op te lossen en weer op het goede spoor te komen met uw workflow. Laat ons in de reacties weten welke oplossing voor u heeft gewerkt.
- Continuïteitscamera gebruiken op Mac en iPhone
- Handoff gebruiken tussen Apple-apparaten
- Universal Clipboard gebruiken op uw Mac, iPhone en iPad



Geef een reactie