14 manieren om de opdrachtprompt te openen in Windows 11
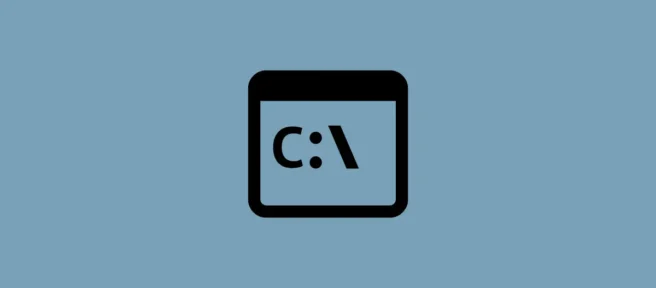
Elke Windows-gebruiker leert vroeg of laat over de opdrachtregel. Of het nu gaat om het openen van applicaties, het uitvoeren van complexe taken of het oplossen van problemen, de opdrachtprompt is door de jaren heen een extreem populaire opdrachtregelterminal geweest voor al zijn verschillende toepassingen onder Windows-gebruikers.
Maar er is geen enkele manier om toegang te krijgen tot de opdrachtregel. In feite zijn er nogal wat van hen. En aangezien keuzevrijheid beter is dan niet weten hoe je de opdrachtprompt kunt openen wanneer je die het meest nodig hebt, hebben we alle manieren opgespoord waarop je toegang kunt krijgen tot de opdrachtprompt, van de meest voor de hand liggende tot de meest obscure.
Natuurlijk verwachten we niet dat je ze allemaal gebruikt, maar het is handig om ze allemaal kort te leren kennen. Je weet nooit wanneer je ze nodig hebt.
Opdrachtprompt openen in Windows 11
Laten we zonder verder oponthoud eens kijken naar toegang tot de opdrachtregel vanaf alle mogelijke plaatsen en schermen.
Ongetwijfeld de gemakkelijkste en meest toegankelijke plaats voor een opdrachtprompt, het menu Start is de centrale hub voor veel belangrijke toepassingen en bestanden op uw computer.
Om de opdrachtprompt vanuit het menu Start te openen, drukt u op Winde toets of klikt u op de knop Start.
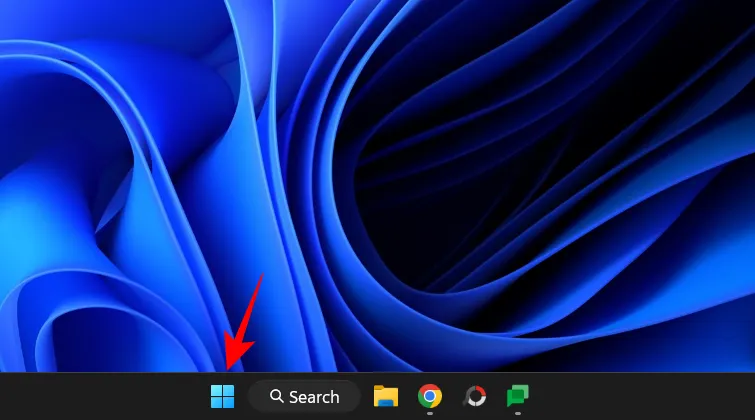
Typ vervolgens “opdrachtprompt”of “cmd”in de zoekbalk. U zult zien dat de opdrachtregeltoepassing eruitziet als de beste match. Klik erop of klik Enterom het te openen.
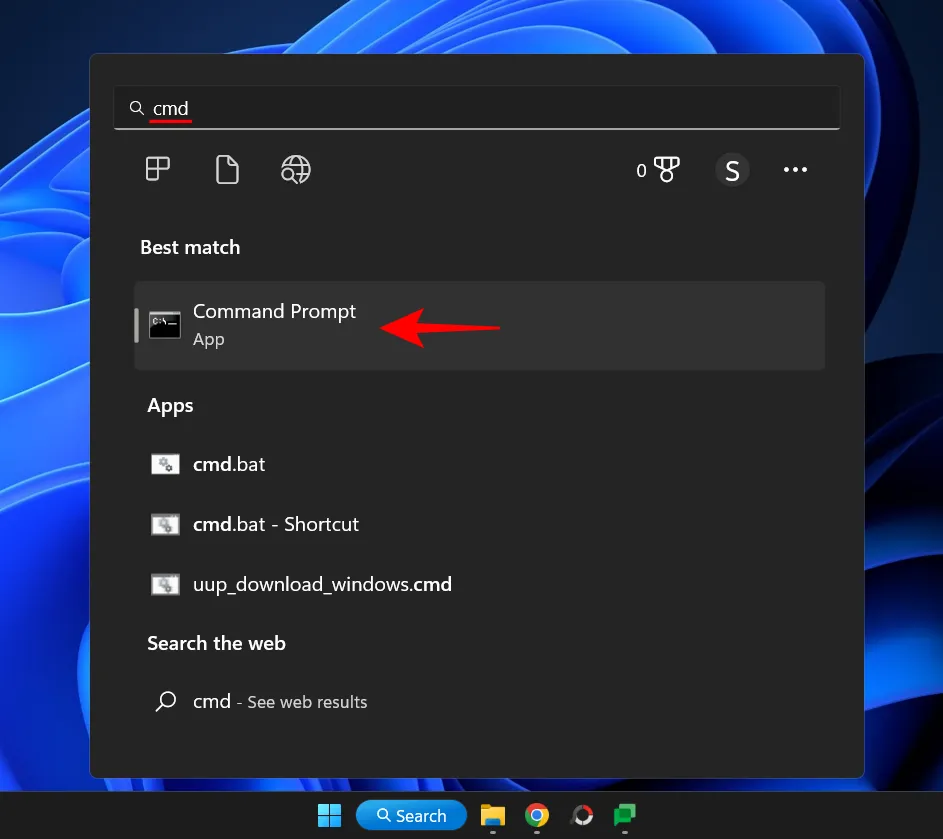
De opdrachtprompt wordt geopend met standaardgebruikersrechten, zoals aangegeven door de locatie van de opdrachtprompt – C:\Users\uwgebruikersnaam>
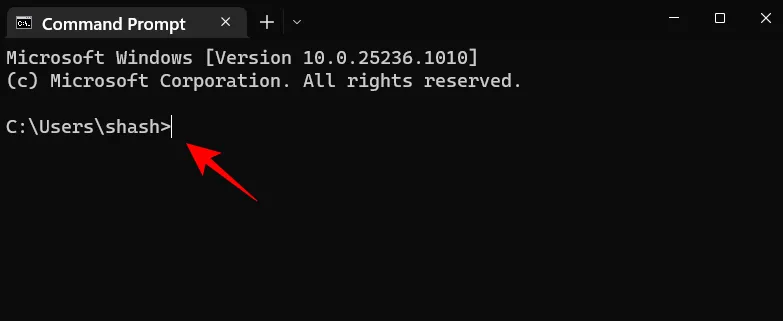
Om de opdrachtprompt met beheerdersrechten te openen, klikt u met de rechtermuisknop op Opdrachtprompt en selecteert u Als administrator uitvoeren.
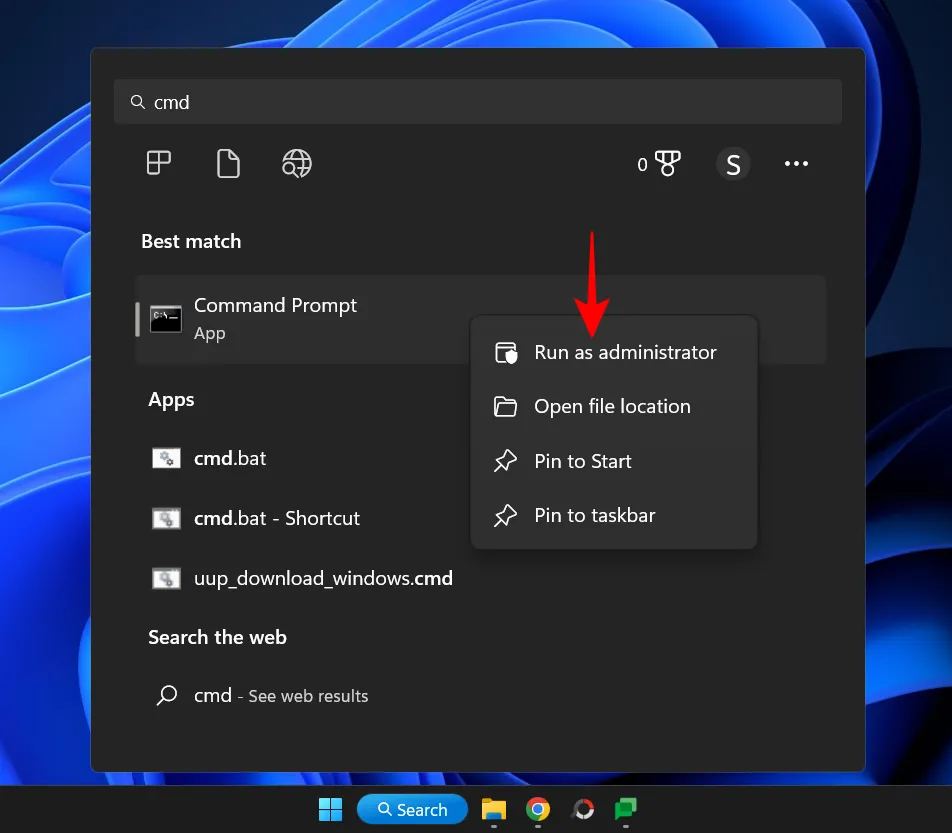
Snelle tip: u kunt ook Ctrl+Shift+Enterde sneltoets gebruiken als sneltoets om te openen als beheerder.
U kunt zien of cmd als beheerder is geopend, omdat het de locatie van de opdrachtprompt heeft – C:\Windows\System32>
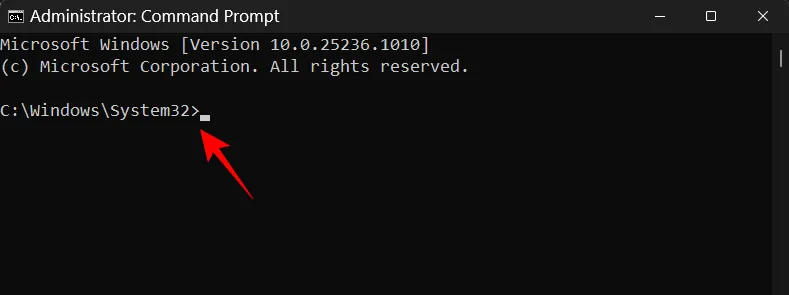
Voor degenen die Windows zoeken vastgepind houden op de taakbalk, in plaats van op de starttoets te drukken, kunt u ook op de zoekknop klikken.
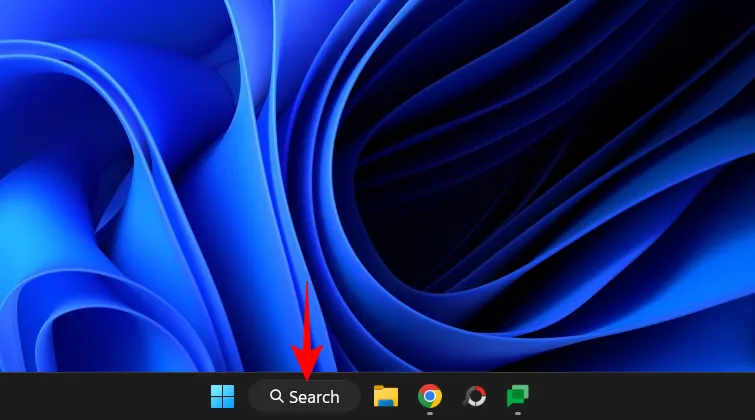
Zoek vervolgens de opdrachtprompt en selecteer deze zoals eerder weergegeven.
Methode 2: vanuit het RUN-dialoogvenster
Een andere snelle manier om de opdrachtprompt te openen, is door het dialoogvenster Uitvoeren te gebruiken. Hier is hoe het te doen:
Klik Win+Rom het RUN-opdrachtvenster te openen.
Typ vervolgens cmd en klik Enter(of klik op OK) om een opdrachtprompt met standaardgebruikersrechten te openen.
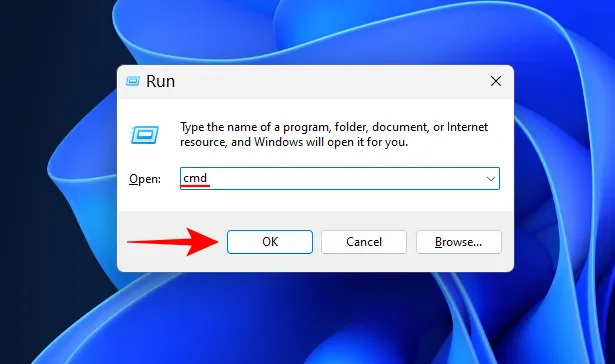
Gebruik de snelkoppeling om het met beheerdersrechten te openen Ctrl+Shift+Enter.
Methode 3: vanaf de Windows Terminal
De Windows Terminal is geïntroduceerd als een universele terminaltoepassing die meerdere exemplaren van PowerShell, Command Prompt en Azure Cloud Shell kan openen. Het is op drie verschillende manieren toegankelijk. Dat is alles:
Klik met de rechtermuisknop op het menu Start (of klik op Win+X).
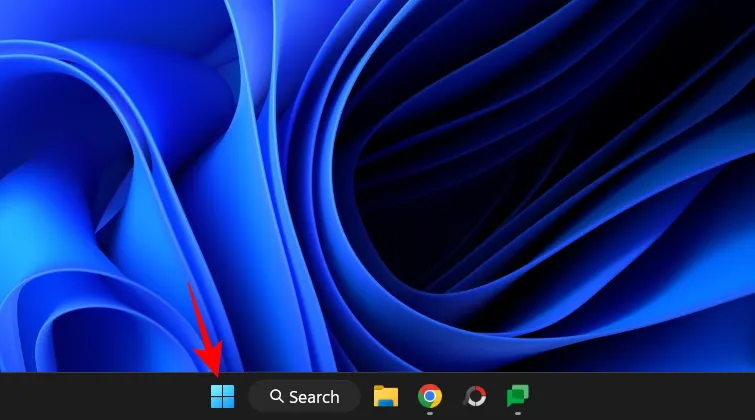
Selecteer Terminal.
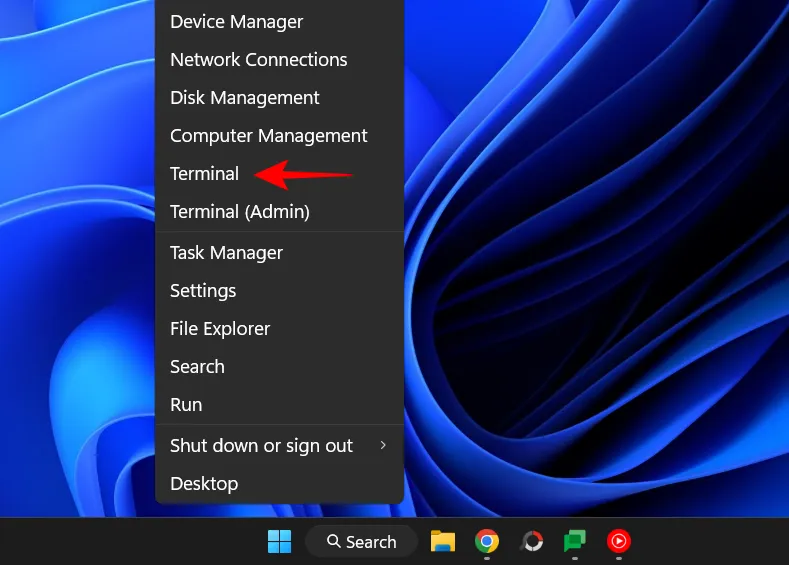
Dit opent een Windows-terminal. Het opent echter standaard PowerShell, niet de opdrachtprompt.
Om een opdrachtprompt te openen, klikt u op de pijl-omlaag naast de “+”in het bovenstaande paneel.
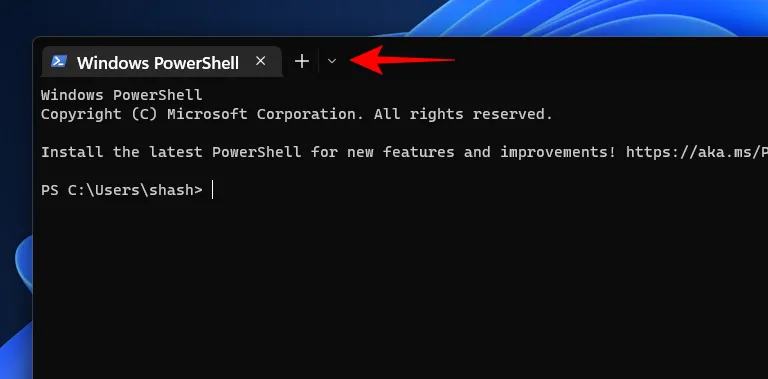
Selecteer Opdrachtprompt.
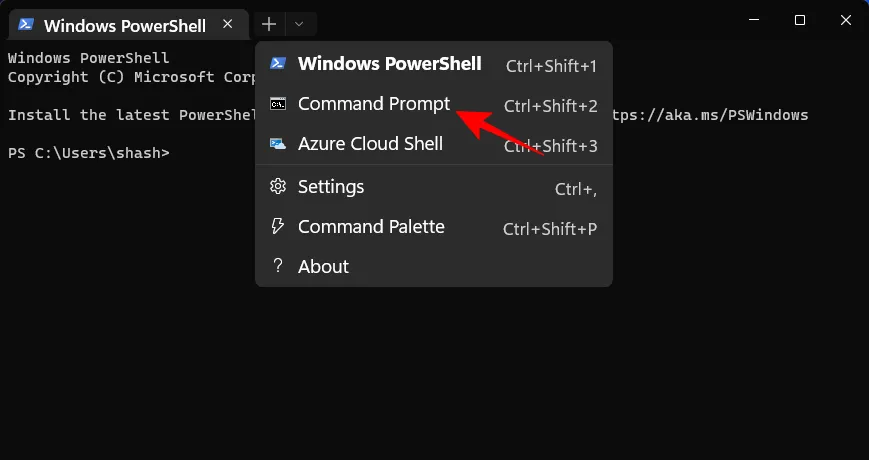
Dit opent een opdrachtprompt in een nieuw tabblad.
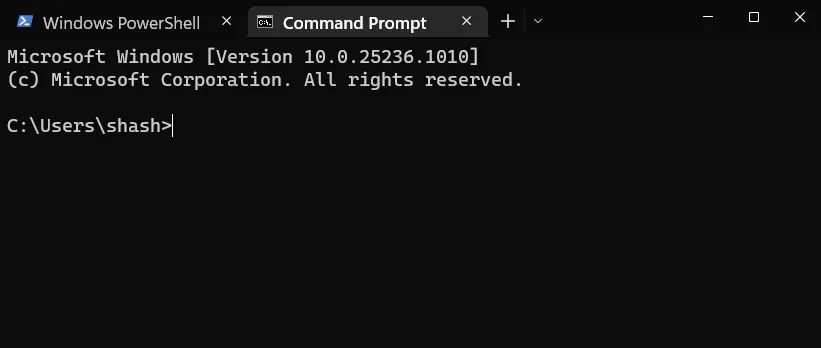
Als alternatief kunt u ook de snelkoppeling gebruiken Ctrl+Shift+2.
Klik met de rechtermuisknop op het bureaublad en selecteer “Openen in terminal “.
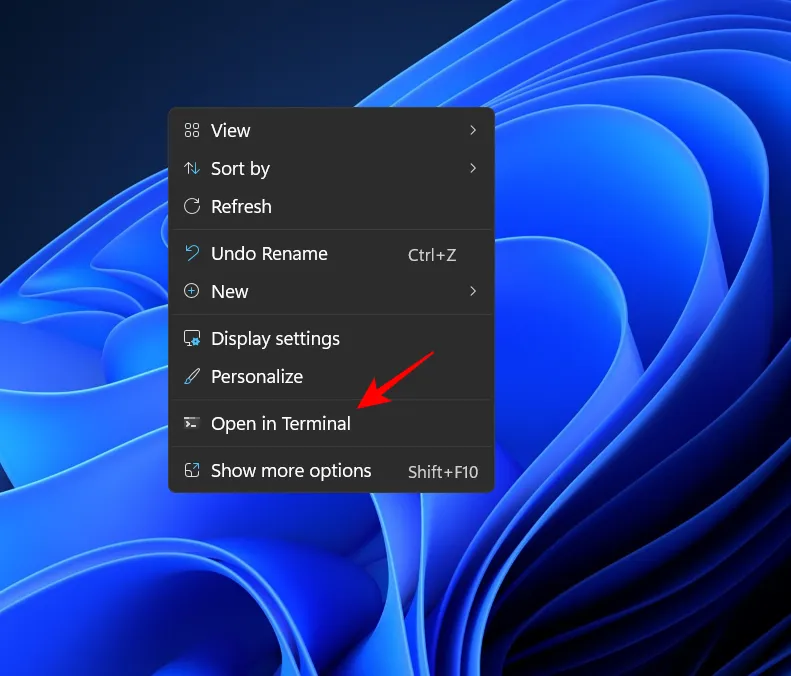
Nogmaals, aangezien de terminal PowerShell standaard opent, klikt u op de pijl-omlaag naast de “+”in de balk hierboven.
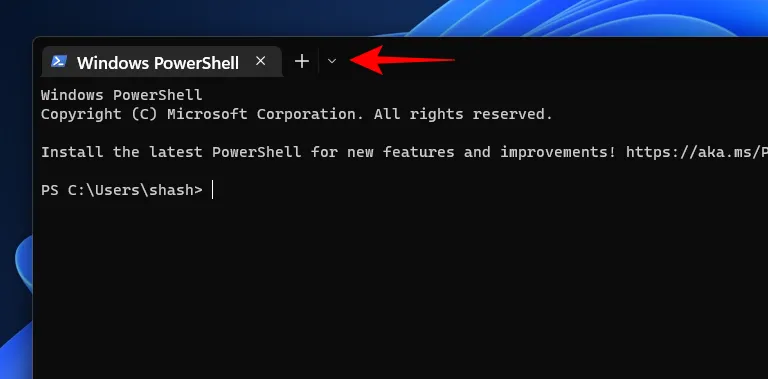
En selecteer Opdrachtprompt.

Of gebruik Ctrl+Shift+2een etiket.
Tip: stel de opdrachtprompt in als de standaard opdrachtterminal in Windows Terminal.
De Windows Terminal kan een vrij snelle manier zijn om de opdrachtprompt te openen, zolang deze standaard is geopend. Maar dit is op te lossen:
Klik in de Windows Terminal op de pijl-omlaag naast de “+”in de balk hierboven.
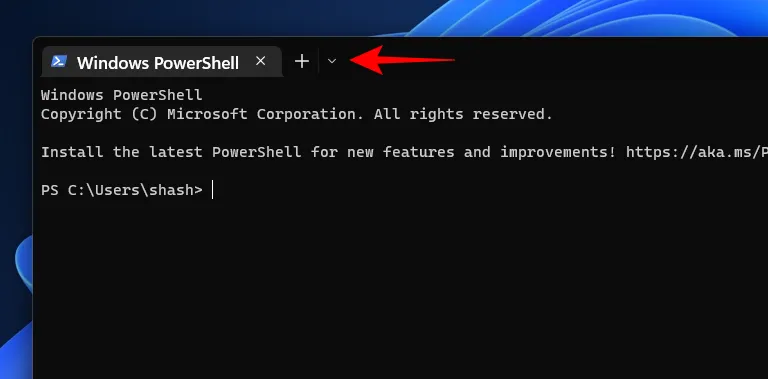
Selecteer vervolgens Instellingen.

Klik nu op de vervolgkeuzeknop naast Standaardprofiel.
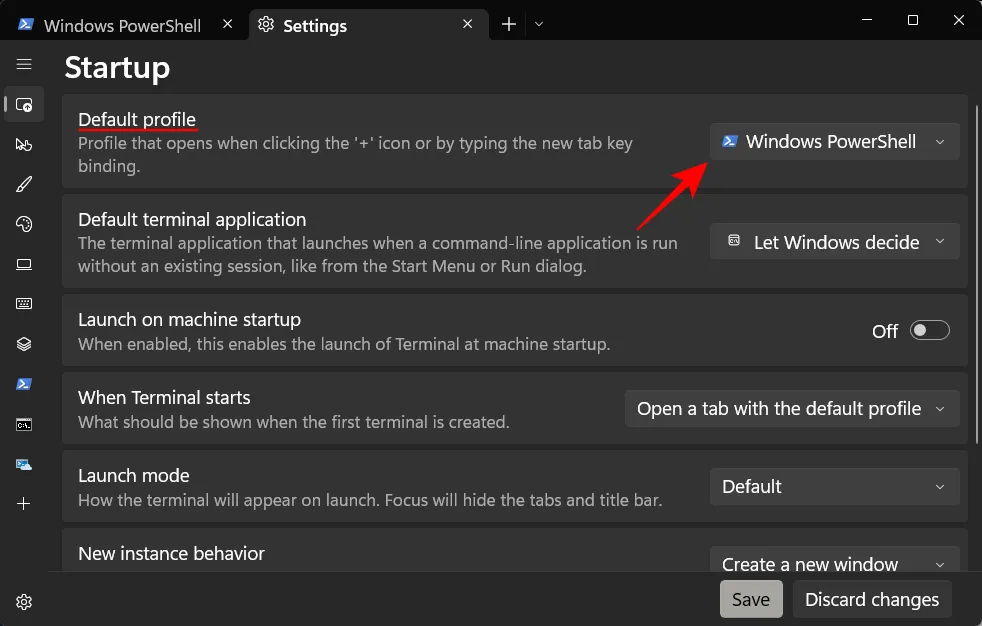
Wijzig het in de opdrachtregel.

Klik dan onderaan op Opslaan.
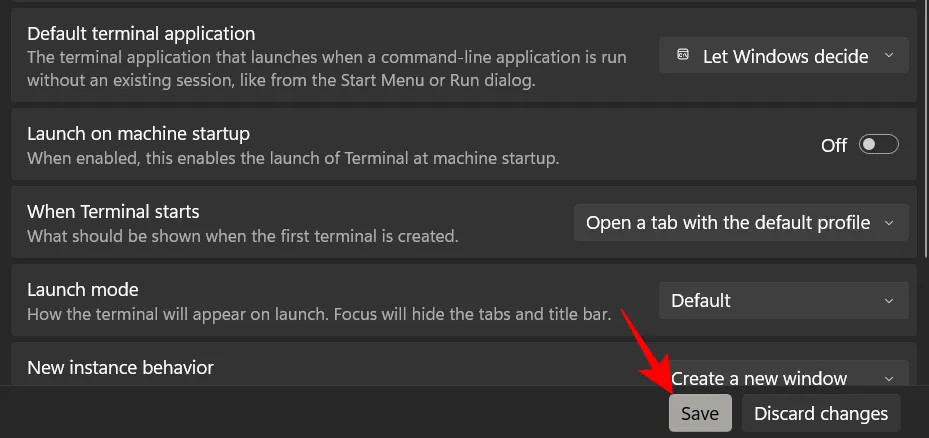
Vanaf nu krijgt u elke keer dat u een Windows-terminal opent de opdrachtprompt als uw standaard opdrachtregelinterface.
Een ander voordeel van het gebruik van de opdrachtprompt als de standaard opdrachtregelinterface in Windows Terminal (zoals hierboven) is dat elke keer dat u een map op de opdrachtprompt wilt openen, u alleen met de rechtermuisknop op de map hoeft te klikken om het contextmenu te openen. en selecteer “Openen in terminal “.
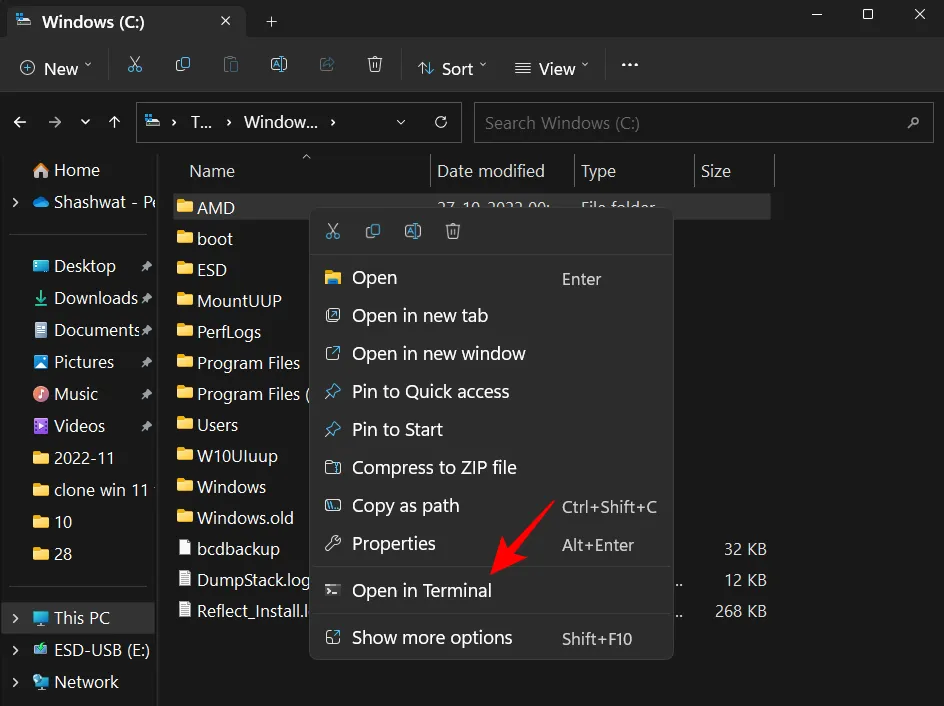
De map wordt geopend als een opdrachtpromptlocatie in de opdrachtprompt.

Methode 5: vanuit Taakbeheer
Taakbeheer is een andere applicatie waarmee we toegang hebben tot de opdrachtregel. Hier is hoe:
Open eerst Taakbeheer door met de rechtermuisknop op de taakbalk te klikken en “Taakbeheer “te selecteren.
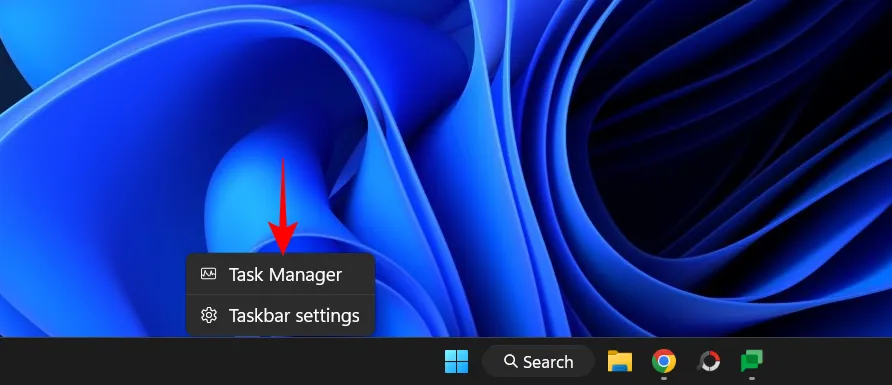
U kunt ook op de snelkoppeling klikken Ctrl+Shift+Esc. Dit kan handig zijn als Explorer niet goed werkt en u op de een of andere manier de opdrachtprompt moet openen via Taakbeheer.
Klik nu op “Een nieuwe taak uitvoeren”.
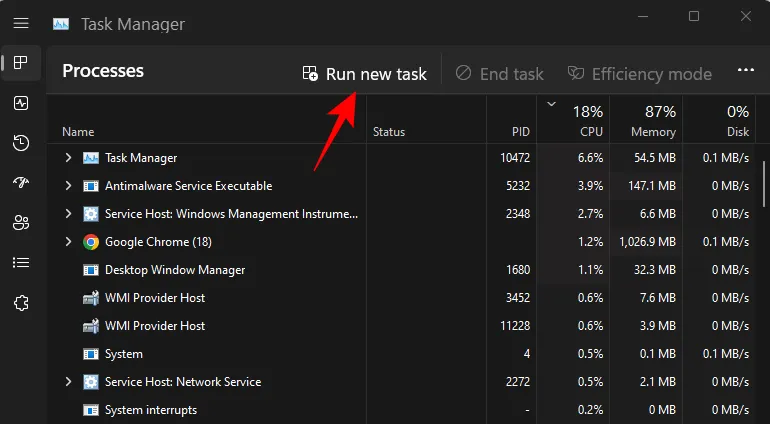
Typ “cmd”en druk op Enter om het te openen.
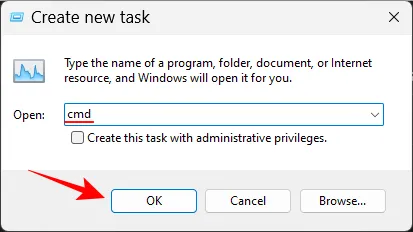
Of u nu wel of niet het selectievakje “Maak deze taak met beheerdersrechten”aanvinkt, u opent de opdrachtprompt altijd met beheerdersrechten vanuit Taakbeheer.
Snelle tip. Een snelle manier om de opdrachtprompt vanuit Taakbeheer te openen, is door Ctrlde toets ingedrukt te houden terwijl u op Nieuwe taak uitvoeren klikt.
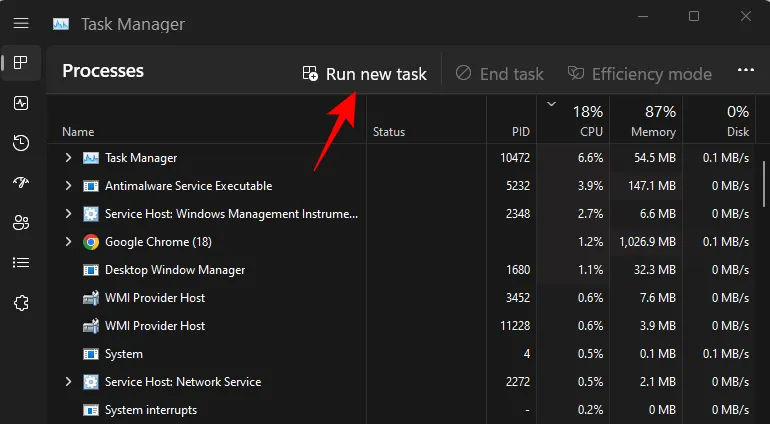
Methode 6: vanuit de map System32
U kunt ook rechtstreeks naar de uitvoerbare opdrachtregel in Verkenner gaan en het vanaf daar uitvoeren. Hier is het adres waar cmd.exe zich bevindt:
C:\Windows\System32
Of kopieer het bovenstaande en plak het in de adresbalk van Verkenner.
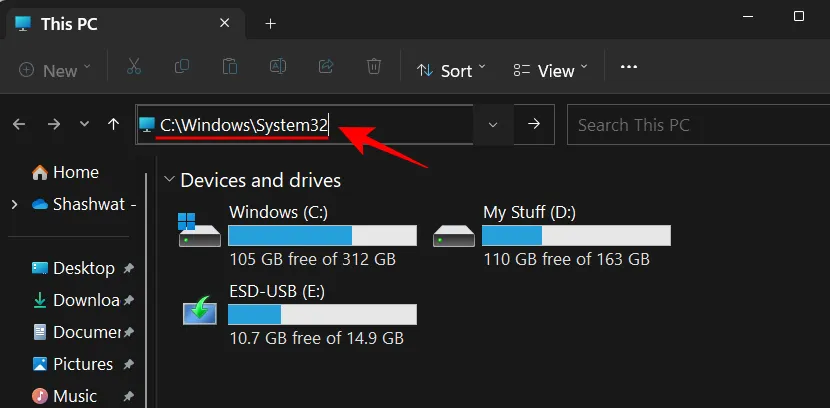
Druk vervolgens op Enter. Scroll nu naar beneden en dubbelklik op cmd.exe.
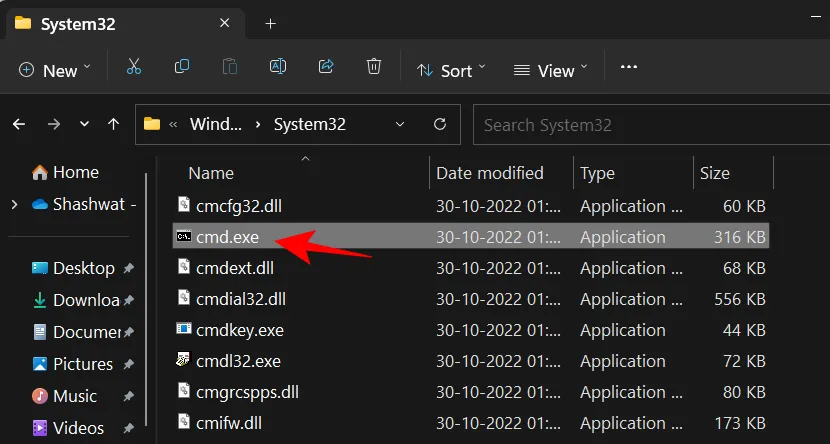
Tip: Maak een opdrachtregelsnelkoppeling (cmd.exe) op uw bureaublad
U kunt dit cmd.exe-bestand ook als snelkoppeling naar uw bureaublad sturen. Om dit te doen, klikt u er met de rechtermuisknop op en selecteert u Geavanceerde opties weergeven.
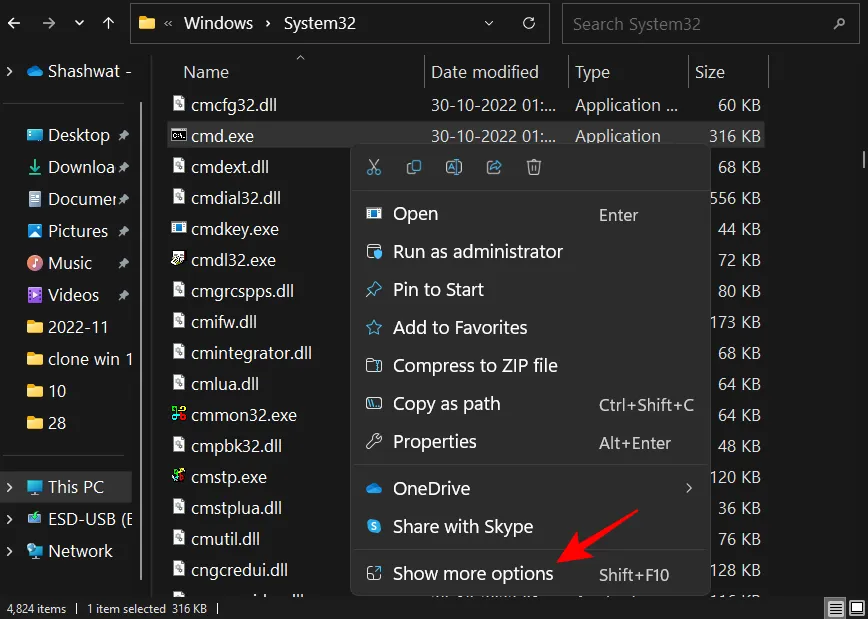
Plaats de muisaanwijzer op “Verzenden “en selecteer “Desktop (snelkoppeling maken)”.
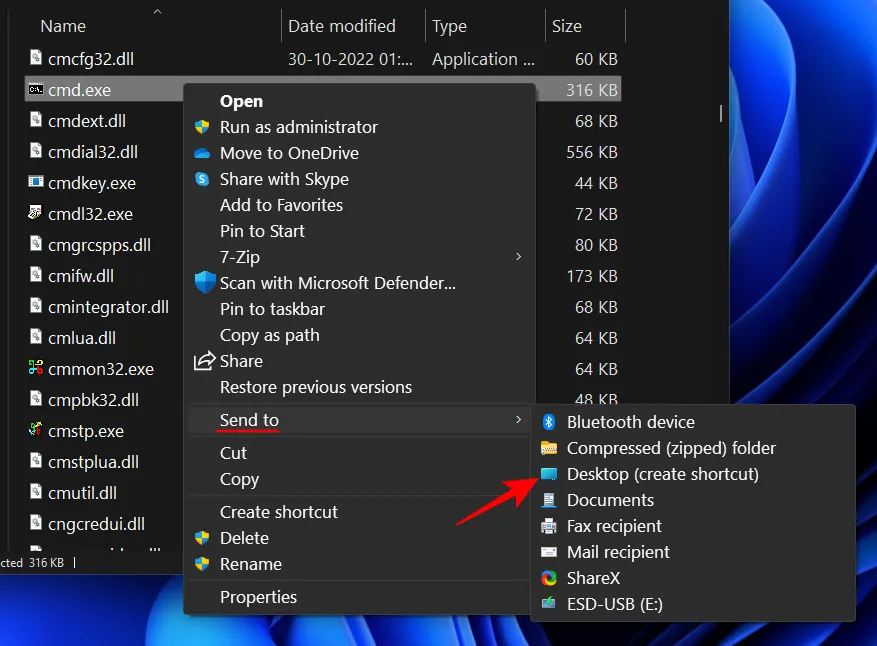
De snelkoppeling cmd.exe wordt nu op het bureaublad geplaatst voor snelle toegang.
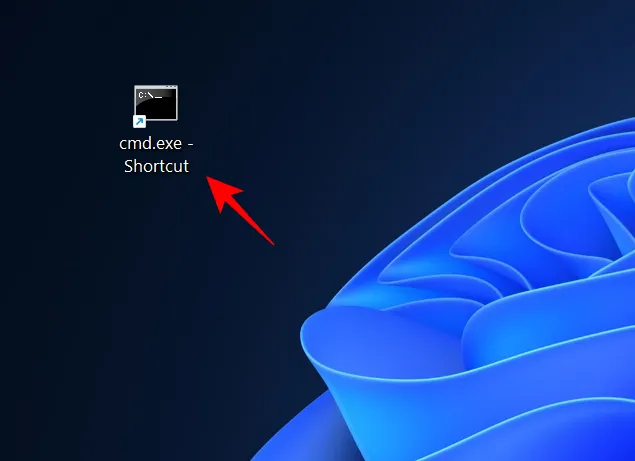
Methode 7: vanuit de adresbalk van de bestandsverkenner
Er is een andere, snellere manier om toegang te krijgen tot de opdrachtregel vanuit Verkenner. Hier is hoe:
Open Verkenner door op te klikken Win+E. Klik dan bovenaan op de adresbalk.

Voer cmd in.
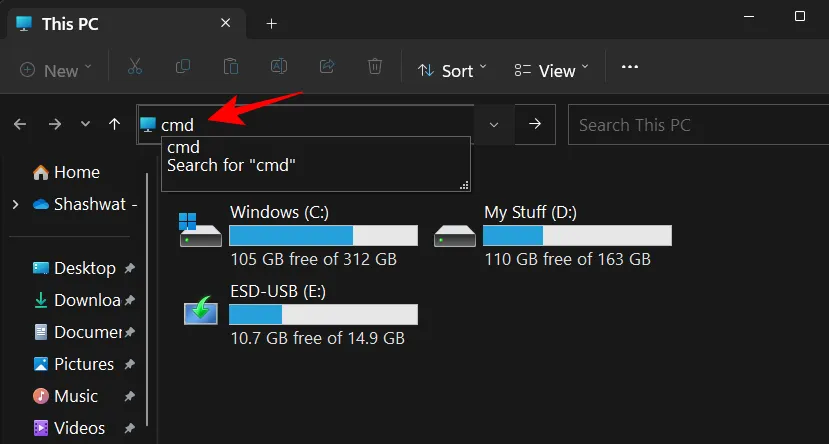
Druk op Enter. Standaard wordt de opdrachtprompt geopend met beheerdersrechten.
Methode 8: maak een bestandssnelkoppeling voor de opdrachtregel
U kunt ook uw eigen snelkoppeling op het bureaublad maken voor de opdrachtregel. Hier is hoe het te doen:
Klik met de rechtermuisknop op het bureaublad en selecteer Nieuw en selecteer vervolgens Snelkoppeling.
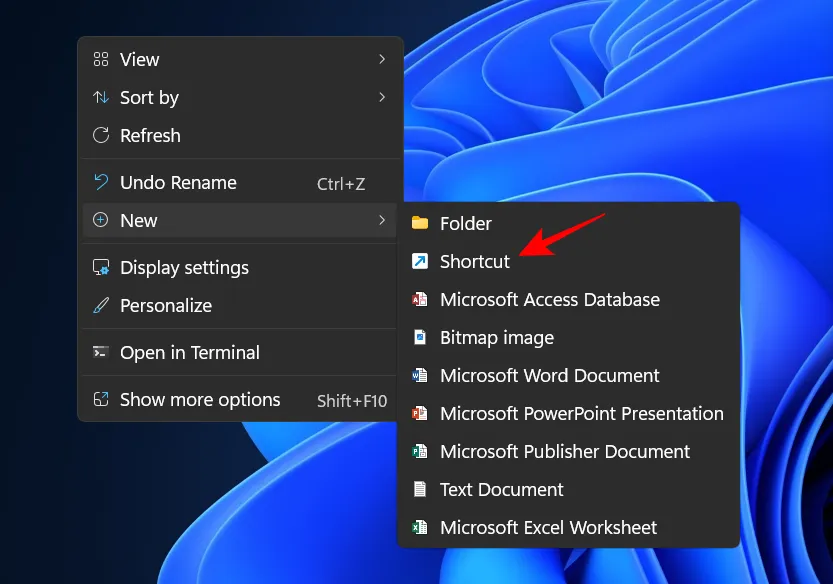
Typ cmd.exe in de wizard Snelkoppeling maken.
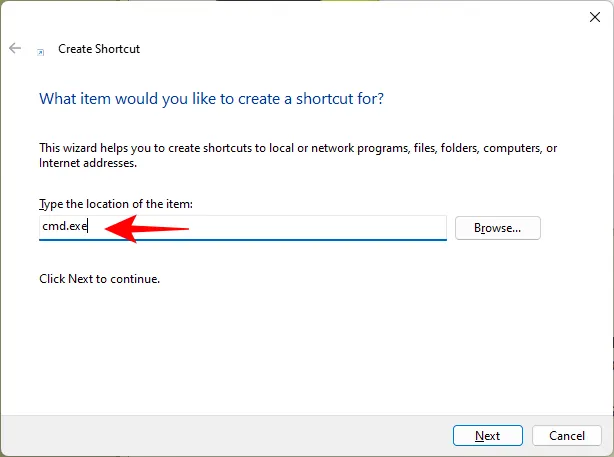
Klik op Volgende.
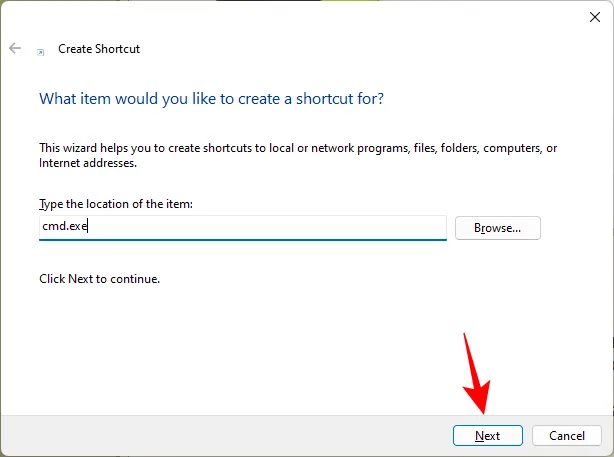
Geef de snelkoppeling een naam en klik op Voltooien.
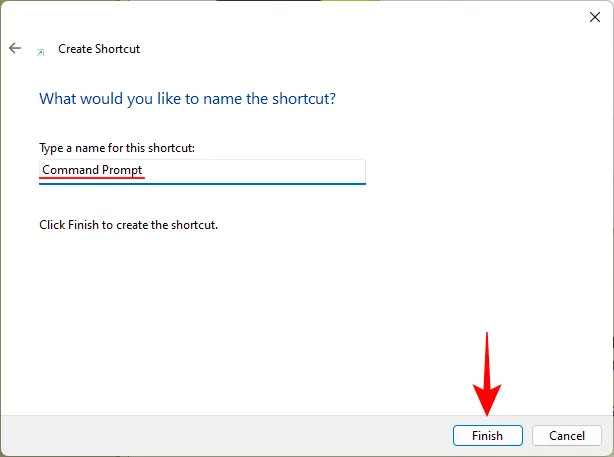
Dat is alles. Uw snelkoppeling wordt nu op uw bureaublad geplaatst.
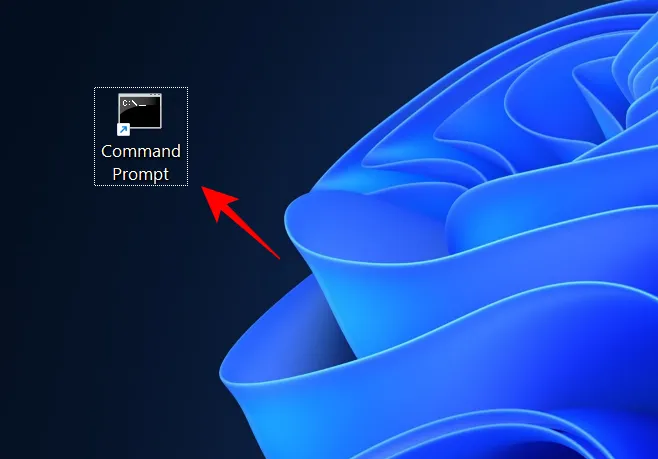
Het advies. Schakel beheerdersrechten in voor de CMD-snelkoppeling op het bureaublad.
Volg deze stappen om ervoor te zorgen dat de opdrachtregelsnelkoppeling op het bureaublad altijd begint met beheerdersrechten:
Klik met de rechtermuisknop op de snelkoppeling Opdrachtprompt en selecteer Eigenschappen.

Klik vervolgens op het tabblad Snelkoppeling op Geavanceerd.
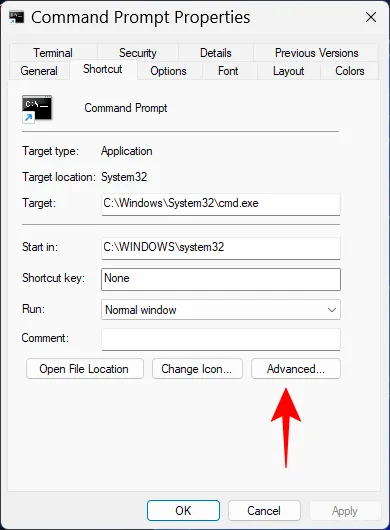
Schakel het selectievakje Als administrator uitvoeren in en klik op OK.
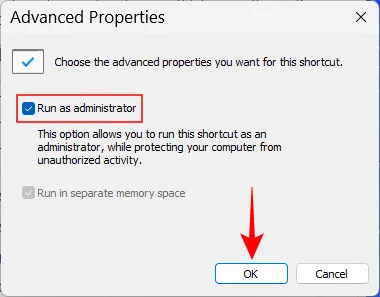
Klik nogmaals op OK.

De snelkoppeling op de opdrachtregel wordt nu altijd geopend met beheerdersrechten.
Het advies. Voeg uw eigen sneltoets toe voor de sneltoets op de opdrachtregel.
Als u een nog snellere manier wilt om toegang te krijgen tot deze sneltoets, kunt u er uw eigen sneltoets voor maken. Hier is hoe:
Klik met de rechtermuisknop op de snelkoppeling Opdrachtprompt en selecteer Eigenschappen.
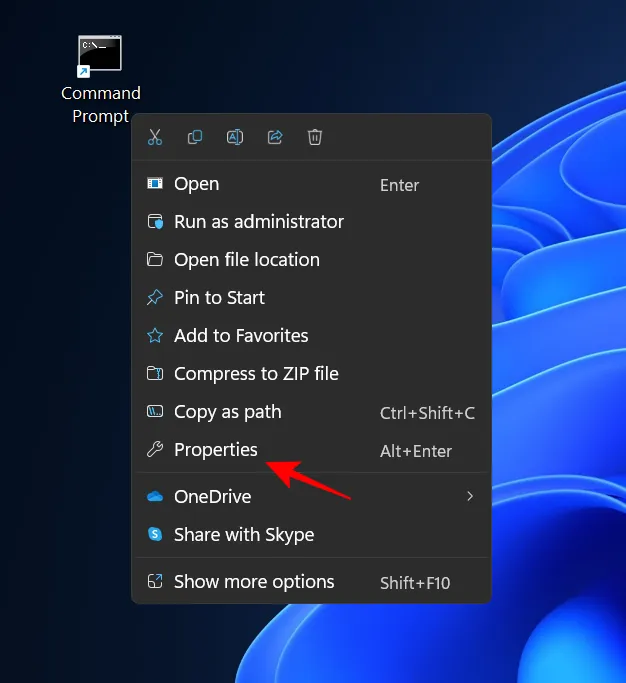
Klik op de flens naast “Shortcut”.
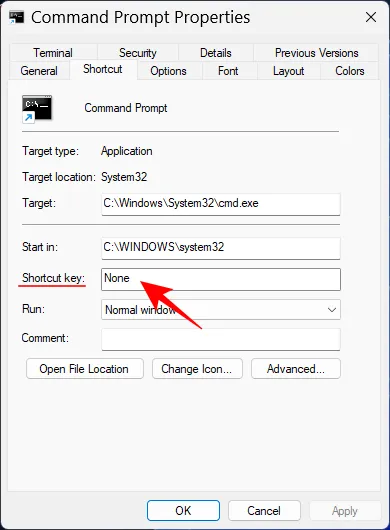
Voer vervolgens de gewenste toets in als sneltoets en Ctrl+Alt wordt automatisch toegevoegd als de voorganger van de sneltoets. Dus als u bijvoorbeeld de “C”-toets selecteert, wordt de volledige snelkoppeling Ctrl+Alt+C.
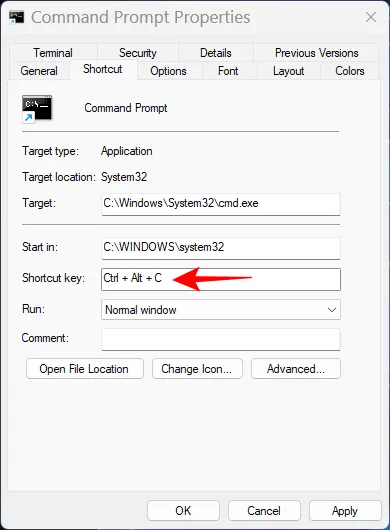
Druk op OK om te bevestigen.

Nu, ongeacht op welk scherm u zich bevindt, telkens wanneer u op uw eigen snelkoppeling klikt, opent u een snelkoppeling voor de opdrachtprompt op uw bureaublad.
Methode 9: een bestand gebruiken. knuppel
U kunt ook een batchbestand (.bat) maken om de opdrachtregel uit te voeren. Hier is hoe:
Klik op “Start”, typ “Kladblok “en druk op “Enter”.
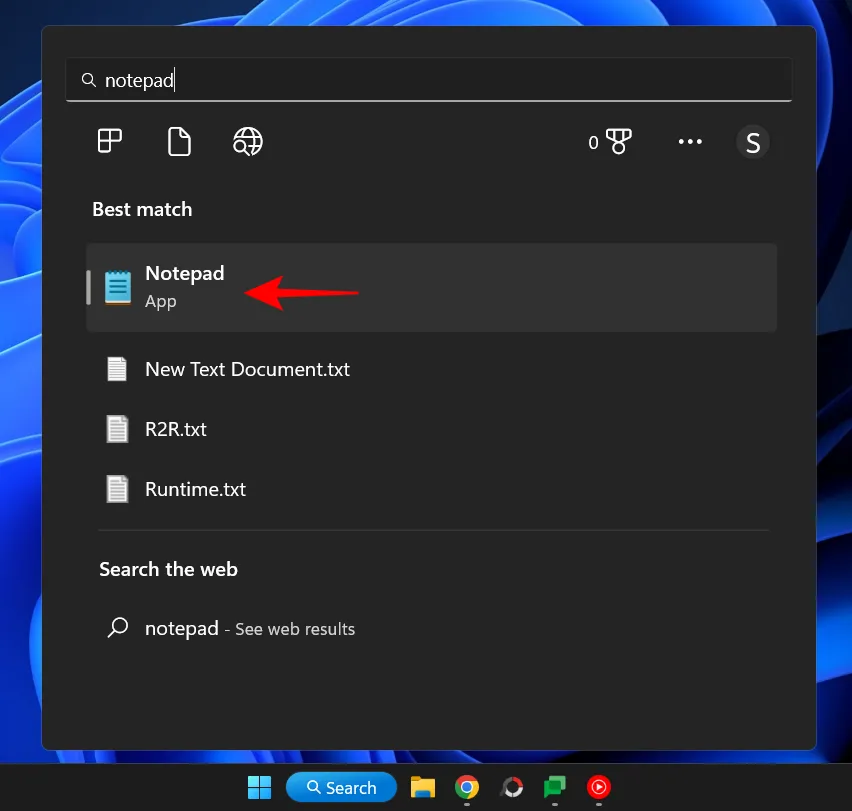
Voer nu het volgende in:
echo off
call cmd.exe
Of kopieer het bovenstaande en plak het in kladblok.
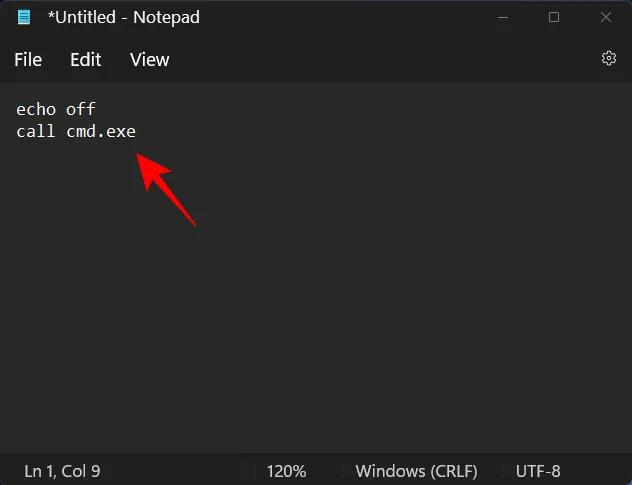
Klik nu op “Bestand”.
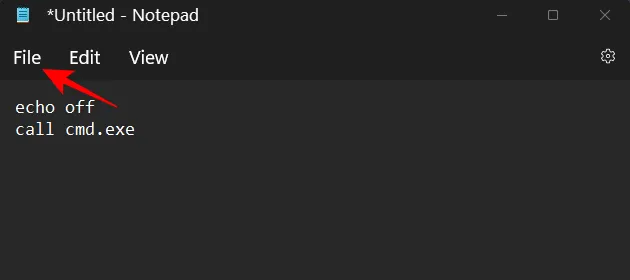
Selecteer Opslaan als.
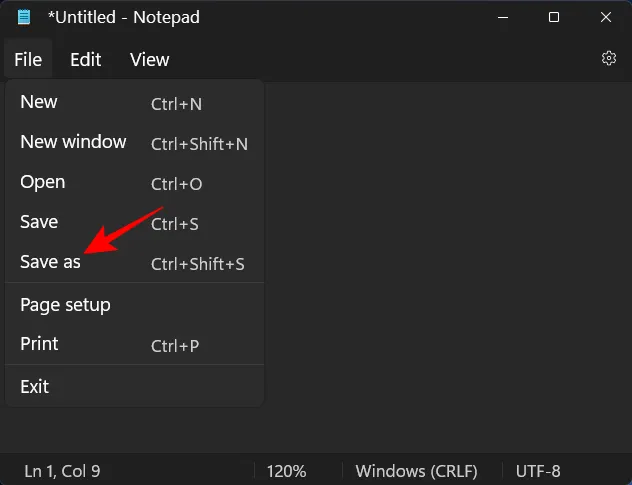
Kies een locatie en geef je bestand een naam. Sluit het dan zeker af met een verlenging. knuppel, niet. tekst.
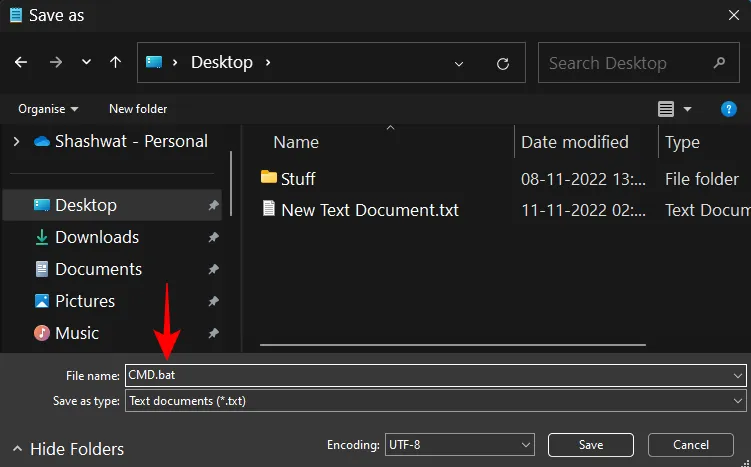
Klik vervolgens op Opslaan.
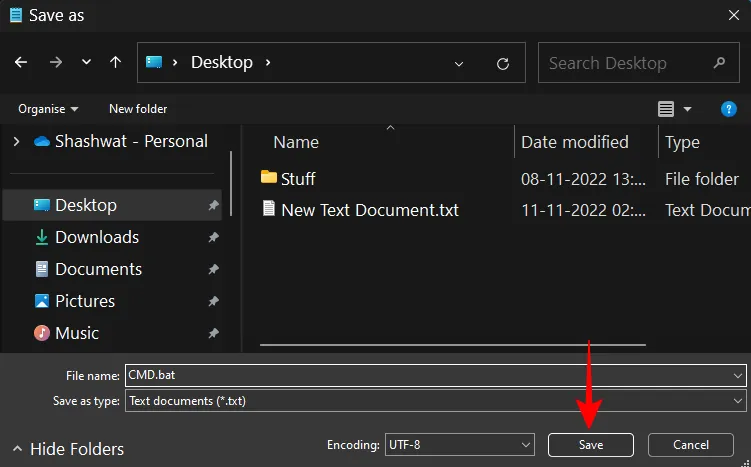
Het batchbestand voor de opdrachtregel wordt nu op de juiste locatie gemaakt. Dubbelklik erop om de opdrachtprompt te starten.
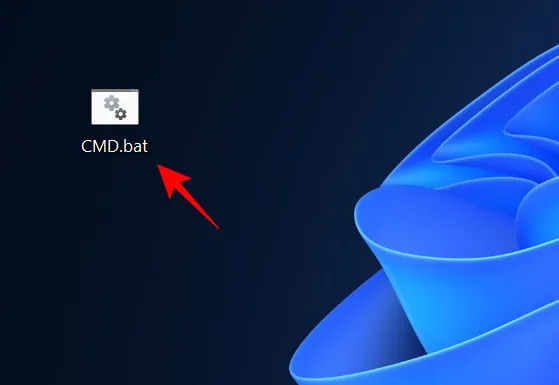
U zult echter merken dat na het openen van de opdrachtprompt de locatie van de opdrachtprompt is ingesteld op de map waarin het bestand is gemaakt. knuppel.
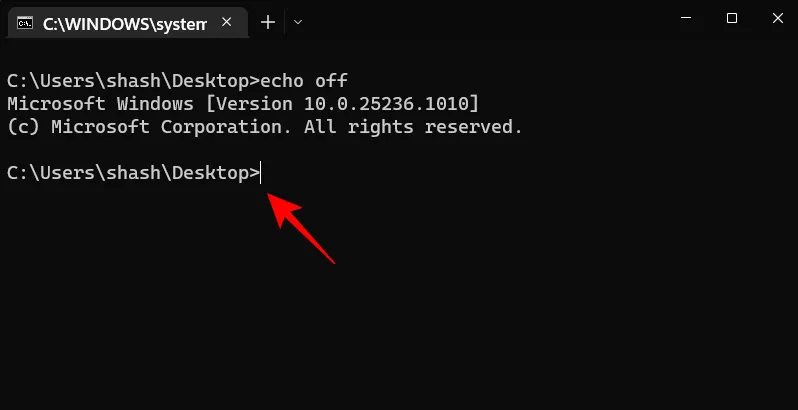
Om het vanaf de standaard aangepaste locatie uit te voeren, klikt u met de rechtermuisknop op een geopende opdrachtprompt in de taakbalk.
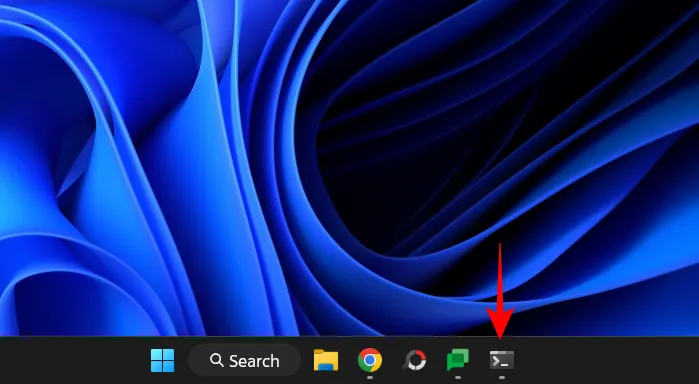
Selecteer vervolgens Opdrachtprompt.
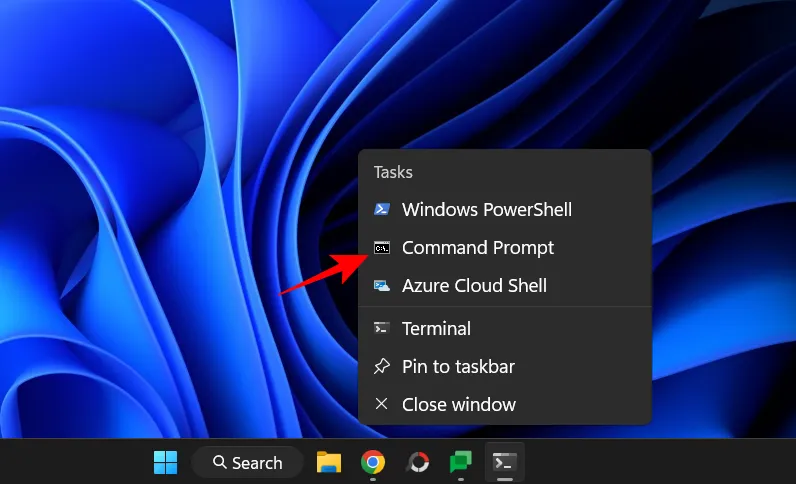
Hiermee wordt een nieuwe opdrachtpromptinstantie geopend met de standaard lay-out en machtigingen voor gebruikersopdrachten.
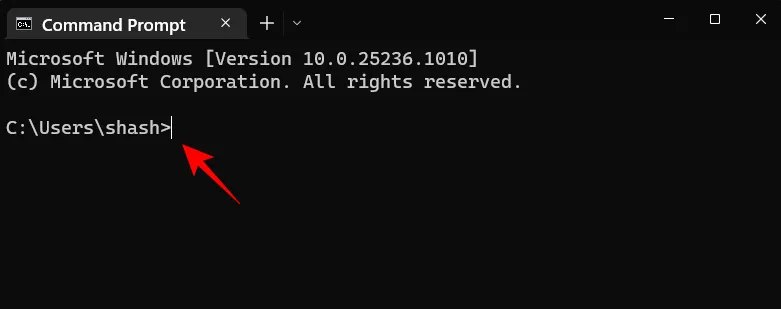
Om een batchbestand als beheerder uit te voeren, klikt u er met de rechtermuisknop op en kiest u Uitvoeren als beheerder.
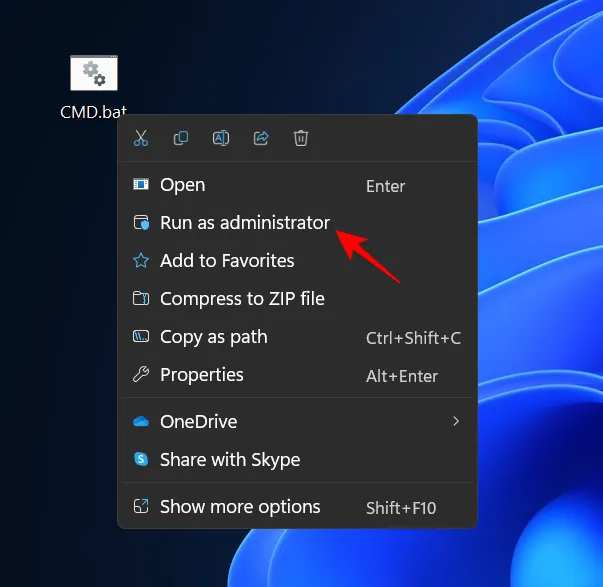
Het advies. Zorg ervoor dat het CMD BAT (batch)-bestand altijd als beheerder wordt uitgevoerd.
Volg deze stappen om ervoor te zorgen dat het batchbestand van de opdrachtregel altijd wordt uitgevoerd met beheerdersrechten:
Klik met de rechtermuisknop op het opdrachtregelbatchbestand en selecteer Toon geavanceerde opties.
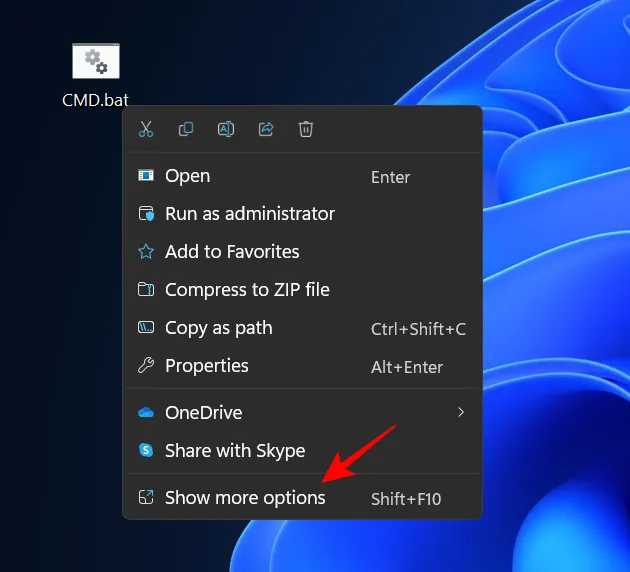
Selecteer vervolgens Verzenden naar en klik vervolgens op Bureaublad (snelkoppeling maken).
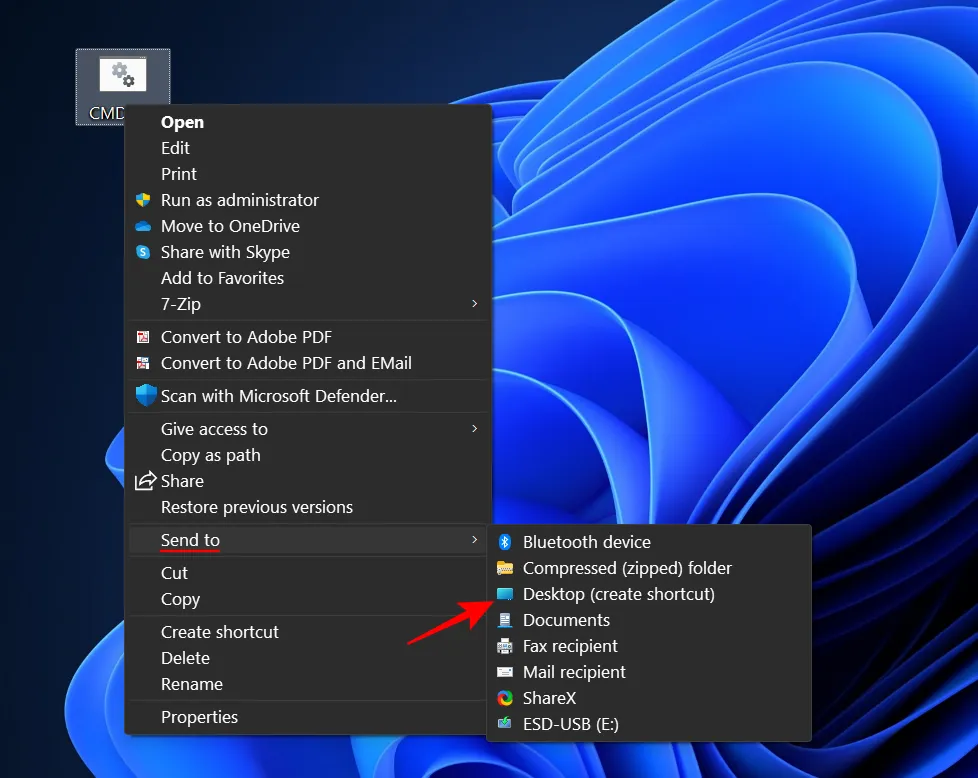
Opmerking. Doe dit zelfs als u het batchbestand al op uw bureaublad hebt staan, want alleen in de eigenschappen van het snelkoppelingsbestand kunt u dit wijzigen in altijd “uitvoeren als beheerder”.
Wanneer de snelkoppeling op uw bureaublad verschijnt, klikt u er met de rechtermuisknop op en kiest u Eigenschappen.
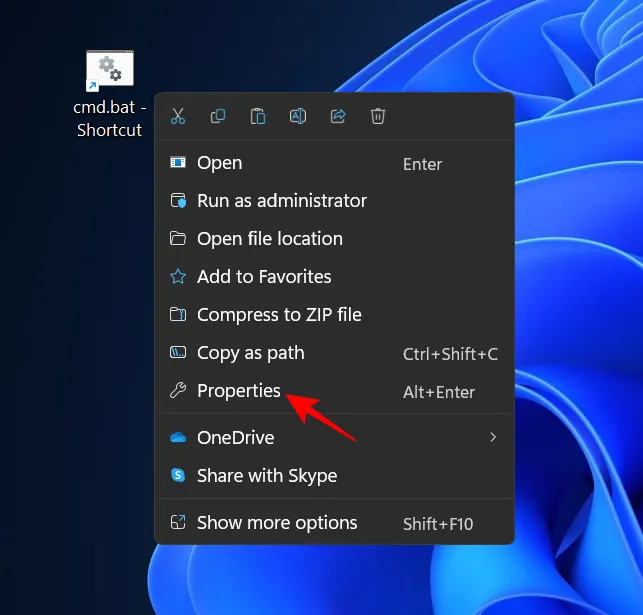
Klik nu op “Geavanceerd “.
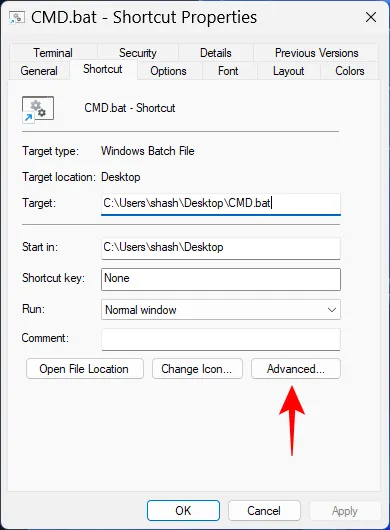
Vink het vakje “Als administrator uitvoeren “aan en klik op “OK “.
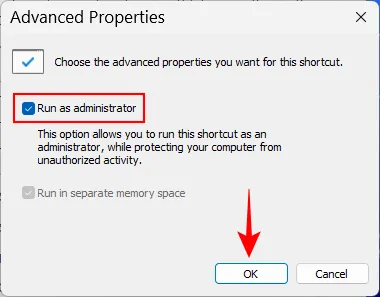
Klik nogmaals op OK.
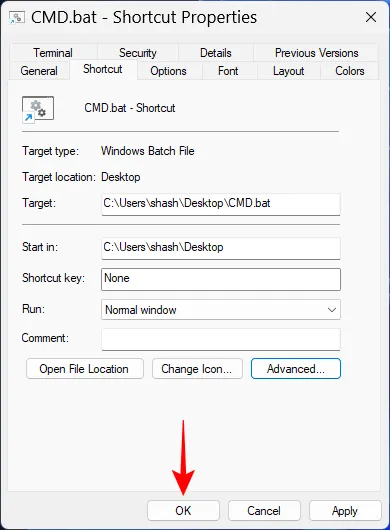
Als u nu dubbelklikt op de snelkoppeling van het batchbestand op de opdrachtregel, wordt deze altijd geopend met beheerdersrechten.
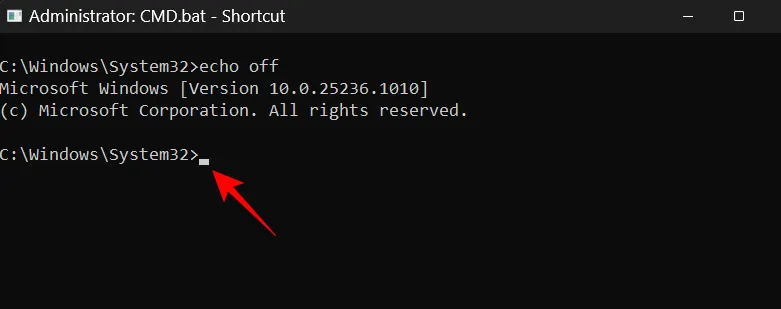
Methode 10: vanuit de Windows Herstelomgeving (WinRE)
De Windows Herstelomgeving is een ander scherm waar de opdrachtprompt erg nuttig kan zijn. Om WinRE te laden, klikt u op Start, klikt u op de aan/uit-knop, houdt u Shiftde toets ingedrukt en klikt u op Opnieuw opstarten.
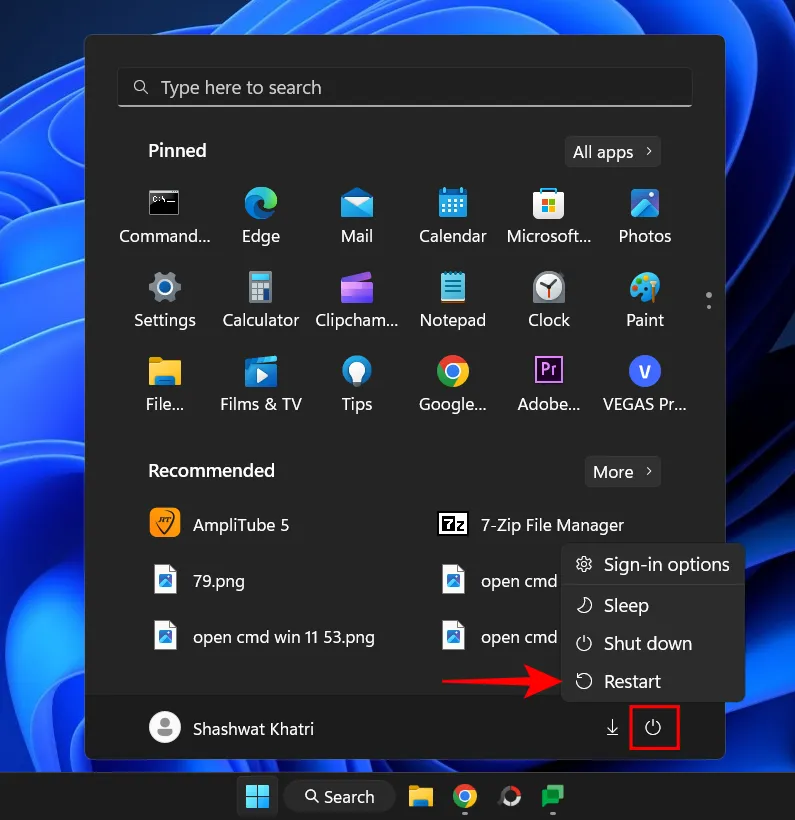
Nadat uw systeem opnieuw is opgestart in WinRE, kunt u als volgt een opdrachtprompt openen.
Klik op Problemen oplossen.
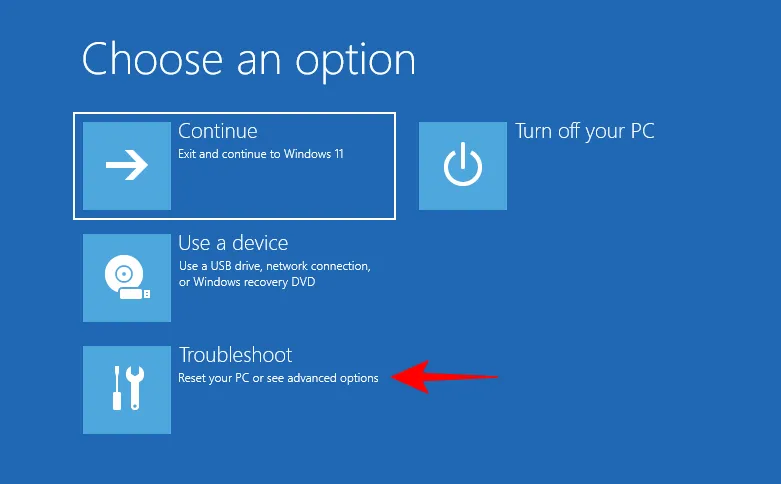
Klik op Meer opties.
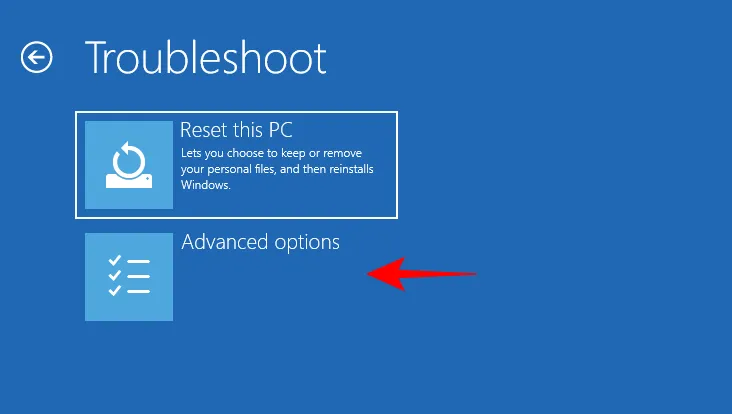
Klik op Opdrachtprompt.
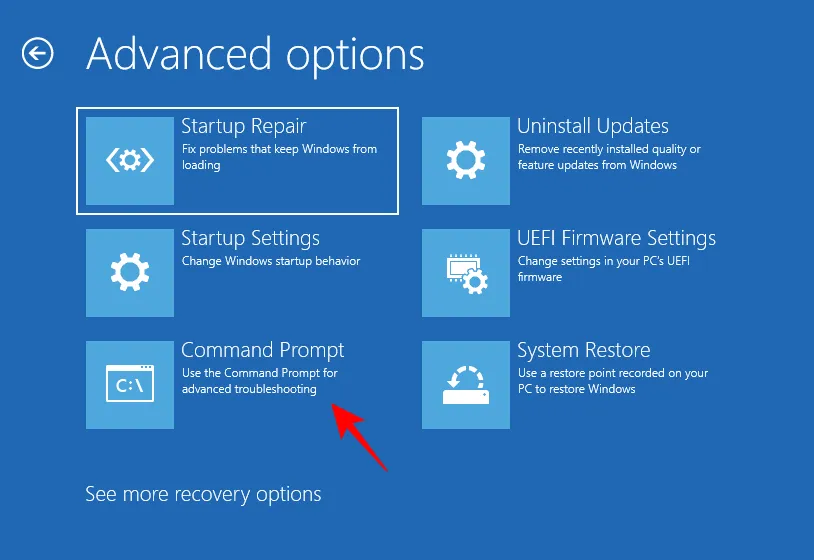
De opdrachtprompt wordt nu geopend in de WinRE-omgeving.
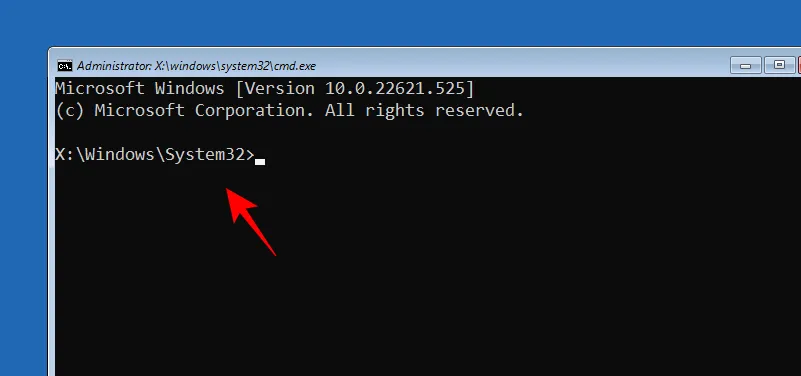
Methode 11: Op het Windows-installatiescherm bij gebruik van een opstartbare USB
Een ander zeer belangrijk gebied waar de opdrachtprompt een bondgenoot kan zijn, is het Windows-configuratiescherm. Als u een opstartbaar USB-station gebruikt om Windows te installeren en vooraf wijzigingen wilt aanbrengen, zoals het omzeilen van TPM, veilig opstarten en RAM-controles, moet u toegang krijgen tot het register, wat alleen kan worden gedaan via de opdrachtregel.
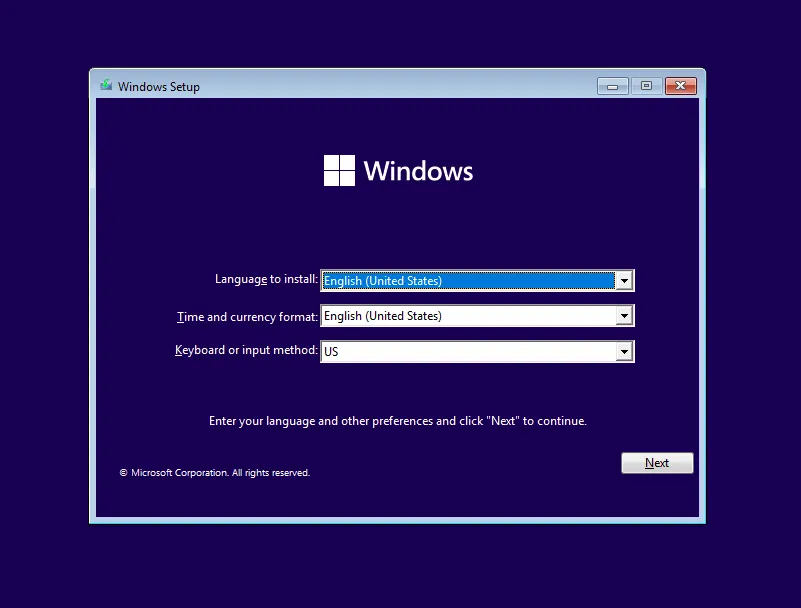
Hoewel er hier geen opties zijn om toegang te krijgen tot de opdrachtprompt, kunt u nog steeds toegang krijgen tot de verborgen opdrachtprompt door op Shift+F10een toetsencombinatie te drukken.
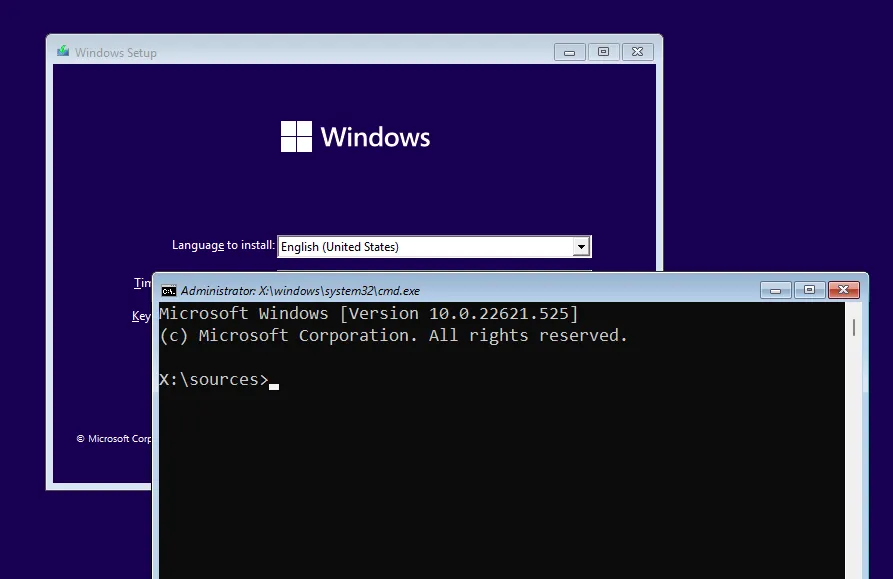
U hebt nu dus alle opdrachtregelopties om de nodige wijzigingen aan te brengen in het Windows-configuratiescherm.
Methode 12: vanuit de Windows Tools-app
Een andere zelden genoemde methode om toegang te krijgen tot de opdrachtregel is om dit te doen vanuit de Windows Tools-toepassing. Maar aangezien dit een andere mogelijkheid is, is het goed om het te overwegen.
Klik op “Start”, typ “Windows Tools “en druk op “Enter”.
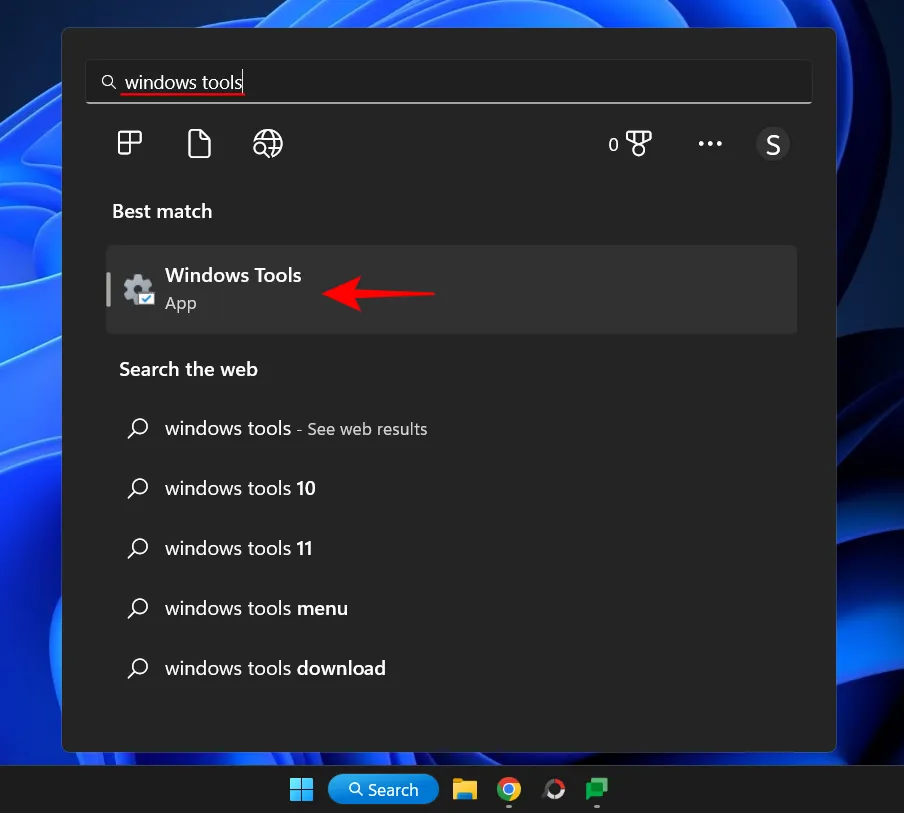
Hier ziet u bovenaan de opdrachtregel. Dubbelklik erop om het met standaardrechten uit te voeren.
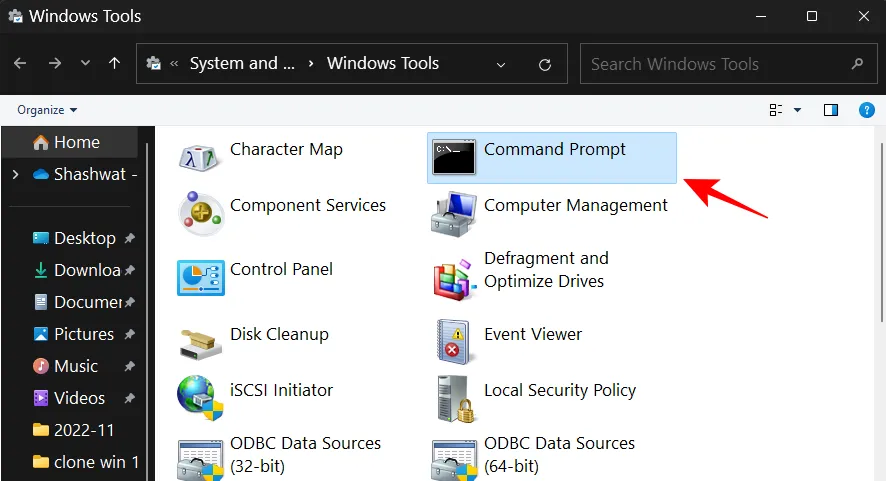
Om het als administrator uit te voeren, klikt u er met de rechtermuisknop op en kiest u Als administrator uitvoeren.
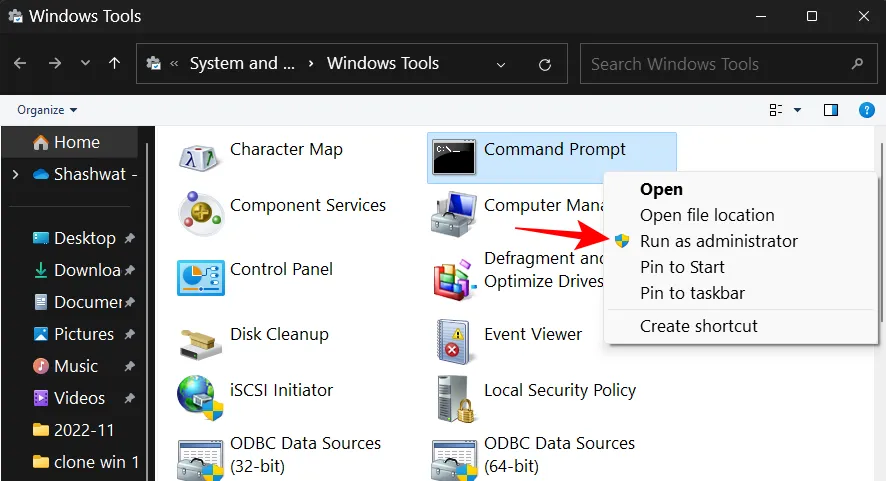
Als u een opdrachtprompt aan uw startmenu hebt gekoppeld, is het voor u veel gemakkelijker om deze te openen. Hier ziet u hoe u het aan het startmenu kunt vastmaken:
Klik op Start en zoek naar cmd. Klik vervolgens met de rechtermuisknop op Opdrachtprompt en selecteer “Pin to Start “.
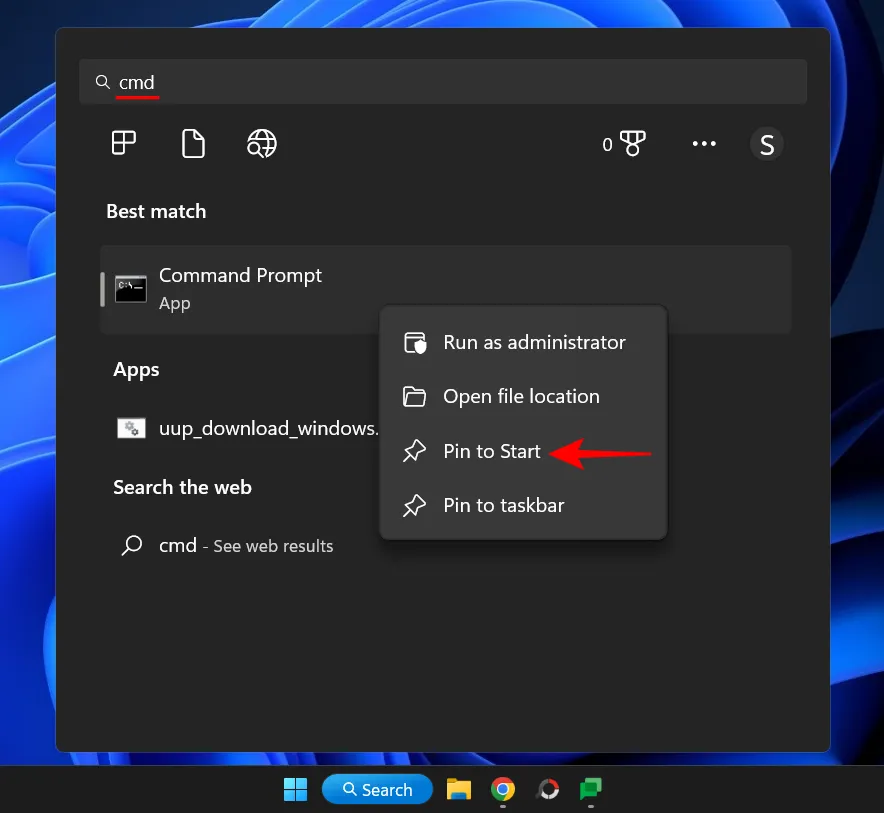
Opdrachtprompt is nu beschikbaar als vastgezette app in het menu Start. Klik er gewoon op om te starten.
Als het te ver beneden in de lijst met vastgezette apps staat, klik er dan met de rechtermuisknop op en kies Naar voorgrond.
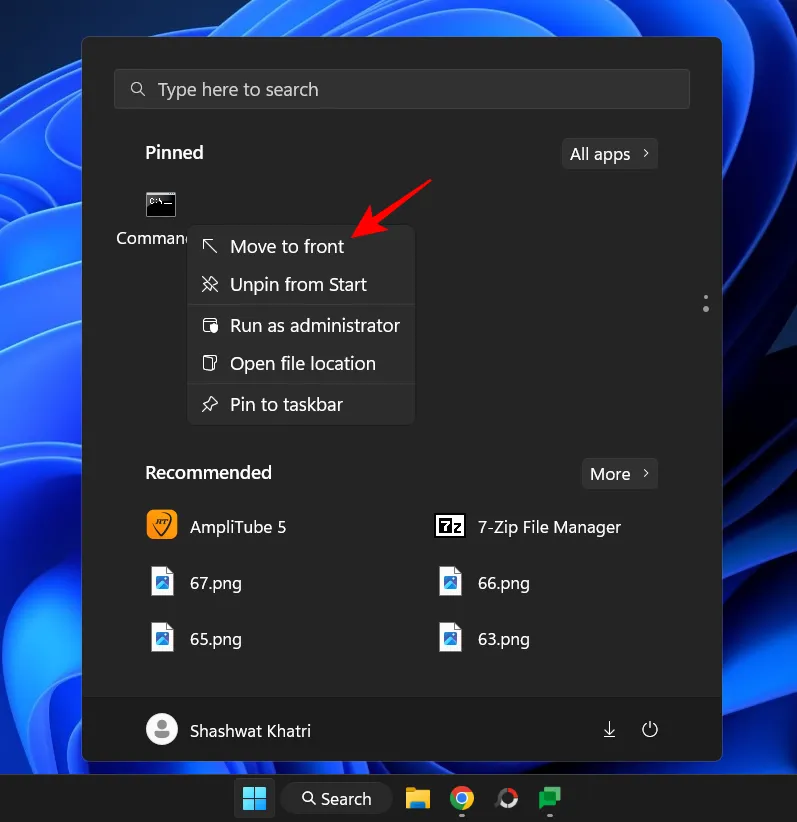
Het wordt nu de eerste app in de lijst met vastgezette apps in het startmenu.
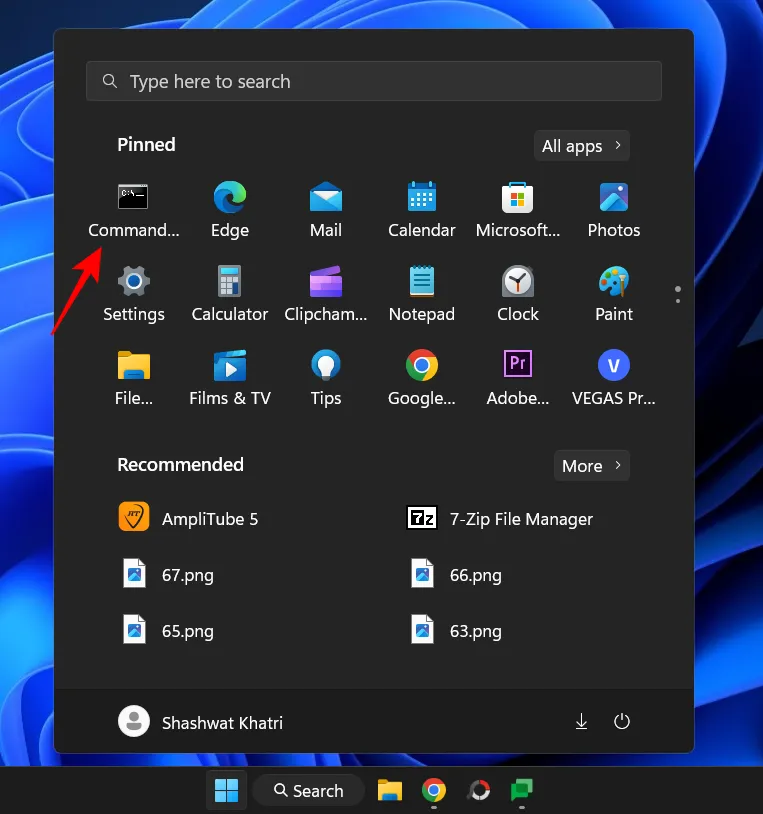
Methode 14: Vanaf de taakbalk
Tot slot, voor nog snellere toegang tot de opdrachtprompt, kunt u deze eenvoudig vastmaken aan de taakbalk zelf, waar u met slechts één klik kunt starten.
Klik hiervoor op “Start”, typ cmd, klik er met de rechtermuisknop op en selecteer “Vastzetten op taakbalk “.
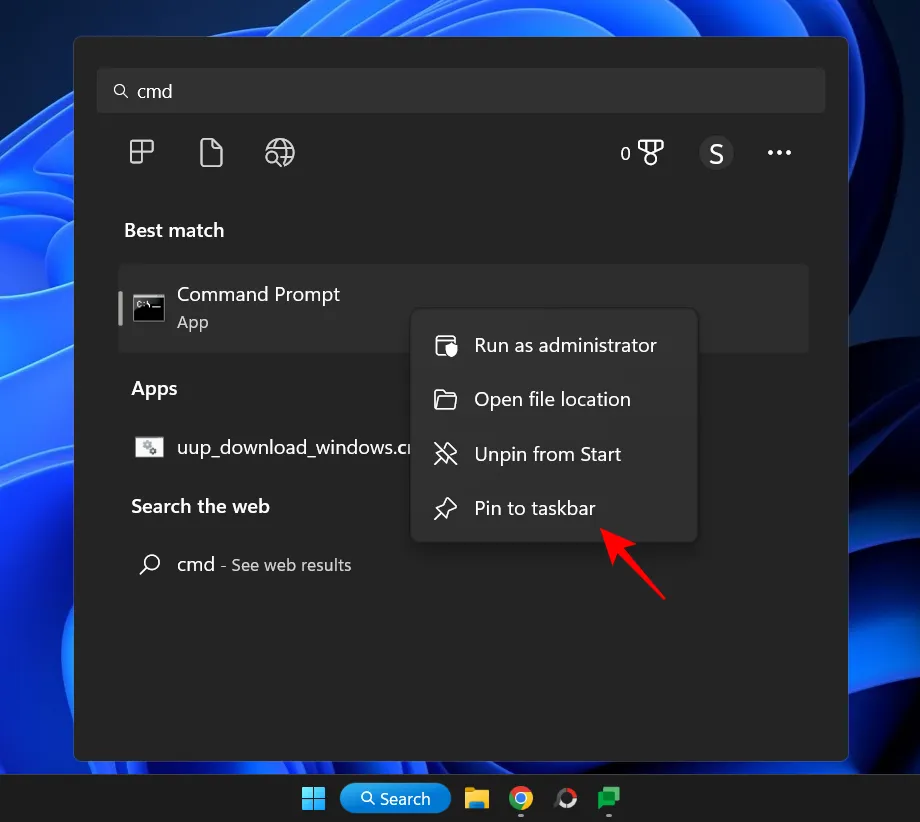
U ziet een opdrachtregelpictogram op de taakbalk. Klik er één keer op om het met standaardrechten uit te voeren.
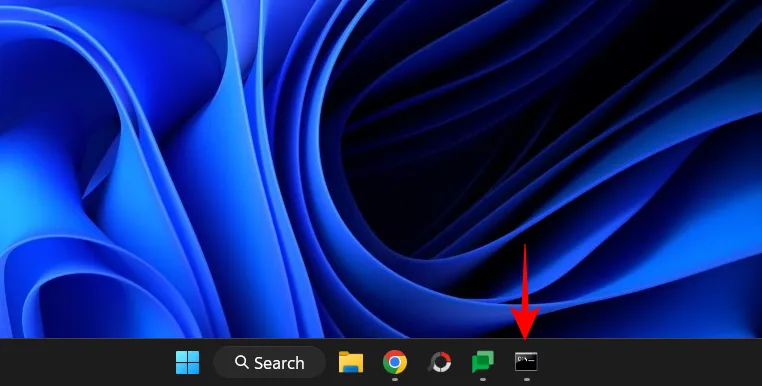
Om het als beheerder uit te voeren, houdt u ingedrukt Ctrl+Shiftterwijl u klikt.
Dus dat waren alle manieren waarop u de opdrachtprompt in Windows 11 kunt openen. Sommige zijn eenvoudiger dan andere, maar als u wat tijd kunt besteden aan het maken van uw eigen snelkoppelingen of de opdrachtprompt kunt verplaatsen naar waar u deze kunt openen, nee met iets meer dan een klik of druk op een knop, het zal het veel toegankelijker maken.
We hopen in ieder geval dat u nu weet hoe u overal toegang kunt krijgen tot uw favoriete opdrachtregelterminal.
Bron: botanicus



Geef een reactie