14 geweldige manieren om de Digital Crown op uw Apple Watch te gebruiken

De digitale kroon op een Apple Watch is een handige knop- en draaiknopcombinatie aan de zijkant van uw Watch. U kunt erop drukken, dubbeldrukken, naar voren draaien en terugdraaien. Maar wat kun je precies doen met drukken en draaien op de digitale kroon? Meer dan je waarschijnlijk denkt!
Digital Crown versus de zijknop
Je hebt zowel een digitale kroon als een zijknop aan de zijkant van je Apple Watch . De digitale kroon is de ronde wijzerplaat, terwijl de zijknop de rechthoekige knop ernaast is.

U kunt de digitale kroon niet alleen als een knop indrukken, maar ook met uw wijsvinger naar voren of naar achteren draaien, of met uw wijsvinger en duim draaien.
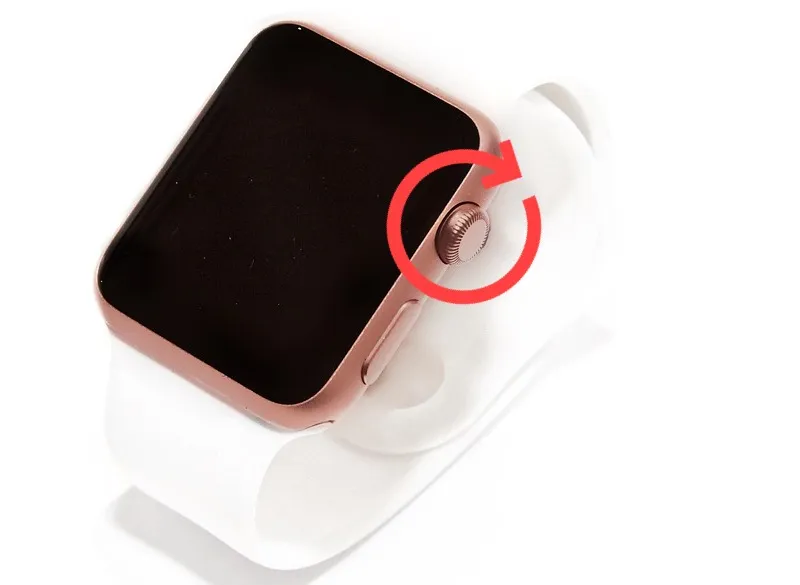
1. Activeer uw beeldscherm
Terwijl u uw Apple Watch kunt wekken door op het scherm te tikken, kunt u uw scherm ook langzaam tot leven brengen door aan de digitale kroon te draaien. Terwijl je hem naar voren blijft draaien, zie je dat het scherm bij elke draai langzaam steeds helderder wordt. U kunt ook op de digitale kroon drukken om uw scherm met volledige helderheid te activeren.
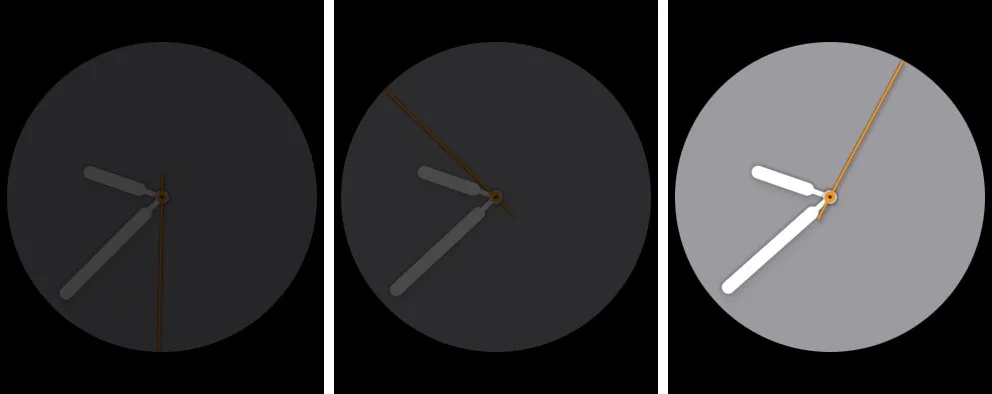
Om dit op uw Watch in te schakelen, opent u Instellingen > Weergave en helderheid en zet u de schakelaar voor Wake on Crown Rotation aan . Ga in de Watch-app op uw iPhone naar Mijn Watch > Weergave en helderheid en schakel dezelfde schakelaar in.
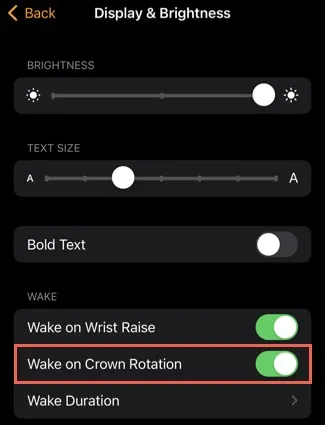
2. Keer terug naar het startscherm
Wat u ook doet met uw Apple Watch, u kunt altijd terugkeren naar het startscherm door één keer op de digitale kroon te drukken. Of u nu een app gebruikt of uw meldingen bekijkt, druk er gewoon op om uw wijzerplaat weer te geven.
3. Open de laatst gebruikte apps
Als u de laatste app die u op uw Apple Watch hebt gebruikt snel opnieuw wilt openen, drukt u tweemaal op de digitale kroon. Als u wilt schakelen tussen de laatste twee apps die u hebt gebruikt, drukt u nogmaals twee keer op.
Stel bijvoorbeeld dat u eerst de Agenda-app gebruikt, vervolgens Mail opent en vervolgens naar het startscherm gaat. U kunt tweemaal op de digitale kroon drukken om Mail opnieuw te openen. Terwijl u daar bent, dubbelklikt u er nogmaals op om de Agenda opnieuw te openen.
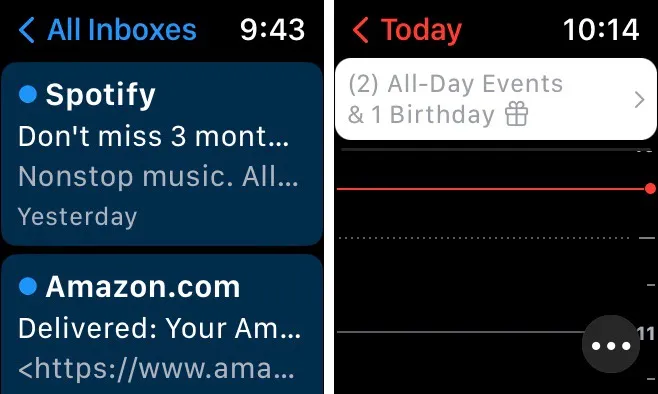
4. Activeer Siri
Misschien activeer je Siri liever handmatig dan met ‘Hé, Siri’. U kunt uw digitale assistent openen door de digitale kroon ingedrukt te houden.
Om deze functie in te schakelen, gaat u naar Instellingen > Siri op uw Watch of Mijn Watch > Siri in de Watch-app op uw iPhone. Zet de schakelaar voor Press Digital Crown aan .
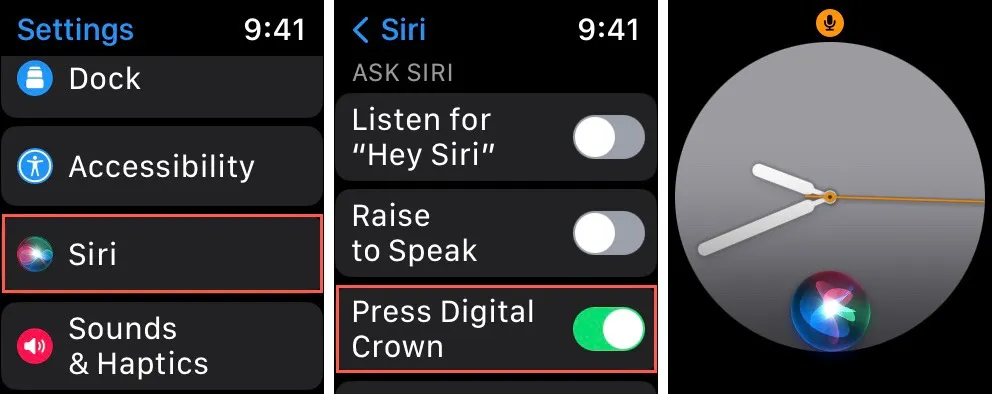
5. Selecteer een wijzerplaat
Als u wilt overschakelen naar een andere wijzerplaat die u hebt ingesteld, bladert u door elke wijzerplaat in volgorde met de digitale kroon.
Houd uw wijzerplaat lang ingedrukt en draai vervolgens de digitale kroon naar voren of naar achteren om naar elke wijzerplaat te gaan. Tik op het gezicht of druk op de digitale kroon om het gezicht te kiezen dat u wilt gebruiken.
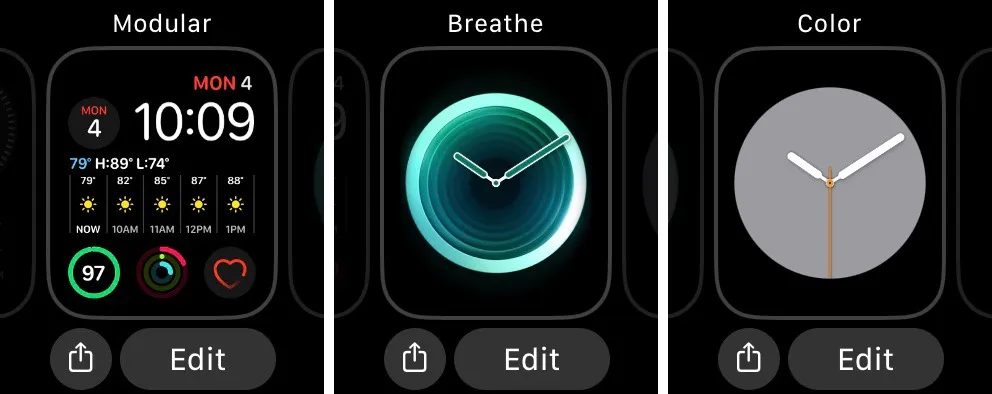
6. Blader door lijsten, schermen of items
Als u het scrollwiel op de muis van uw computer gebruikte (of nog steeds gebruikt), kunt u op dezelfde manier aan de digitale kroon op uw Apple Watch denken wanneer u een lijst met items, pagina’s of langere schermen bekijkt.
Voor apps zoals Berichten of Mail draait u de digitale kroon naar voren en naar achteren om omlaag en omhoog te scrollen om de lijst met gesprekken of e-mails te bekijken. Voor meldingen draait u de digitale kroon om door uw lijst met meldingen te bladeren .
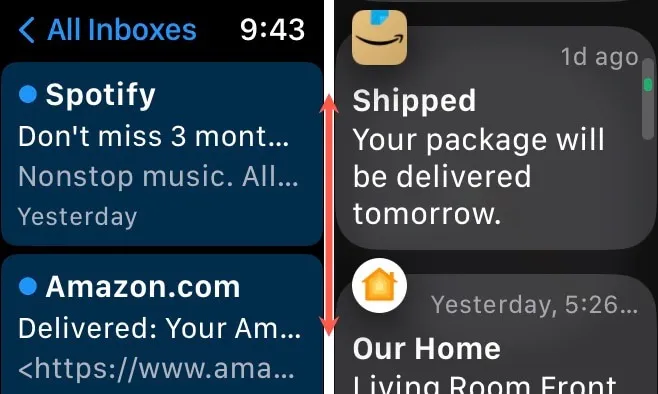
Als je een open item hebt, zoals een lange e-mail of zelfs de app Instellingen, draai dan aan de digitale kroon om naar beneden te scrollen en het hele scherm te zien.
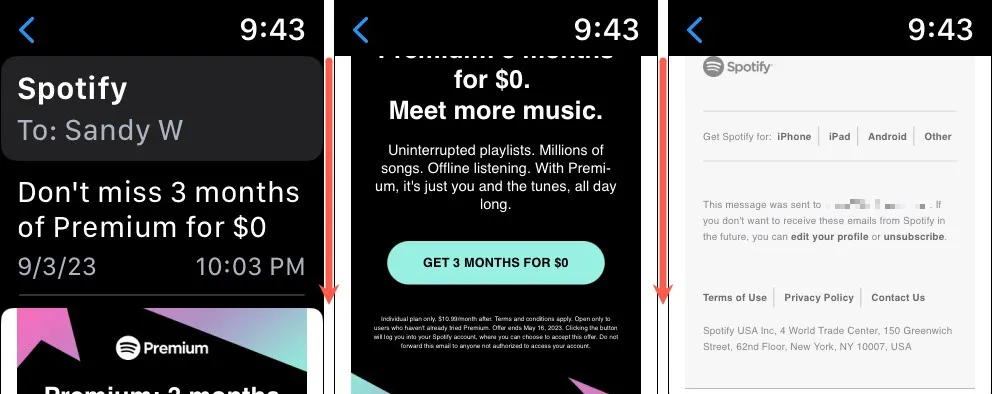
Gebruik bovendien de digitale kroon om door uw apps te bladeren als u Lijstweergave voor uw appweergave gebruikt.
7. Gebruik de ECG-app
Als je je hartritme in de gaten wilt houden, gebruik je de ingebouwde ECG-app op je Apple Watch en de digitale kroon.
Open de ECG-app, houd uw wijsvinger 30 seconden op de digitale kroon (niet drukken) en u ziet de resultaten.
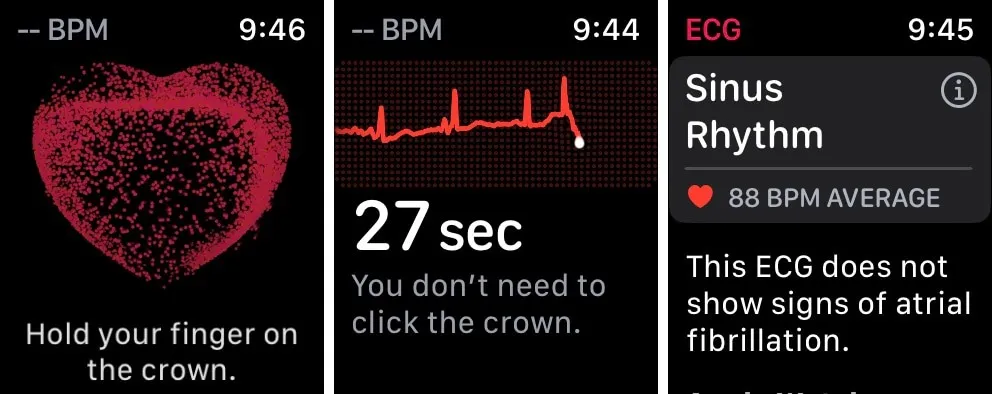
Je kunt de resultaten ook automatisch opslaan als je de Gezondheid-app van Apple op je Apple Watch en iPhone gebruikt.
8. Pas het volume voor muziek of oproepen aan
Een ander handig gebruik van de digitale kroon op je Apple Watch is het aanpassen van het volume. Wanneer u naar muziek luistert of aan het bellen bent, draait u de digitale kroon naar voren om het volume te verhogen of naar achteren om het te verlagen.
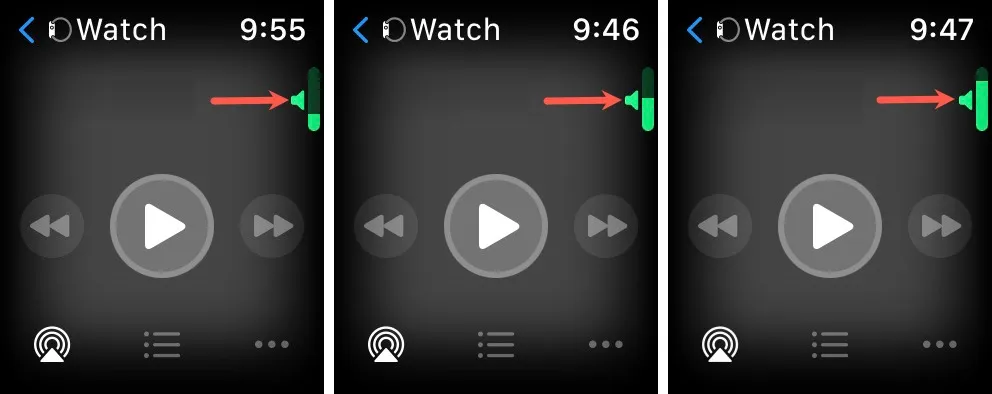
9. In- of uitzoomen
Misschien bekijkt u een plek in de Kaarten-app of bekijkt u een foto in Foto’s. Met de digitale kroon op je Apple Watch zoom je in en uit. Om in te zoomen op een kaart of foto, draait u de digitale kroon naar voren en vervolgens naar achteren om uit te zoomen.
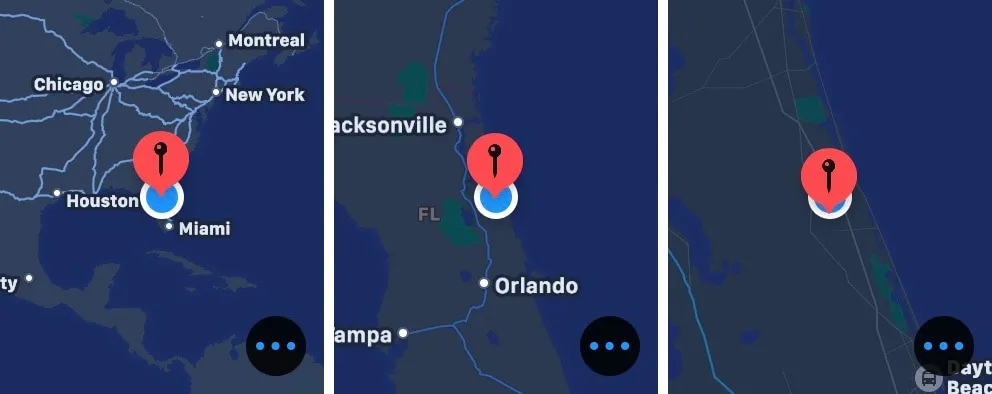
Je kunt ook in- en uitzoomen met de digitale kroon als je Grid View voor je App View en de Camera Remote voor je iPhone-camera gebruikt.
10. Sluit schooltijd af
Als u voor uzelf of voor een kind in de klas gebruikmaakt van de Schooltijd-functie , kunt u deze modus verlaten voordat het lesrooster eindigt met behulp van de digitale kroon.
Tik op het scherm om uw Apple Watch te activeren en houd de digitale kroon vast. Blijf vasthouden totdat je Ontgrendeld op het scherm ziet, laat dan los en tik op Afsluiten om Schooltijd uit te schakelen.
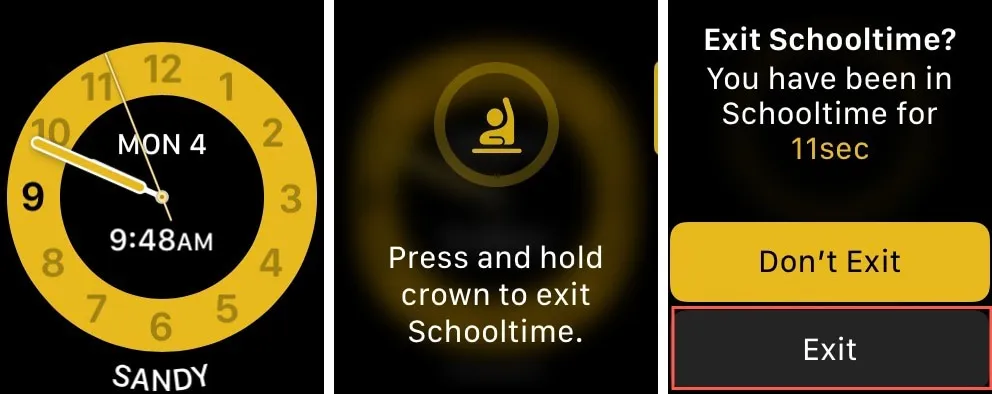
11. Schakel het waterslot uit en werp water uit
Wanneer je de Water Lock-functie op Apple Watch tijdens het zwemmen gebruikt, helpt die handige digitale kroon je niet alleen om deze modus te verlaten, maar werpt hij vervolgens het water uit je Watch.
Nadat u klaar bent met uw wateractiviteit, houdt u de digitale kroon ingedrukt totdat u Ontgrendeld ziet. Water uitwerpen op het scherm.
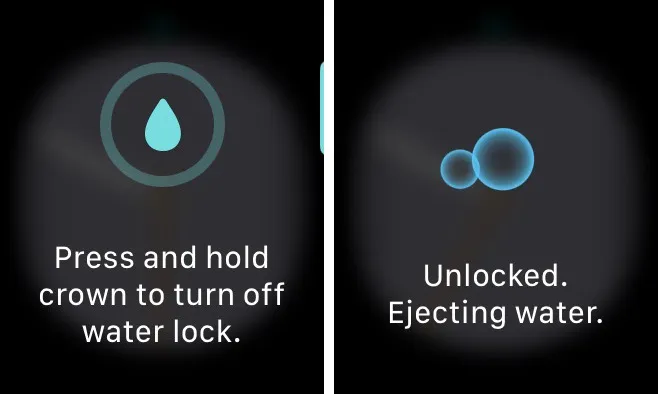
12. Maak een screenshot
U kunt op uw Apple Watch een screenshot maken om vast te leggen wat er op het scherm staat, net zoals u dat op uw iPhone kunt doen. Voor deze actie heb je echter ook de zijknop nodig.
Druk tegelijkertijd op de digitale kroon en de zijknop om een screenshot te maken. Je ziet het scherm kort knipperen en hoort het sluitergeluid, waarmee je weet dat je de opname hebt gemaakt. Ga vervolgens naar de Foto’s-app op je iPhone om de schermafbeelding te bekijken.
Om de functie op uw Watch in te schakelen, gaat u naar Instellingen > Algemeen > Schermafbeeldingen en zet u de schakelaar Schermafbeeldingen inschakelen aan . Ga in de Watch-app op de iPhone naar Mijn Watch > Algemeen en zet de schakelaar aan.
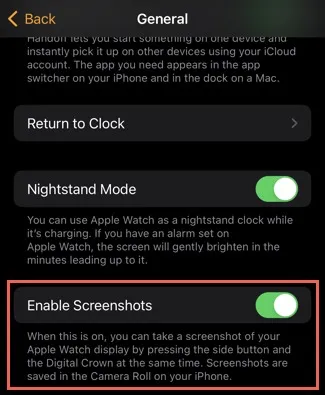
13. Pauzeer een training
Nog een ding dat u kunt doen door zowel de digitale kroon als de zijknop in te drukken, is een training pauzeren . Terwijl u aan het trainen bent, drukt u ze tegelijkertijd in om te pauzeren en vervolgens opnieuw als u wilt hervatten.
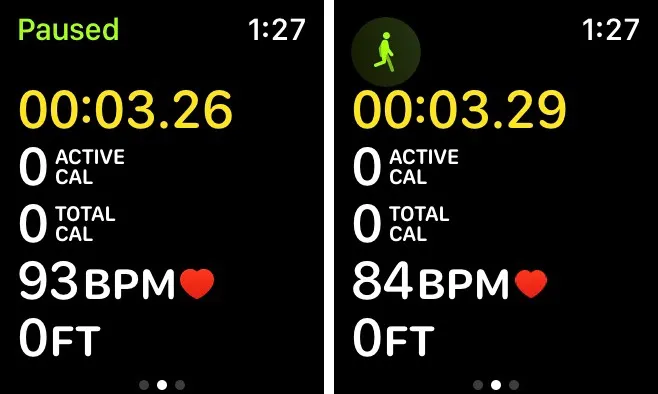
Houd er rekening mee dat als u schermafbeeldingen hebt ingeschakeld zoals hierboven beschreven, u mogelijk ook een schermopname ziet wanneer u de training pauzeert , aangezien de acties voor het indrukken van de knop hetzelfde zijn.
14. Schakel de Digital Crown-haptiek in of uit
Dit is geen actie die je uitvoert met de digitale kroon en is meer een feature. Je kunt haptische feedback activeren terwijl je de digitale kroon gebruikt om te scrollen. Dit geeft u het gevoel van kleine ‘klikjes’ terwijl u aan de digitale kroon draait.
Om de functie in te schakelen, gaat u naar Instellingen > Geluiden en haptiek op uw Apple Watch of Mijn Watch > Geluiden en haptiek in de Watch-app op uw iPhone. Zet vervolgens de schakelaar voor Crown Haptics aan .
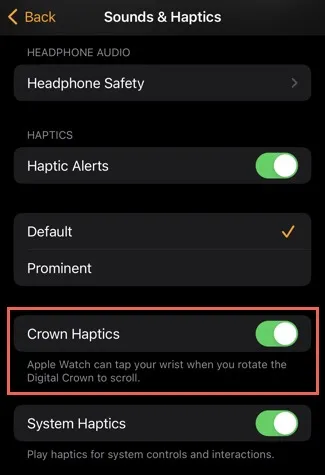
Haal het meeste uit de Apple Watch Digital Crown
Zelfs als je al jaren een Apple Watch draagt, zie je misschien iets op deze lijst dat nieuw voor je is. Probeer een paar van deze handige digitale kroontrucs eens uit en kijk of ze handig voor je zijn.
Bekijk voor meer informatie onze gids waarin wordt uitgelegd wat de Apple Watch-pictogrammen betekenen . Als je op zoek bent naar een andere smartwatch, bekijk dan deze review van de SKG V7 Smartwatch .
Afbeelding tegoed: Pixabay . Alle screenshots door Sandy Writehouse.



Geef een reactie