14 oplossingen voor ‘Er is geen audio-uitvoerapparaat geïnstalleerd’ in Windows

Windows ondersteunt plug-and-play-apparaten, zodat u audiorandapparatuur kunt aansluiten en deze rechtstreeks kunt gebruiken. Veel gebruikers komen echter de fout ‘Er is geen audio-uitvoerapparaat geïnstalleerd’ tegen op hun Windows-pc. Veelvoorkomende redenen zijn problemen met de fysieke verbinding en het stuurprogramma, storende programma’s, haperende services en problematische Windows-updates. Hier vindt u alle beproefde oplossingen die u kunnen helpen.
1. Controleer fysieke verbindingen
Voordat u in softwareoplossingen duikt, inspecteert u de fysieke verbinding van het audioapparaat. Koppel alle verbindingskabels los en sluit deze aan, inclusief de USB-aansluiting en audiopoortaansluitingen.
Controleer het aansluituiteinde van de draden op rafels en ernstige beschadigingen en vervang de kabels indien nodig. U kunt het audioapparaat ook op een ander reservesysteem aansluiten en controleren of de audio-uitvoer werkt of niet om hardwareproblemen uit te sluiten.
2. Schakel het juiste audioapparaat in
Als u het verkeerde audioapparaat voor afspelen heeft geselecteerd, moet u via de Geluidsinstellingen naar het juiste audioapparaat overschakelen. Zo doe je het:
Druk op de Windows toets, typ mmsys.cpl< a i=5> en druk op Enter om het hulpprogramma Geluid te openen.
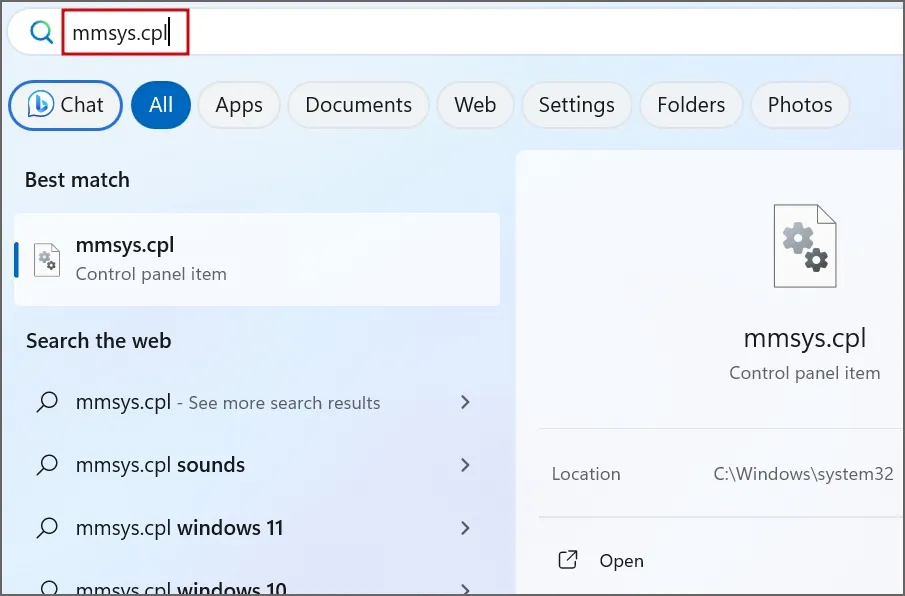
2. Zoek het audioapparaat in de lijst en controleer de status ervan. Als het is uitgeschakeld, klikt u er met de rechtermuisknop op en selecteert u de optie Inschakelen .
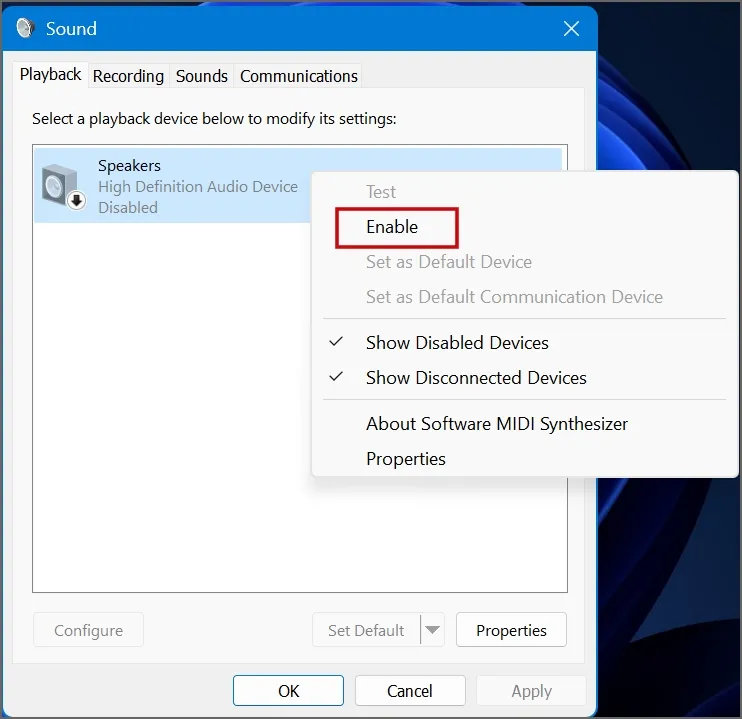
3. Klik op de knop OK .
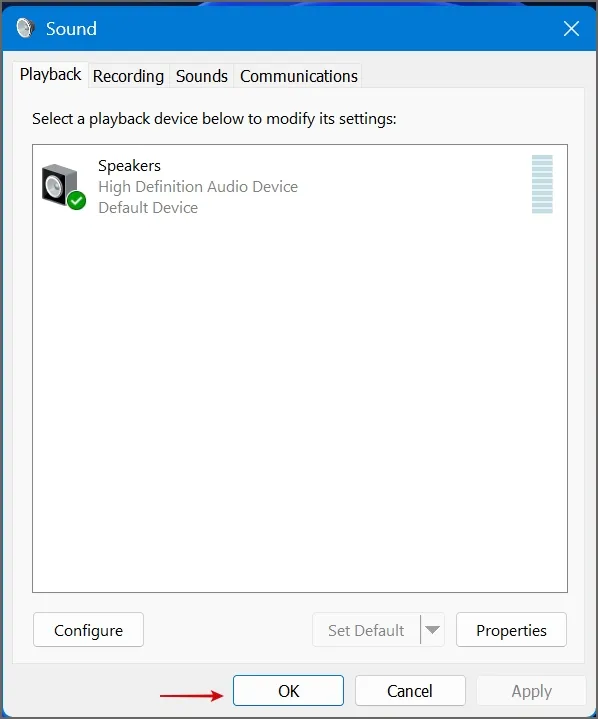
3. Inspecteer audioservices
Windows gebruikt de services Windows Audio en Windows Audio Endpoint Builder om audioapparaten te beheren. Als deze twee services niet werken, kunt u problemen ondervinden met de audio-uitvoer. U moet dus deze services controleren en opnieuw opstarten:
Druk op de Windows toets, typ services en druk op Enter om de app Services te openen.
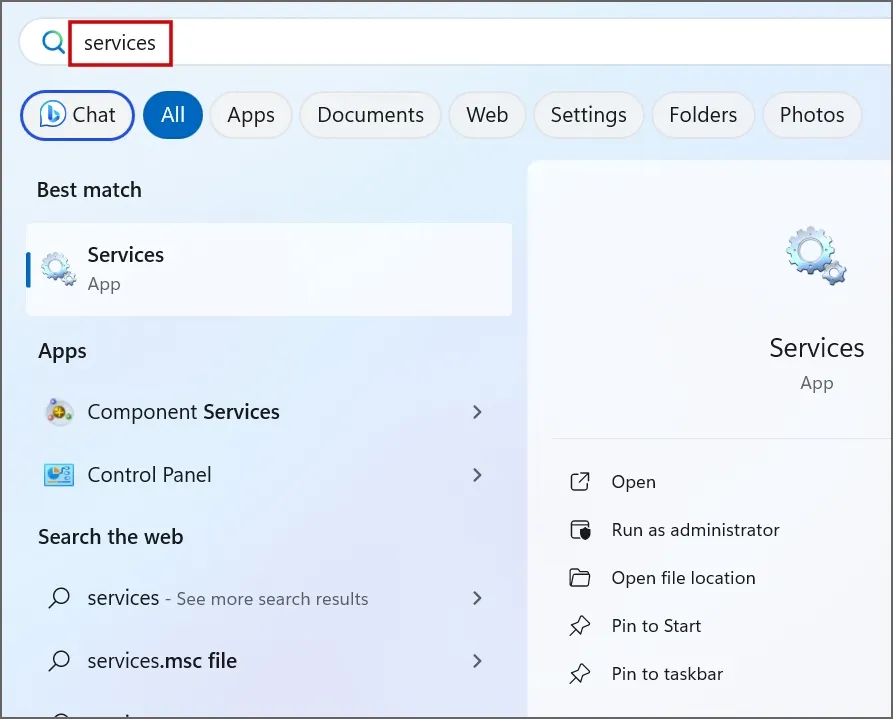
2. Zoek de Windows Audio service in de lijst en klik er met de rechtermuisknop op. Selecteer de optie Opnieuw opstarten .
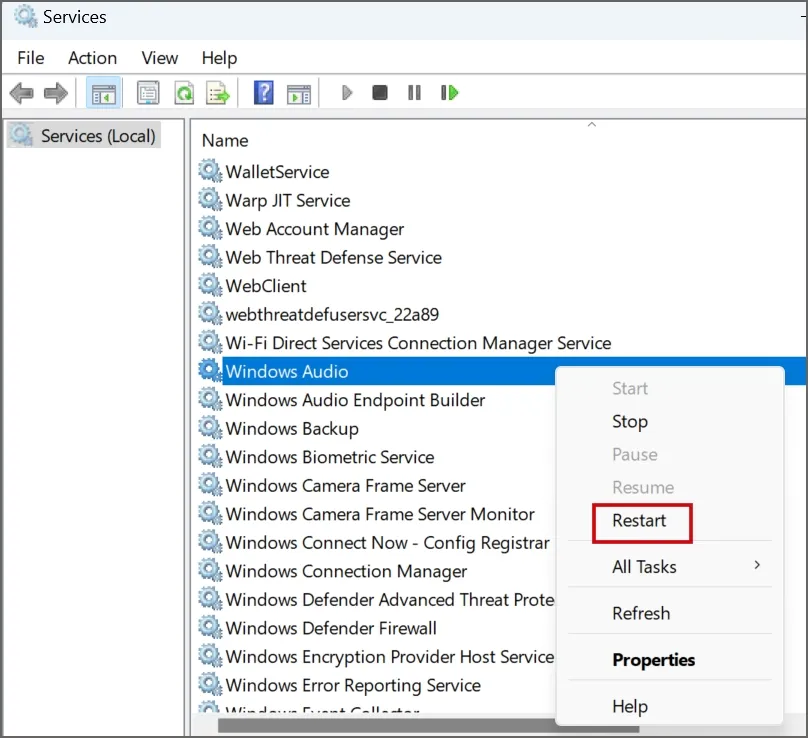
3. Klik op dezelfde manier met de rechtermuisknop op de Windows Audio Endpoint Builder service. Klik op de optie Opnieuw opstarten .
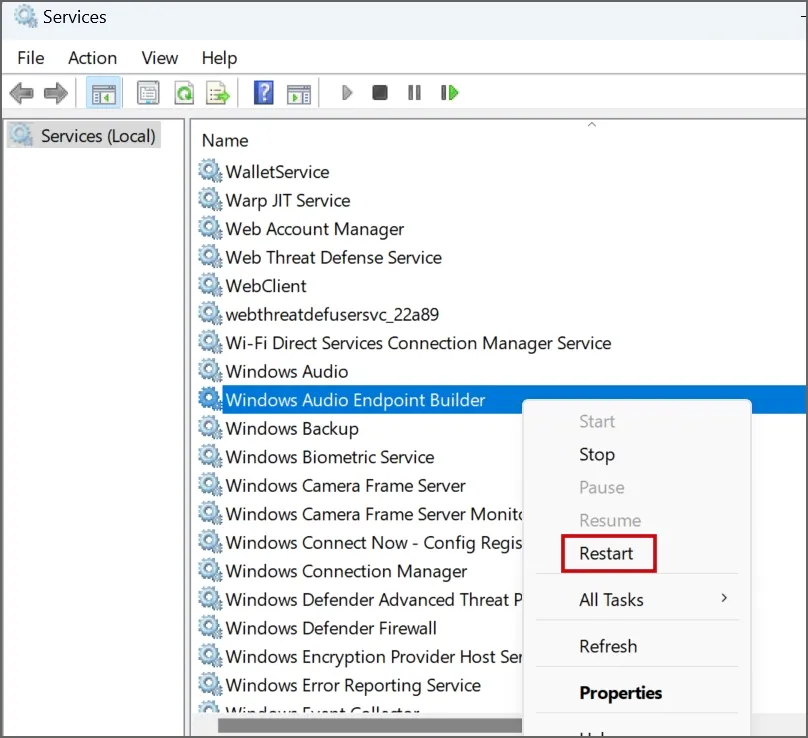
4. Sluit het hulpprogramma Services.
4. Verwijder bemoeizuchtige programma’s
Veel gebruikers hebben het probleem opgelost door bepaalde apps van hun pc te verwijderen en de audio-uitvoer naar normaal te herstellen. Avast Driver Program is zo’n boosdoener die de fout ‘Er is geen audio-uitvoerapparaat geïnstalleerd’ veroorzaakt. Dus als u het programma of een ander stuurprogramma-updateprogramma van derden gebruikt, verwijder het dan via de app Instellingen of via het Configuratiescherm.
5. Gebruik de audioprobleemoplosser
Met Windows Audio Troubleshooter kunt u onderliggende problemen met uw audioapparaten identificeren en oplossen. Hier ziet u hoe u het kunt gebruiken:
Druk op de Windows toets, typ probleemoplossing en druk op Enter.
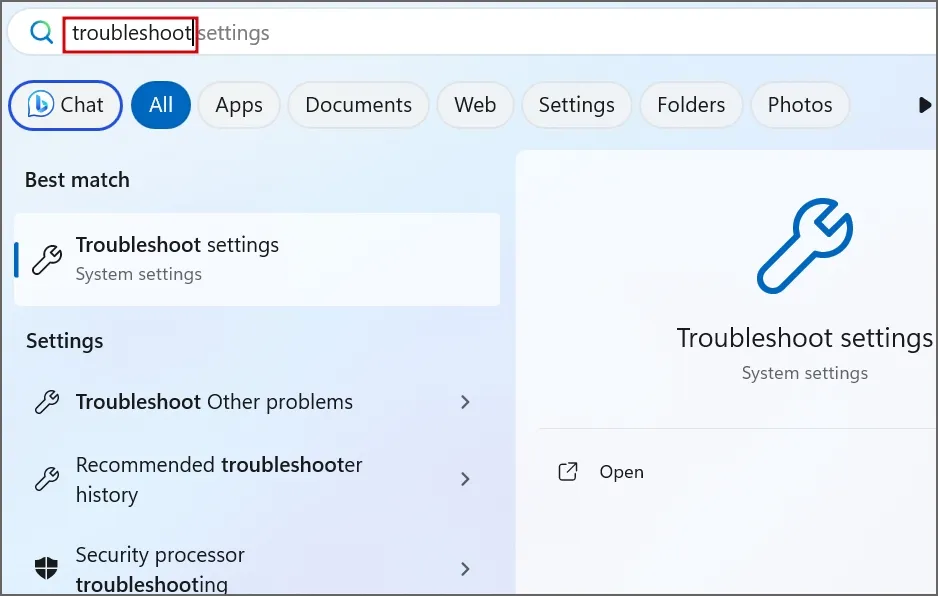
2. Klik op de optie Andere probleemoplossers.
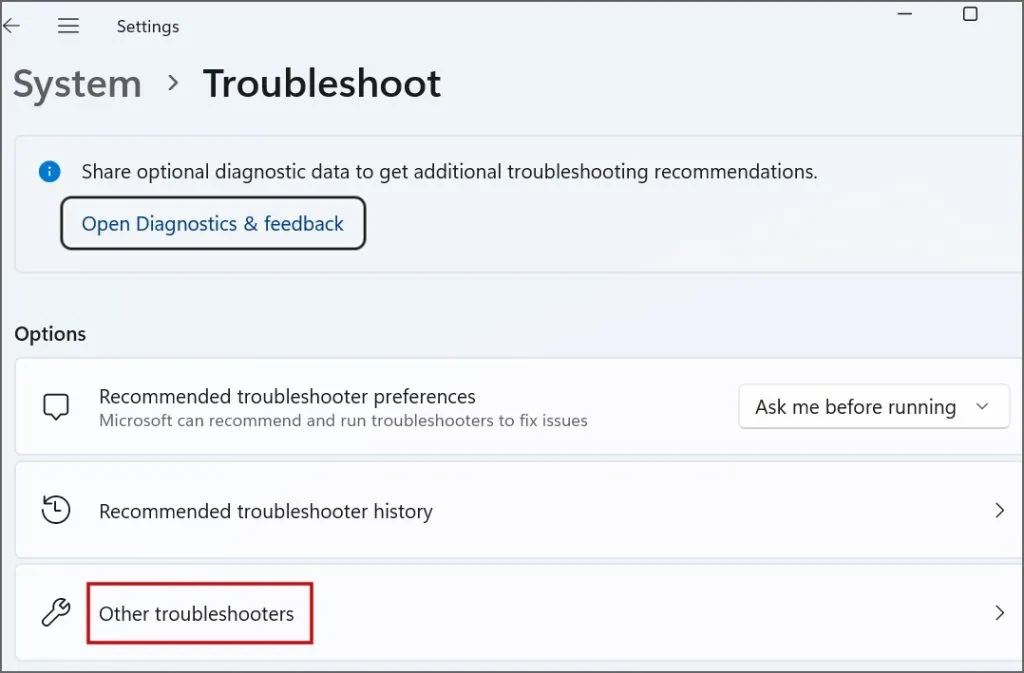
3. Zoek de probleemoplosser Audio en klik op Uitvoeren < een i=5>knop.
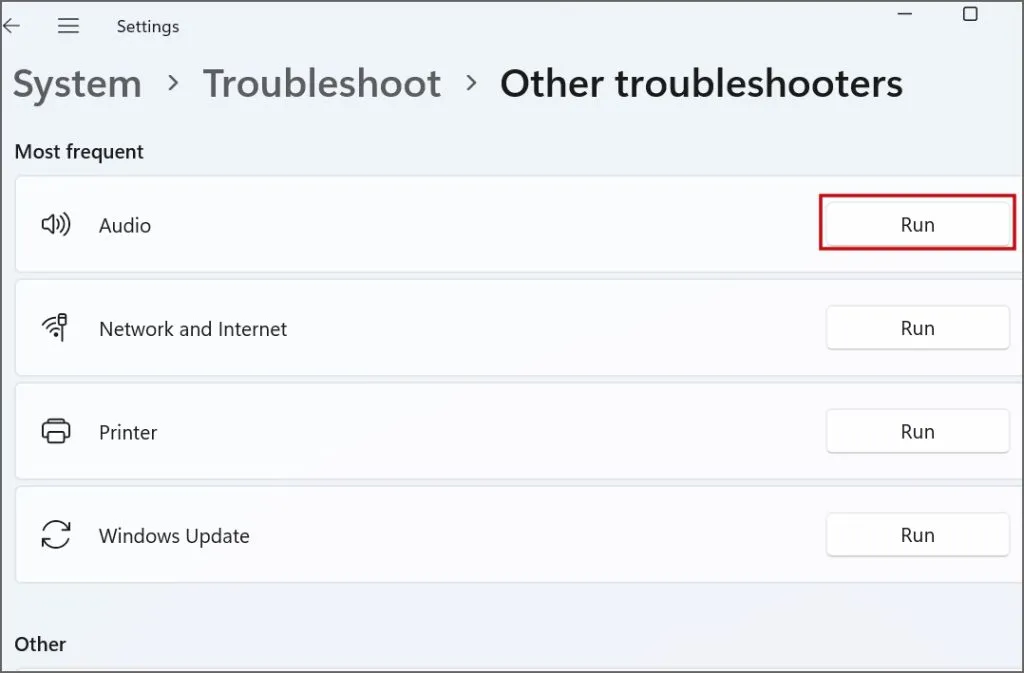
4. Klik op de knop Ja .
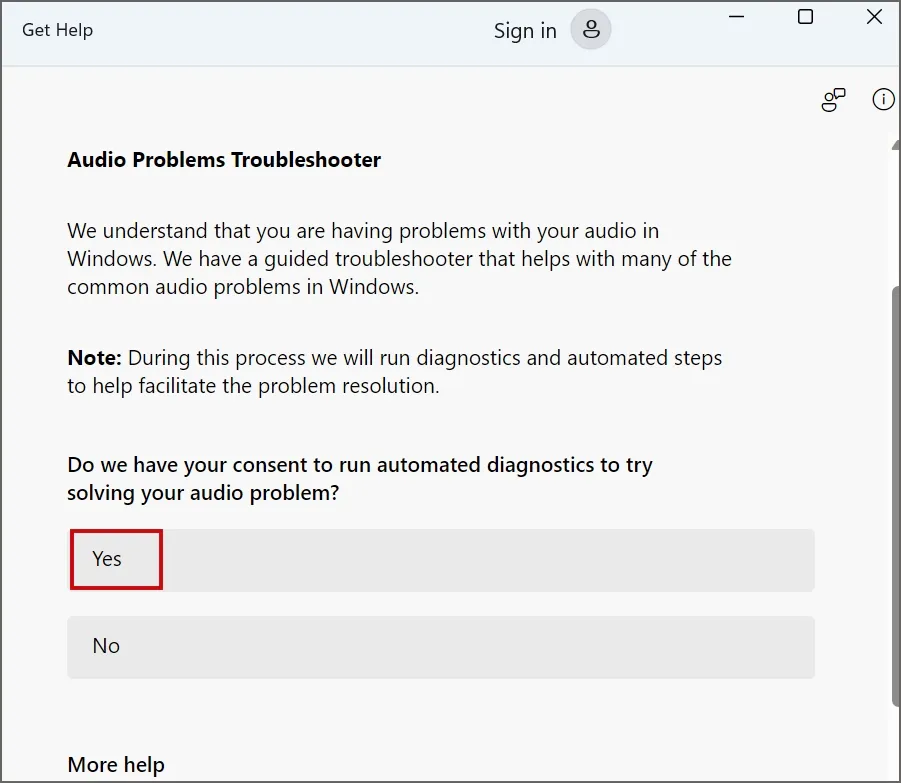
Volg de instructies op het scherm om de suggesties van de probleemoplosser voor audio toe te passen.
6. Update het audiostuurprogramma met behulp van Apparaatbeheer
Verouderde audiostuurprogramma’s kunnen een reden achter het probleem zijn. Update dus de audiostuurprogramma’s met behulp van Apparaatbeheer. Hier is hoe:
Druk op de Windows toets, typ Apparaatbeheer en druk op Enter.
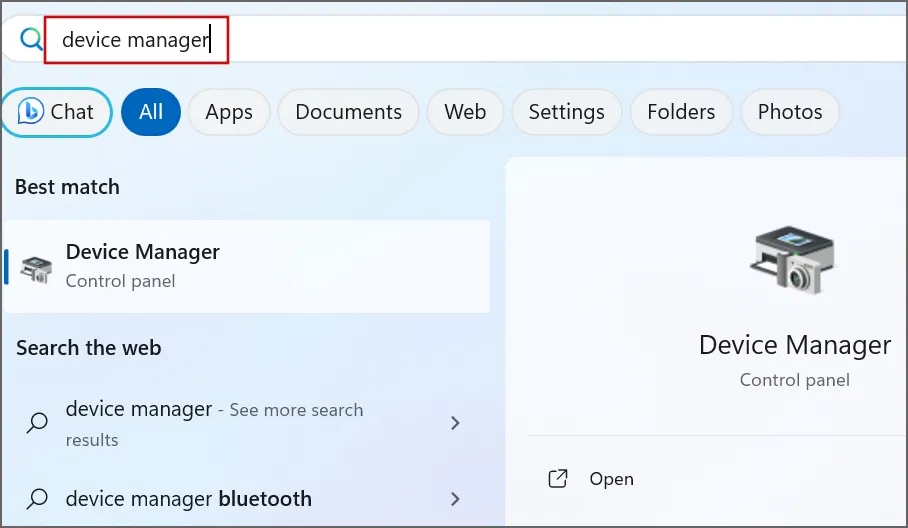
2. Klik met de rechtermuisknop op het audioapparaat en klik op de optie Stuurprogramma bijwerken .
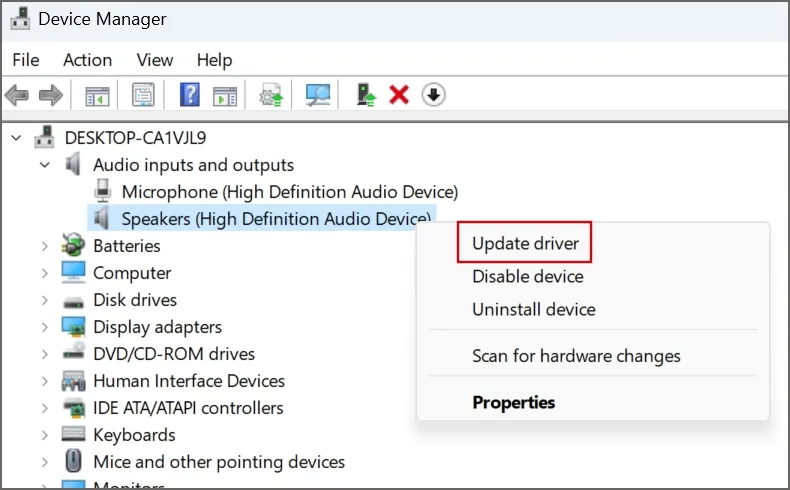
3. Klik op de optie Automatisch zoeken naar stuurprogramma’s . Wacht tot het hulpprogramma de nieuwste beschikbare stuurprogramma’s op uw pc heeft gevonden en geïnstalleerd.
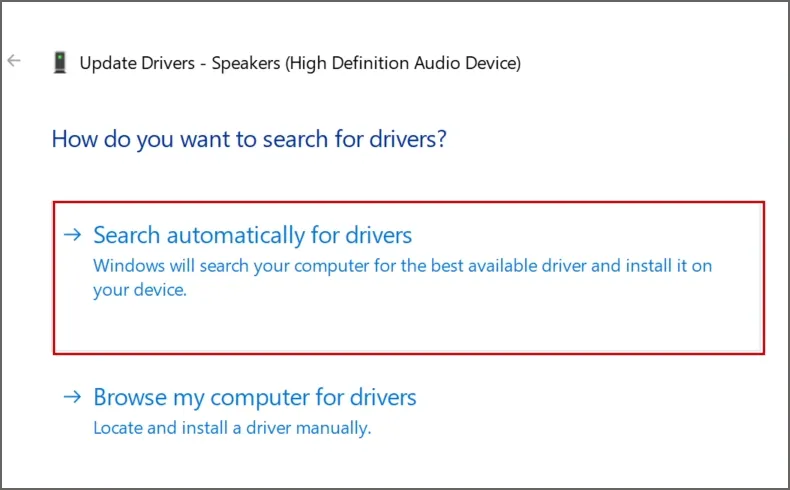
4. Sluit de app Apparaatbeheer.
7. Installeer het audiostuurprogramma opnieuw
Als het updaten van het audiostuurprogramma het audioprobleem niet oplost, moet u het stuurprogramma opnieuw installeren. Hier is hoe:
Open Apparaatbeheer.
2. Klik met de rechtermuisknop op het audioapparaat en klik op de optie Apparaat verwijderen.
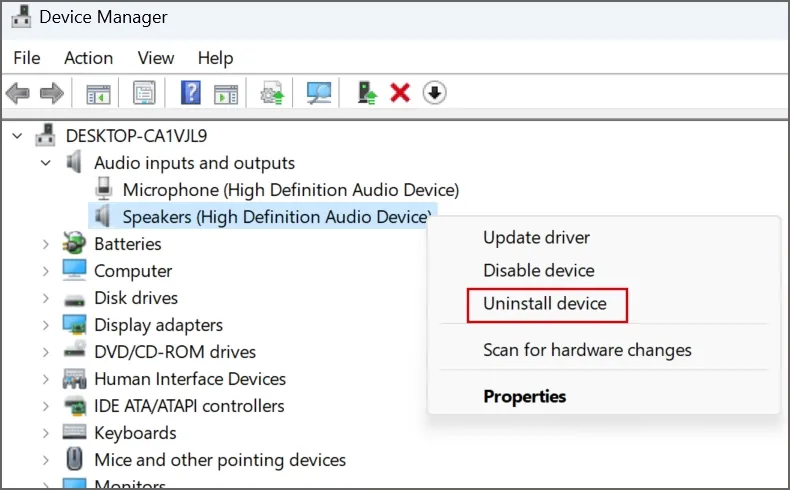
3. Klik op de knop Verwijderen .
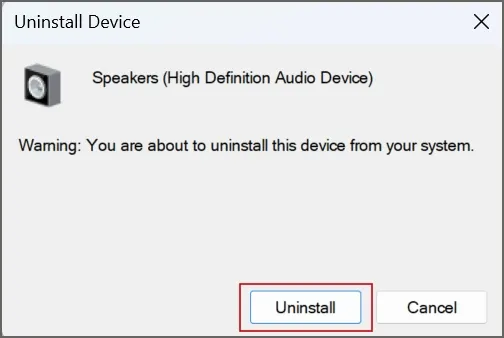
4. Sluit Apparaatbeheer en start uw pc opnieuw op.
Windows zal automatisch de beschikbare audiostuurprogramma’s vinden en installeren en vervolgens opstarten naar het bureaublad.
8. Systeemregister aanpassen
De ontbrekende of verkeerd geconfigureerde ConsoleSecurity-waarde in de WinStations-registersleutel als gevolg van een defecte maandelijkse Windows-patch kan de audio-uitvoerfout veroorzaken. Zorg ervoor dat u vooraf een back-up van uw systeemregister maakt op een extern opslagstation.
Volg de onderstaande stappen:
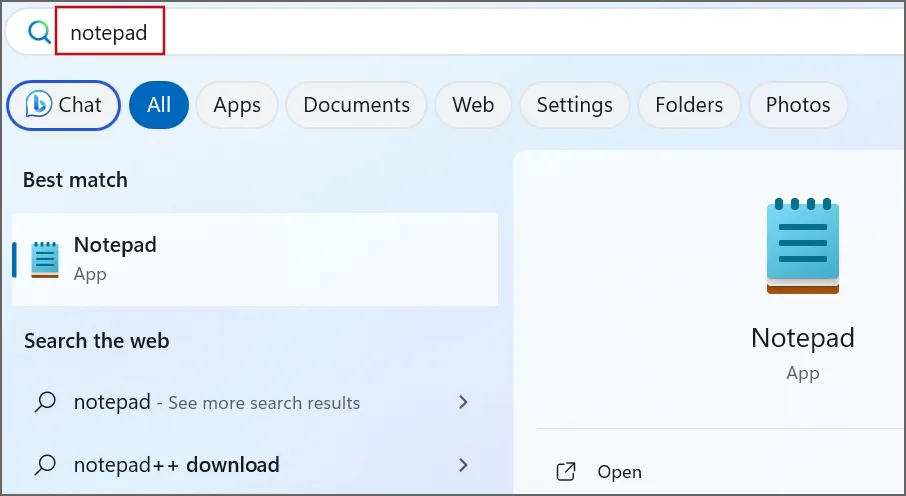
2. Plak de volgende code in het Kladblok-venster:
Windows Registry Editor Version 5.00
[HKEY_LOCAL_MACHINE\SYSTEM\CurrentControlSet\Control\Terminal Server\WinStations]
“Consolebeveiliging”=hex:01,00,14,80,9c,00,00,00,a8,00,00,00,00,00,00,00,14,00,00,\
04,00,00,00,00,00,14,00,bf,03,0f,00,01,01,00,00,00,00,00,05,12,00,00,00,00, \
00,14,00,89,00,0f,00,01,01,00,00,00,00,00,05,13,00,00,00,00,00,14,00,81,00, \
00,00,01,01,00,00,00,00,00,05,14,00,00,00,00,00,18,00,bf,03,0f,00,01,02,00, \
00,00,00,00,05,20,00,00,00,20,02,00,00,00,00,18,00,21,01,00,00,01,02,00,00, \
00,00,00,05,20,00,00,00,2b,02,00,00,01,01,00,00,00,00,00,05,12,00,00,00,01, \
01,00,00,00,00,00,05,12,00,00,00
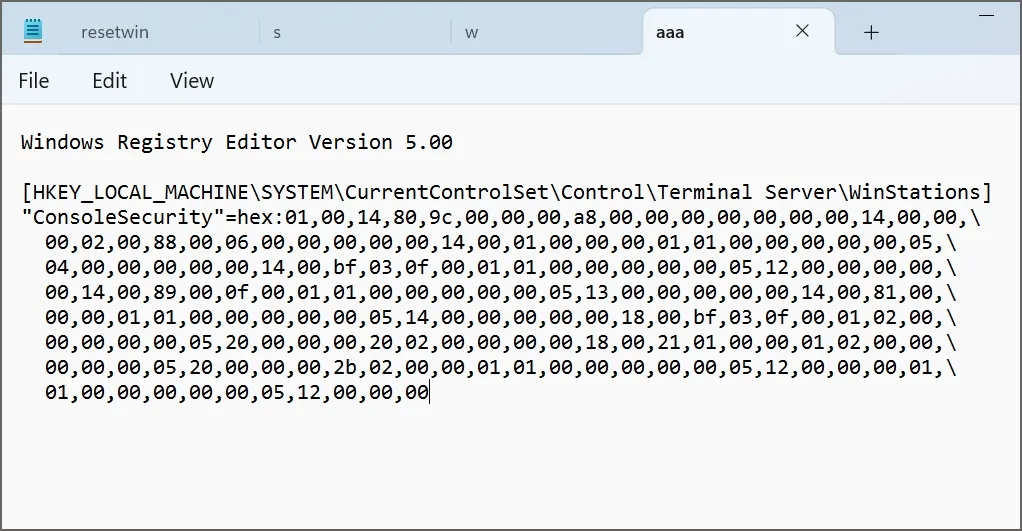
3. Druk op de toetsen Ctrl + Shift + S om het venster Opslaan als< te openen /span> .Opslaan en klik op de knop key.reg venster. Typ de bestandsnaam als
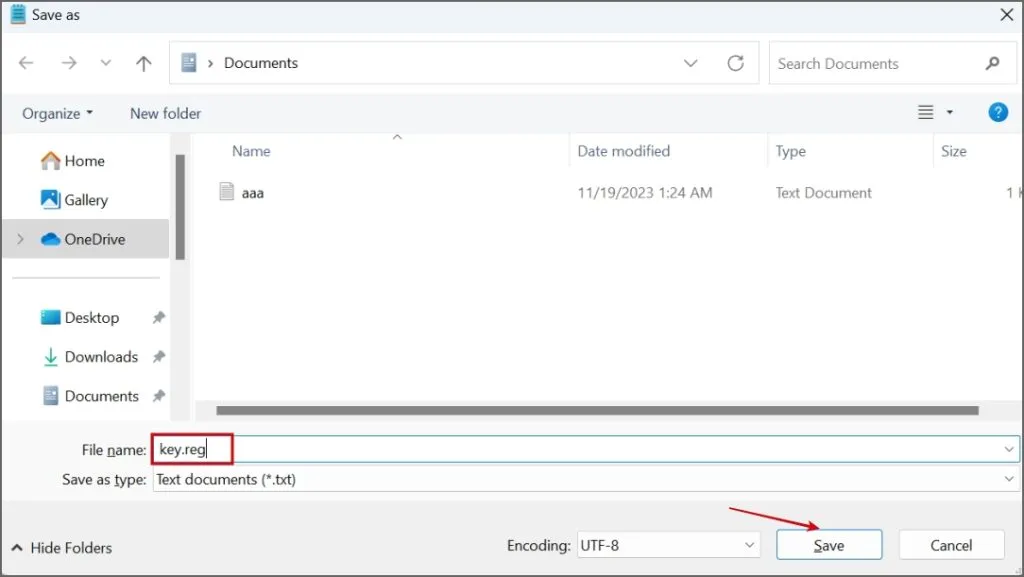
4. Navigeer met Verkenner naar de locatie waar u het registerbestand hebt opgeslagen. Dubbelklik op het bestand.

Het venster Gebruikersaccountbeheer wordt geopend. Klik op de knop Ja .
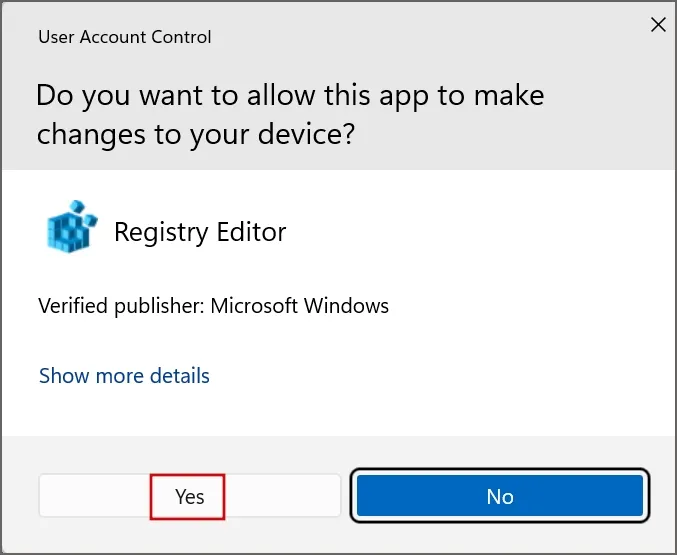
6. Windows bevestigt uw actie voordat het registerbestand wordt geïmporteerd. Klik op de knop Ja .
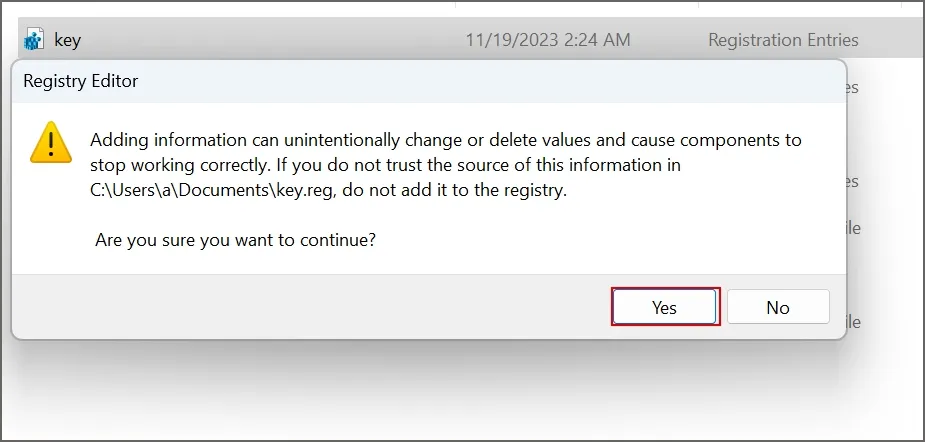
7. Klik op de knop OK .
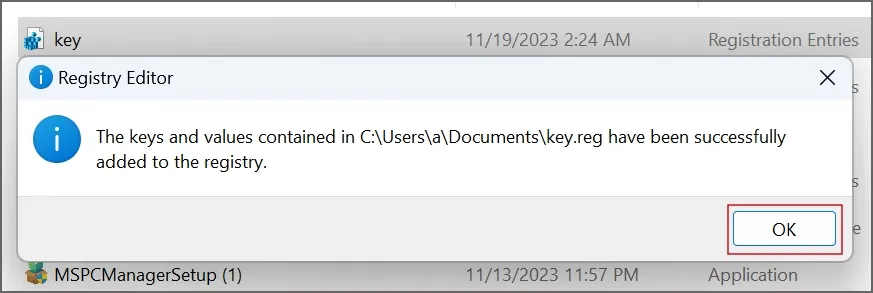
8. Start uw pc opnieuw op om de wijzigingen toe te passen.
9. Schakel over naar het algemene audiostuurprogramma
Generieke stuurprogramma’s zijn handig wanneer de apparaatspecifieke stuurprogramma’s niet meer werken. Als het opnieuw installeren van het audiostuurprogramma niet werkt, kunt u in Windows overschakelen naar het algemene audiostuurprogramma. Hier is hoe:
Open Apparaatbeheer.
2. Klik op de PC-naam om deze te selecteren.
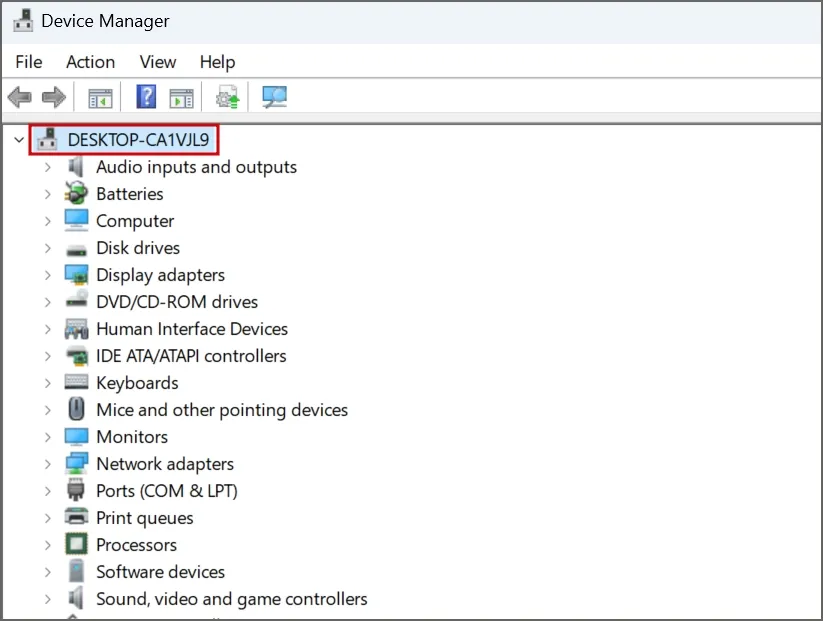
3. Klik op de knop Actie in het hoofdmenu en klik vervolgens op de knop Voeg verouderde hardware toe optie.
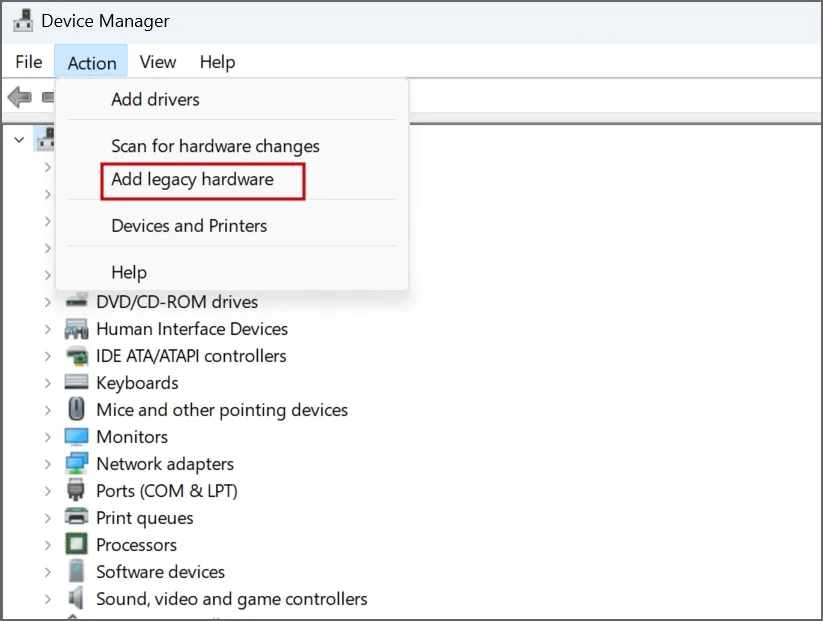
4. Klik nu op Volgende.
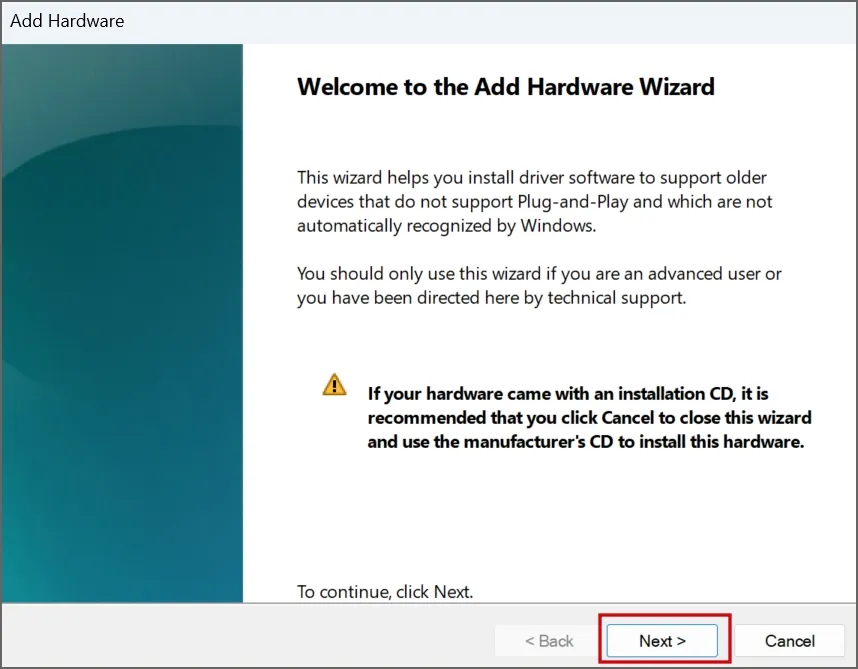
Selecteer het keuzerondje Installeer de hardware die ik handmatig uit een lijst selecteer (Geavanceerd). Klik op Volgende.
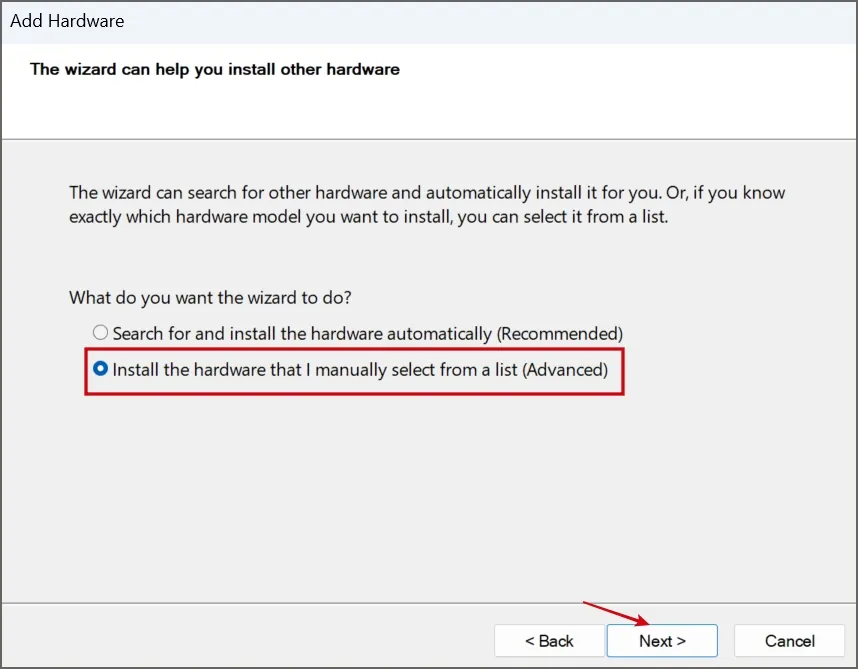
6. Selecteer de optie Geluid, video en gamecontroller in de lijst. Klik op Volgende.
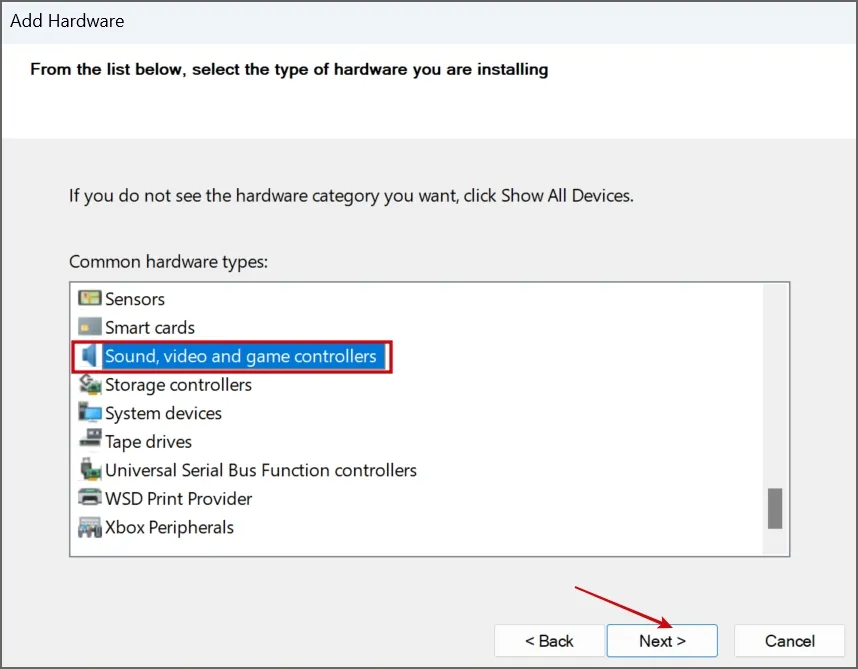
7. Selecteer de optie Algemene USB-audio onder het fabrikantgedeelte. Selecteer vervolgens de optie USB Audio OEM-apparaat en klik op Volgende. een>
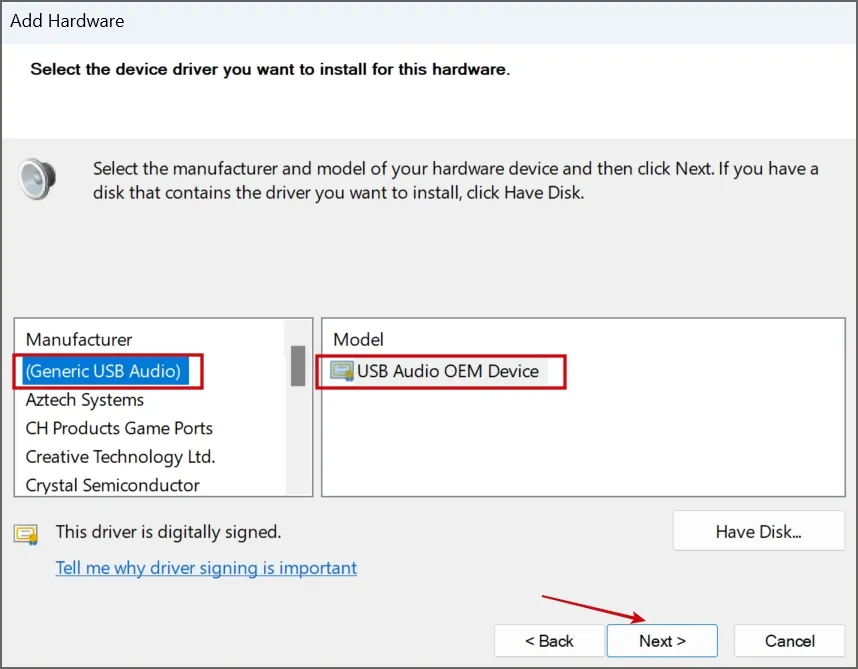
8. Volg de stappen op het scherm om de installatie te voltooien.
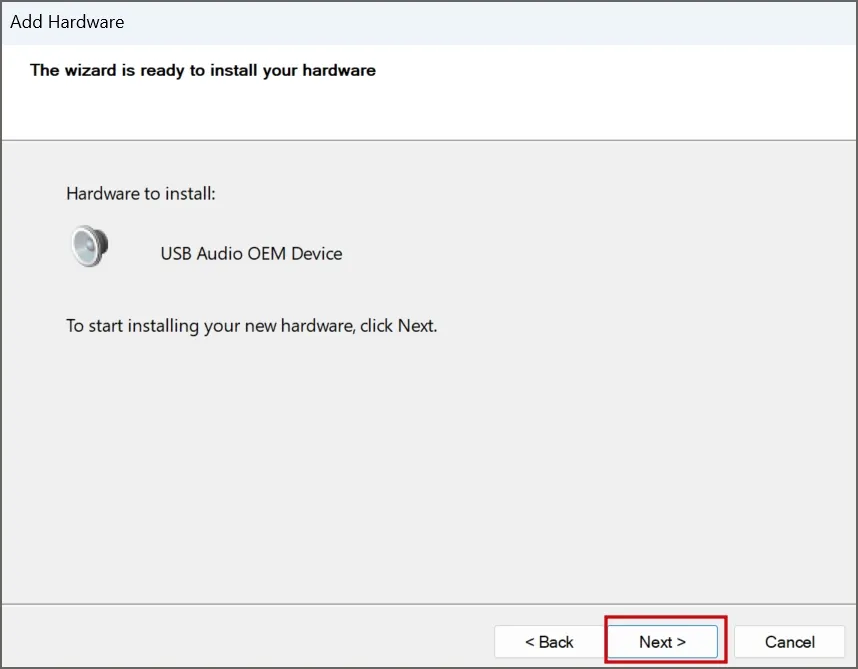
9. Start uw pc opnieuw op.
10. Probeer OEM-specifieke oplossingen
U kunt OEM-stuurprogrammadownload- en updatehulpprogramma’s gebruiken. Deze methode is van toepassing op alle gebruikers die laptops of desktopcomputers van DELL, HP of andere soortgelijke populaire OEM’s gebruiken. Download het juiste hulpprogramma voor stuurprogrammabeheer van de website van de fabrikant (Dell biedt de toepassing SupportAssist ). Of u kunt eenvoudigweg de bijgewerkte versie van de stuurprogramma’s downloaden voor uw audioapparaat dat compatibel is met de Windows-versie die u gebruikt.
11. Draai Windows Update terug
Windows-updates kunnen functies op uw pc kapot maken. U moet de update dus terugdraaien als het audioprobleem zich voordoet na het installeren van een recente Windows-update. Hier is hoe:
Druk op de Windows toets, typ updates verwijderen en druk op Enter.
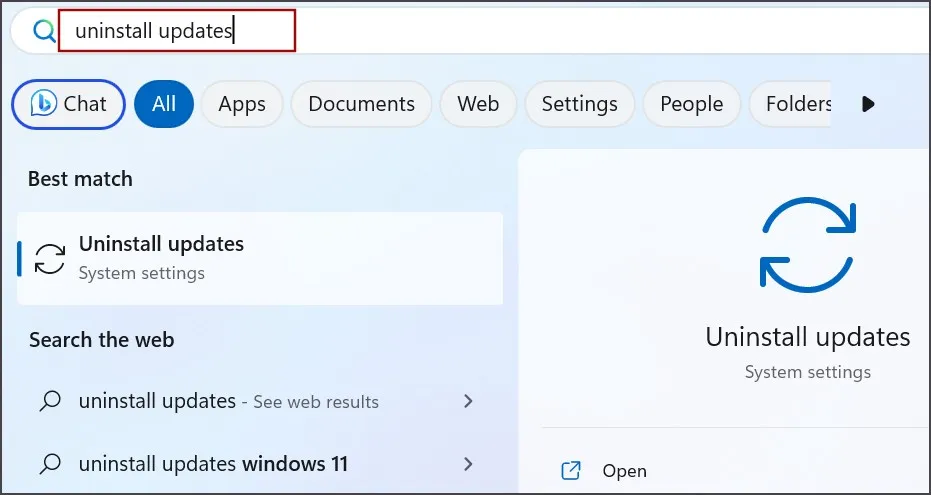
2. Zoek de update in de lijst en klik op de knop Installatie ongedaan maken .
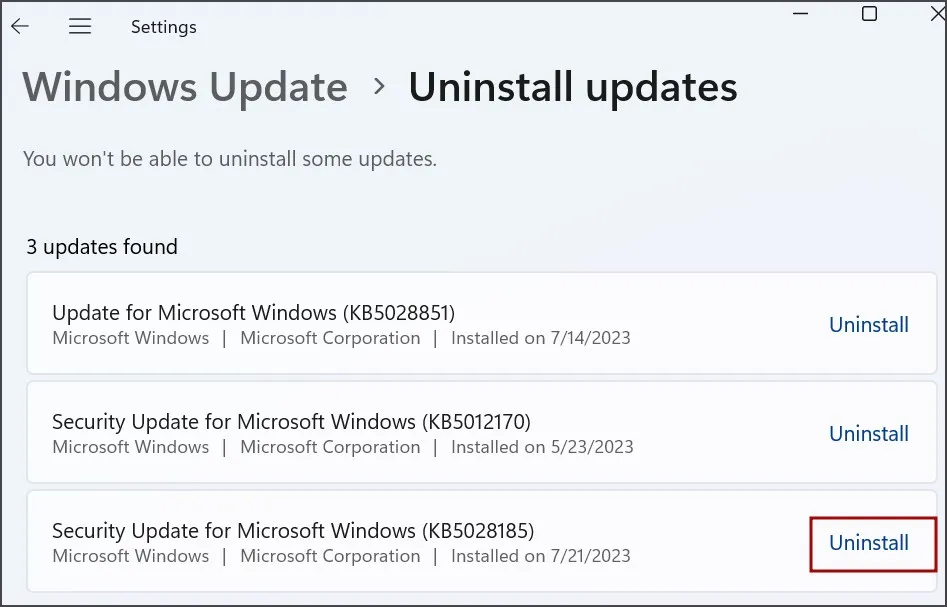
3. Klik nogmaals op Verwijderen om de update te verwijderen.
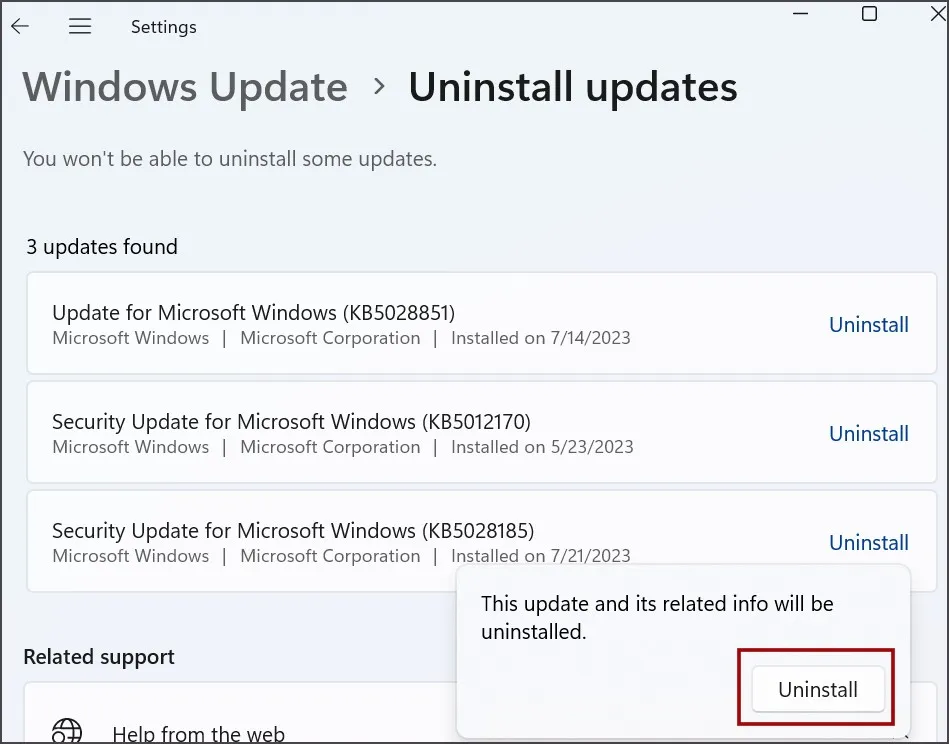
4. Start uw pc opnieuw op.
12. Voer een SFC- en DISM-scan uit
DISM-scan kan problemen met het Windows-componentenarchief oplossen, terwijl SFC-scan alle ontbrekende of corrupte systeembestanden vervangt. Voer deze scans één voor één uit. Hier is hoe:
Open de Opdrachtprompt met beheerdersrechten.
2. Typ de volgende opdracht en druk op Enter om deze uit te voeren:
DISM.exe /Online /Cleanup-image /Restorehealth
3. Voer daarna een SFC-scan uit door de volgende opdracht uit te voeren:
sfc /scannow
4. Wacht tot de scans zijn voltooid en start uw pc opnieuw op.
13. Voeg services toe aan de beheerdersgroep
Als de DISM- en SFC-scans het probleem niet hebben opgelost, moet u deze services toevoegen aan de beheerdersgroep via een verhoogd Terminal-venster. Hier is hoe:
Open de opdrachtprompt met beheerdersrechten.
2. Typ de volgende opdrachten en druk op Enter om ze één voor één uit te voeren:
net localgroup Administrators /add networkservicenet localgroup Administrators /add localservice

3. Sluit het opdrachtpromptvenster.
14. Voer een interne upgrade uit
Het laatste redmiddel om deze vervelende audiofout op te lossen is het uitvoeren van een interne upgrade, waardoor al uw bestanden, apps en instellingen intact blijven. Het is veel beter dan een systeemreset uitvoeren, waarbij alle geïnstalleerde apps worden gewist. Dus als u geen beschikbare systeemherstelpunten heeft of als Systeemherstel niet effectief is, kunt u Windows opnieuw installeren zonder iets te verliezen met een interne upgrade. Zo doe je het:
Download het Windows ISO-bestand.
2. Dubbelklik op het ISO-bestand om het te koppelen. Open het aangekoppelde ISO-bestand en klik op het bestand setup.exe.
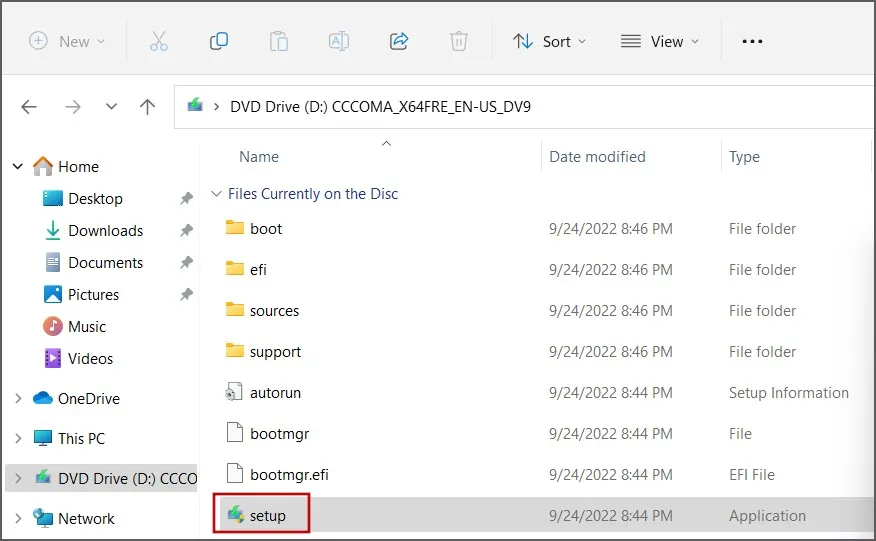
3. Het venster Gebruikersaccountbeheer wordt geopend. Klik op de knop Ja .
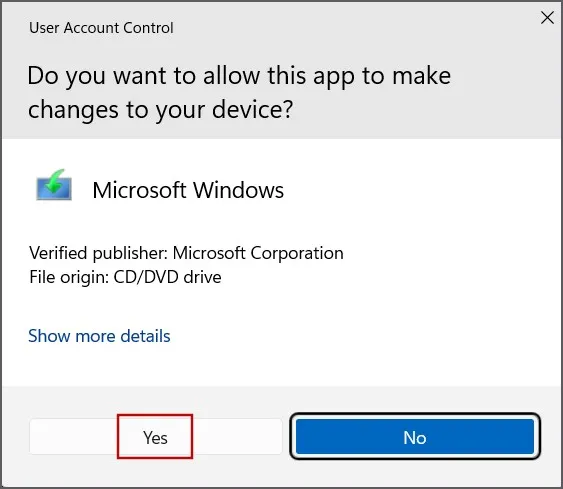
4. Klik op de knop Volgende .
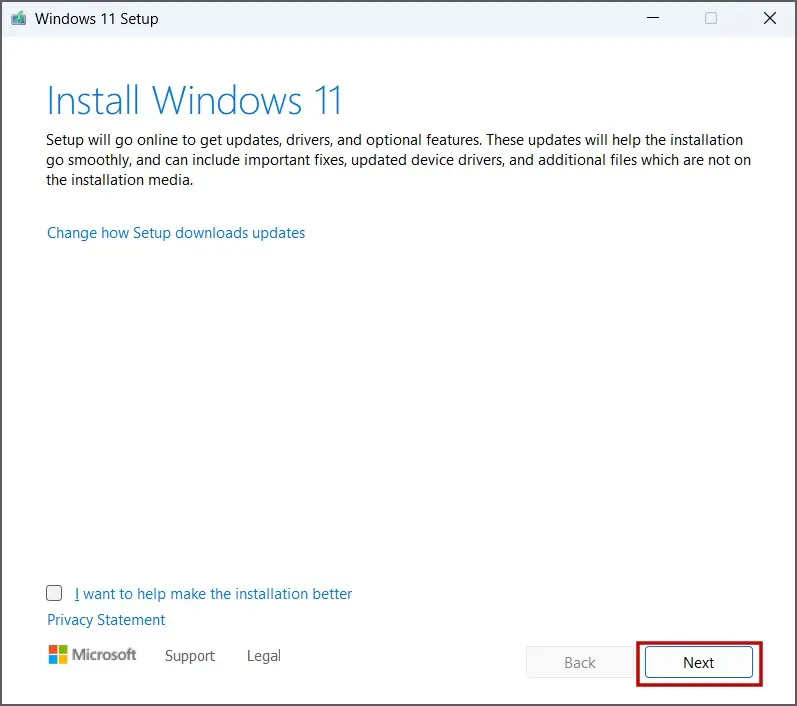
Klik nu op de knop Accepteren .
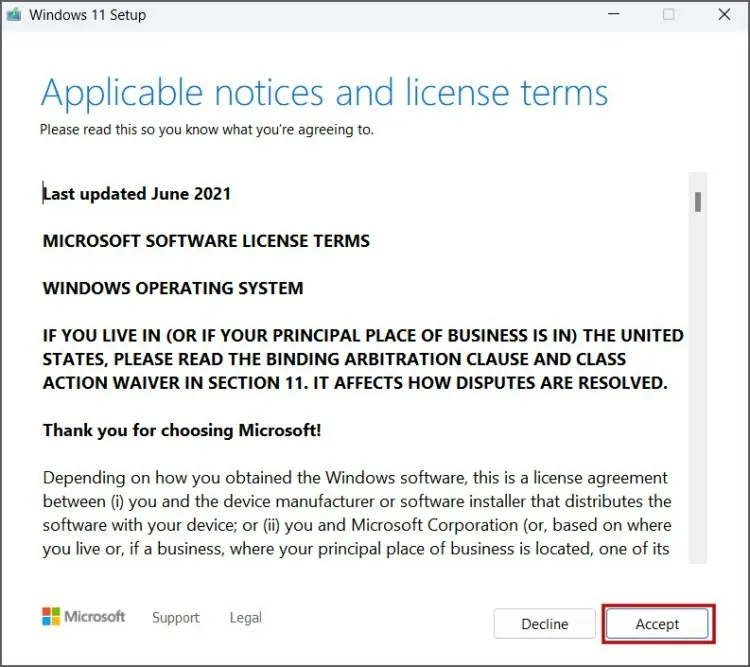
6. Selecteer de optie Persoonlijke bestanden en apps bewaren . Klik op Volgende.
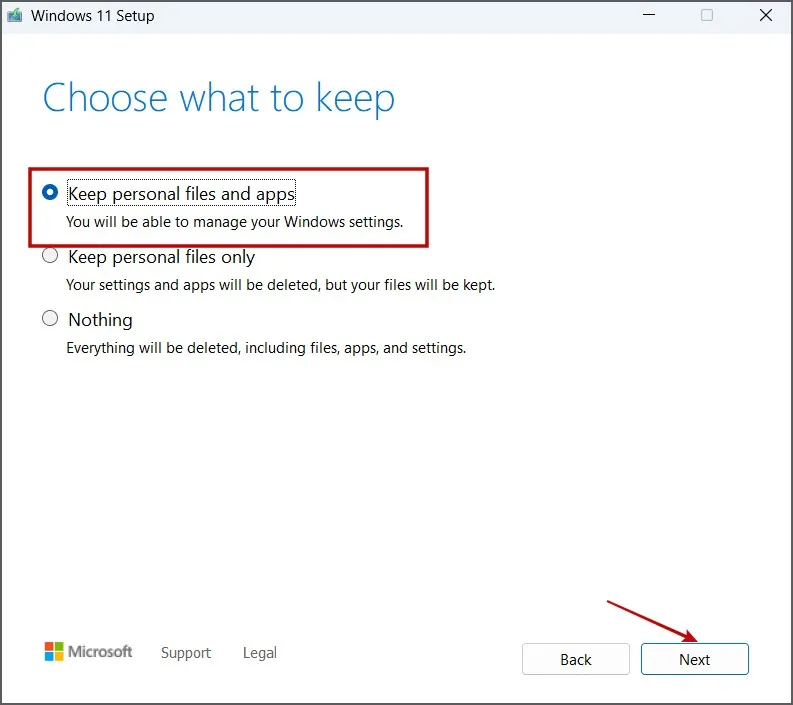
Volg de instructies op het scherm om de interne upgrade te voltooien. Het kan 30 tot 60 minuten duren om Windows opnieuw op uw pc te installeren.
Herstel audio op uw pc
De fout ‘Er is geen audio-uitvoerapparaat geïnstalleerd’ op uw Windows-pc zou nu moeten zijn opgelost. Begin met de audiohardware-inspectie, start de systeemservices opnieuw en pas driverfixes toe. Pas daarna het systeemregister aan, gebruik SFC- en DISM-scans en gebruik als laatste redmiddel een interne upgrade.



Geef een reactie