13 manieren om op te lossen Kan niet controleren op updates op Mac
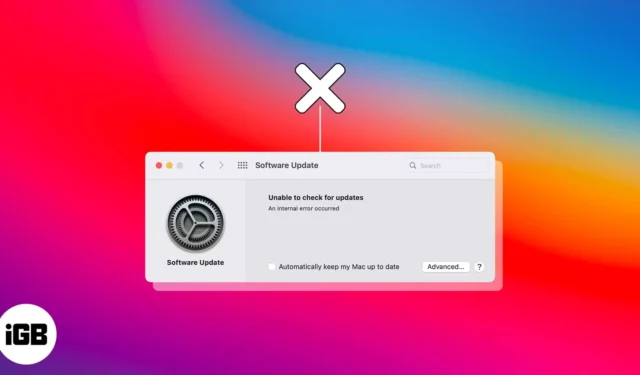
Stel je dit scenario voor. Apple brengt eindelijk een grote macOS-update uit voor het publiek, en je wilt die in handen krijgen. Je hebt gecontroleerd op updates, maar kreeg alleen de foutmelding ‘Kan niet controleren op updates’. Je poetst het weg en probeert het opnieuw, maar je krijgt alleen dezelfde fout.
Er zijn veel mogelijke redenen voor het krijgen van de foutmelding “Kan niet controleren op updates”. Gelukkig zijn er verschillende eenvoudige oplossingen voor. Hieronder zullen we ze allemaal doornemen.
- Waarom loopt mijn Mac vast bij het controleren op updates?
- Hoe de fout “Kan niet controleren op updates” op Mac op te lossen
Waarom loopt mijn Mac vast bij het controleren op updates?
Hieronder staan veel mogelijke redenen waarom uw Mac vastloopt bij het controleren op updates en geen vooruitgang boekt. Aangezien dit probleem vaker voorkomt bij belangrijke updates, is het mogelijk dat de fout te wijten is aan onvoldoende opslagruimte, een overbelaste Apple-server of een slechte internetverbinding die de grootte van de download niet aankan.
Naast deze zijn er nog andere mogelijke oorzaken:
- Softwarestoringen
- Incompatibiliteit van het besturingssysteem met het Mac-model
- Beschadigde updatebestanden
- Firewall-instellingen
- Bugs in het NVRAM of SMC
Hoe de fout “Kan niet controleren op updates” op Mac op te lossen
Nu ik de mogelijke problemen al heb uiteengezet, is het veel gemakkelijker om ze op te lossen. Hier zijn verschillende manieren om de fout “Kan niet controleren op updates” op uw Mac op te lossen.
Hier zijn alle dingen die u kunt proberen om de updatecontrole door te voeren.
1. Kijk of je genoeg opslagruimte hebt op de Mac
Updates kunnen niet worden doorgevoerd als je niet genoeg opslagruimte hebt. U kunt controleren hoeveel opslagruimte beschikbaar is:
- Ga naar het Apple-menu → Systeeminstellingen .
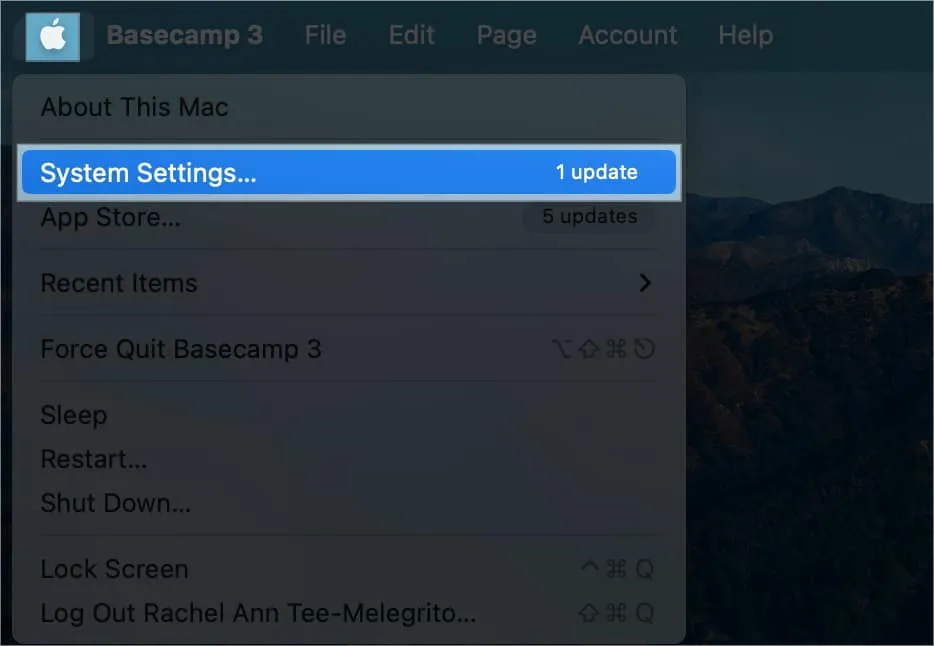
- Klik op Algemeen in de zijbalk → Selecteer Opslag aan de rechterkant.
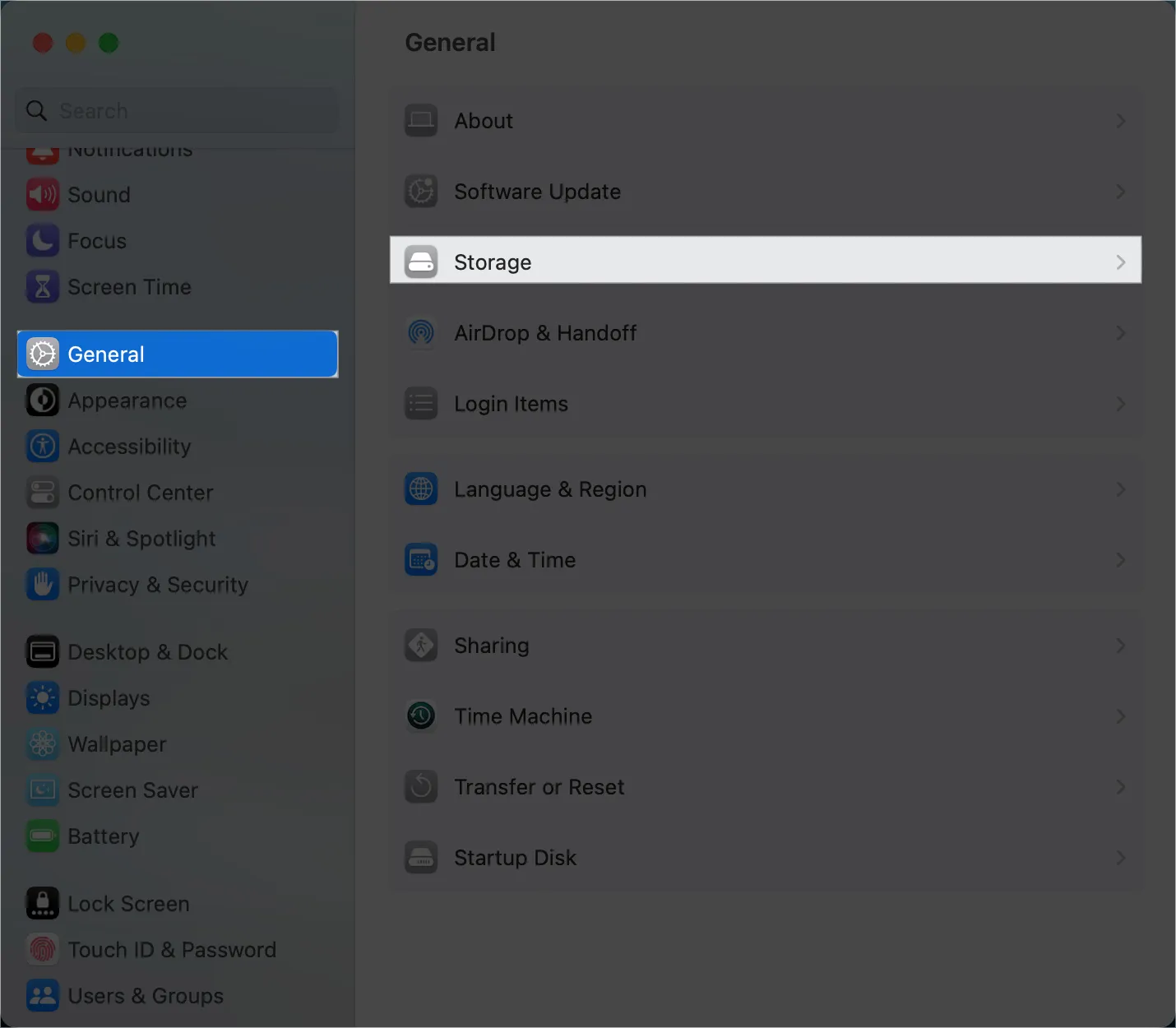
Aangezien uw Mac geen updategegevens kan ophalen, kunt u snel zoeken om te zien hoeveel ruimte u nodig heeft voor de grote macOS-update.
Wis bestanden en probeer opnieuw te controleren op updates.
2. Start je Mac opnieuw op
Het herstarten van je Mac lost de meeste kleine bugproblemen op. Aangezien het je geen minuut kost om je Mac opnieuw op te starten, kijk je of dit het probleem helpt oplossen.
Als je je Mac lange tijd niet hebt afgesloten, kun je hem ook afsluiten als alternatief voor opnieuw opstarten. Als iemand die er maanden over doet voordat hij mijn Mac afsluit, heb ik gemerkt dat het afsluiten en een tijdje laten rusten helpt om veel problemen op te lossen.
3. Controleer Apple-servers
Het is mogelijk dat u geen updates kunt ophalen omdat de software-updateservers van Apple tijdelijk niet beschikbaar zijn. Dit komt relatief zelden voor, maar kan voorkomen, vooral wanneer er een grote update wordt uitgebracht, omdat gelijktijdige downloads de updateservers kunnen overbelasten.
U kunt naar de Apple-systeemstatuspagina gaan om de status van de macOS-software-update te controleren .
Als het niet werkt, wacht dan gewoon totdat Apple het heeft opgelost. Zo niet, ga dan verder met de onderstaande oplossingen.
4. Zoek naar een sterke internetverbinding
Een zwakke of trage internetverbinding kan ervoor zorgen dat uw Mac moeite heeft om verbinding te maken met de servers van Apple. Probeer uw besturingssysteem niet bij te werken met een slechte verbinding, vooral niet als het een grote is.
Zoek in plaats daarvan een stabiele internetverbinding voordat u het opnieuw probeert.
5. Vernieuw het software-updatevenster op uw Mac
Een Mac die vastloopt bij het controleren op updates, kan slechts een klein probleempje zijn dat een simpele verversing kan verhelpen.
Terwijl het venster Software-update is geopend, drukt u op Cmd + R op uw toetsenbord.
Wacht een tijdje en kijk of het vernieuwen heeft geholpen.
U kunt ook naar de Activity Monitor gaan om deze te vernieuwen. Dit is vooral handig als u een bevroren venster wilt vernieuwen.
- Voer een Spotlight- zoekopdracht uit (druk op Cmd + spatiebalk op uw toetsenbord) en typ Activity Monitor .
- Ga in de Activity Monitor naar de zoekbalk rechtsboven .
- Zoek naar softwareupdate en klik erop.
- Klik op de X-knop in de titelbalk.
- Selecteer Geforceerd stoppen .
Dit zal het proces geforceerd beëindigen. Daarna kunt u proberen de software-updatecontrole opnieuw uit te voeren.
6. Wis de cache
Uw systeem kan verstopt raken met tijdelijke bestanden die u niet nodig hebt. Caches zorgen er niet alleen voor dat uw apparaat langzamer wordt, maar zorgen er ook voor dat processen niet meer reageren. Om de cache te wissen:
- Open Finder → Ga .
- Selecteer Ga naar map .
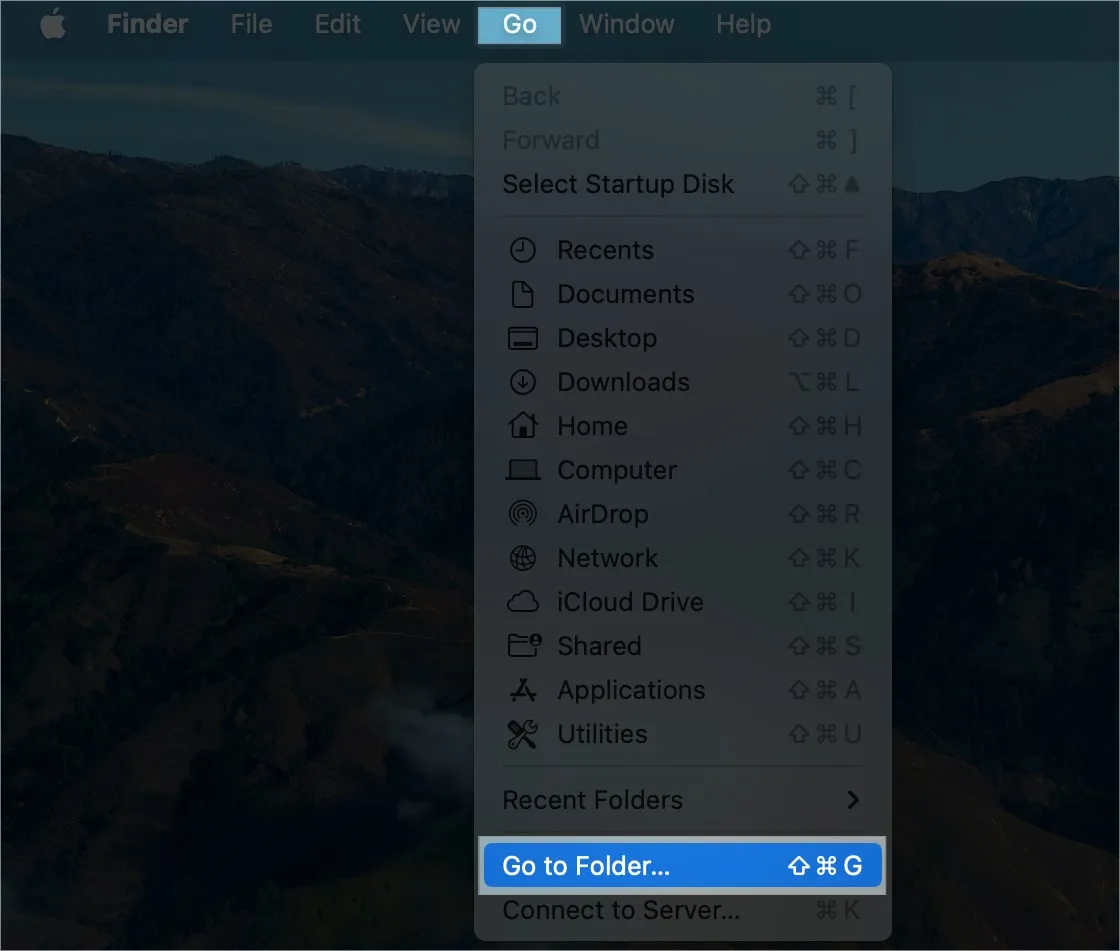
- Kopieer en plak dit in de zoekbalk: ~/Library/Caches/com.apple.appstore
- Druk op terugkeer .
- Selecteer de cachemap en verwijder deze .
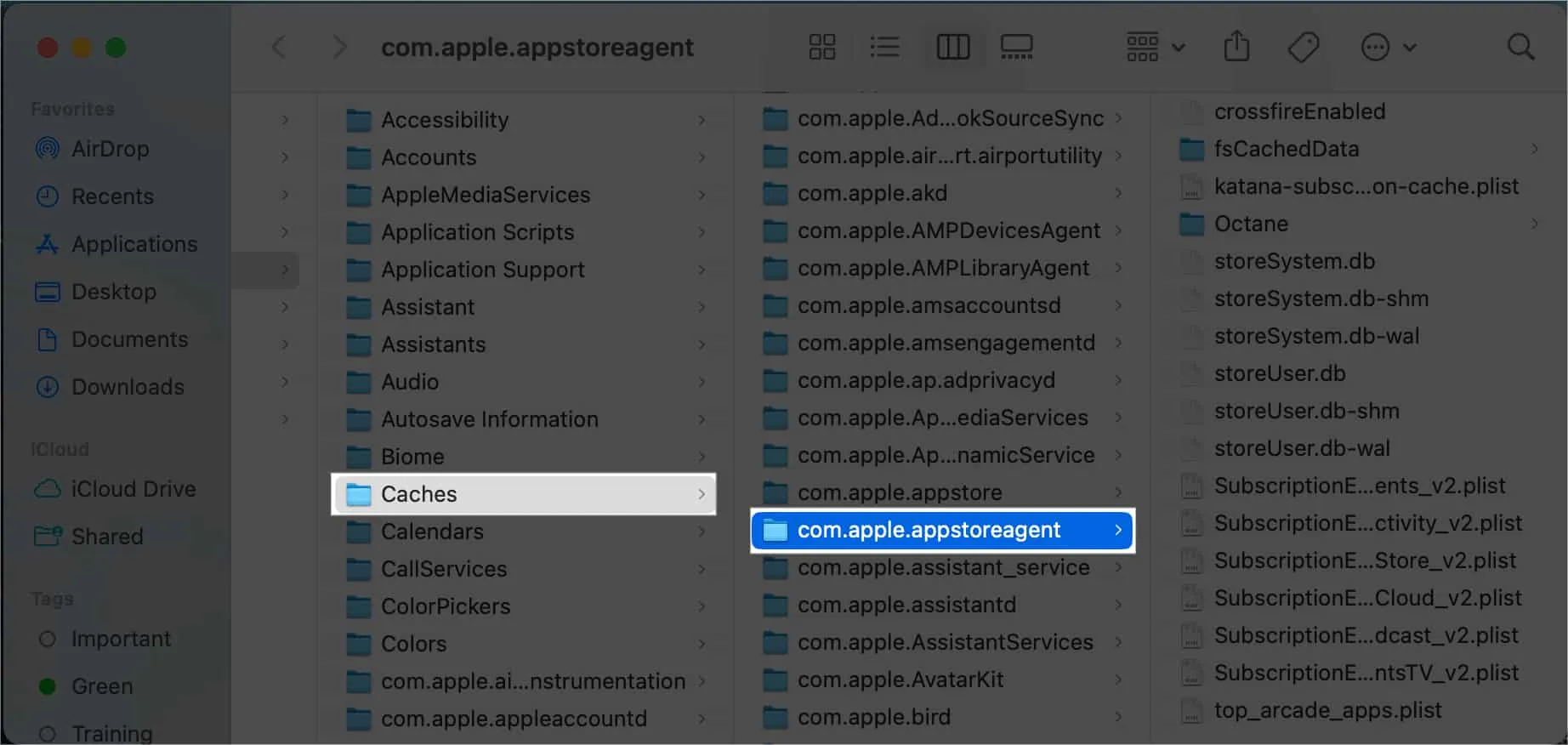
Start hierna je Mac opnieuw op en probeer opnieuw op updates te controleren.
7. Controleer je VPN-instellingen
Als u een VPN gebruikt, schakelt u het gebruik van een proxyserver uit voordat u het opnieuw probeert. VPN kan soms het updateproces verstoren omdat het uw IP-adres verandert en uw internetverbinding kan vertragen. Apple-servers kunnen ook sommige VPN’s blokkeren, wat problemen veroorzaakt bij het controleren op updates.
8. Controleer uw apps van derden
Soms kunnen schijfopruimers, optimalisatieprogramma’s, antivirusprogramma’s en verwijderprogramma’s grote schade aanrichten en de werking van uw Mac onderbreken. Het kan zelfs uw besturingssysteem beschadigen, wat leidt tot herinstallatie.
Als je er een op je Mac hebt staan, verwijder deze dan. Kijk of de updatecontrole vordert en laat je de update voor je Mac downloaden.
9. Controleer uw tijd
Het is van cruciaal belang om ervoor te zorgen dat de tijd van uw apparaat correct is. Als er iets mis is aan uw kant, kunt u uw macOS niet bijwerken. U kunt dit als volgt wijzigen:
- Ga naar Apple-menu → Systeeminstellingen .
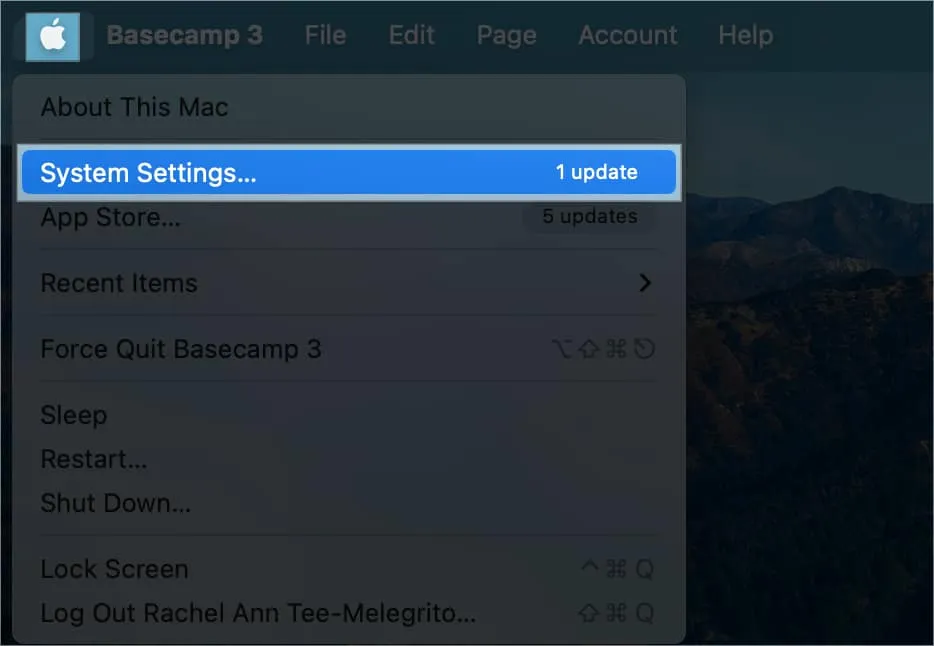
- Kies Algemeen → Datum en tijd .

- Schakel Tijd en datum automatisch instellen in .
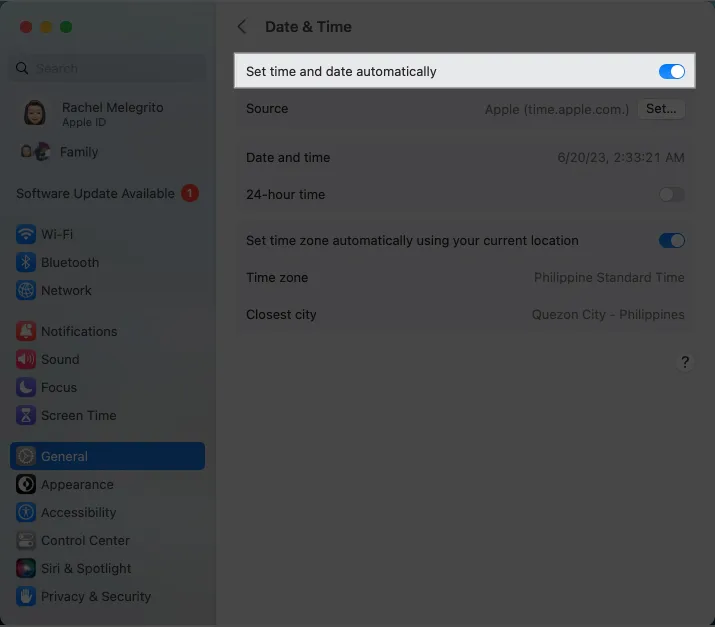
10. Start op in Veilige modus
Als alle bovenstaande methoden mislukken, wilt u misschien opstarten in Veilige modus voordat u op updates controleert en de nieuwe macOS downloadt.
Als u dit doet, start uw Mac in een basisstatus met minimale systeemextensies, uitgeschakelde software en uitgeschakelde services. Dit kan helpen bij het uitsluiten van softwareconflicten die ervoor kunnen zorgen dat uw Mac niet op updates controleert.
11. Reset NVRAM en SMC
12. Installeer de update via de Terminal
Als uw Mac nog steeds vastloopt bij het controleren op updates, kunt u proberen deze vanaf de terminal te installeren. Zoek in Spotlight naar Terminal. Start het en gebruik de opdracht ” software-update -l. ” U wordt gevraagd uw wachtwoord in te voeren. U ziet een lijst met beschikbare updates. Voer de opdracht ” sudo software update -i [naam update] ” in.
Hier zijn andere codes die mogelijk werken:
- sudo softwareupdate — fetch-full-installer: gebruik deze opdracht als u het installatieprogramma al in uw map Toepassingen hebt staan.
- sudo softwareupdate — fetch-full-installer –launch-installer: gebruik deze coderegel om de update te installeren en automatisch te downloaden
13. Installeer macOS opnieuw
Als niets anders lijkt te werken, is uw laatste redmiddel het opnieuw installeren van uw macOS . Hiermee worden alle softwareproblemen en bugs verwijderd die de fout kunnen veroorzaken. Houd er rekening mee dat dit proces varieert, afhankelijk van of u een Intel-gebaseerde of Apple Silicon Mac hebt.
Afsluiten…
Dit probleem vereist zelden een bezoek aan de Apple Store. De meeste zouden moeten reageren op een van de bovenstaande oplossingen voor probleemoplossing. Heeft een van deze voor u gewerkt? Deel hieronder je ervaring!



Geef een reactie