13 tips voor het gebruik van Live Photos op iPhone

Live-foto’s bestaan al een paar jaar op iOS-apparaten, waardoor je specifieke momenten kunt vastleggen in precies 1,5 seconde beweging voor of na het maken van een foto. Je kunt veel dingen doen met een live foto op je iPhone of iPad. U kunt het omzetten in een stilstaand beeld, effecten wijzigen, bewerken zoals u een gewone foto zou doen, en meer. Deze gids biedt de beste tips om Live Photos op iPhone te gebruiken.
1. Maak een live foto op iPhone
De Live Photo-functie is standaard ingeschakeld in de iPhone Camera-app. U hoeft geen instellingen in te schakelen.
Volg deze stappen om een live foto op de iPhone te maken:
- Open de Apple Camera-app op je iPhone.
- Selecteer het tabblad “Foto” onderaan als dit niet is geselecteerd. Zorg ervoor dat het pictogram “Live Photo” is ingeschakeld. Wanneer uitgeschakeld, ziet u een balk op het pictogram.
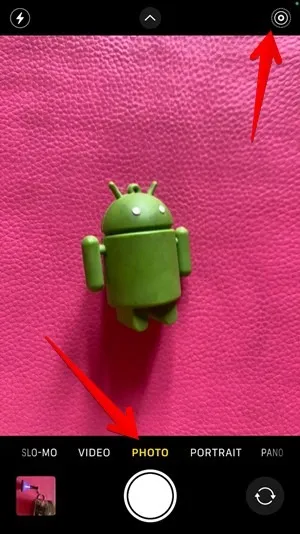
- Terwijl de functie is ingeschakeld, tikt u op de sluiterknop om een live foto te maken.

2. Speel Live Photos op iPhone
Speel eenvoudig live foto’s af. Open een live foto in de Apple Photos-app en “Live” staat in de linkerbovenhoek van de foto. Druk lang op de live foto om deze af te spelen.
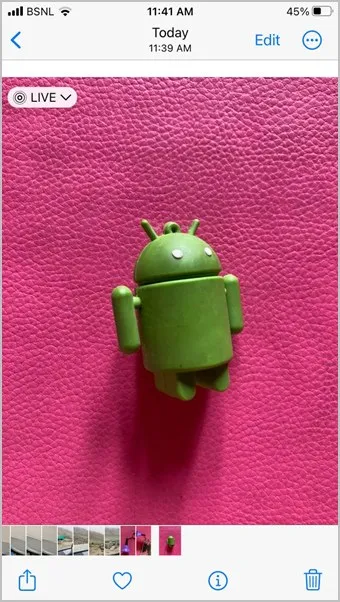
3. Vind alle live-foto’s op de iPhone
Apple Photos maakt het een beetje moeilijk om live foto’s te identificeren. U ziet het Live Photo-pictogram niet op de miniatuur van de foto’s in de bibliotheekweergave. Het biedt echter een aparte Live Photos-map.
Volg deze stappen om alle live foto’s te zien:
- Open de Apple Photos-app op je iPhone.
- Tik onderaan op het tabblad “Albums”.
- Scroll naar beneden en tik op “Live Photos” om ze allemaal te zien.
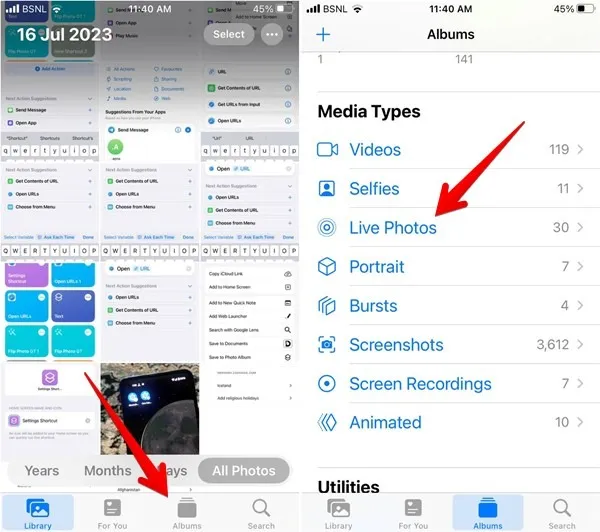
4. Voeg effecten toe aan Live Photo
Je kunt je live foto’s omzetten in leuke video’s door effecten toe te voegen zoals loop, bounce en langdurige belichting.
Open de live foto, tik bovenaan op de knop “Live” en selecteer het gewenste effect uit de lijst.
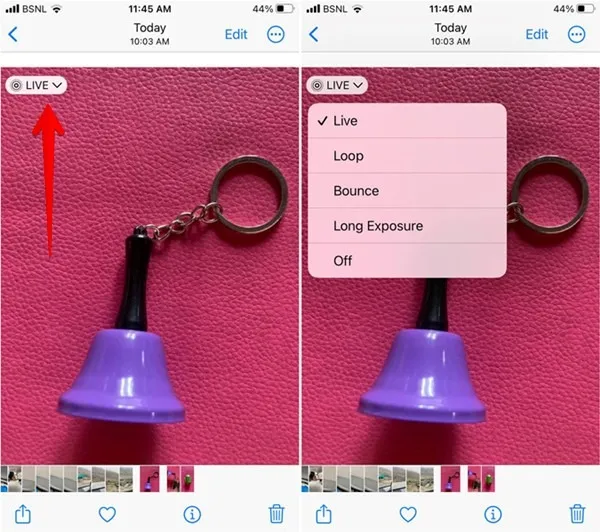
5. Wijzig de hoofdfoto van een live foto
Volg deze stappen om de hoofdfoto van uw live foto te wijzigen:
- Open de live foto op je telefoon.
- Tik op de knop “Bewerken” en selecteer onderaan het pictogram “Live Photo”.
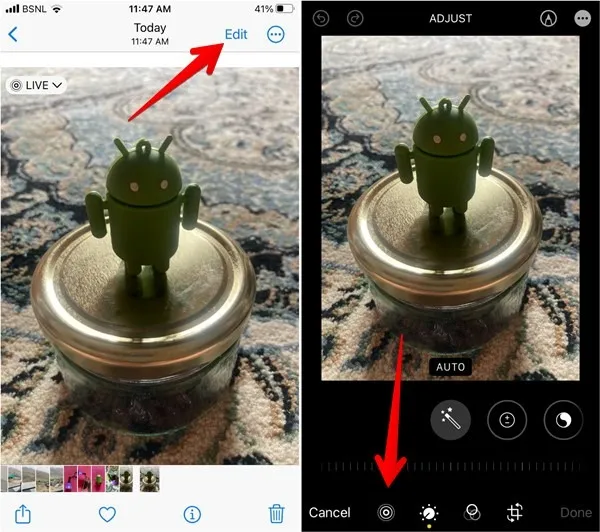
- Onderaan wordt een schuifregelaar weergegeven. Tik op het frame dat u wilt zien wanneer u uw live foto bekijkt als een normale foto. Er verschijnt een wit selectievak op dat frame. Tik op “Maak sleutelfoto”.
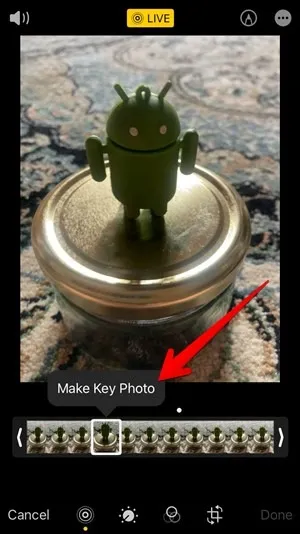
- Er verschijnt een witte stip op de foto die je hebt geselecteerd. Een grijze stip vertegenwoordigt de originele sleutelfoto. Tik erop als je van gedachten verandert, of tik op “Gereed” om de wijzigingen op te slaan.
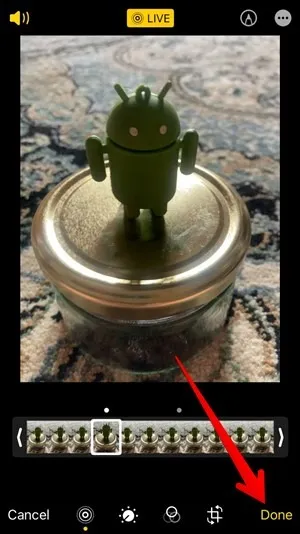
6. Trim een Live Photo
Live Photos duren meestal ongeveer drie seconden, maar je kunt het verder inkorten zoals hieronder getoond:
- Open de live foto in de Apple Photos-app en tik op de knop “Bewerken”, gevolgd door het pictogram “Live Photo”.
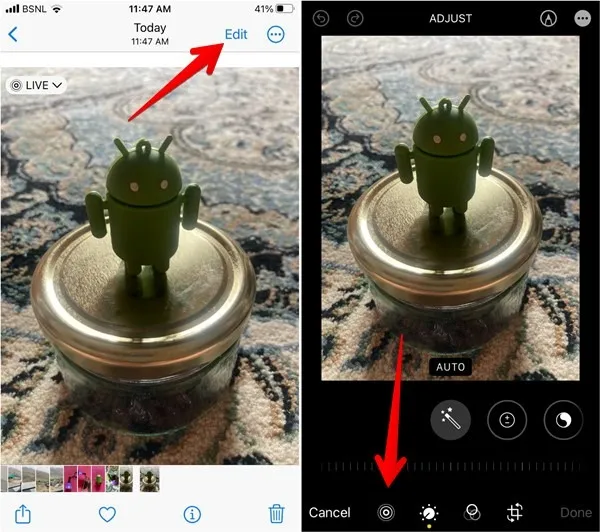
- Sleep de schuifregelaar aan de uiteinden om de live foto bij te snijden. Houd het gedeelte dat u wilt behouden binnen de gele schuifregelaar.
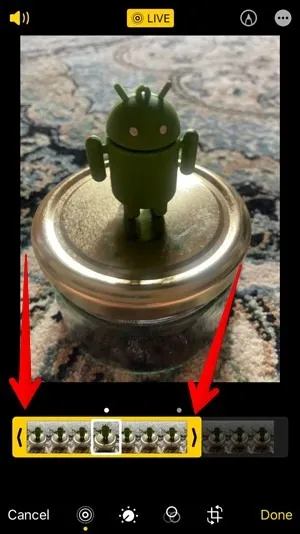
- Druk op “Gereed” om de bijgesneden foto op te slaan.
7. Demp een Live Photo
Als u niet wilt dat uw live foto geluid heeft, kunt u deze dempen door deze stappen te volgen:
- Open de live foto en druk op de knop “Bewerken”, gevolgd door het pictogram “Live Photo”.
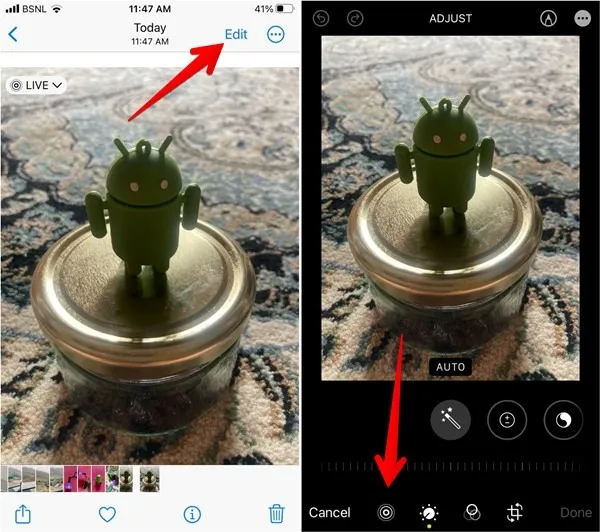
- Tik op het luidsprekerpictogram om de live foto te dempen. Het zou grijs moeten worden.
- Druk op de knop “Gereed” om de gedempte live foto op te slaan.
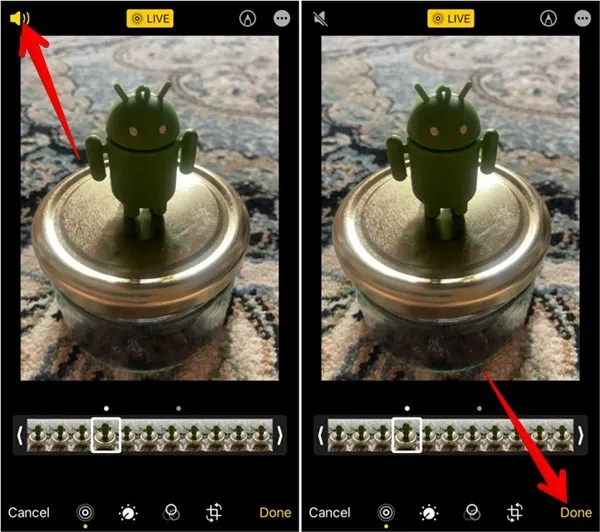
8. Bewerk een live foto
Apple Photos biedt extra functies om een live foto te bewerken. U kunt de kleur en het licht van de foto aanpassen. U kunt zelfs een filter toevoegen en een foto rechtzetten, bijsnijden of roteren. Al deze functies zijn toegankelijk onder de knop “Bewerken”.
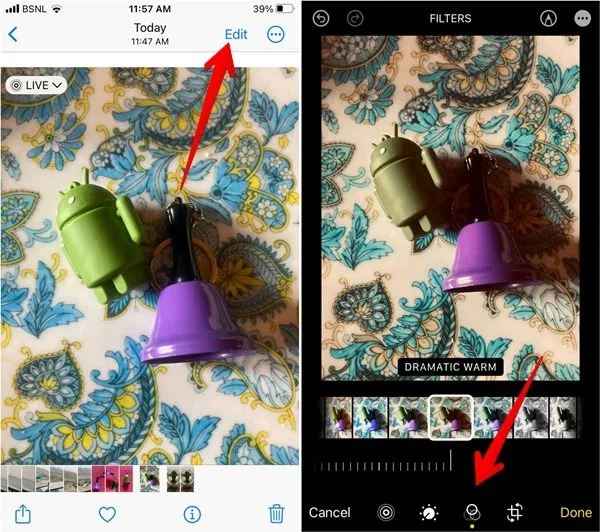
9. Converteer Live Photo naar Video
Apple biedt een native functie om live foto’s naar video’s te converteren zonder een app van derden te gebruiken. Het enige nadeel is dat je slechts één live foto tegelijk naar een video kunt converteren.
- Open de gewenste live foto.
- Tik bovenaan op het pictogram “drie stippen” en selecteer “Opslaan als video” in het menu. Dat is het.
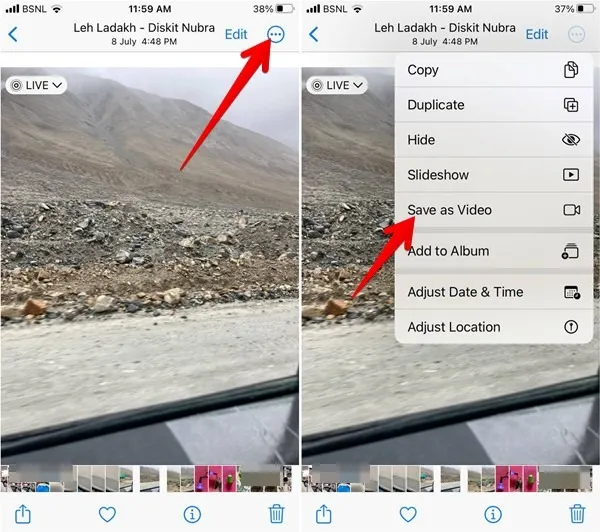
10. Combineer meerdere live-foto’s in een video
Interessant is dat als je meerdere live foto’s selecteert en ze als video opslaat, ze niet worden omgezet in afzonderlijke video’s; in plaats daarvan combineert Apple Photos ze tot één video. Volg deze stappen om dat uit te voeren.
- Zoek de live foto’s die u wilt samenvoegen tot één video.
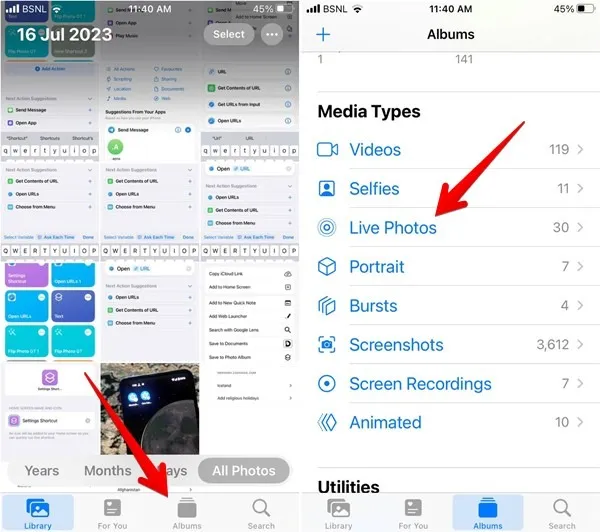
- Tik op ‘Selecteren’ in de rechterbovenhoek en selecteer vervolgens de live foto’s die je wilt samenvoegen tot één video.
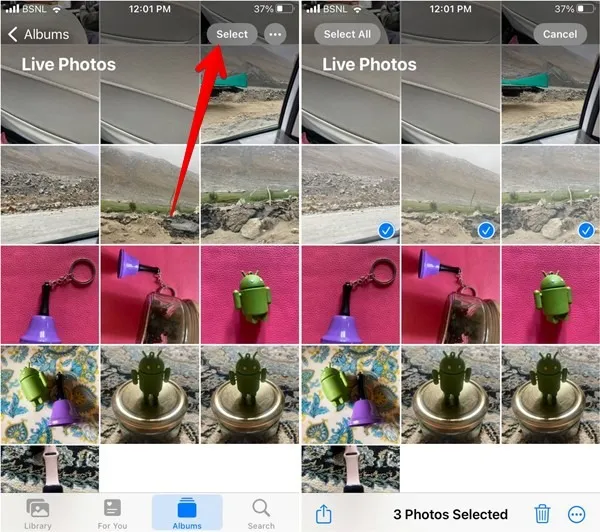
- Tik op het pictogram met drie stippen of op de knop Delen en selecteer ‘Opslaan als video’.
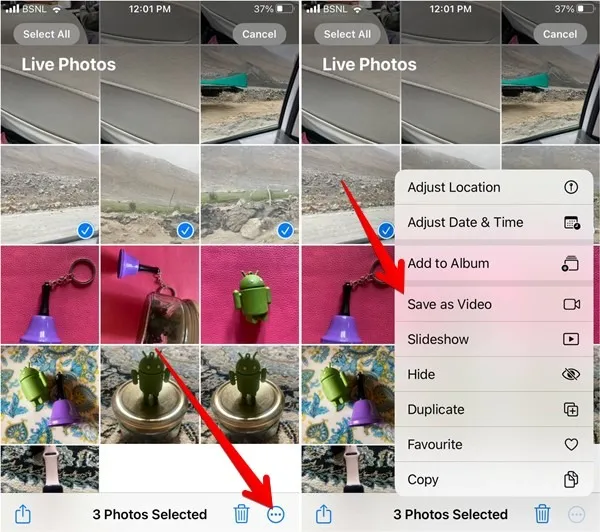
iOS genereert de video en slaat deze op in je Filmrol. Je kunt het vanaf daar of via het gedeelte Video’s van de app openen.
11. Converteer een live foto naar een stilstaand beeld
Er zijn meerdere manieren om live foto’s om te zetten in stilstaande beelden. We behandelen twee van de onderstaande methoden:
Schakel Live Photo-functie uit
- Open de live foto in de app Foto’s.
- Tik op de vervolgkeuzelijst “Live” en selecteer “Uit” in de lijst met opties.
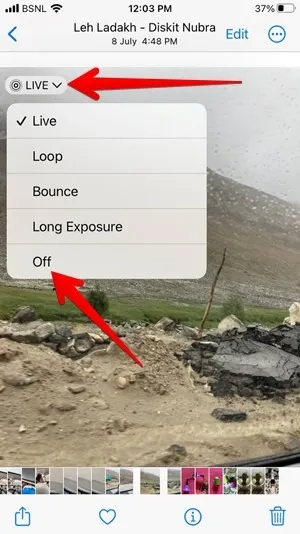
De live foto wordt geconverteerd naar een stilstaand beeld. Als je terug wilt naar de live foto, tik je nogmaals op dezelfde optie en selecteer je ‘Live Photo’.
Door de duplicaatoptie te gebruiken
- Open de live foto, tik op het pictogram met drie stippen (of het pictogram Delen) en selecteer “Dupliceren” in het menu.
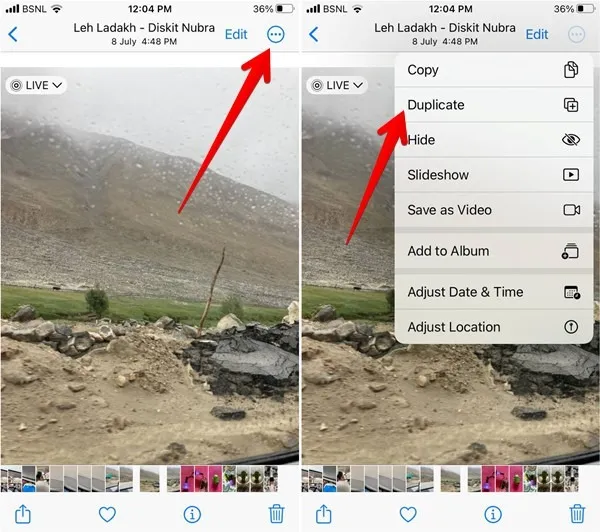
- Selecteer ‘Dupliceren als foto’. De hoofdfoto van je Live Photo wordt opgeslagen als stilstaand beeld op je iPhone.
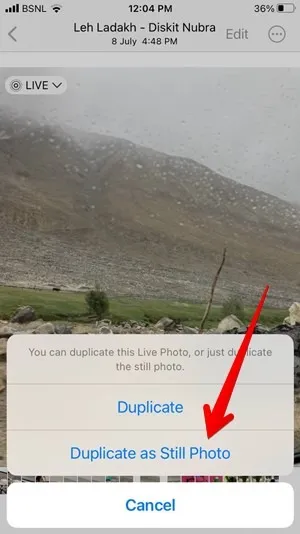
12. Converteer een Live Photo naar GIF
Om live foto’s naar GIF’s op iPhone te converteren, moet je de Apple Shortcuts-app gebruiken. Met deze snelkoppeling kunt u meerdere live foto’s converteren.
- Tik op het tabblad “Galerij” onderaan de Shortcuts-app en zoek naar GIF. Selecteer de snelkoppeling “GIF maken”.
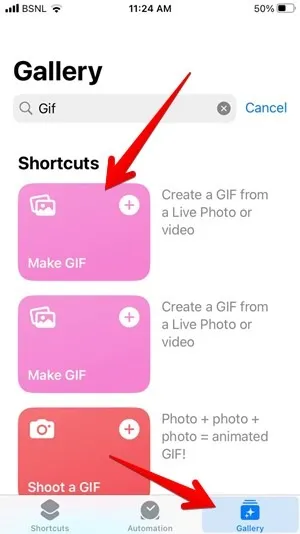
- Tik op “Snelkoppeling toevoegen” om de snelkoppeling te installeren.
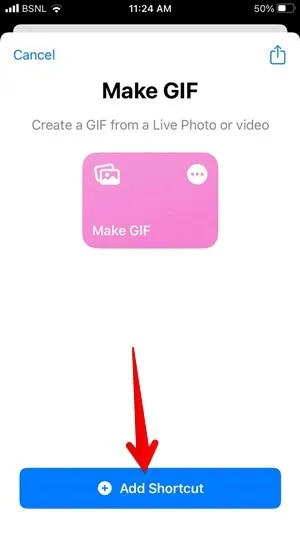
- Ga naar het tabblad “Snelkoppelingen” en selecteer “Alle snelkoppelingen”.
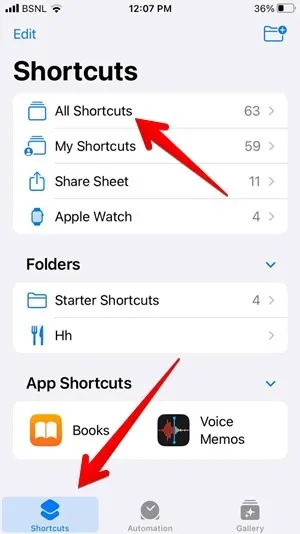
- Tik op de snelkoppeling “GIF maken” en selecteer de live foto die u naar GIF wilt converteren.
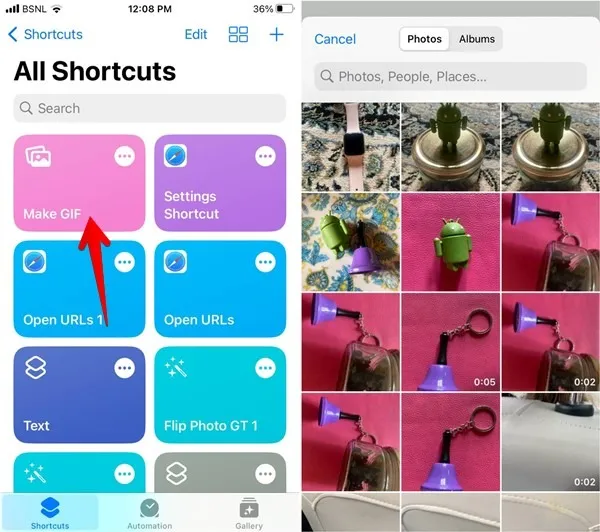
- De snelkoppeling begint zijn magie te doen en de live foto wordt omgezet in een GIF. Tik op “Gereed”. De GIF wordt opgeslagen in de app Foto’s. Misschien wil je ook leren hoe je een GIF bewerkt.
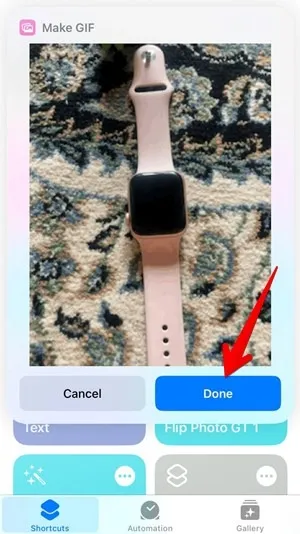
13. Live-foto’s uitschakelen
U kunt live foto’s tijdelijk of voor onbepaalde tijd uitschakelen op uw iPhone.
Schakel Live Photos tijdelijk uit
Als je live foto’s voor een of twee foto’s wilt uitschakelen, doe dit dan terwijl je de foto maakt. Open de Camera-app en tik op het pictogram “Live Photo” om het uit te schakelen. U ziet de “Live Off” -indicator en er verschijnt een balk op het Live Photo-pictogram.
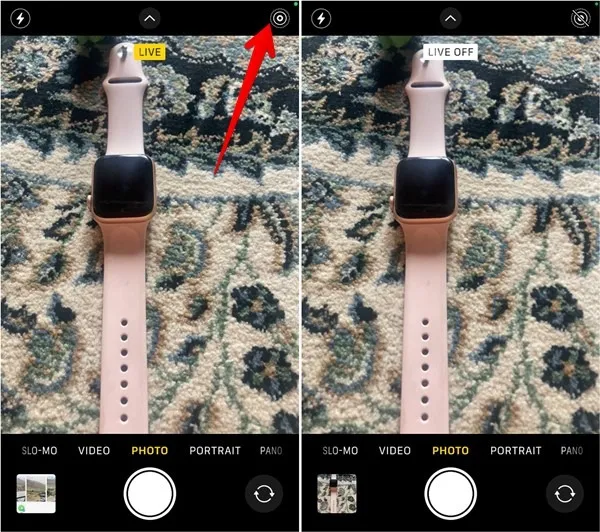
Schakel Live Photos voor onbepaalde tijd uit
Volg deze stappen als u live foto’s op uw iPhone voor onbepaalde tijd wilt uitschakelen:
- Open “Instellingen” op uw iPhone.
- Ga naar “Camera”, gevolgd door “Instellingen behouden”.
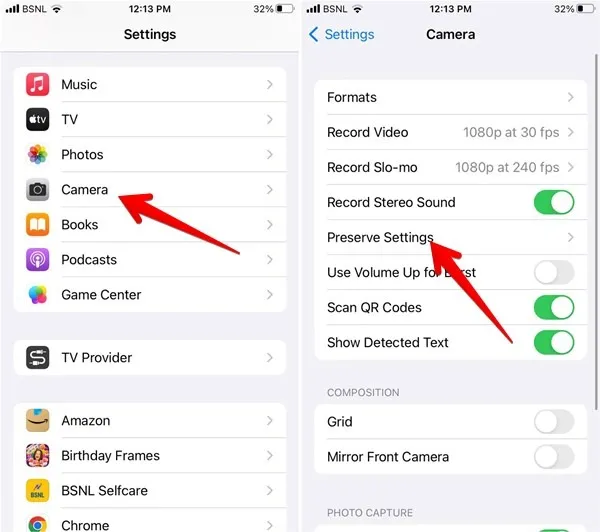
- Schakel de schakelaar naast ‘Live Photo’ in.
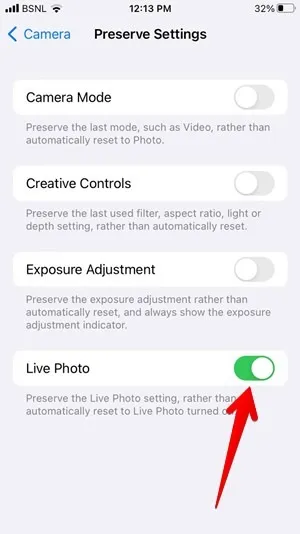
- Open de Camera-app en tik op het live foto-pictogram om het uit te schakelen. Zorg ervoor dat er een balk op staat. De camera bewaart de instellingen totdat u deze weer wijzigt.
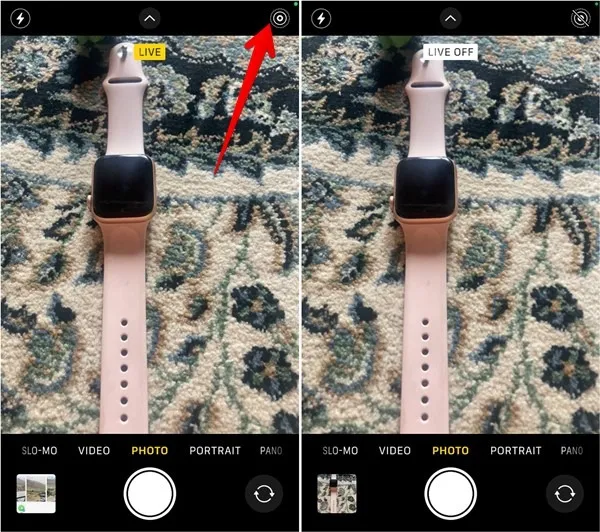
Veel Gestelde Vragen
Kan ik Live Photos instellen als achtergrond op de iPhone?
Vóór iOS 16 kon je live foto’s als achtergrond instellen . Hoewel de functie momenteel niet beschikbaar is, staat Apple op het punt deze terug te brengen met iOS 17.
Hoe kan ik wijzigingen in een live foto verwijderen?
Open de live foto in de Apple Photos-app en tik op het pictogram met drie stippen. Selecteer ‘Terug naar origineel’.
Hoe deel ik een live foto op WhatsApp?
Je kunt live foto’s delen als GIF’s op WhatsApp. Open de live foto in de Foto’s-app en wijzig het effect in ‘Bounce’ of ‘Loop’. Tik op het pictogram “Delen” en selecteer “WhatsApp” of een andere app die GIF’s ondersteunt. De live foto wordt als GIF bijgevoegd.
Alle afbeeldingen en screenshots door Mehvish Mushtaq.



Geef een reactie