13 oplossingen voor het automatisch openen en sluiten van de opdrachtprompt (CMD).

U start uw Windows-computer op of haalt hem uit de slaapstand en merkt dat de CMD of de opdrachtprompt een fractie van een seconde knippert. Nu vraag je je af wat dat was. De vorige keer had je de CMD niet open en heb je hem nu ook niet geopend of gesloten, dus wat gebeurt hier? Waarom wordt de opdrachtprompt automatisch geopend en vervolgens weer gesloten? Sta ons toe het uit te leggen, samen met enkele oplossingen.
1. Geplande kantoortaak wordt uitgevoerd
Dit is waarschijnlijk de meest voorkomende reden en waar u moet beginnen met zoeken. Mogelijk wordt er op de achtergrond een geplande taak voor Microsoft Office uitgevoerd, waardoor er tijdelijk een CMD-flits op het scherm verschijnt. Zo kun je dat controleren:
1. Druk op het Windows-pictogram, zoek naar Taakplanner en open het.
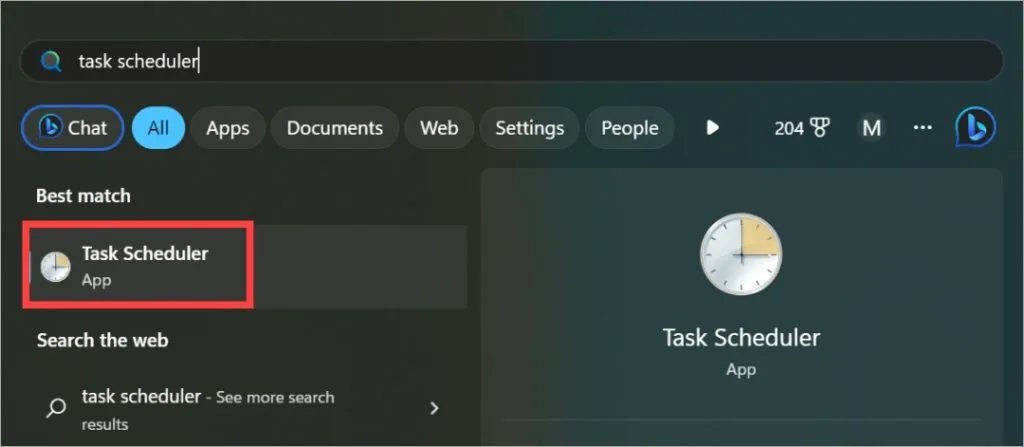
Sommige gebruikers meldden dat ze de Taakplanner op deze manier niet konden openen. Zoek en open in dat geval MMC (Microsoft Management Console) . Klik op Bestand > Module toevoegen/verwijderen . Je zult verschillende opties zien. Zoek en open Taakplanner vanaf hier.
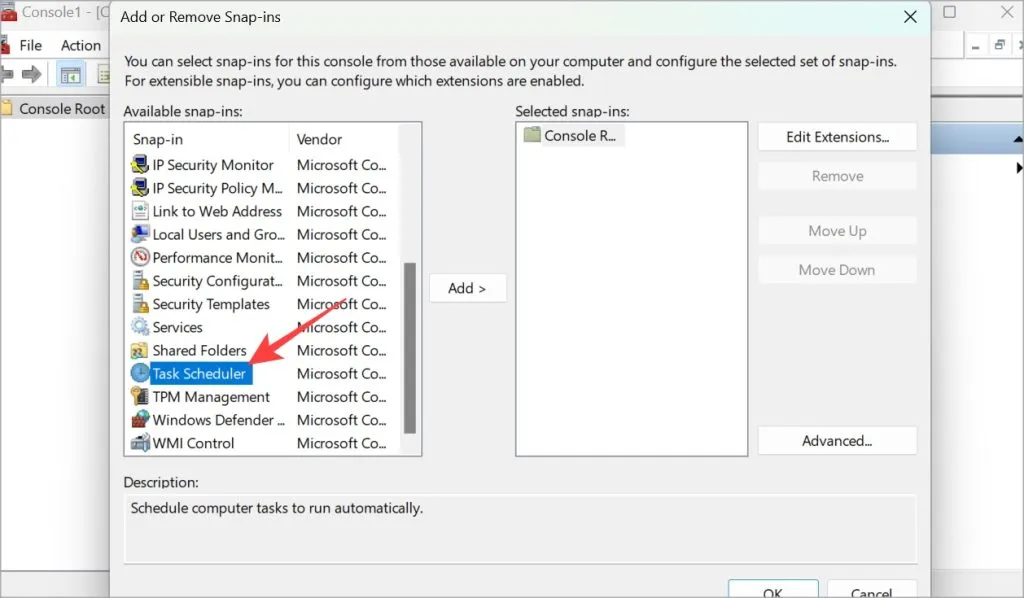
2. Ga vanuit de linkerzijbalk naar de mappenstructuur – Taakplannerbibliotheek > Microsoft > Office . Klik in het rechterdeelvenster met de rechtermuisknop op OfficeBackgroundTaskHandlerRegistration en schakel deze uit.

2. Houd CMD open
Het probleem wanneer de opdrachtprompt snel wordt geopend en gesloten, is dat voordat u kunt zien wat er gebeurt, deze verdwijnt. Een Microsoft-gebruiker heeft een oplossing gevonden waarbij je de CMD open kunt houden, zodat je weet wat er gebeurt.
1. Open de verhoogde opdrachtprompt. Om dat te doen, zoekt u naar CMD en klikt u op de optie Als administrator uitvoeren .
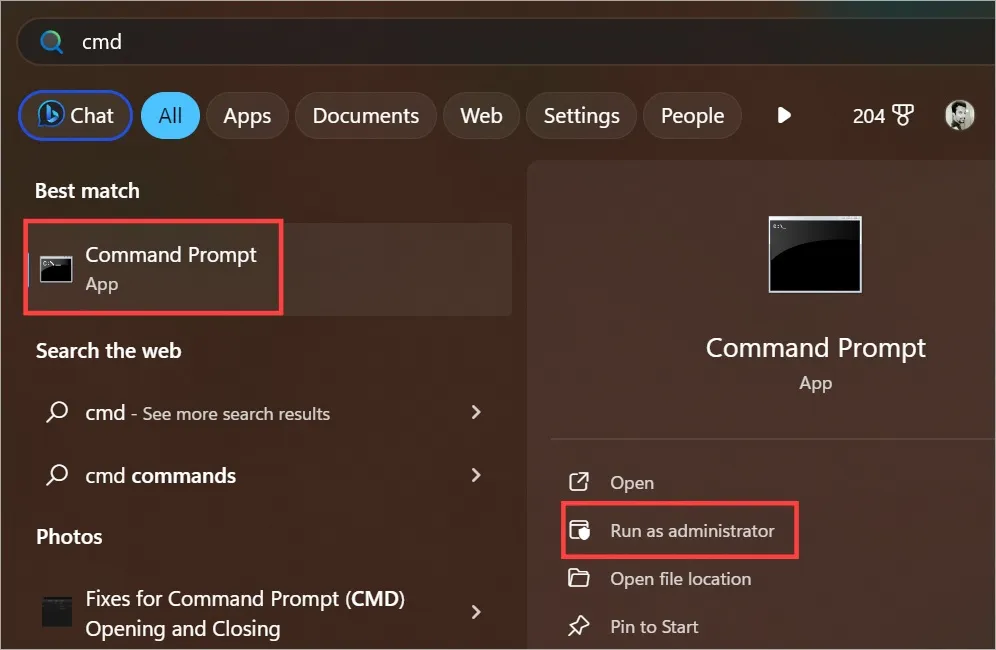
2. Kopieer en plak de onderstaande opdracht en druk op Enter om deze uit te voeren.
cmd /k netstat
U kunt de CMD nu sluiten.
3. Automatische onderhoudstaken
Windows voert verschillende onderhoudstaken op de achtergrond uit, zoals het updaten van het besturingssysteem, het updaten van Microsoft Store-apps, tijd en datum, het weer, enzovoort. Deze taken worden op de achtergrond uitgevoerd, maar CMD kan kort verschijnen en vervolgens verdwijnen wanneer een van deze taken wordt uitgevoerd. U kunt een lijst met dergelijke taken bekijken in PowerShell.
1. Open PowerShell met beheerdersrechten vanuit het Start-menu.
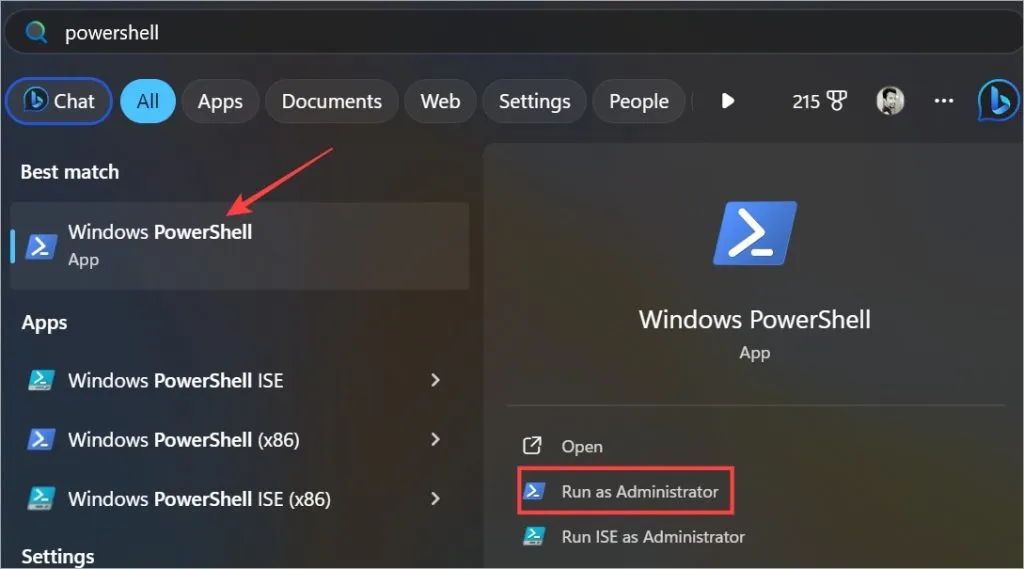
2. Kopieer en plak eenvoudigweg de onderstaande opdracht om een lijst met onderhoudstaken te zien.
Get-ScheduledTask |? {$_.Settings.MaintenanceSettings}
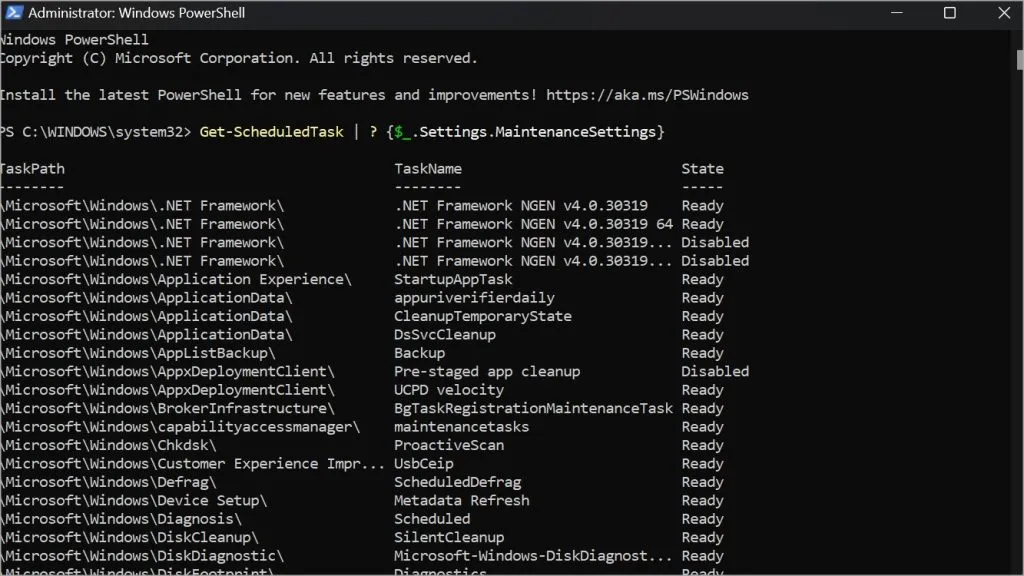
U ziet de namen van de taken, het pad naar de bestands- of app-naam en of deze is in- of uitgeschakeld.
4. Wijzig de naam van het CMD.exe-bestand
CMD is een uitvoerbaar bestand. Het hernoemen van dit bestand nadat er een kopie is gemaakt, heeft voor veel gebruikers het probleem opgelost.
1. Ga naar de onderstaande mappenstructuur en zoek de CMD-app in de lijst.
Local Disk (C:) -> Windows -> System32
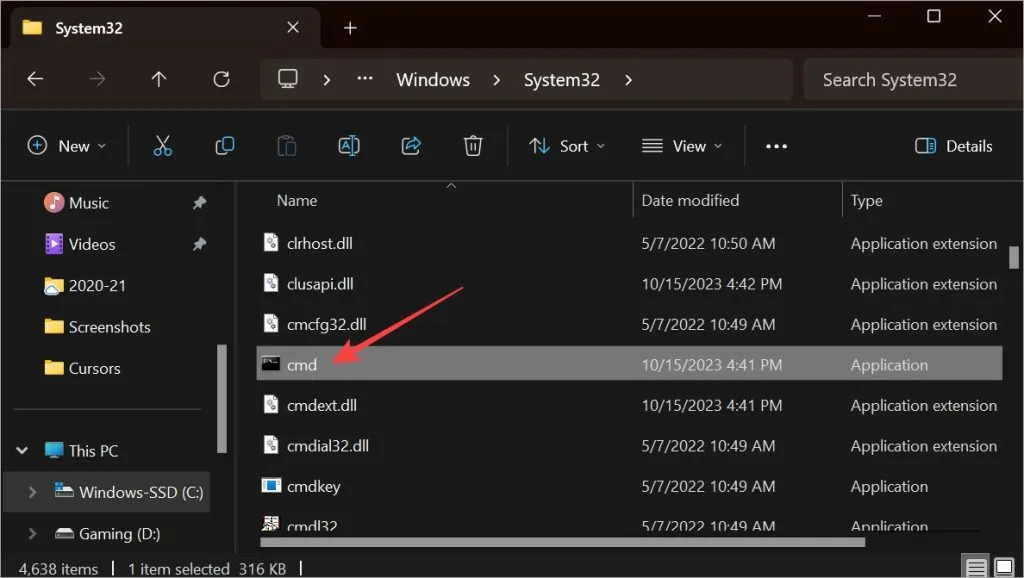
2. Maak nu eenvoudig een kopie van het CMD-bestand met behulp van de sneltoetsen Ctrl+C en Ctrl+V. Hernoem het origineel naar iets anders, zoals CMD-old , en hernoem de kopie vervolgens naar CMD . We raden u aan een back-up te maken van het origineel (nu hernoemd naar cmd.old) naar een pen-drive, voor het geval u het moet herstellen.
5. Scannen op virussen en malware
Het is mogelijk dat hackers controle of toegang hebben gekregen tot uw Windows-pc en opdrachten uitvoeren. Een angstaanjagende situatie, maar tegenwoordig niet onwaarschijnlijk.
Voer Defender of antivirussoftware van derden uit die u mogelijk hebt geïnstalleerd. Selecteer geen snelle scan, maar voer in plaats daarvan een volledige scan uit. Het kan enige tijd duren, maar u wilt hier niet op bezuinigen.
1. Om Defender uit te voeren, opent u Windows Beveiliging > Virus- en bedreigingsbescherming .
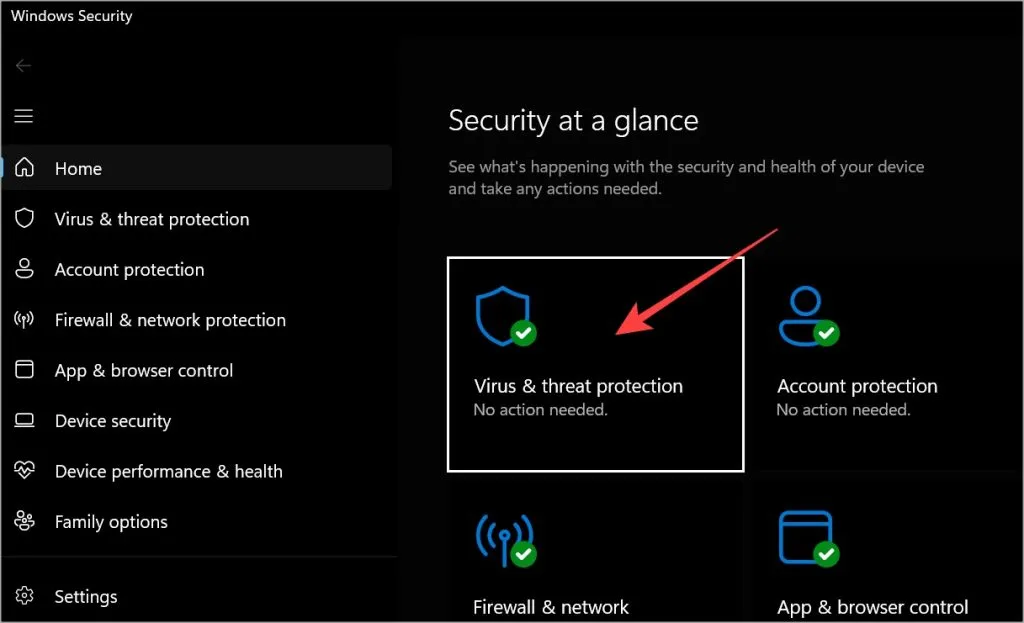
2. Klik op Scanopties .
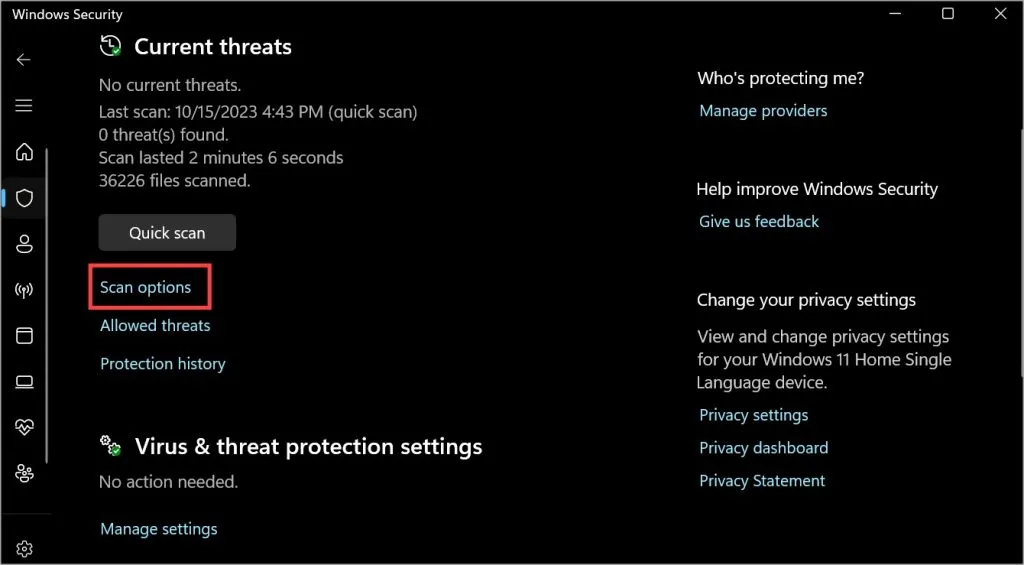
3. Selecteer Volledige scan en klik hieronder op de knop Nu scannen .
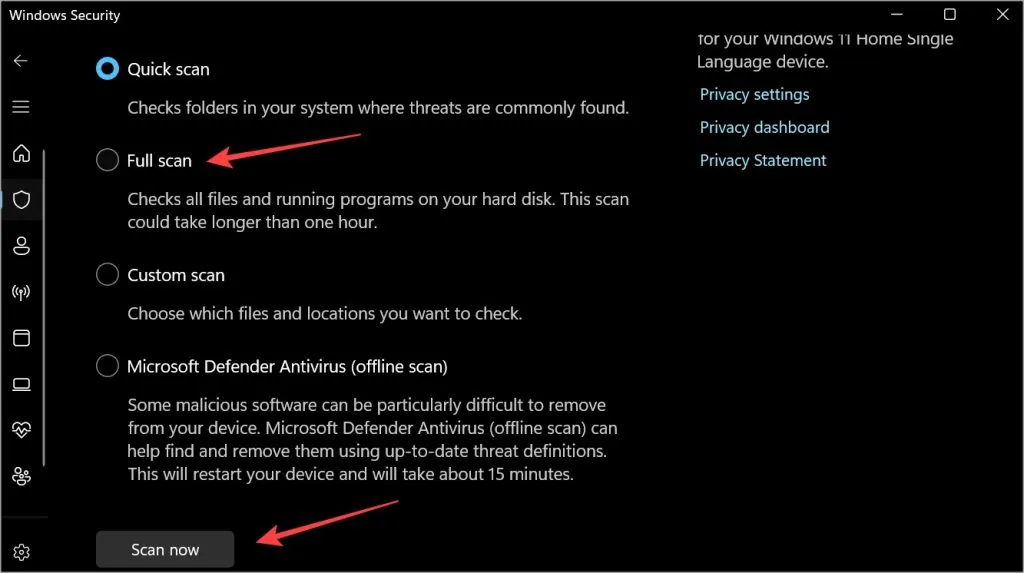
6. Voer Microsoft Safety Scanner uit
Safety Scanner is, in tegenstelling tot Defender en andere beveiligingsfuncties in Windows Security, niet vooraf geïnstalleerd. Je moet het elke keer dat je het wilt gebruiken opnieuw downloaden. Dat komt omdat het elke week wordt bijgewerkt.
Download gewoon Microsoft Safety Scanner en dubbelklik om het te openen en uit te voeren. Gebruik de computer normaal of start hem één keer opnieuw op om te controleren of de opdrachtprompt automatisch wordt geopend en gesloten.
7. Voer Malwarebytes uit
Dit is de laatste keer dat we u in dit artikel vragen om een bedreigingsscanner uit te voeren. Belofte. Hoewel Defender goed is in het beschermen van Windows-pc’s tegen virussen, is malware een ander beest. Download en voer de gratis versie van Malwarebytes uit. Voer opnieuw een volledige scan uit.
8. Voer SFC uit
SFC of System File Checker controleert de integriteit van de systeembestanden die cruciaal zijn voor het uitvoeren van het Windows-besturingssysteem.
1. Open CMD opnieuw met beheerdersrechten zoals we hierboven in sectie 2 hebben gedaan.
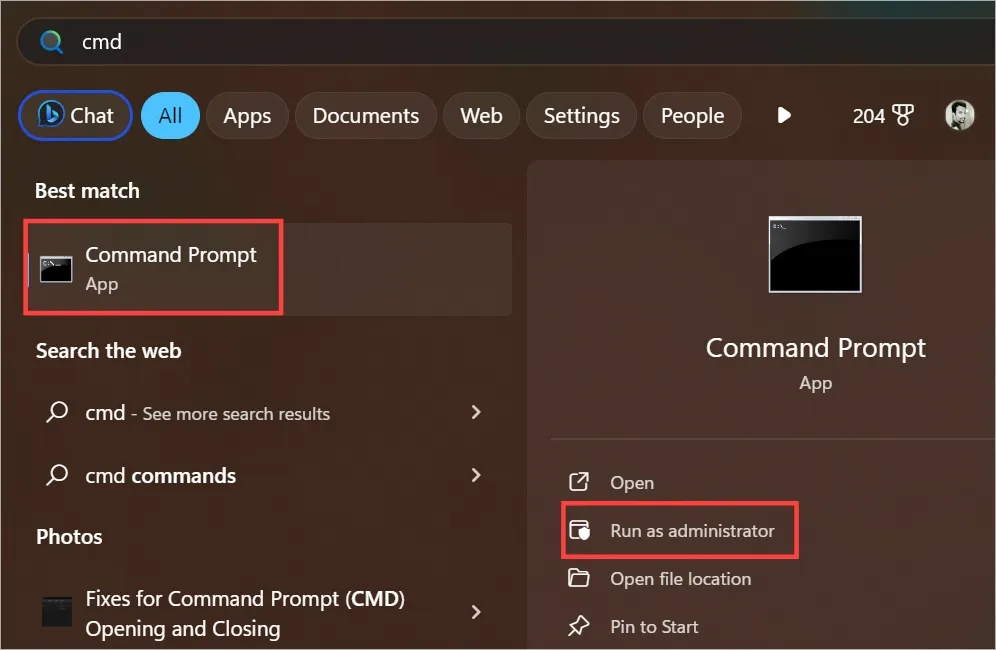
2. Kopieer en plak nu de onderstaande opdrachten één voor één, en in dezelfde volgorde waarin ze worden genoemd.
DISM.exe /Online /Cleanup-image /Restorehealth sfc /scannow
Het kan enige tijd duren voordat beide opdrachten zijn uitgevoerd. U ziet 100% zodra de SFC-scan is voltooid.
9. Controleer opstartmappen
Nu we hebben uitgesloten dat de pc op geen enkele manier is gehackt of gecompromitteerd, gaan we verder met de opstartmappen. Het bevat een lijst met alle apps die gepland zijn om te worden uitgevoerd of gestart wanneer de Windows-computer voor de eerste keer wordt opgestart. Een van deze apps gebruikt mogelijk CMD op de achtergrond.
1. Druk op Windows-toets+R om de Run-prompt te openen, typ de onderstaande opdracht en druk op Enter.
shell:startup
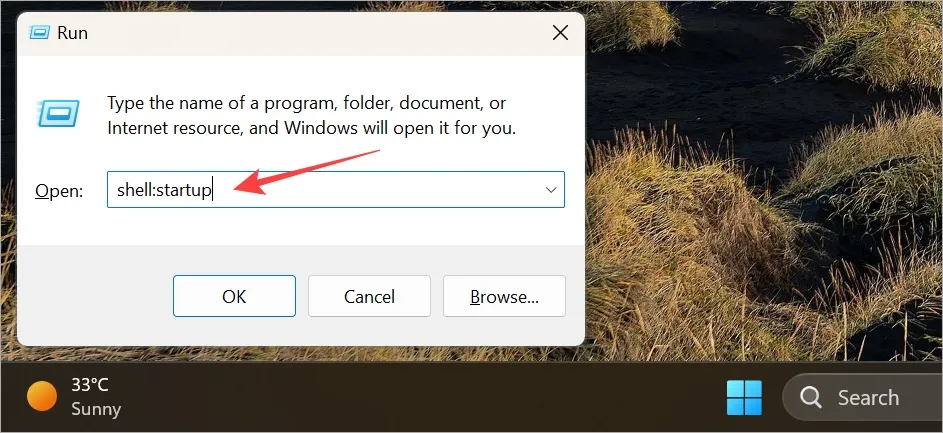
2. Er wordt een map geopend. U kunt hier alle CMD- of opdrachtpromptgerelateerde vermeldingen verwijderen. In ons geval is de map leeg, maar deze verschilt van pc tot pc omdat elke map anders is geconfigureerd.
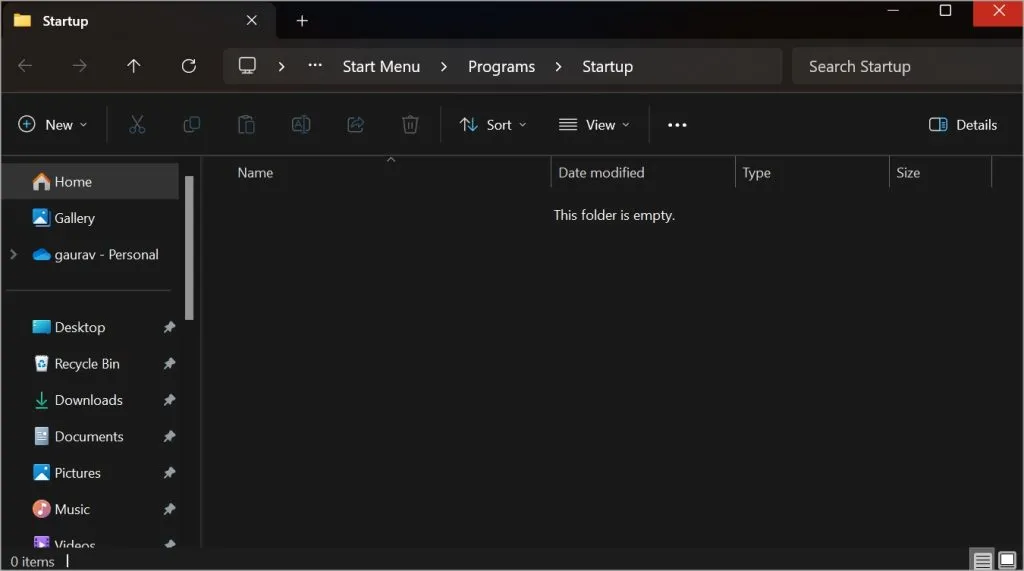
10. Vink Opstart-apps aan
Sommige apps worden automatisch op de achtergrond uitgevoerd, zelfs als u ze niet actief gebruikt of zelfs niet hebt geopend. Dat komt omdat ze zijn geprogrammeerd om te openen wanneer u de pc opstart of opnieuw opstart. Dit maakt de computer ook traag omdat er op de achtergrond onnodige bronnen worden verbruikt om deze apps uit te voeren.
1. Druk op de toetsen Ctrl+Shift+Esc op het toetsenbord om Taakbeheer te openen.
2. Ga naar Opstart-apps vanuit de linkerzijbalk. Je ziet een lijst met apps. Controleer de kolom Status. Als dit is ingeschakeld, wordt de app op de achtergrond gestart wanneer Windows start. Als u een vermelding ziet die verband houdt met CMD, klikt u er met de rechtermuisknop op en selecteert u Uitschakelen .
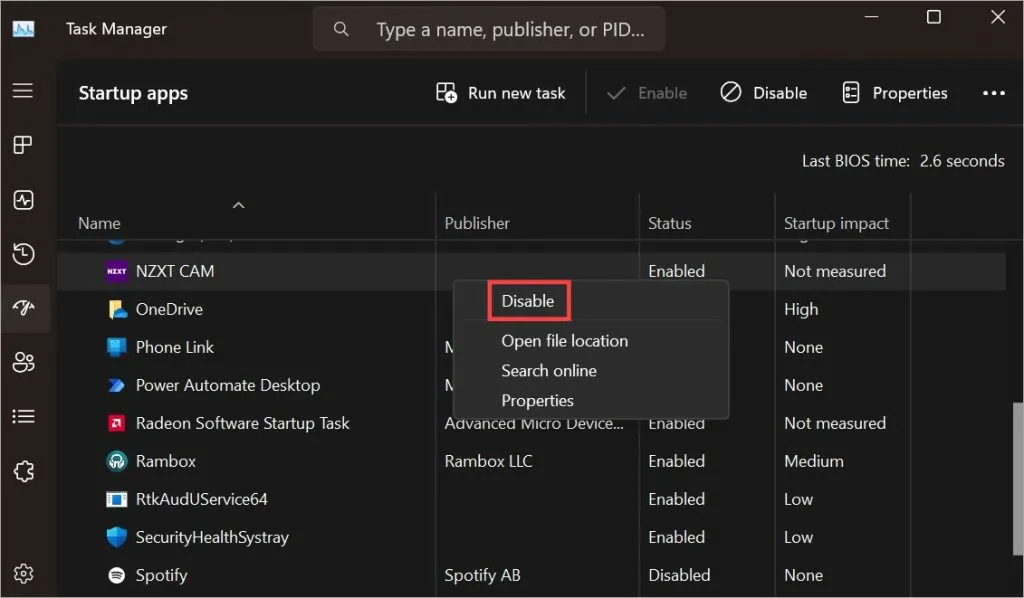
11. Controleer het gebruik van Autoruns
Autoruns is een hulpprogramma van Microsoft dat u een lijst toont met alle taken en processen die automatisch worden uitgevoerd zonder gebruikersinvoer. Een goede manier om verborgen of frauduleuze apps te vinden die zonder uw medeweten op de achtergrond worden uitgevoerd. Je zult het echter apart moeten downloaden. De link staat hieronder.
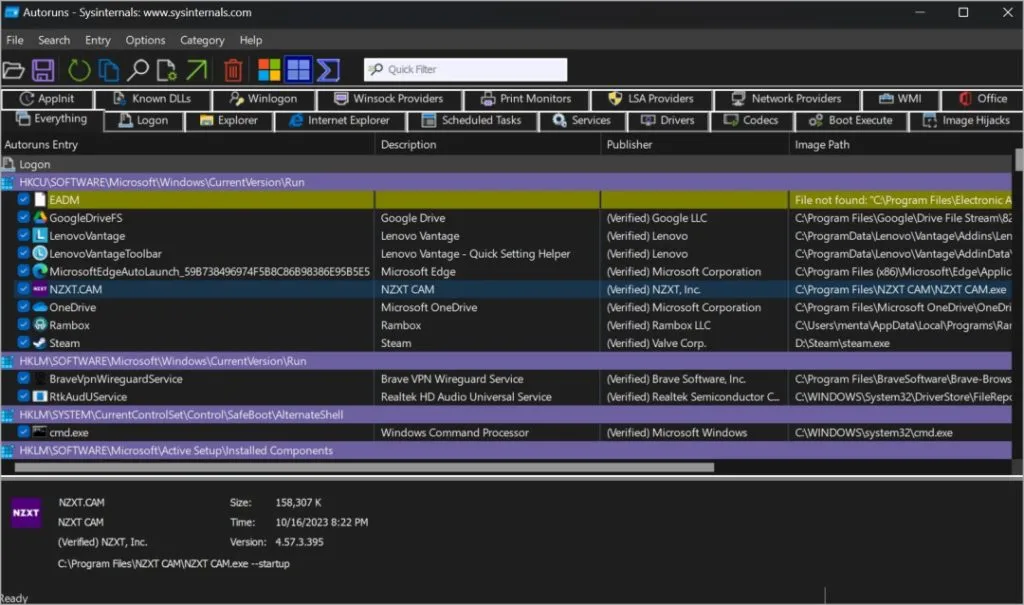
Het laat bijvoorbeeld zien dat we NZXT Cam hebben, een gaming-app die op de achtergrond draait en automatisch zal draaien. Maar het komt alleen van pas als je aan het gamen bent, dus het is een verspilling van middelen. Een goede manier om het huis schoon te maken en alle autoruns te controleren.
12. Gebruik in plaats daarvan PowerShell of Terminal
De opdrachtprompt is opgevolgd door PowerShell en nu Terminal. Deze twee opdrachthulpprogramma’s doen alles wat de eenvoudige CMD doet en zelfs meer. De gebruikersinterface is ook gebruiksvriendelijker met meerdere tabbladen, kleurgecodeerde opdrachten/resultaten en meer.
We hebben een uitgebreide handleiding over hoe deze drie opdrachthulpprogramma’s verschillen en nog een goede bron over hoe je Terminal het beste kunt gebruiken .
13. Schoon opstarten
U kunt een schone start uitvoeren om erachter te komen of een app dit veroorzaakt. Soms veroorzaken tegenstrijdige apps allerlei problemen, waaronder het probleem waarmee u wordt geconfronteerd waarbij CMD wordt geopend en vervolgens automatisch wordt gesloten.
Neem het commando
Vaker wel dan niet is het automatisch openen en sluiten van de opdrachtprompt een taak die op de achtergrond wordt uitgevoerd. U hoeft zich geen zorgen te maken als het een of twee keer gebeurt en dan niet meer. Als het opnieuw gebeurt, controleer dan of uw computer niet is geïnfecteerd. Scan het systeem grondig zoals we hierboven beschreven.



Geef een reactie