13 oplossingen voor Chromebook Touchpad werkt niet


Niet iedereen gebruikt een externe muis om een Chromebook te bedienen. Als u sterk afhankelijk bent van het touchpad, kan elk probleem hiermee grote schade aanrichten in uw leven. Als het touchpad van uw Chromebook niet werkt of als u problemen ondervindt bij het scrollen, helpt deze tutorial u hoe u het probleem met het touchpad dat niet werkt op Chromebook kunt oplossen.
1. Start Chromebook opnieuw
De problemen waarbij een Chromebook-touchpad niet werkt, worden vaak opgelost door de Chromebook eenvoudigweg opnieuw op te starten. Houd er echter rekening mee dat u de Chromebook daadwerkelijk opnieuw moet opstarten en niet alleen in de slaapstand moet zetten of het deksel moet sluiten.
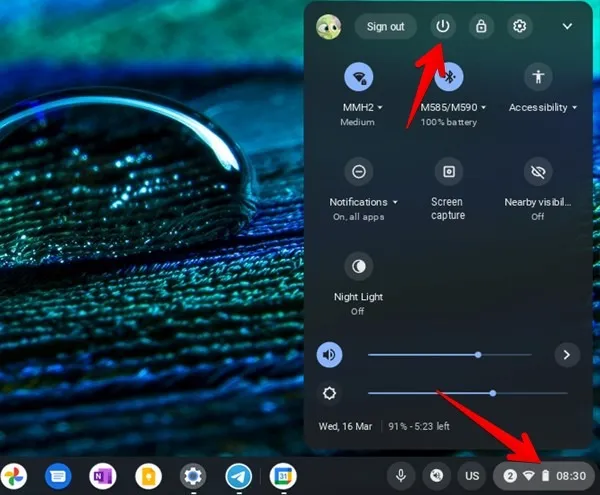
Om de Chromebook opnieuw op te starten, klikt u op het tijdpictogram in de rechterbenedenhoek om het ‘Snelpaneel’ te openen. Druk op de knop Afsluiten om de Chromebook uit te schakelen. Wacht 30 seconden en schakel vervolgens de Chromebook in.
2. Chromebook-hardware opnieuw instellen
Naast de bovenstaande methode kunt u proberen een harde reset uit te voeren op uw Chromebook. Dit heeft geen invloed op uw bestanden op de Chromebook, maar herstart hardwarecomponenten zoals het touchpad en toetsenbord. Hopelijk begint het touchpad te werken na het uitvoeren van een harde reset.
- Schakel uw Chromebook uit met de knop ‘Afsluiten’ in het Snelpaneel.
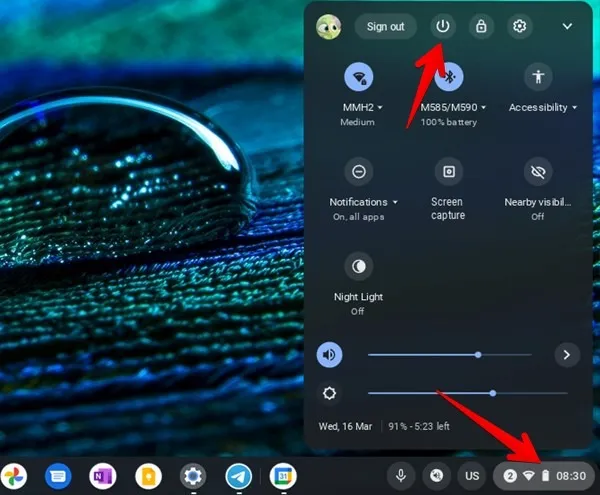
- Houd de Refresh-toets ingedrukt en druk terwijl u deze ingedrukt houdt op de Power-toets om de Chromebook in te schakelen.
- Wanneer de Chromebook opstart, laat u de Refresh-toets los.
3. Reinig het touchpad
Touchpads worden na verloop van tijd plakkerig en werken niet meer als ze niet regelmatig worden schoongemaakt. Als u het touchpad van de Chromebook al een tijdje niet hebt schoongemaakt, pak dan een microvezeldoekje of een zachte doek en maak het touchpad ermee schoon. Zorg ervoor dat er geen vuil, stof of olie op het touchpad achterblijft.
4. Doe een tromgeroffel
De officiële ondersteuningspagina van Google raadt aan om minimaal 10 seconden met uw vingers op het touchpad te trommelen. Hierdoor ontstaan trillingen, waardoor vuil of ander ongewenst materiaal los kan komen.
5. Druk herhaaldelijk op de Esc-toets
Als het touchpad van de Chromebook niet reageert op invoer, probeer dan meerdere keren op de ESC-toets op uw toetsenbord te drukken. Hierdoor stopt het laden van de huidige pagina. Als iets op die pagina niet normaal werkt, wordt dat proces gestopt door op de toets ESC te drukken, waarna het touchpad uiteindelijk weer gaat functioneren.

6. Pas de snelheid van het touchpad aan
Als de snelheid van het touchpad te langzaam of te snel is, hebt u mogelijk per ongeluk de gevoeligheid gewijzigd. Volg de gegeven stappen om de snelheid van het touchpad binnen een optimaal bereik te houden.
- Open Instellingen op uw Chromebook.
- Ga naar ‘Apparaat → Touchpad’.
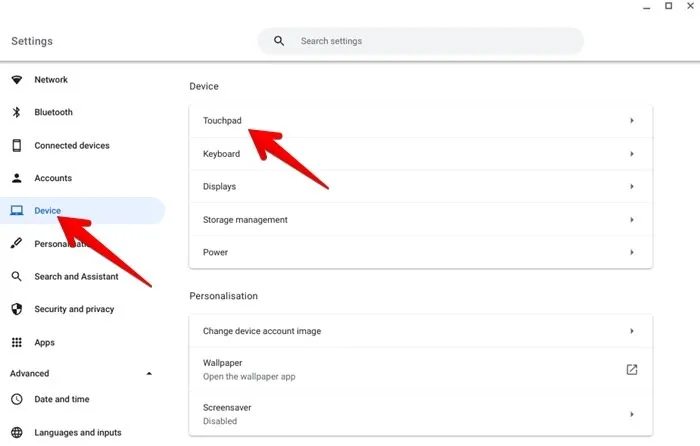
- Pas de snelheid aan met de schuifregelaar naast ‘Touchpadsnelheid’.
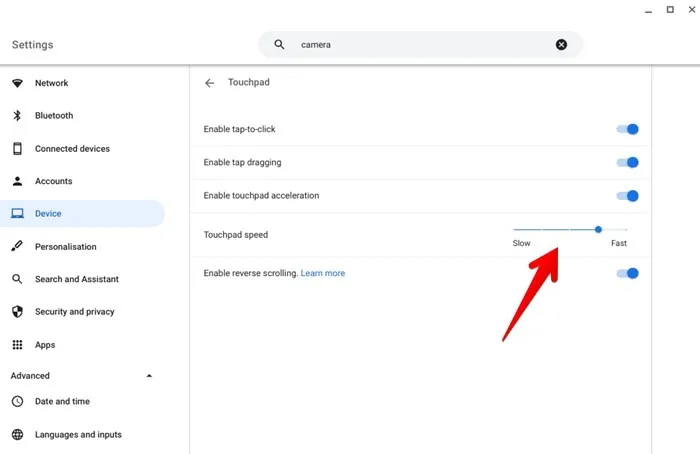
7. Schakel Omgekeerd scrollen uit
Als het touchpad van de Chromebook in de verkeerde richting scrolt, kan dit te wijten zijn aan de functie voor omgekeerd scrollen. U moet het uitschakelen om het scrollprobleem met de Chromebook op te lossen.
- Ga daarvoor naar “Instellingen → Apparaat → Touchpad.”
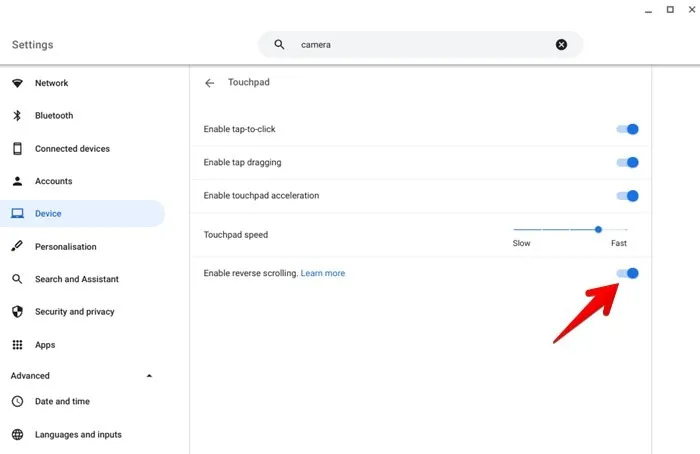
- Zet de schakelaar naast ‘Omgekeerd scrollen inschakelen’ uit. Bekijk andere manieren om op te lossen dat scrollen niet werkt in Chrome.
8. Schakel Tikken om te klikken in
Als u niet op de Chromebook kunt klikken door simpelweg op het touchpad te tikken, kan dit komen doordat de functie ‘Tap-to-click’ is uitgeschakeld. U moet deze functie inschakelen, zodat u nogmaals op het touchpad kunt tikken om te klikken.
- Om Tap-to-click in te schakelen, gaat u naar ‘Instellingen → Apparaat → Touchpad’.
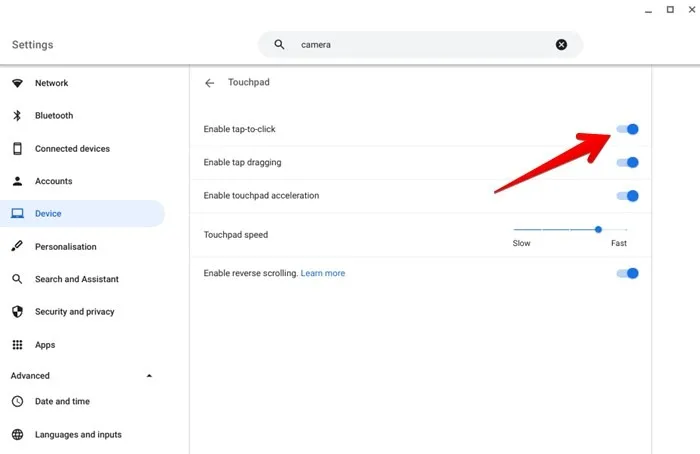
- Zet de schakelaar naast ‘Tikken om te klikken inschakelen’ aan. Omdat de functie momenteel is uitgeschakeld, moet u op de onderste helft van het touchpad drukken om te klikken.
9. Schakel Tikken slepen in
Als u geen items op uw Chromebook kunt slepen door de touchpad ingedrukt te houden, is de functie voor tikken en slepen op uw apparaat mogelijk uitgeschakeld.
- Om dit in te schakelen, opent u ‘Instellingen → Apparaat → Touchpad’.
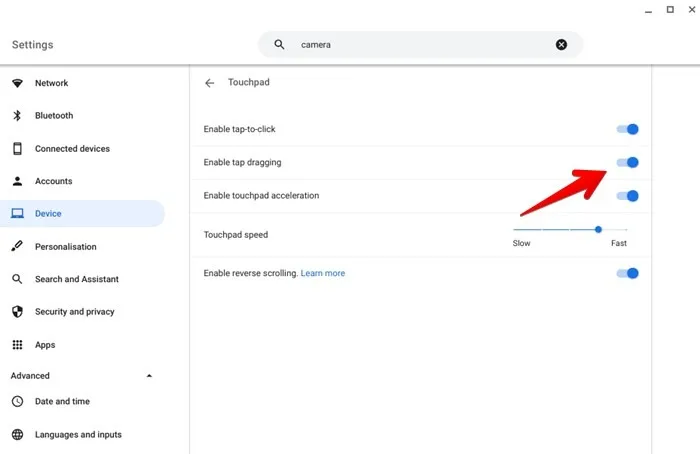
- Zet de schakelaar naast ‘Tikslepen inschakelen’ aan.
10. Schakel Touchpad-versnelling in
Een andere instelling die verantwoordelijk kan zijn voor snelheidsproblemen met het touchpad is Touchpad-versnelling. Als u vindt dat de cursor van uw Chromebook te snel beweegt, komt dit waarschijnlijk door deze instelling.
- Om touchpad-versnelling in te schakelen, opent u ‘Instellingen → Apparaat → Touchpad’.
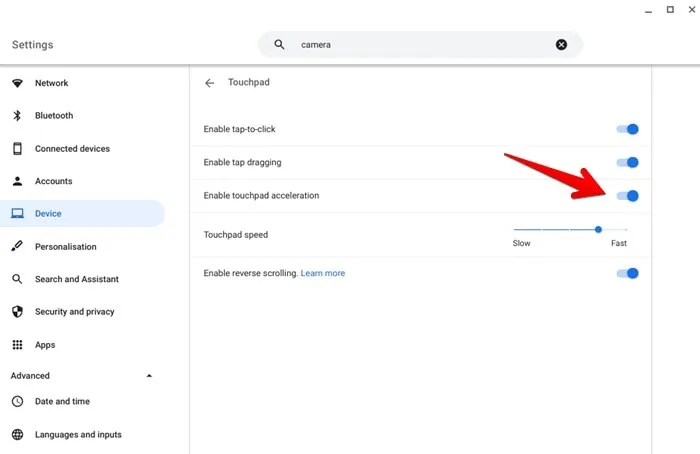
- Zet de schakelaar naast ‘Touchpad-versnelling inschakelen’ aan.
11. Update Chrome OS
Als het touchpad nog steeds niet correct lijkt te werken, kan dit te wijten zijn aan een bug in Chrome OS. U moet Chrome OS bijwerken naar de nieuwste versie om het probleem op te lossen.
- Ga daarvoor naar “Instellingen → Over Chrome OS.”
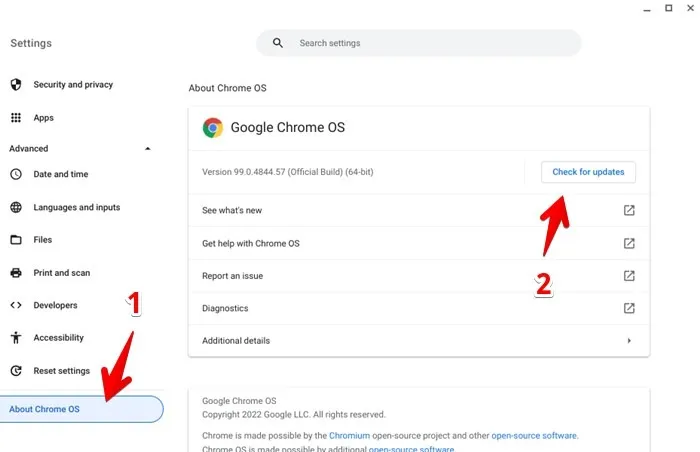
- Klik op de knop ‘Controleren op updates’. Installeer indien mogelijk de update en start uw apparaat opnieuw op.
12. Gebruik een ander Chrome-profiel
Soms zijn de problemen waarbij een Chromebook-touchpad niet werkt beperkt tot slechts één profiel. U moet proberen de Chromebook in de gastmodus of met een ander account te gebruiken.
- Klik op de tijd in de rechterbenedenhoek van de Chromebook. Klik op de knop ‘Afmelden’.
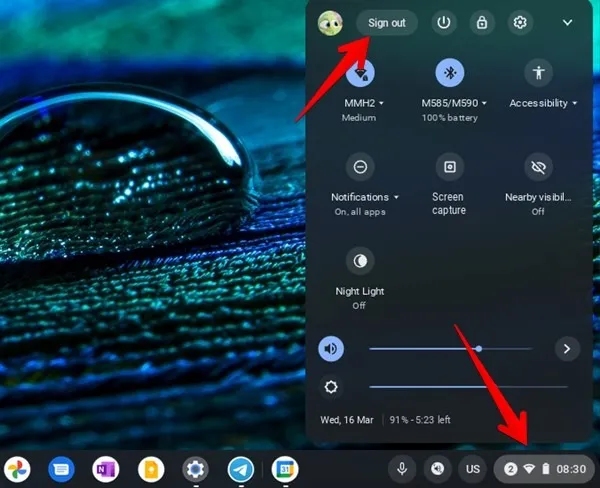
- Klik op het vergrendelscherm onderaan op de knop ‘Bladeren als gast’. U wordt naar de ‘Gastmodus’ gebracht. Probeer het touchpad in die modus te gebruiken.
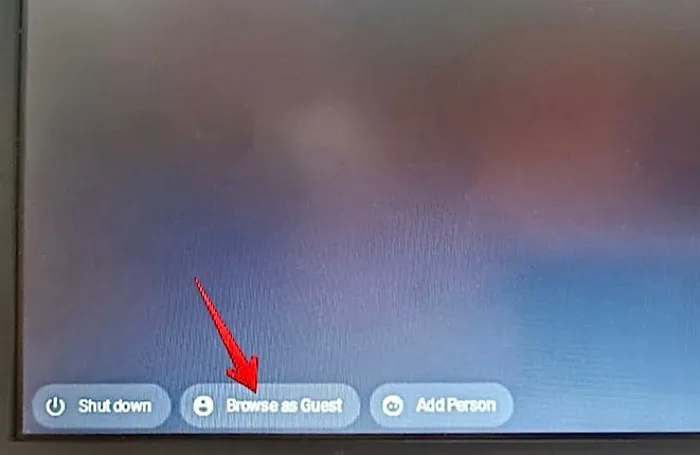
- Als het touchpad goed werkt in de ‘Gastmodus’, moet u een nieuw gebruikersaccount op uw Chromebook toevoegen en het oudere account verwijderen. Hopelijk zou dat het probleem moeten oplossen.
13. Chrome opnieuw instellen
Ten slotte moet u proberen Chrome opnieuw in te stellen op uw Chromebook. Het reset de startpagina en de standaardzoekmachine, schakelt extensies en thema’s uit en wist tijdelijke gegevens zoals cookies. Het opnieuw instellen van Chrome heeft geen invloed op opgeslagen wachtwoorden, bladwijzers of geschiedenis.
- Open Chrome op uw apparaat.
- Klik op het pictogram met de drie stippen en kies daar Instellingen.
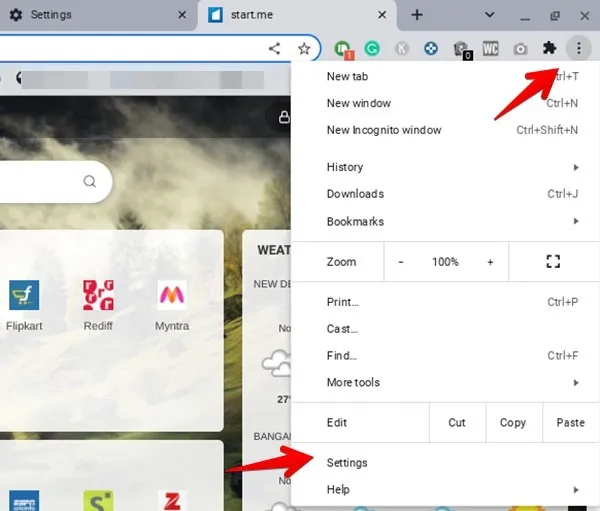
- Klik op ‘Geavanceerd’ gevolgd door ‘Instellingen opnieuw instellen’.
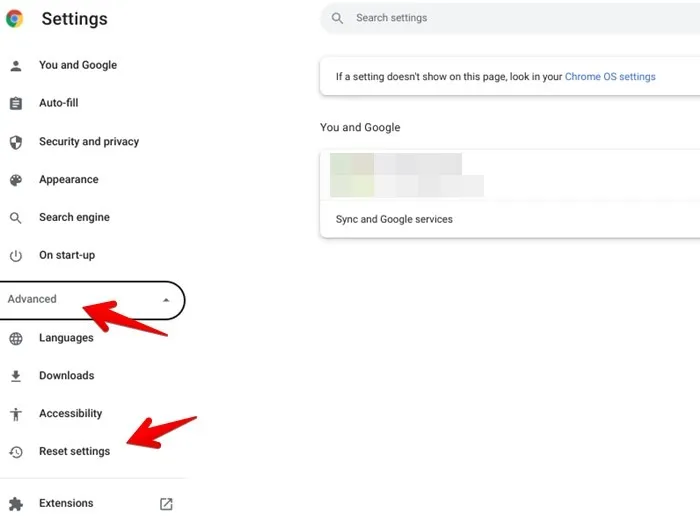
- Klik in het rechterpaneel op “Instellingen herstellen naar hun oorspronkelijke standaardwaarden” gevolgd door “Instellingen resetten” in de bevestigingspop-up.
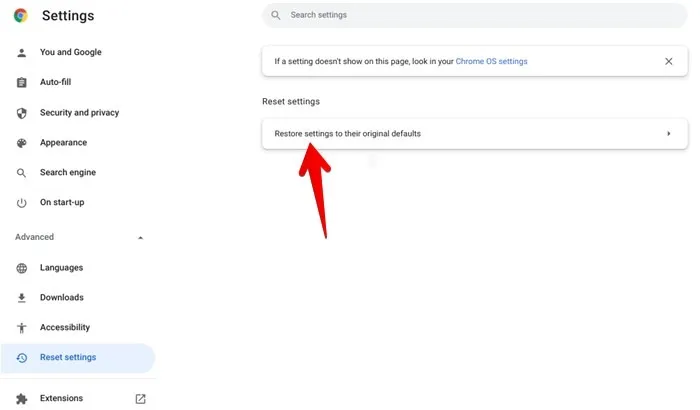
Tips voor het gebruik van Chromebook
We hopen dat het toepassen van de bovenstaande oplossingen u heeft geholpen de touchpad-problemen op uw Chromebook op te lossen. Nadat het werkt, bekijk je de beste tips voor het gebruik van een toetsenbord op Chromebook. Leer ook hoe u de plank van Chromebook gebruikt en aanpast.



Geef een reactie