12 manieren om het probleem met Face Time-gebaren in iOS 17 op te lossen
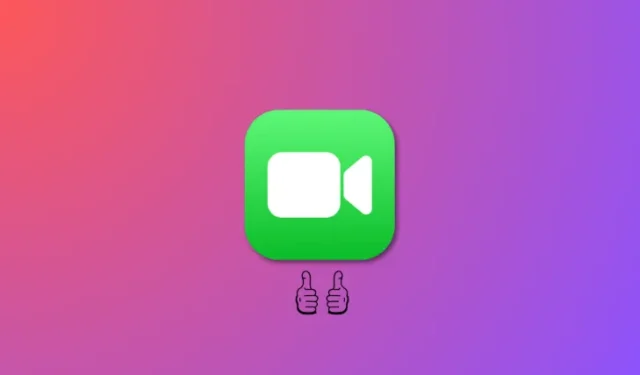
Wat te weten
- De belangrijkste reden dat gebaren bij u geen reacties uitlokken tijdens een FaceTime-oproep, kan zijn dat ze niet zijn geselecteerd in Video-effecten. Om dit te controleren en in te schakelen, gaat u tijdens een FaceTime-gesprek naar het Controlecentrum, Video-effecten > Reacties .
- Als gebaren nog steeds geen reacties uitlokken, zorg er dan voor dat de ontvanger die u belt ook is bijgewerkt naar iOS 17. Als hij/zij iOS 16 of ouder gebruikt, kan hij of zij geen reacties bekijken tijdens FaceTime-gesprekken.
- Als de hierboven genoemde oplossingen niet voor u werken, kunt u de andere oplossingen gebruiken die in de onderstaande gids worden genoemd om ervoor te zorgen dat gebaren reacties in een FaceTime-oproep zonder problemen uitlokken.
FaceTime is al lange tijd de favoriete dienst voor videobellen onder iPhone-gebruikers vanwege de gebruiksvriendelijke interface en het gratis karakter. In de loop van de tijd heeft Apple FaceTime verrijkt met verschillende verbeteringen om de toegankelijkheid voor alle gebruikers te garanderen. Deze toevoegingen omvatten filters, effecten, iMessage-apps, SharePlay en de recente mogelijkheid om niet-iPhone-gebruikers te bellen.
Met hetzelfde doel voor ogen heeft Apple onlangs reacties op FaceTime-oproepen geïntroduceerd , waardoor gebruikers hun emoties kunnen uiten door middel van eenvoudige gebaren zoals Duimen omhoog en Harten, waardoor geanimeerde effecten ontstaan. Helaas ondervinden verschillende gebruikers problemen bij het gebruik van deze functie op hun iPhones. Als u een soortgelijk probleem ondervindt, vindt u hier een compilatie van oplossingen waarmee u de functionaliteit van FaceTime-gebaren op uw iPhone kunt herstellen.
Hoe FaceTime-gebaren te repareren die niet werken op uw iPhone
Gebaren kunnen obstakels tegenkomen wanneer Reacties zijn uitgeschakeld, hetzij als gevolg van incompatibele apparaten of onjuiste herkenning. Inherente bugs en andere factoren kunnen de functionaliteit ervan verder belemmeren. Als u de volgende oplossingen gebruikt, kunt u deze problemen effectief oplossen, waardoor de juiste werking van FaceTime-gebaren op uw iPhone wordt hersteld.
Methode 1: Selecteer Reacties in Video-effecten
Zorg er eerst voor dat u Reacties in Video-effecten hebt geselecteerd en ingeschakeld. Deze optie is te vinden in het Controlecentrum terwijl u een FaceTime-gesprek voert, en veel gebruikers zien deze vaak over het hoofd. Zorg er dus voor dat deze optie is ingeschakeld op uw iPhone. Veeg eenvoudigweg vanuit de rechterbovenhoek van uw scherm naar beneden om toegang te krijgen tot het Controlecentrum.
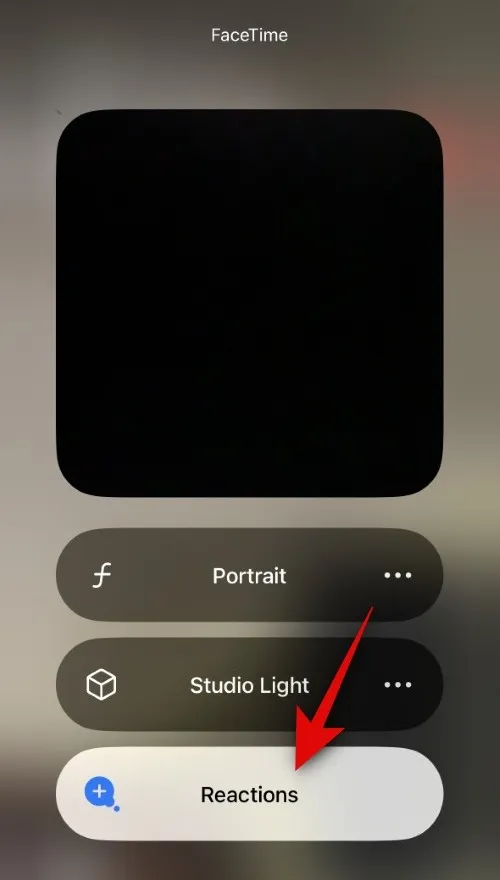
Tik nu op Video-effecten > Reacties . Houd er rekening mee dat de module Video Effects Control Center alleen verschijnt tijdens videogesprekken. Zorg er dus voor dat u tijdens een FaceTime-gesprek toegang probeert te krijgen tot deze functie. Zodra u Reacties selecteert, zou u gebaren moeten kunnen gebruiken om deze naadloos te activeren in een FaceTime-gesprek.
Methode 2: Zorg ervoor dat de ontvanger ook iOS 17 gebruikt
Met de release van iOS 17 werden voor het eerst FaceTime-reacties geïntroduceerd. Als gevolg hiervan is iOS 17 nodig om deze functie te gebruiken bij FaceTime-gesprekken. Zelfs als u de update naar iOS 17 heeft uitgevoerd en gebaren kunt gebruiken om reacties uit te lokken tijdens FaceTime-gesprekken, gebruikt uw ontvanger mogelijk nog steeds iOS 16 of een oudere versie. Dit zou kunnen verklaren waarom de ontvanger de reacties niet kan zien, waardoor je de indruk krijgt dat ze niet werken.
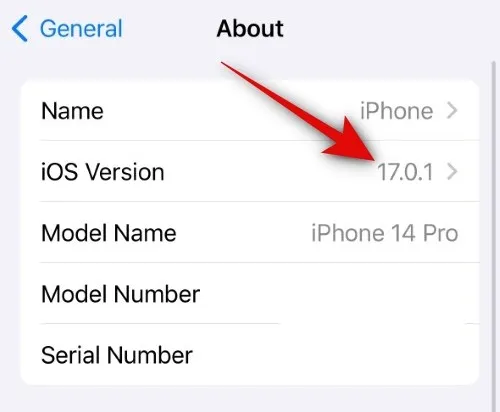
In dergelijke gevallen kunt u de ontvanger vragen om zijn of haar huidige iOS-versie te controleren door naar Instellingen > Algemeen > Info > iOS-versie te gaan . Als er iets lager dan 17.0 staat, moet uw contactpersoon updaten naar iOS 17 door naar Instellingen > Algemeen > Software-update te gaan . Zodra ze zijn bijgewerkt, kun je ze zonder problemen bellen en reacties gebruiken in FaceTime-gesprekken.
Methode 3: Zorg ervoor dat je een compatibele iPhone hebt
Niet alle iPhones met iOS 17 zijn compatibel met FaceTime-reacties. FaceTime-reacties zijn 3D-effecten die veel verwerkingskracht vereisen om te werken tijdens FaceTime-gesprekken. Daarom ondersteunen niet alle iPhones met iOS 17 deze functie.
Dit zijn de iPhones die FaceTime-reacties ondersteunen. Als uw iPhone niet in deze lijst staat, is dat waarschijnlijk de reden dat u geen FaceTime-reacties kunt gebruiken. Helaas is de enige oplossing in dergelijke gevallen het upgraden van uw iPhone naar een compatibel model.
- iPhone 15-serie
- iPhone 14-serie
- iPhone 13-serie
- iPhone 12-serie
Methode 4: Zorg ervoor dat u de juiste gebaren gebruikt
Het is mogelijk dat uw gebaren, hoewel vergelijkbaar, niet precies overeenkomen met de officiële gebaren die nodig zijn om reacties in FaceTime-oproepen te activeren. Als u FaceTime-reacties nog steeds niet kunt gebruiken, raden we u aan de onderstaande tabel te raadplegen om er zeker van te zijn dat u de juiste gebaren gebruikt. Als je een gebaar verkeerd hebt gebruikt op basis van de onderstaande diagrammen, is dat waarschijnlijk de reden dat FaceTime-reacties niet werken op je iPhone.
|
Reactie |
Gebaar |
Icoon |
|---|---|---|
| Harten |
 |
 |
| Duimen omhoog |
 |
 |
| Duimen omlaag |
 |
 |
| Ballonnen |
 |
 |
| Regen |
 |
 |
| Confetti |
 |
 |
| Laseruitbarsting |
 |
 |
| Vuurwerk |
 |
 |
Courtsey: Appel
Methode 5: Probeer reacties handmatig te gebruiken
U kunt tijdens een FaceTime-gesprek ook handmatig reacties activeren. Dit kan handig zijn als u niet wilt dat uw gebaren gemakkelijk zichtbaar zijn voor alle ontvangers. Het kan ook helpen bij het oplossen van reacties en het testen ervan op uw iPhone. Als reacties handmatig kunnen worden geactiveerd, duidt dit op een probleem met gebaren tijdens FaceTime-gesprekken. Als reacties echter niet verschijnen wanneer ze handmatig worden geactiveerd, kan dit duiden op een grote bug of een probleem met de camera aan de voorkant, wat van invloed is op de AR-functies en reacties in FaceTime-gesprekken.

Om handmatig reacties te activeren tijdens een FaceTime-oproep, tikt u op het voorbeeld van de camera aan de voorkant en houdt u deze vast, waarna u een reactie kiest . Als reacties worden geactiveerd en zichtbaar zijn met deze methode, kunt u doorgaan met de volgende oplossingen om reacties op te lossen. Als reacties echter nog steeds niet handmatig worden geactiveerd, raden we u ten zeerste aan uw iPhone te laten controleren door een Apple-servicetechnicus. Ze kunnen ervoor zorgen dat uw camera aan de voorkant, TrueDepth-sensor en AR-functies correct werken. De technicus kan ook helpen bij het oplossen van eventuele bugs die ervoor kunnen zorgen dat reacties niet werken op uw iPhone.
Methode 6: Gebruik in plaats daarvan de camera aan de voorzijde als u de camera aan de achterzijde gebruikt
Een ander voorbehoud bij het gebruik van reacties tijdens FaceTime-gesprekken is dat u de camera aan de voorkant moet gebruiken. Hoewel dit misschien voor de hand liggend is, is het een exclusieve vereiste, aangezien uw achteruitrijcamera geen reacties zal detecteren en activeren op basis van de gebaren die u maakt. Dus hoewel de camera aan de achterzijde misschien een betere resolutie en videokwaliteit biedt, is deze helaas niet compatibel met FaceTime-gebaren.
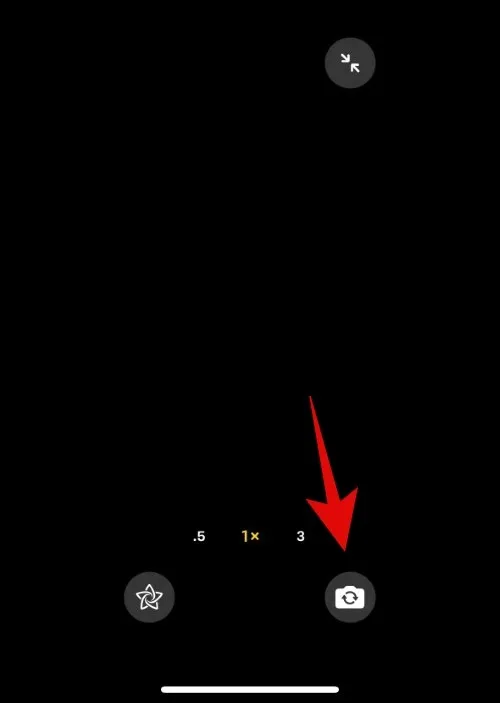
Dus als u tijdens een FaceTime-gesprek de camera aan de achterzijde hebt gebruikt terwijl u gebaren probeerde te gebruiken om een reactie uit te lokken, raden we u aan in plaats daarvan over te schakelen naar de camera aan de voorzijde. We vermoeden dat dit te wijten is aan de vereiste van een camera aan de voorkant met echte diepte, die kan helpen bij dieptewaarneming, zodat AR-reacties aan je camerafeed kunnen worden toegevoegd. Om naar de camera aan de voorkant over te schakelen, tikt u eenvoudig op het camerapictogram in de rechteronderhoek van uw cameravoorbeeld, zoals weergegeven in de bovenstaande schermafbeelding.
Methode 7: Zorg ervoor dat u goed bent ingelijst
Omdat FaceTime-reacties vrij nieuw zijn, lijkt het erop dat ze soms relevante gebaren niet herkennen, vooral als je niet correct bent ingekaderd. Als uw handen buiten beeld zijn wanneer u gebaren maakt of als er voorwerpen zijn die u hinderen, is dit waarschijnlijk de reden waarom gebaren niet door uw iPhone worden herkend. Dit kan ook gebeuren onder barre lichtomstandigheden, waarbij overbelichte lichaamsdelen of achtergrond ervoor kunnen zorgen dat uw handen en gebaren verkeerd worden herkend.
Dus als uw handen buiten beeld zijn bij het maken van gebaren of als er voorwerpen zijn die uw beeld belemmeren, raden we u aan dit te corrigeren en opnieuw gebaren te gebruiken. Als er sprake is van weinig of overbelichte lichtomstandigheden, kunt u proberen de lichtbronnen in uw omgeving te beheren of uw locatie te wijzigen, afhankelijk van wat haalbaar is. Dit zou je moeten helpen FaceTime-reacties zonder problemen te gebruiken als gebaren niet worden herkend vanwege onjuiste kadrering.
Methode 8: FaceTime opnieuw inschakelen
Het is nu tijd om een aantal drastische maatregelen te proberen. We raden u aan eerst FaceTime uit te schakelen, uw iPhone opnieuw op te starten en deze vervolgens opnieuw in te schakelen. Dit helpt u bij het opnieuw registreren bij FaceTime-servers en bij het opnieuw opstarten en vernieuwen van relevante achtergrondservices. Om FaceTime op uw iPhone uit te schakelen, gaat u naar Instellingen > FaceTime > Zet de schakelaar voor FaceTime uit . Eenmaal uitgeschakeld, start u uw iPhone opnieuw op. Schakel het eerst uit door naar Instellingen > Algemeen > Afsluiten > Schuif om uit te schakelen te gaan . Hiermee wordt je iPhone uitgeschakeld. Wacht een minuut of twee en houd vervolgens de Sleep/Wake-knop ingedrukt om je iPhone in te schakelen.
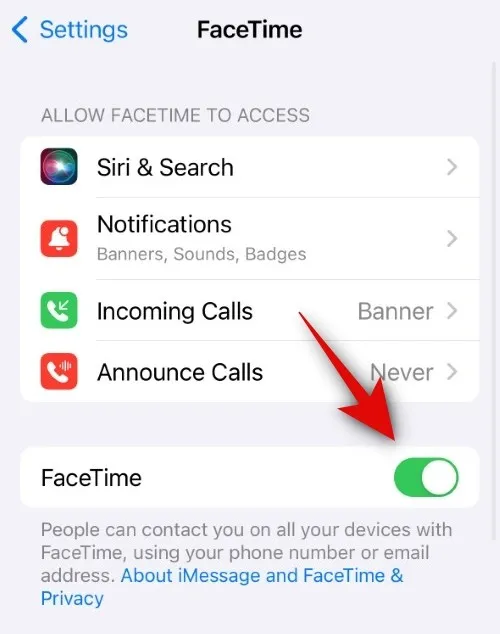
Wanneer uw iPhone is ingeschakeld, gaat u naar Instellingen > FaceTime > Schakel de schakelaar voor FaceTime in . Eenmaal ingeschakeld, selecteert u uw relevante adressen onder U KUNT WORDEN BEREIKT VIA FACETIME BIJ en CALLER ID. Eenmaal geselecteerd, wacht u enige tijd totdat uw adressen zijn geregistreerd en FaceTime is geactiveerd. U kunt vervolgens opnieuw proberen gebaren te gebruiken in een FaceTime-gesprek. Dit zou nu moeten werken als ze kapot zijn vanwege tijdelijke bugs, cacheproblemen of conflicterende services op de achtergrond.
Methode 9: Installeer FaceTime opnieuw
U kunt nu proberen FaceTime opnieuw te installeren op uw iPhone om dit probleem op te lossen. Om FaceTime van uw iPhone te verwijderen, zoekt u het FaceTime-pictogram en houdt u het pictogram ingedrukt > App verwijderen > Verwijderen . Hiermee wordt FaceTime van uw iPhone verwijderd. We raden u nu aan uw apparaat opnieuw op te starten. Ga naar Instellingen > Algemeen > Afsluiten > Schuif om uit te schakelen . Wacht een minuut of twee nadat je iPhone is uitgeschakeld en houd vervolgens de knop voor de sluimerstand ingedrukt om hem weer in te schakelen.
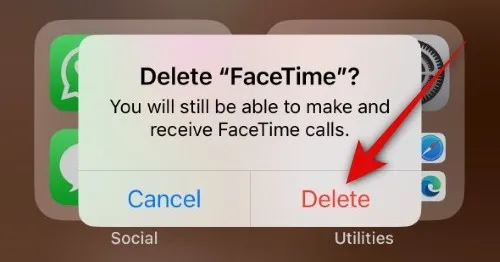
Zodra uw iPhone is ingeschakeld, kunt u de onderstaande link gebruiken om FaceTime opnieuw op uw iPhone te installeren. Nadat de app is geïnstalleerd, gaat u naar Instellingen> FaceTime en zorgt u ervoor dat alles correct is ingesteld. Als de reacties niet werkten vanwege problemen met de FaceTime-app op uw iPhone, zouden ze nu zonder problemen moeten werken.
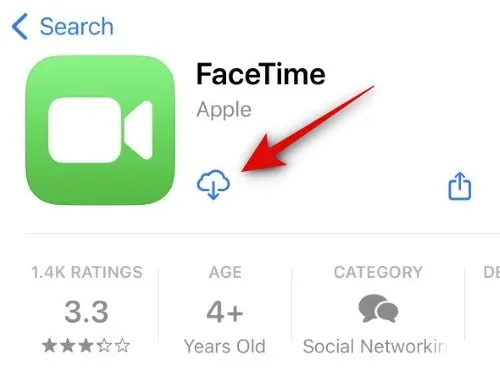
- FaceTime voor iOS | Download link
Methode 10: Forceer uw iPhone opnieuw op
We raden u nu aan om uw iPhone geforceerd opnieuw op te starten. Een gedwongen herstart verschilt van een normale herstart, omdat het helpt de cache te wissen en services op de achtergrond te resetten die tijdens een normale herstart onaangeroerd blijven. Dit kan helpen bij het oplossen van reacties in FaceTime-oproepen bij het gebruik van gebaren als u problemen ondervindt met betrekking tot de cache, overgebleven bestanden of achtergrondservices. Om uw iPhone geforceerd opnieuw op te starten, drukt u op de knop Volume omhoog en laat u deze los > Drukt u op de knop Volume omlaag en laat u deze weer los > Houdt u de knop voor de sluimerstand/waakstand ingedrukt totdat het Apple-logo verschijnt .
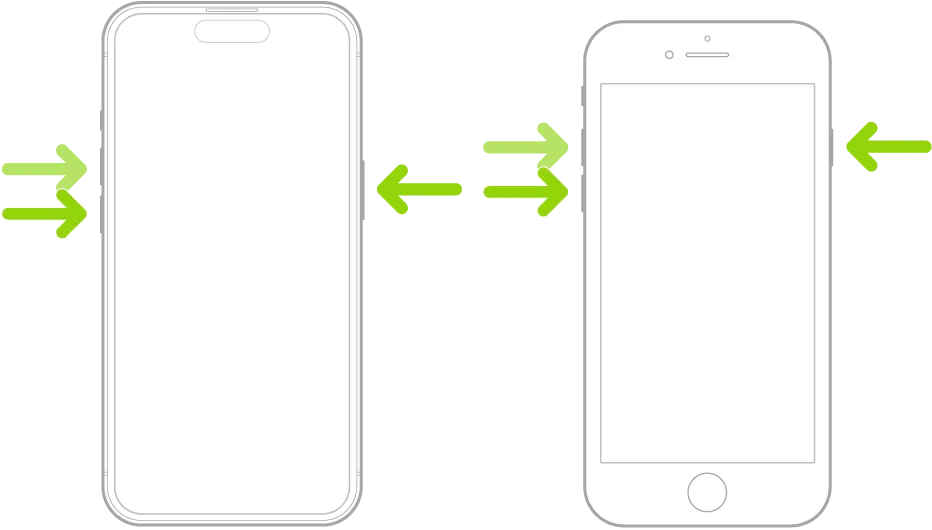
Zodra je het Apple-logo op je scherm ziet verschijnen, laat je de Sleep/Wake-knop los en laat je iPhone normaal opnieuw opstarten. Zodra het proces is voltooid, kunt u opnieuw proberen gebaren te gebruiken om reacties in FaceTime-gesprekken te activeren. Als het probleem werd veroorzaakt door tijdelijke bugs met betrekking tot achtergrondservices en cache, zou het probleem nu voor u moeten zijn opgelost.
Methode 11: Reset alle instellingen
We raden u nu aan om alle instellingen op uw iPhone te resetten. Dit is een methode waarvan bekend is dat deze de meeste problemen oplost die worden veroorzaakt door verkeerd geconfigureerde of overgebleven instellingen, wat de reden kan zijn waarom reacties niet werken op uw iPhone tijdens FaceTime-gesprekken. Om alle instellingen van je iPhone te resetten, ga je naar Instellingen > Algemeen > iPhone overbrengen of resetten > Reset > Reset alle instellingen > Voer toegangscode in > Reset alle instellingen .

Maak je geen zorgen, met dit proces worden geen opgeslagen gegevens op je iPhone verwijderd. Zodra alle instellingen opnieuw zijn ingesteld, gaat u naar Instellingen> FaceTime en configureert u alles volgens uw behoeften en vereisten. Als u klaar bent, zouden uw gebaren en reacties nu moeten werken tijdens FaceTime-gesprekken op uw iPhone.
Methode 12: Neem contact op met Apple-ondersteuning
Als FaceTime-reacties op dit moment nog steeds niet worden geactiveerd door gebaren op uw iPhone, raden we u aan contact op te nemen met Apple Support. De technici van Apple Support zijn behoorlijk bedreven en hebben veel tools voor diagnose op afstand tot hun beschikking, en ze zouden je moeten kunnen helpen bij het eenvoudig oplossen van FaceTime-reacties. U kunt de onderstaande link gebruiken om contact op te nemen met een Apple-technicus bij u in de buurt.
We hopen dat dit bericht je heeft geholpen om gemakkelijk gebaren voor FaceTime-reacties op je iPhone te repareren. Als u problemen ondervindt of nog vragen heeft, kunt u contact met ons opnemen via het opmerkingengedeelte hieronder.



Geef een reactie