12+ OneNote-sjablonen voor productiviteit


Microsoft OneNote is een geweldig hulpmiddel voor het maken van notities, maar u kunt er nog veel meer mee doen. Of u het nu wilt gebruiken voor het beheren van een project, het plannen van uw werkdag of het bijhouden van taken, bekijk deze OneNote-sjablonen voor een snelle start.
Ingebouwde OneNote-paginasjablonen
Een van de beste plaatsen om met OneNote-sjablonen te beginnen, is de applicatie. U kunt de ingebouwde projectoverzichtsjabloon gebruiken en kiezen uit een verscheidenheid aan vergadernotities en sjablonen voor takenlijstpagina’s.
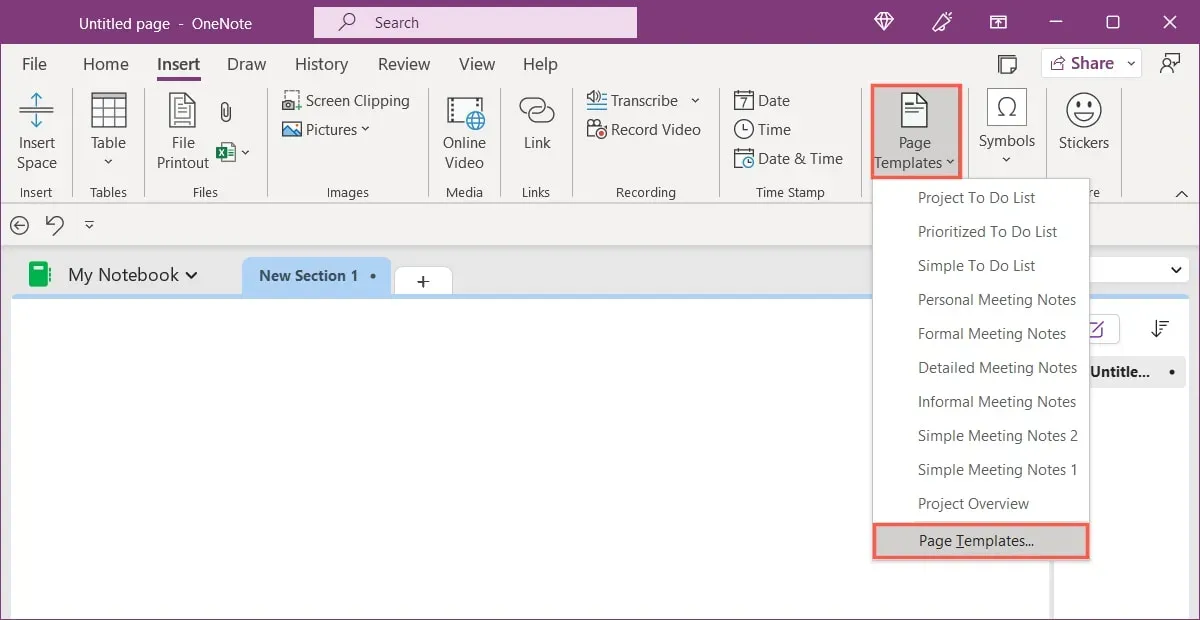
Open uw notitieboekje en ga naar het tabblad Invoegen. Selecteer Paginasjablonen in het gedeelte ‘Pagina’s’ van het lint. Mogelijk ziet u er een paar in de lijst, maar u kunt ook onderaan Paginasjablonen kiezen om ze allemaal te bekijken via de zijbalk Sjabloon.
1. Projectoverzicht
In de zijbalk zie je de sjablonen gegroepeerd op categorie. Vouw de categorie Zakelijk uit en kies de sjabloon Projectoverzicht om deze toe te voegen als een pagina in uw notitieblok.
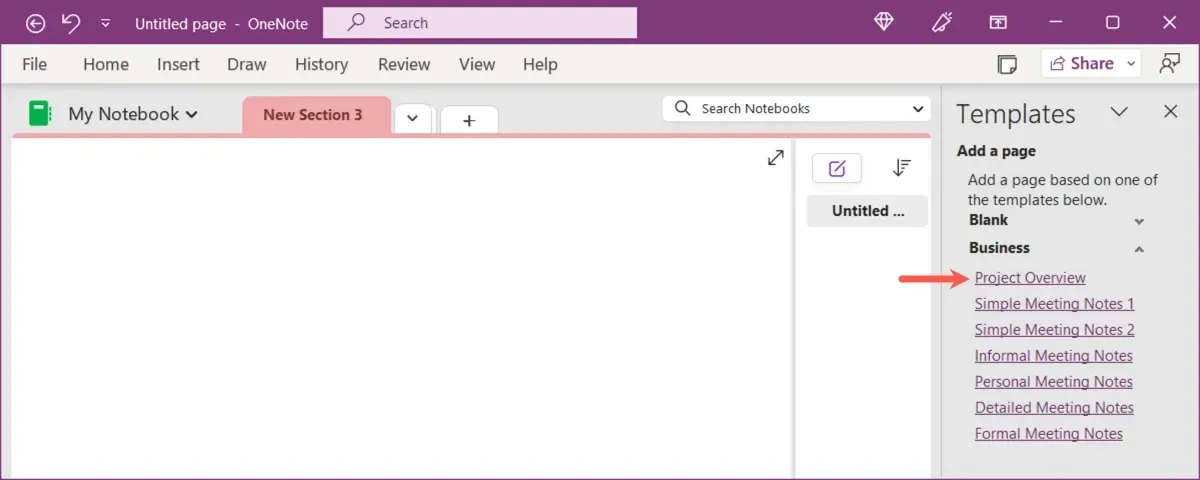
Profiteer van de velden in de sjabloon voor project-, bedrijfs- en presentatornaam. Voeg een beschrijving, projectdoelen, middelen, procedures, een schema met mijlpalen, de huidige status en gerelateerde documenten toe.
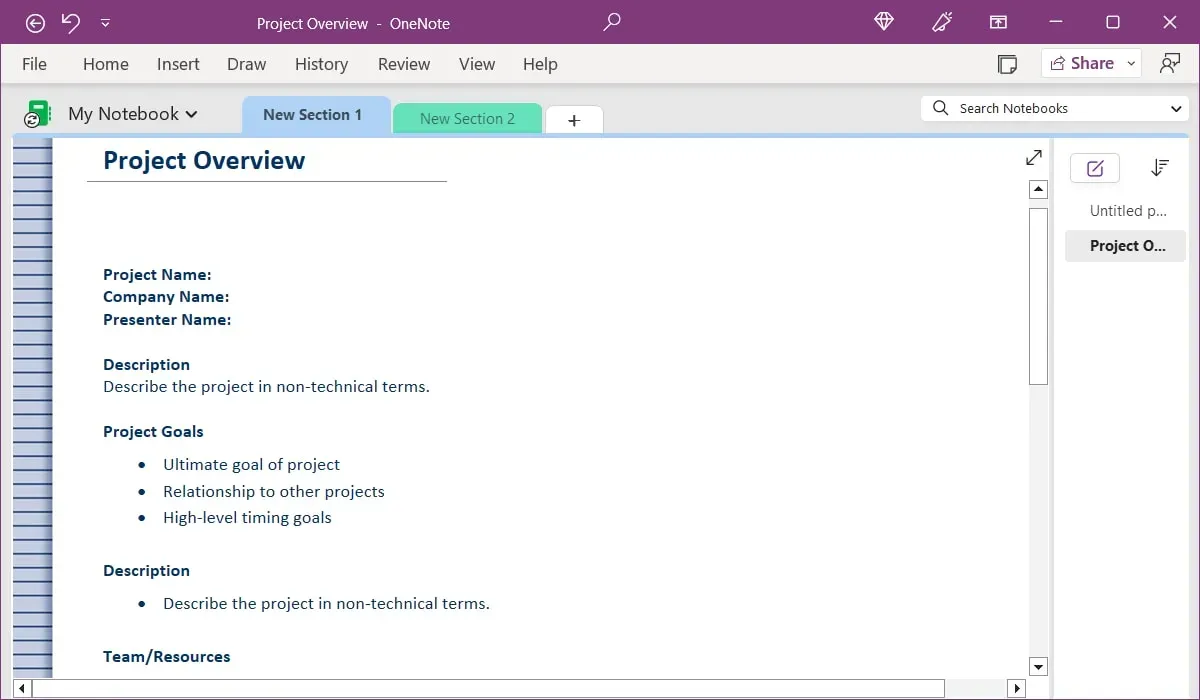
2. Notulen van vergaderingen
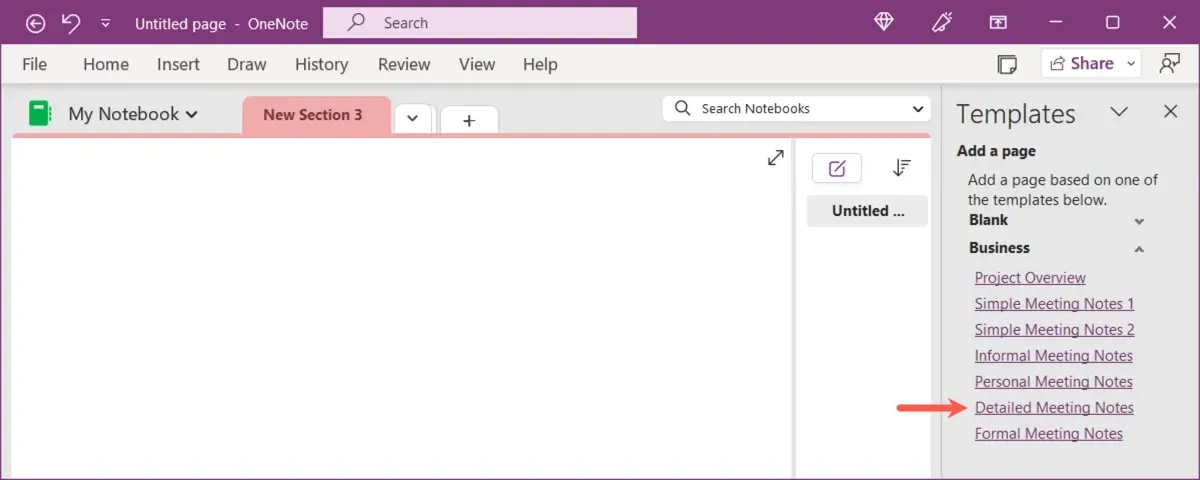
Begin met de details van de vergadering, inclusief de datum, tijd, locatie en agenda. Voeg vervolgens de deelnemers, aankondigingen, de status van oude items, een samenvatting en informatie voor de volgende vergadering toe.
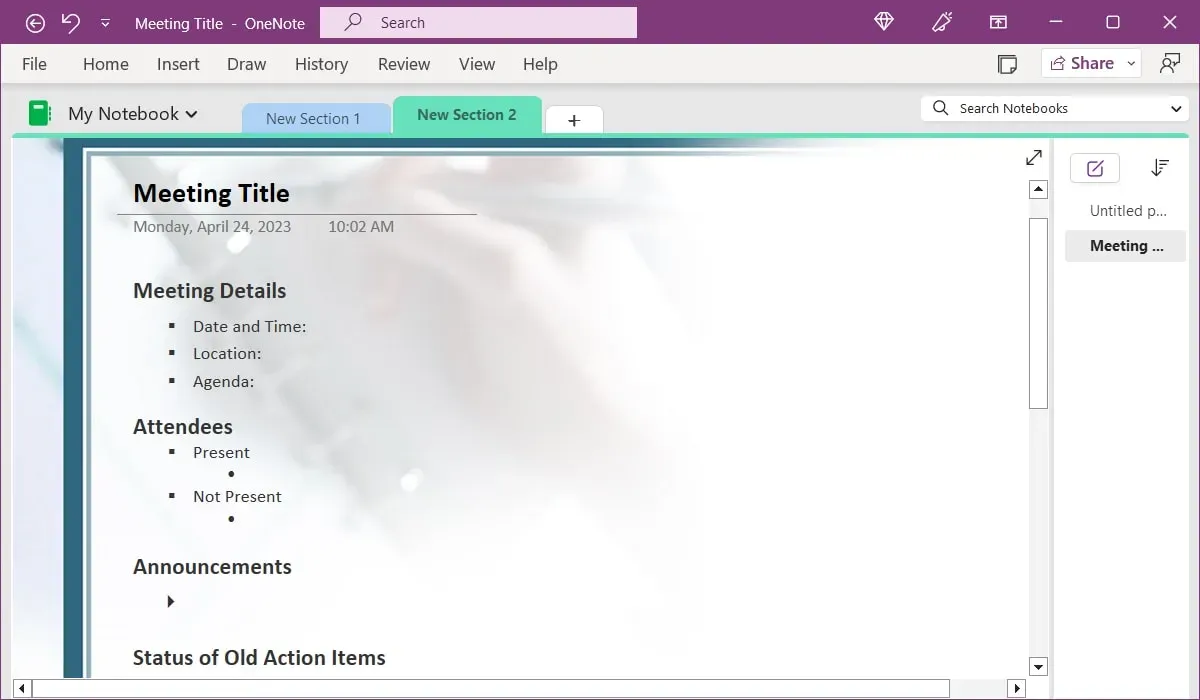
3. Takenlijst
Vouw de sectie Planners in de zijbalk uit om een aantal verschillende takenlijstsjablonen te zien. De sjabloon ‘Eenvoudige takenlijst’ biedt u selectievakjes met plaatsen voor uw items, terwijl de ‘Project-takenlijst’ een sectie biedt voor elk project.

“Geprioriteerde takenlijst” gebruikt drie kolommen om uw taken op belangrijkheid te verdelen. Voeg naar eigen inzicht items toe aan de kolommen Hoge, Gemiddelde en Lage prioriteit.
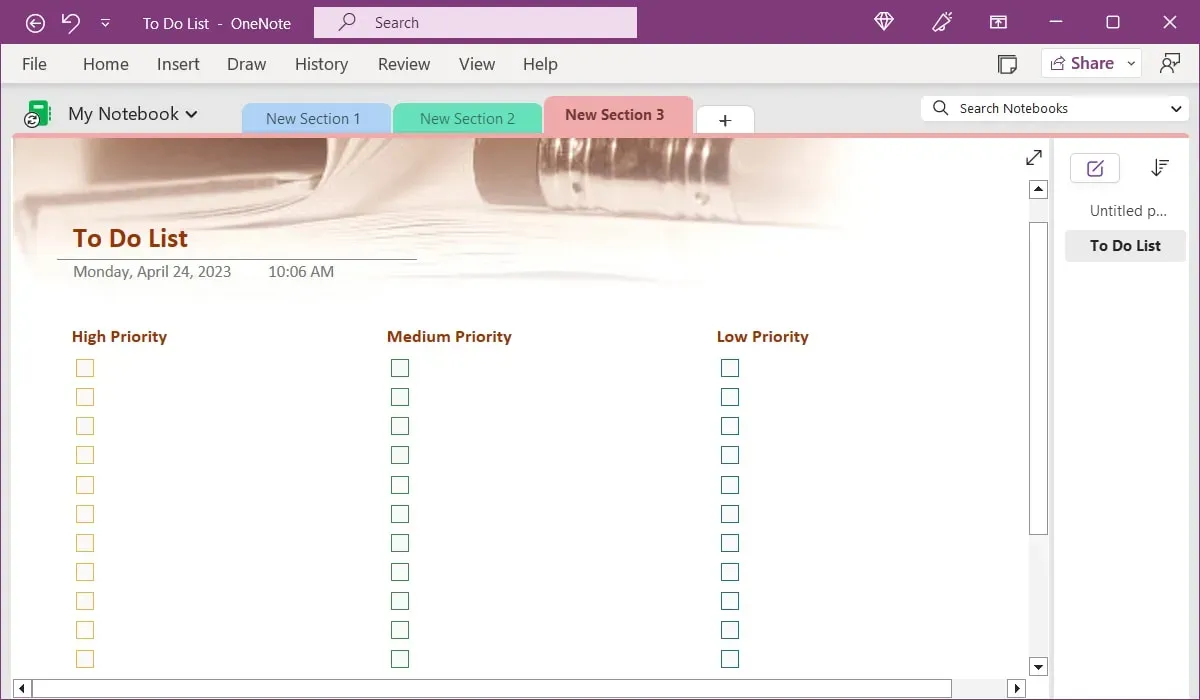
4. Dagelijks werkschema
Voor een overzichtelijk schema waarmee u uw dag kunt plannen, bekijkt u dit Dagelijkse werkschema van OneNote Gem.
Voeg bovenaan de datum toe en voer vervolgens elke taak, vergadering, afspraak en pauze in. U kunt artikelen invoeren in stappen van 30 minuten, maar u kunt artikelen ook gemakkelijk voor langere tijd overdragen.
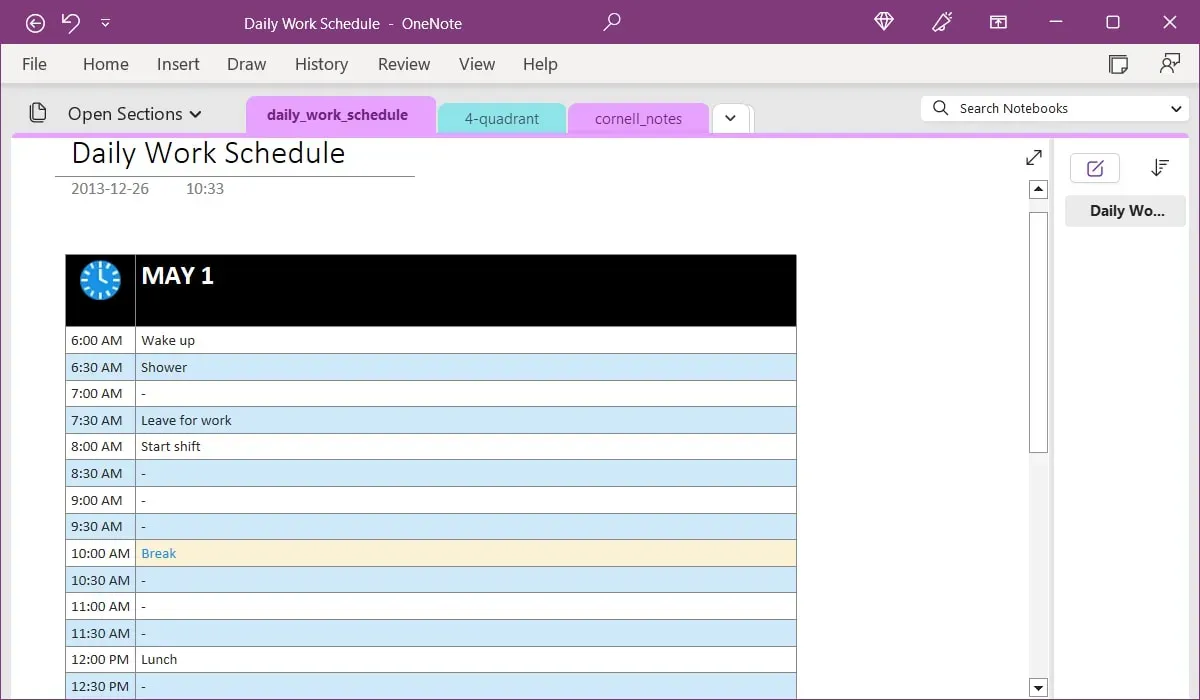
Wijzig voor de volgende dag de datum en pas het schema aan, of kopieer de pagina om een nieuwe dag helemaal opnieuw te beginnen. Om een kopie te maken, klikt u met de rechtermuisknop op de paginanaam en selecteert u Verplaatsen of kopiëren.
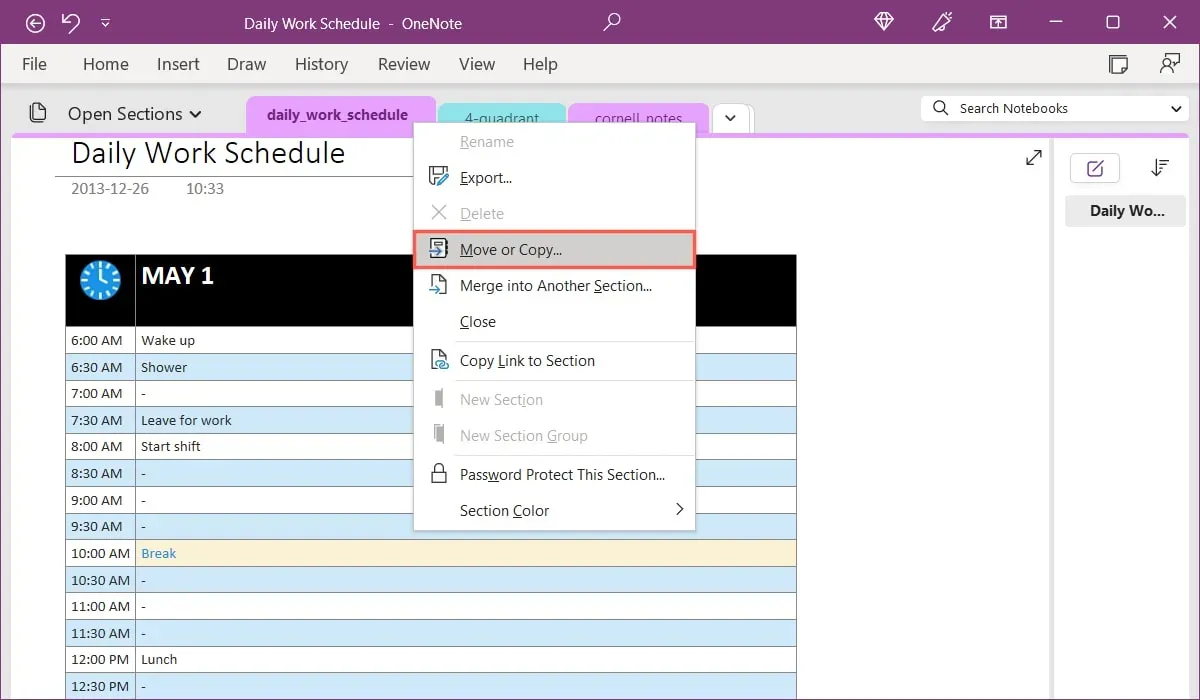
Kies een notitieboekje in het pop-upvenster en klik vervolgens op Kopiëren.
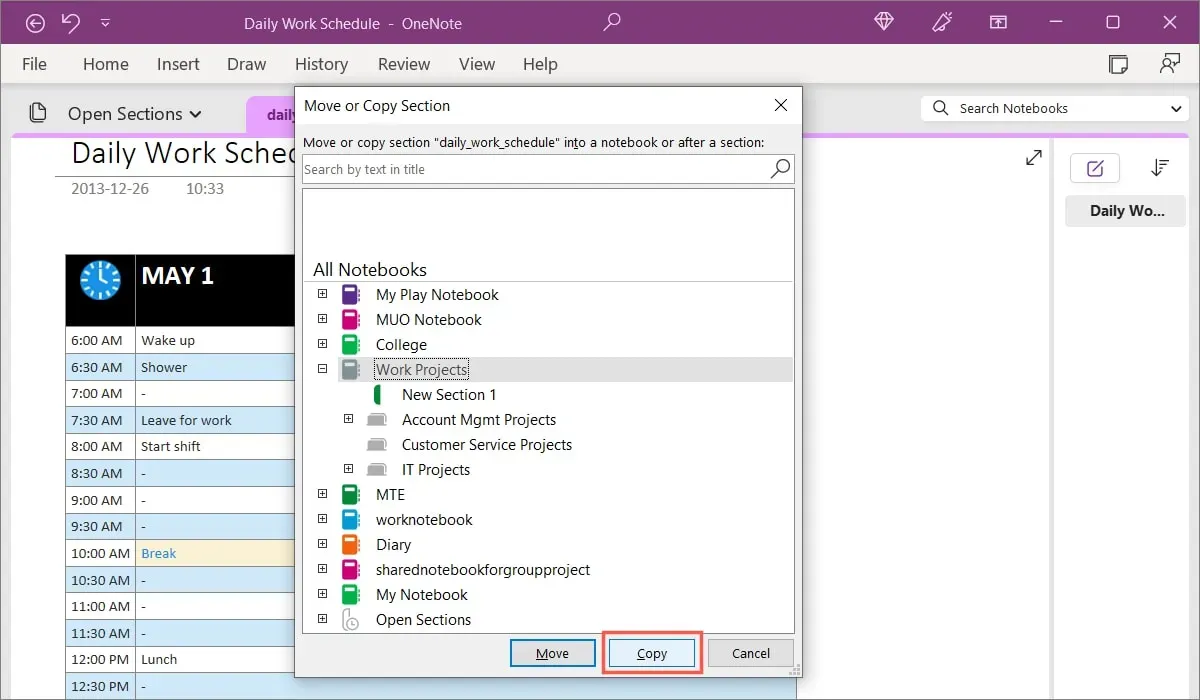
Heeft u moeite met het beheren van taken? Probeer de RICE-prioriteitsmethode om te beslissen wat u eerst gaat doen.< /span>
5. Weekplanner
Als een dagelijks werkschema niet jouw ding is, maar het plannen van je week wel, dan is deze Weekplanner van Calendar Labs iets voor jou.
Voer bovenaan de startdatum van de week in en plan vervolgens uw week met een sectie voor elke dag. Gebruik de regels binnen de secties om afspraken en taken toe te voegen voor uw zakelijke of persoonlijke items.
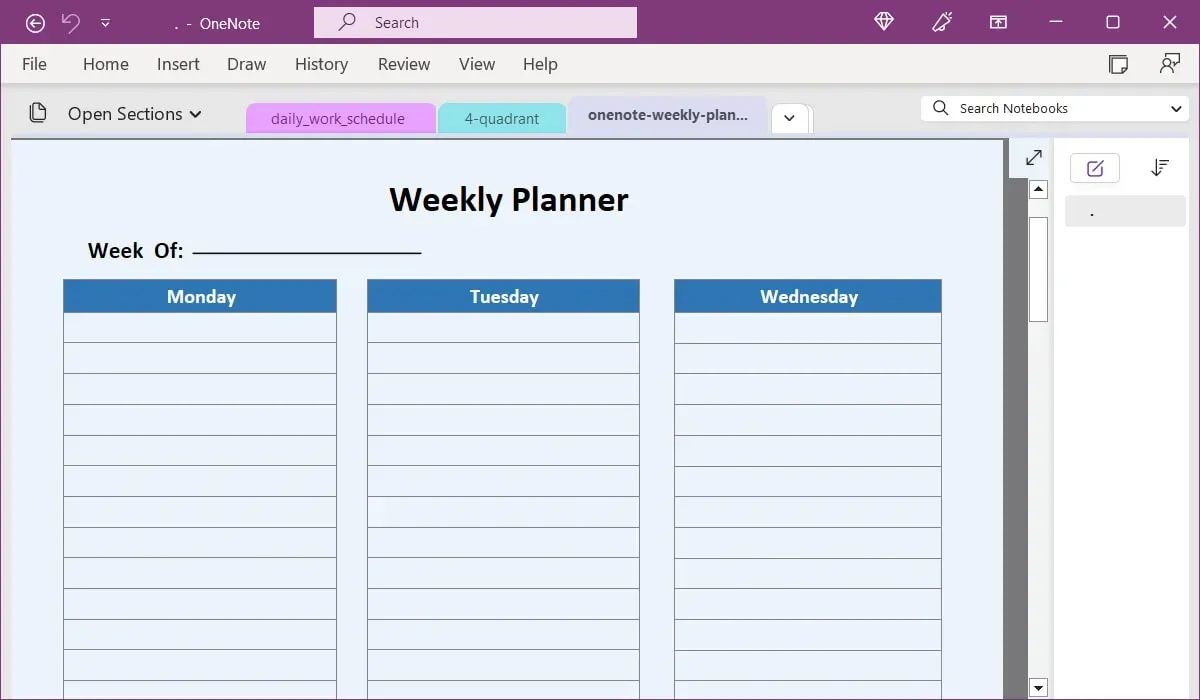
Net als het dagelijkse werkschema hierboven kunt u een kopie van het sjabloon maken voor de komende weken.
6. Kwartaalplanner

Om naar het volgende kwartaal te gaan, selecteert u eenvoudigweg de pagina aan de rechter- of linkerkant, afhankelijk van de indeling van uw notitieboekje.

7. Vier kwadranten van tijdmanagement
De Four Quadrants of Time Management-sjabloon van OneNote Gem is geweldig als u de Eisenhower-methode voor taakbeheer oefent. Hiermee kunt u gemakkelijk prioriteit geven aan alles op uw bord.
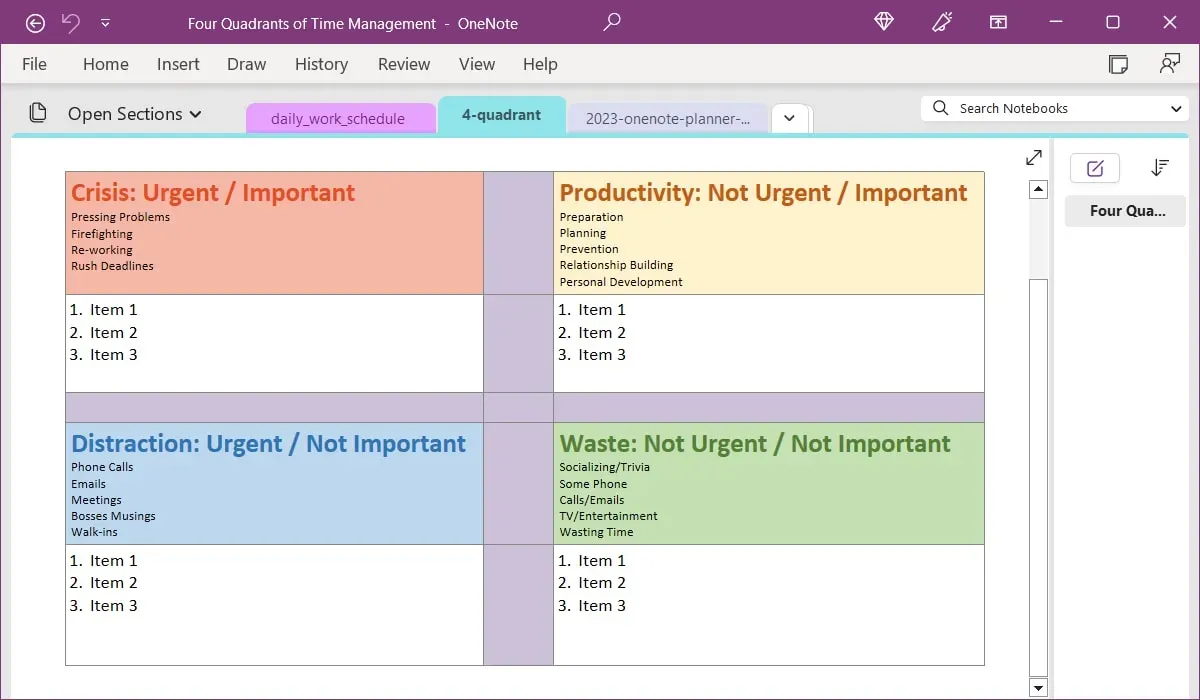
U ziet nuttige aanwijzingen voor de soorten taken die u aan elk kwadrant moet toevoegen. Het crisiskwadrant (dringend en belangrijk) zou bijvoorbeeld items moeten bevatten als urgente problemen, herwerken en haastige deadlines.
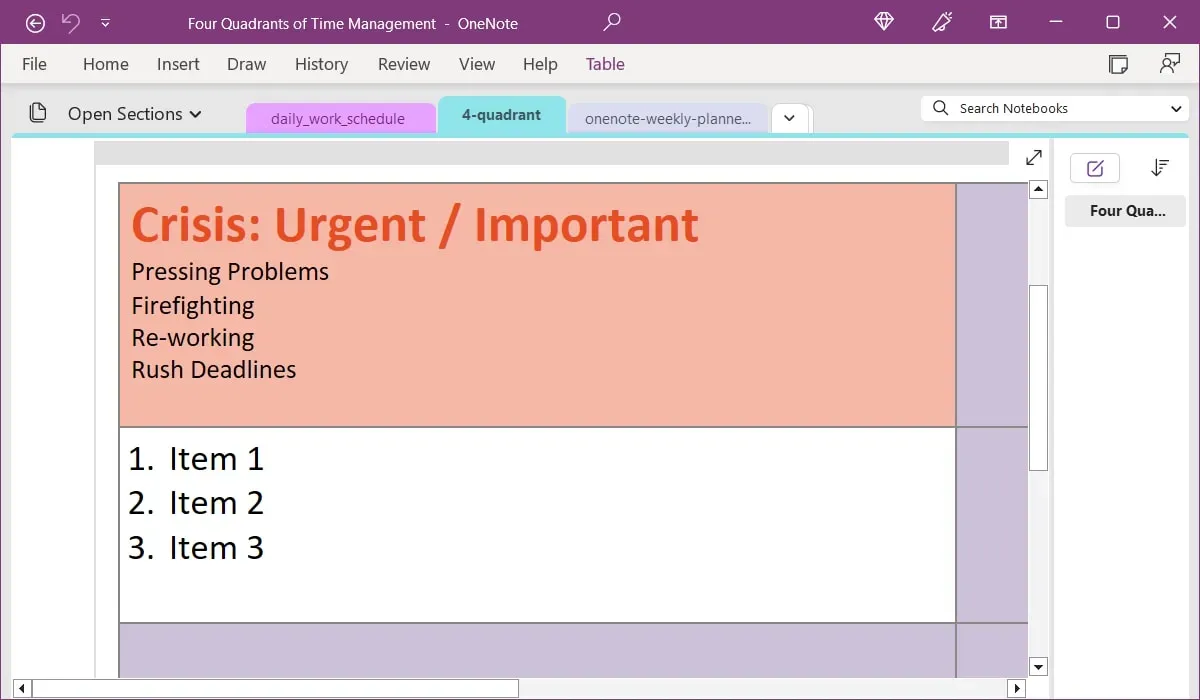
Voor meer informatie over deze techniek, bekijk ons artikel over hoe u de Eisenhower-matrix gebruikt om uw taken te beheren.
8. Werknotitieboekje
Voor een ander type sjabloon, bekijk dit Werknotitieboekje van OneNote Gem. Dit is een voorgemonteerd notitieboekje met pagina’s voor vergadernotities, planning, reizen, projecten en onderzoek.
Wanneer u elke pagina bezoekt, ziet u nuttige voorbeelden van wat u moet opnemen, evenals nuttige tips en sneltoetsen voor OneNote .
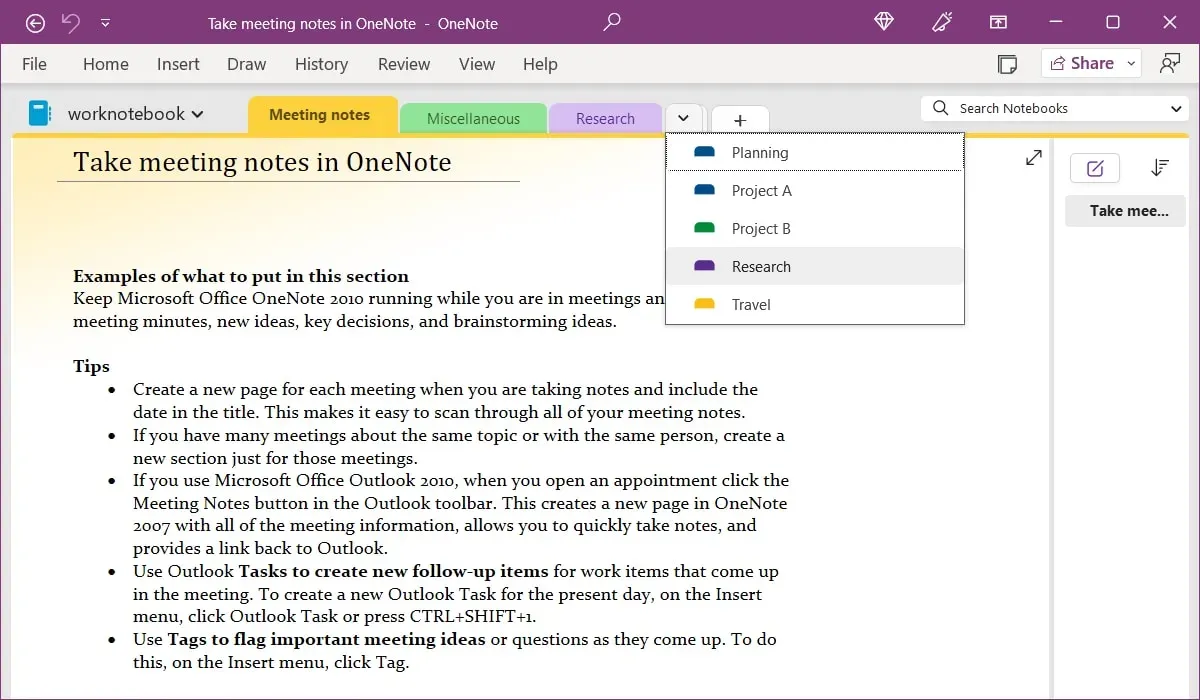
In plaats van een notitieboekje te maken en alle pagina’s helemaal opnieuw toe te voegen, kunt u een vliegende start maken met deze Work Notebook-sjabloon.
9. Gedeeld notitieblok voor groepsproject
Vergelijkbaar met de Work Notebook-sjabloon, bekijk deze Gedeelde Notebook voor groepsproject-sjabloon van OneNote Gem. Er zijn verschillende secties waarin u en uw team op de hoogte kunnen blijven van uw volgende project.
U kunt doelen en een planning, concepten, onderzoeksitems, taken en problemen, teaminformatie en vergadernotities invoeren – allemaal in één handig notitieboekje.
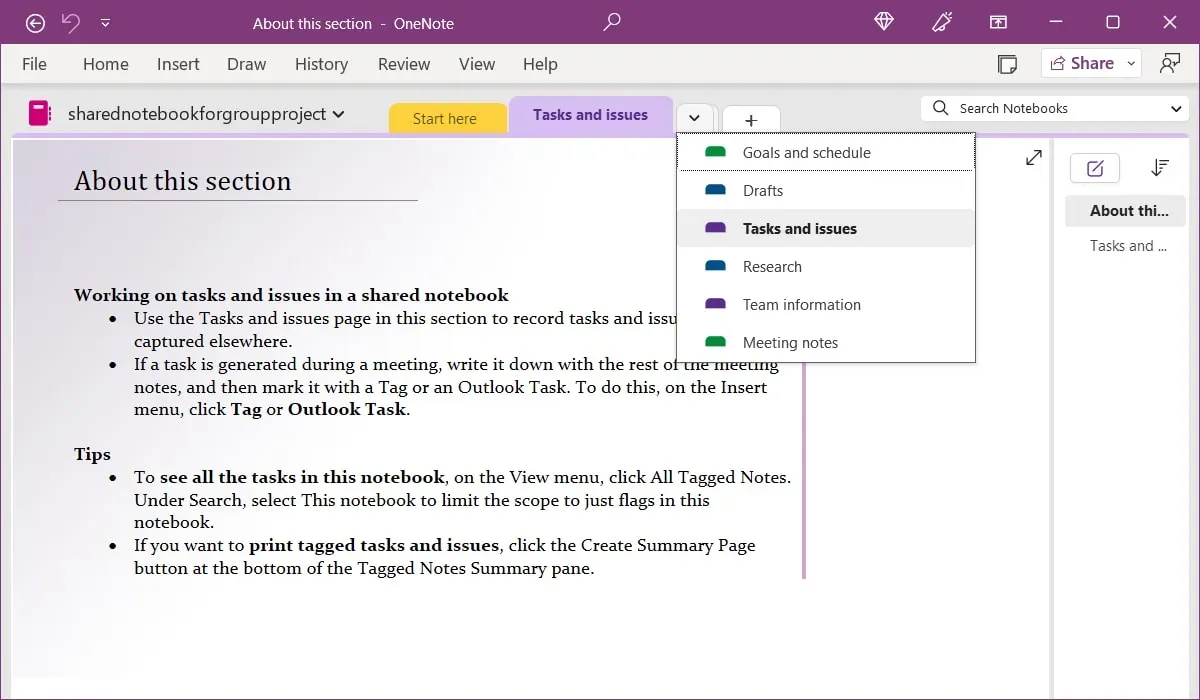
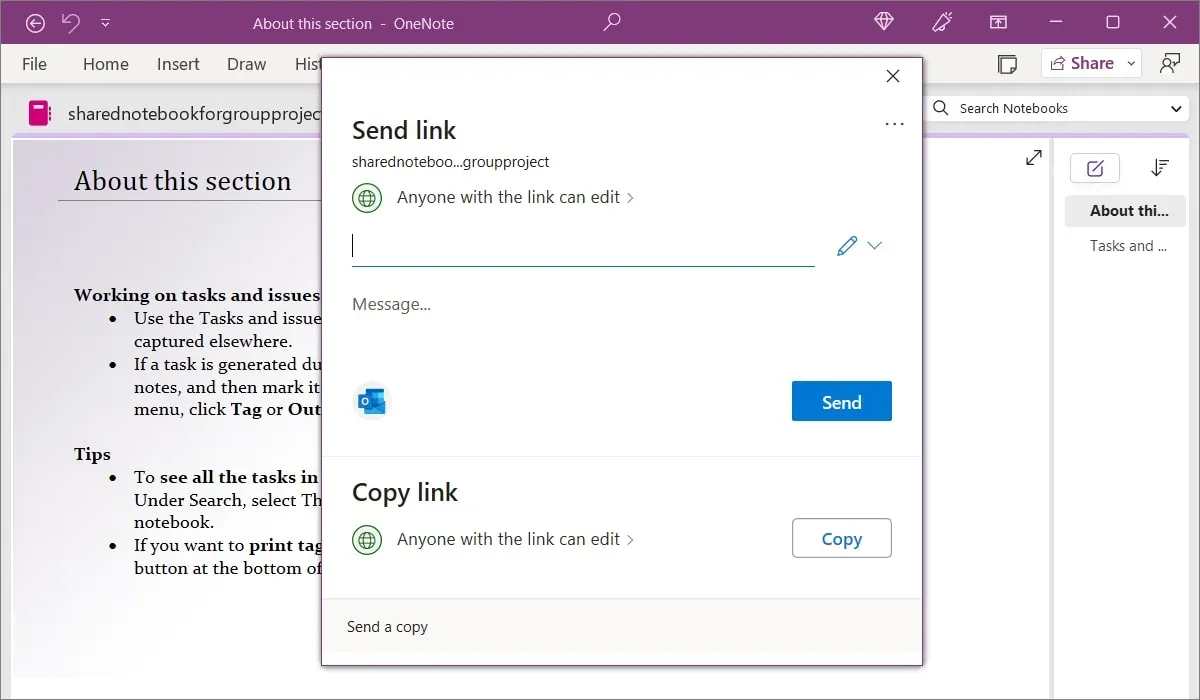
Houd er rekening mee dat u kunt kiezen uit machtigingen voor bewerken of bekijken, of dat u deze instellingen voor delen later kunt aanpassen.
10. Dagboek / Journaal
Voor het noteren van uw gedachten, activiteiten en gedenkwaardige gebeurtenissen kunt u deze dagboek-/dagboeknotitieboekjesjabloon van Auscomp gebruiken. Het notitieboek biedt secties voor zowel maandelijkse als dagelijkse invoer.
In het gedeelte Maandelijks ziet u rechts van de datums plekken voor uw inzendingen. Om naar een andere maand te gaan, kiest u eenvoudigweg de pagina. U kunt de handige instructies bovenaan gebruiken om een nieuwe dag toe te voegen en gegevens te verwijderen of te wijzigen.
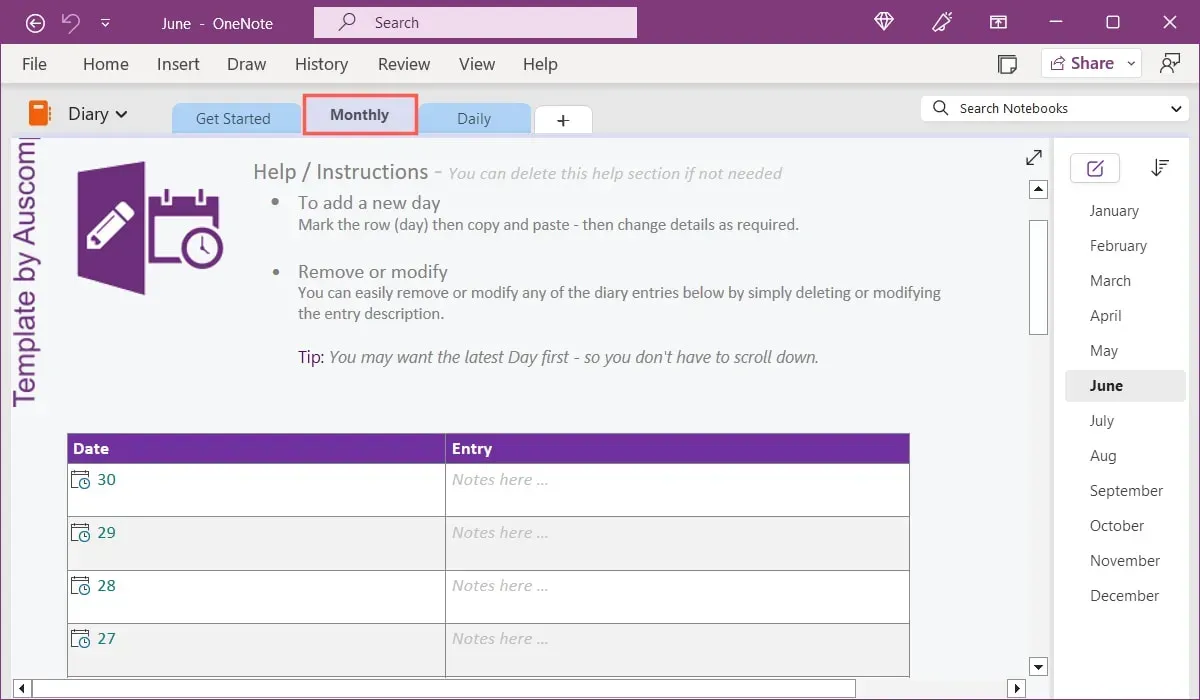
Kies in het gedeelte Dagelijks de maand en datum in het paginagebied aan de linker- of rechterkant en voeg vervolgens gewoon uw dagboekaantekeningen toe. Net als in het gedeelte Maandelijks ziet u instructies om een nieuwe dag, maand en jaar toe te voegen, wat een goede manier is om uw dagboek bijgewerkt te houden.
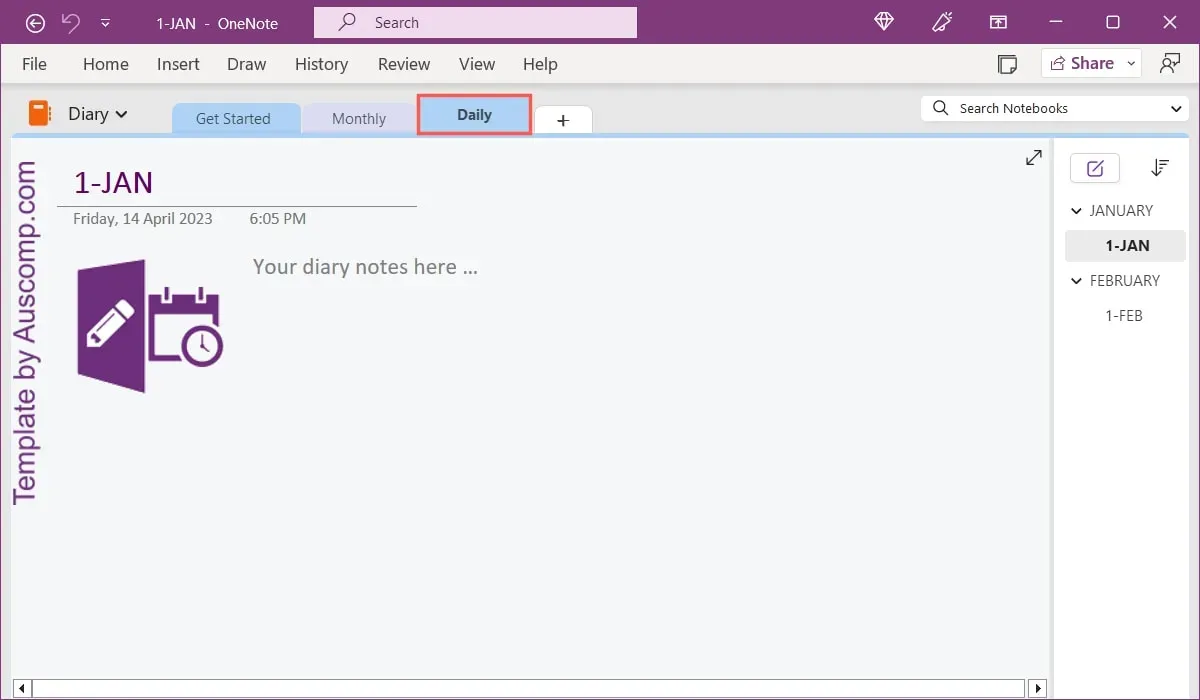
Voor een dagboeknotitieboekje waar u snel naartoe kunt gaan terwijl u in andere delen van OneNote werkt, is deze sjabloon precies goed.
11. Cornell-aantekeningen
Als u het Cornell-notitiesysteem gebruikt, zult u de Cornell Notes-sjabloon leuk vinden van OneNote Gem. Deze mooi kleurgecodeerde sjabloon biedt rood, geel en blauw voor uw aanwijzingen, notities en samenvattingen.
De aanwijzingen en de samenvatting hebben elk een paar opsommingstekens om u op weg te helpen. In het gebied ‘Notities’ staan ’Record’, ‘Predigest’, ‘Recite’, ‘Thinking’ en ‘Review’ klaar zodat u uw items kunt toevoegen.
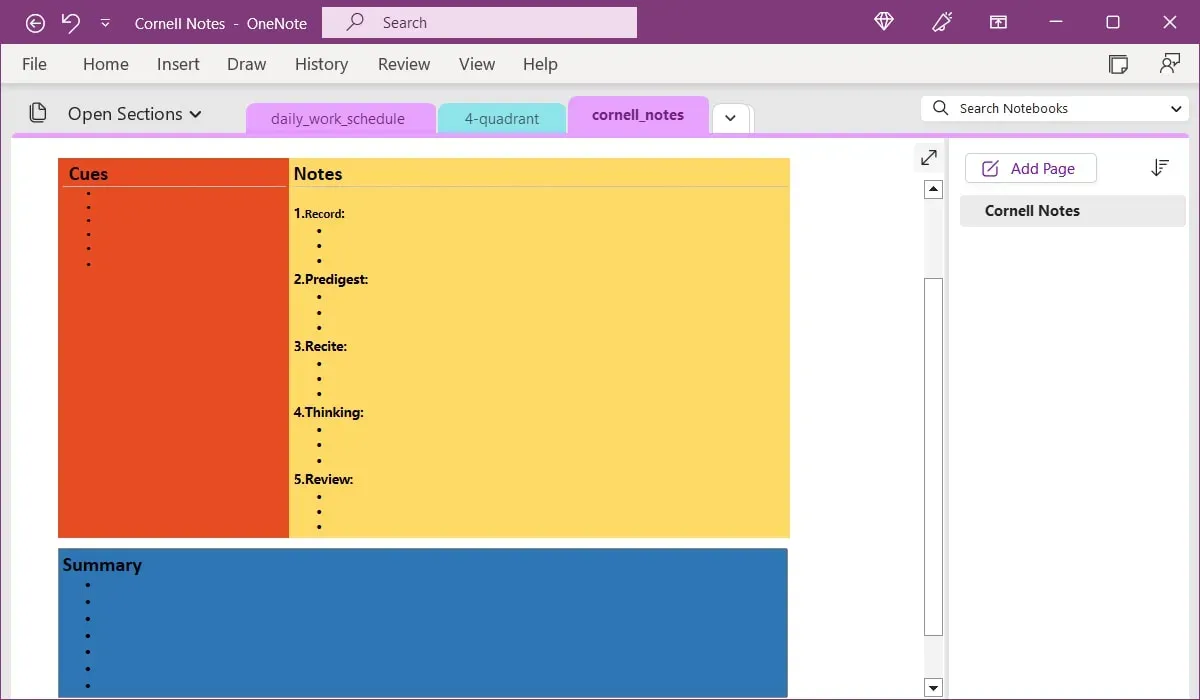
Houd er rekening mee dat u een kopie van de pagina kunt maken om deze op andere dagen of voor notitiesessies te gebruiken. Klik met de rechtermuisknop op de pagina, kies Verplaatsen of kopiëren, kies een notitieboekje en klik op Kopiëren< a i=4>.
12. Maandkalenders
Notegram biedt een aantal handige sjablonen, waaronder een snelle manier om maandkalenders voor het hele jaar toe te voegen aan uw OneNote-notitieblok.
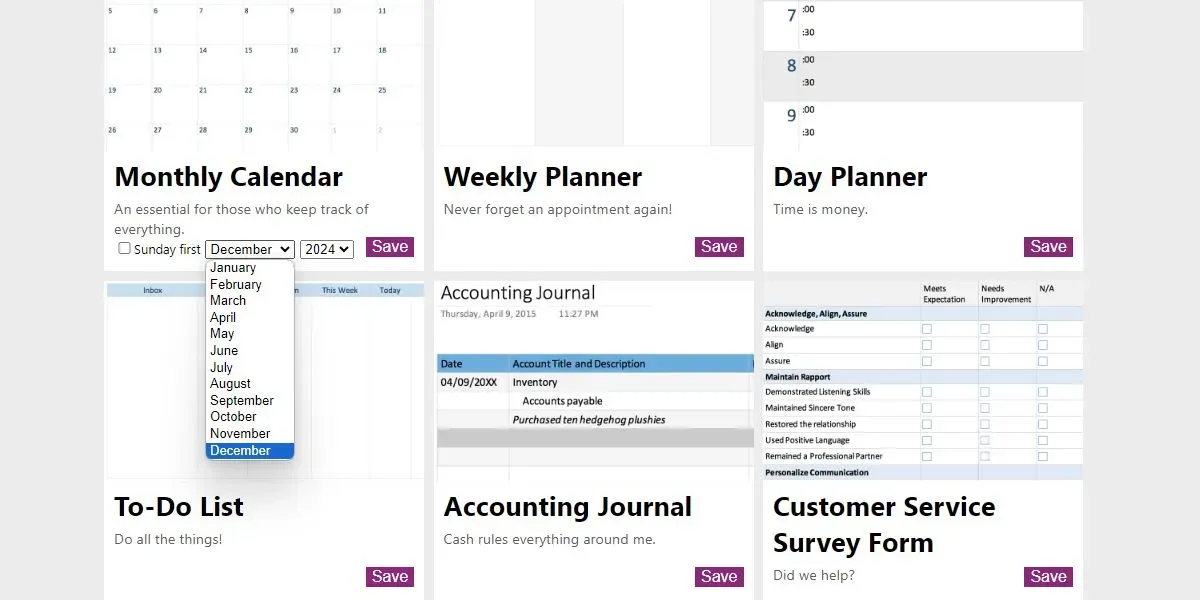
Als u de maandkalender downloadt, selecteert u de maand en het jaar voordat u een kopie opslaat. Je kunt de weken op maandag laten beginnen door Zondag eerst uit te schakelen. Het kalendersjabloon zelf is eenvoudig, waardoor het een prima afdrukbaar of leeg canvas is voor uw jaarlijkse evenementen- of vakantieplanning.
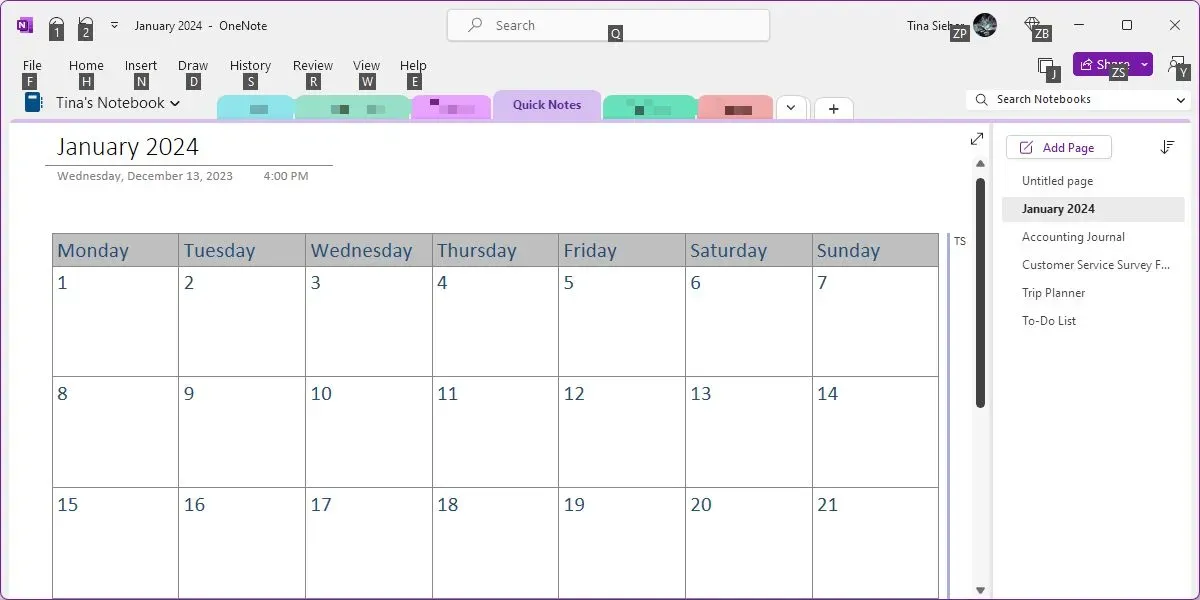
OneNote-sjablonen op Etsy
Hoewel alle opties op deze lijst op het moment van schrijven gratis zijn, zijn er een aantal prachtige betaalde OneNote-sjablonen op Etsy. De sjablonen variëren in prijs, beginnend rond de $ 2.
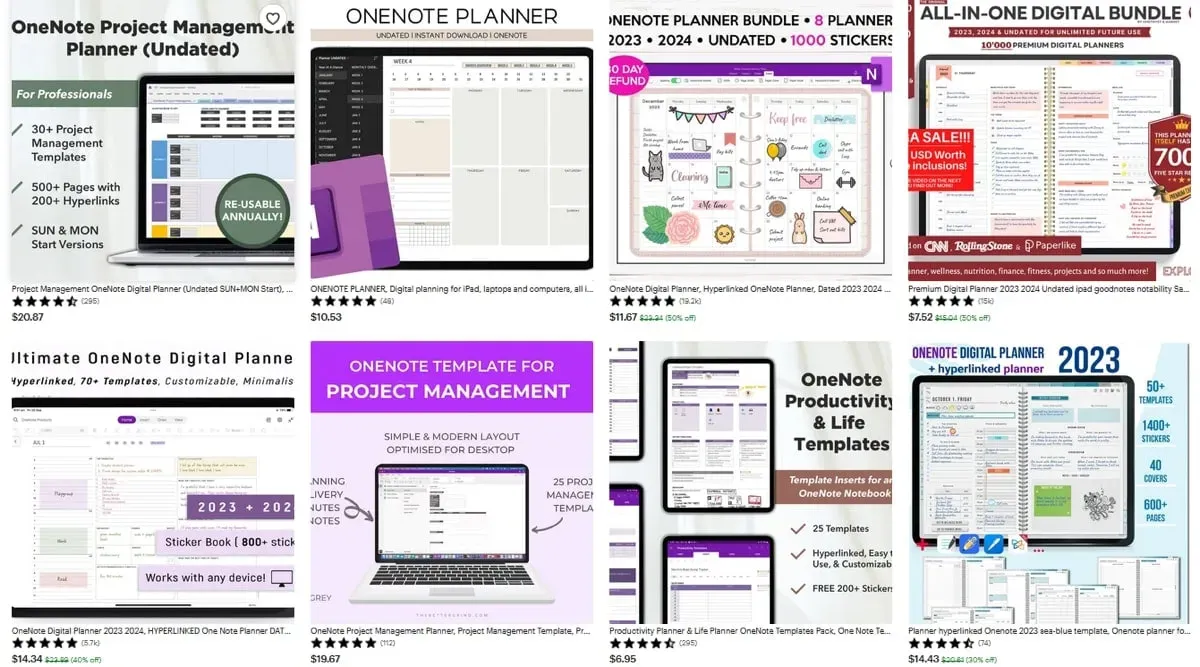
Bezoek Etsy en typ ‘OneNote-sjabloon’ in de zoekopdracht of bekijk enkele van deze betaalbare opties.
- OneNote Digital Planner: dagelijkse, wekelijkse en maandelijkse gekoppelde planners met zowel zondag- als maandagversies
- OneNote Project Management Planner: omvang van het werk, planning, budget, organigram en projecttrackers
- OneNote Project Management-sjabloon: projectvoorstel, risicobeheer, probleemtracker, planningen en contacten
- OneNote Planner voor professionals: agenda’s, taken, vision board, takenlijst, dagboek en trackers voor taken, gewoonten en ideeën
Veel Gestelde Vragen
Stopt Microsoft met OneNote?
OneNote voor Windows 10 blijft ondersteuning ontvangen tot oktober 2025. Daarna moet u de OneNote-applicatie gebruiken. Het wordt geleverd bij Microsoft 365, maar kan ook worden gedownload via de Microsoft Store.
Om te zien welke versie u heeft, zoekt u naar het menu “Bestand”. Als u dit menu ziet, gebruikt u de OneNote-toepassing. Als u dit menu niet ziet en ‘OneNote voor Windows 10’ in de titelbalk ziet, is dat de versie die u gebruikt.
Kan ik een pagina die ik maak, opslaan als sjabloon in OneNote?
Absoluut! Als u een pagina aanmaakt die u als sjabloon wilt gebruiken, ga dan naar het tabblad “Invoegen” en selecteer “Paginasjablonen -> Paginasjablonen.” Wanneer de zijbalk Sjablonen wordt geopend, klikt u onderaan op ‘Huidige pagina opslaan als sjabloon’ en geeft u deze een naam.
Kan ik automatisch een sjabloon openen met een nieuwe pagina?
U kunt een standaardsjabloon instellen die wordt geopend telkens wanneer u een pagina aan een sectie in uw notitieblok toevoegt. Ga naar het tabblad “Invoegen” en selecteer “Paginasjablonen -> Paginasjablonen.” Gebruik de vervolgkeuzelijst onderaan in de zijbalk om een standaardsjabloon te kiezen.
Afbeelding: Pixabay. Alle screenshots door Sandy Writtenhouse.



Geef een reactie