11 manieren om de “Bluetooth-headset niet beschikbaar als uitvoerapparaat” op Windows 11 te repareren
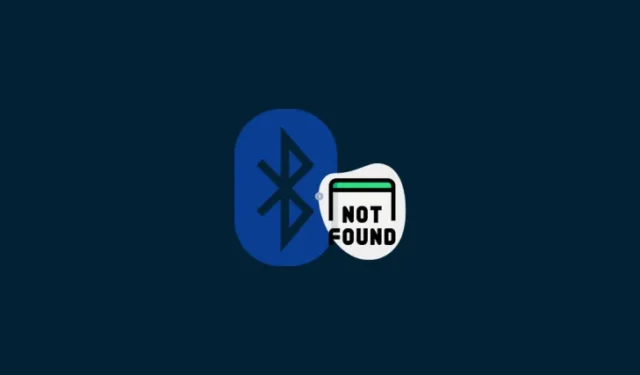
Wat te weten
- Als een aangesloten Bluetooth-headset niet beschikbaar is als uitvoerapparaat, opent u Instellingen > Systeem > Geluid > Meer geluidsinstellingen > Opnemen. Klik met de rechtermuisknop, schakel de ‘Handsfree’-versie van uw headset uit en klik op OK. Start vervolgens uw computer opnieuw op.
- Controleer of uw headsetapparaat is ingeschakeld vanuit hetzelfde instellingenvenster Meer geluid. Als dit niet het geval is, klikt u er met de rechtermuisknop op en selecteert u ‘Apparaat inschakelen’. U kunt het ook instellen als standaardapparaat vanuit hetzelfde contextmenu.
- Voer DISM- en SFC-scans uit vanaf een verhoogde versie van de opdrachtprompt.
- Klik met de rechtermuisknop op het menu Start, selecteer ‘Apparaatbeheer’, vouw de tak ‘Geluids-, video- en gamecontrollers’ uit en klik met de rechtermuisknop en schakel de ‘Handsfree’-versie van uw headset uit of verwijder deze.
- Mogelijk wilt u ook de stuurprogramma’s van uw Bluetooth-headset opnieuw installeren, alle andere Bluetooth-apparaten loskoppelen, Bluetooth-services opnieuw starten en als niets werkt, uw pc opnieuw instellen.
Iedereen die Windows al een redelijke tijd gebruikt, is zich bewust van de problemen die ermee gepaard gaan. Hoewel ze boordevol state-of-the-art functies zitten die door de pijplijn komen, brengen ze vaak nieuwe bugs en problemen met zich mee die des te moeilijker worden om zelf te diagnosticeren en op te lossen.
Een van de problemen die door de jaren heen zijn blijven bestaan, is wanneer een aangesloten Bluetooth-apparaat weigert te verschijnen als uitvoerapparaat in de Geluidsinstellingen, of wanneer er onverwachts een ‘Handsfree’-versie van hetzelfde apparaat opduikt, die een aanzienlijk lagere opbrengst oplevert. kwaliteitsgeluid, vol sissen en geluiden die de hele audio-ervaring bederven.
Gelukkig zijn er enkele oplossingen bekend die dit probleem kunnen verhelpen. Volg de onderstaande gids om de problemen te begrijpen die verband houden met het niet beschikbaar zijn van aangesloten Bluetooth-apparaten als uitvoer en hoe u deze kunt oplossen.
Het proces van het verbinden en gebruiken van Bluetooth-apparaten is eenvoudig: u koppelt en verbindt uw apparaat via Snelle instellingen in de taakbalk (of Systeemgeluid in de app Instellingen), klikt op de knop naast de volumeregeling en schakelt over naar uw apparaat voor geluid uitgang. Maar als u dit leest, kunt u er vanuit gaan dat dit niet is wat u ziet.
1. Bluetooth-apparaat aangesloten maar niet beschikbaar als uitvoerapparaat
Een van de dingen die fout kunnen gaan, is wanneer uw Bluetooth-apparaat niet wordt vermeld als een van de uitvoerapparaten waarnaar u kunt overschakelen.

Houd er rekening mee dat Windows 11, eenmaal verbonden met een Bluetooth-apparaat, enige tijd kan duren voordat het apparaat als uitvoeroptie verschijnt in Snelle instellingen. Maar het is een probleem als het helemaal niet verschijnt, zelfs niet in de Geluidsinstellingen.
2. Er is een nieuw handsfree-apparaat beschikbaar, maar met een slechte geluidskwaliteit
Dit is een soortgelijk probleem dat kan voorkomen als aanvulling op het vorige probleem, waarbij u in plaats van uw originele Bluetooth-headset een ‘Handsfree’-versie van uw apparaat ziet. Dit is vooral problematisch omdat, hoewel je ernaar kunt overschakelen als apparaat voor geluidsuitvoer, de audiokwaliteit betreurenswaardig laag en luidruchtig is en op geen enkele manier een weerspiegeling is van de kwaliteit die elke Bluetooth-headset biedt.
3. Bluetooth-apparaat aangesloten maar zonder geluid
Een ander gerelateerd probleem is dat u verbinding kunt maken en uw Bluetooth-apparaat als uitvoerapparaat kunt selecteren, maar dat er geen geluid doorkomt.
Bij alle hierboven genoemde problemen is er niet altijd één enkele bron die volledig de oorzaak van de problemen is. Ervan uitgaande dat uw Bluetooth-apparaten goed werken, hangt het nog steeds sterk af van de status van uw Bluetooth-stuurprogramma’s, de configuratie van de geluidsinstellingen, de status van het geluid en de Bluetooth-services, enz. Maar wat het probleem ook is, u zou een van de volgende oplossingen om het probleem voor u op te lossen, net als voor ons.
FIX 1: Schakel het handsfree apparaat uit via Geluidsinstellingen
Druk hierop Win+Iom de app Instellingen te openen. Selecteer Systeem aan de linkerkant en klik met de rechtermuisknop op Geluid .
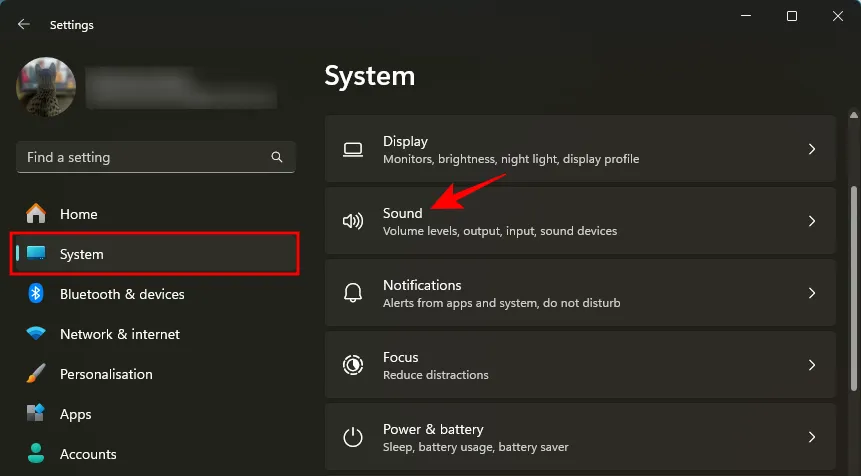
Scroll naar beneden en klik op Meer geluidsinstellingen .
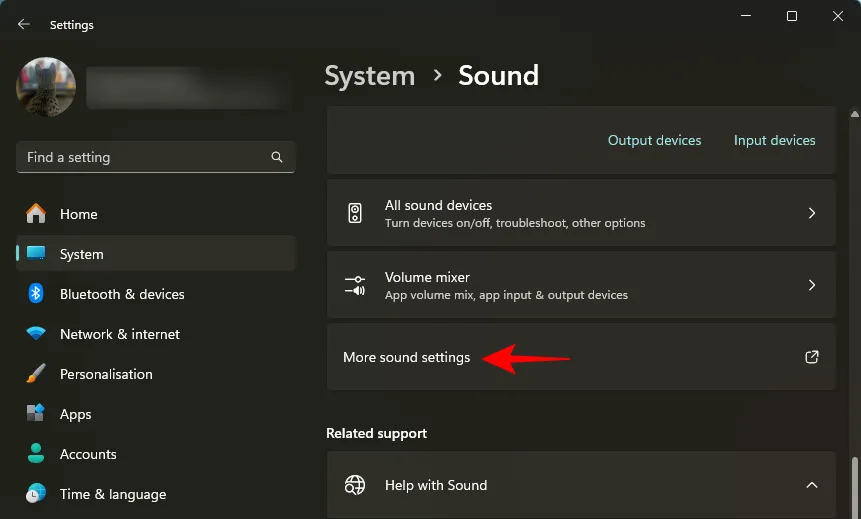
Klik in het venster ‘Geluid’ op het tabblad Opnemen om ernaar te schakelen.
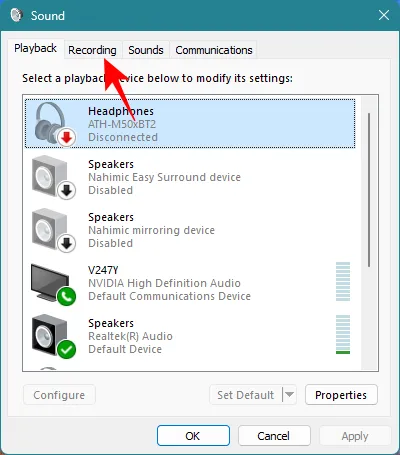
Zoek hier het ‘Handsfree’-apparaat, klik er met de rechtermuisknop op en selecteer Uitschakelen .
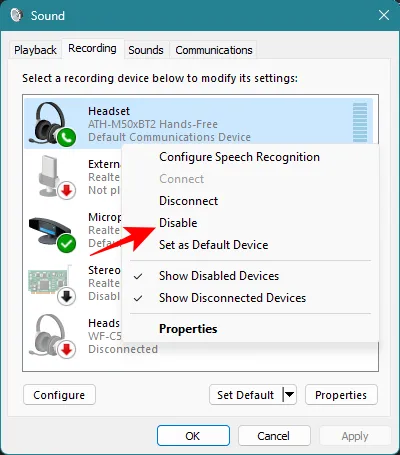
Doe hetzelfde op het tabblad ‘Afspelen’. Klik vervolgens op OK om te bevestigen.
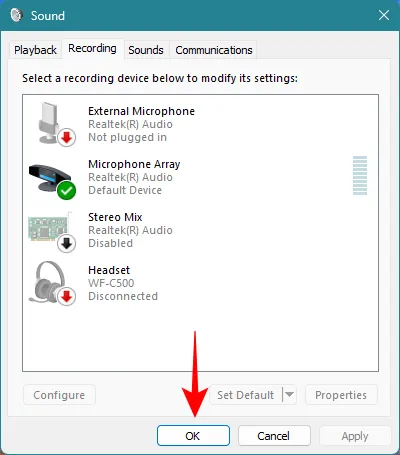
Nu kunt u een tijdje wachten totdat uw headset wordt herkend. Of start uw pc opnieuw op en sluit uw headset aan. Het zou nu beschikbaar moeten zijn als uitvoerapparaat.
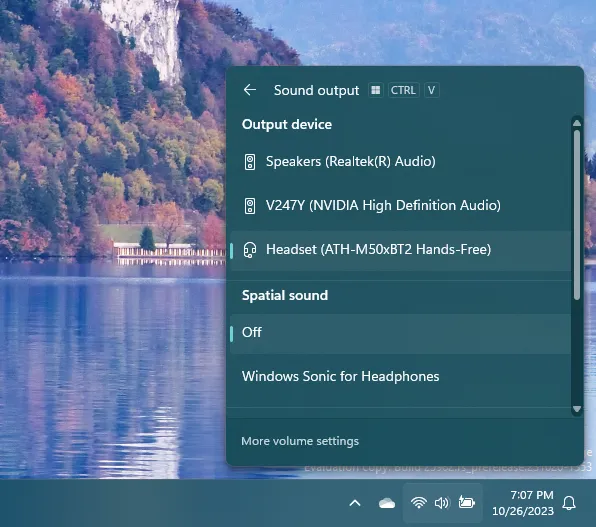
Mogelijk wilt u het ‘Handsfree’-apparaat ook uitschakelen of verwijderen via Apparaatbeheer. Raadpleeg FIX 5 om te weten hoe.
FIX 2: Schakel het Bluetooth-apparaat in via Geluidsinstellingen
Als na het uitschakelen van het ‘Handsfree’ Bluetooth-apparaat uw hoofd-Bluetooth-apparaat niet automatisch verbinding maakt, kunt u dit zelf inschakelen. Open hiervoor de app Instellingen, selecteer Systeem en geluid en klik zoals voorheen op Meer geluidsinstellingen .
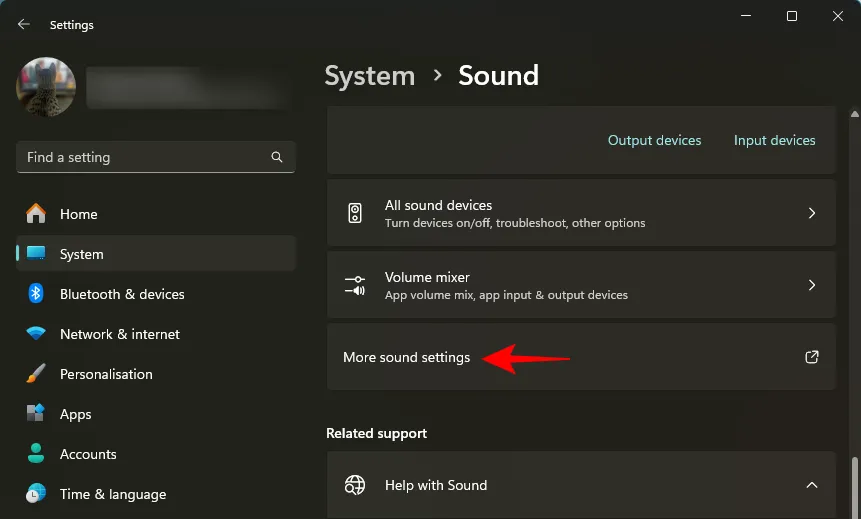
Als uw hoofdtelefoonapparaat is uitgeschakeld, klikt u er met de rechtermuisknop op en schakelt u het in .
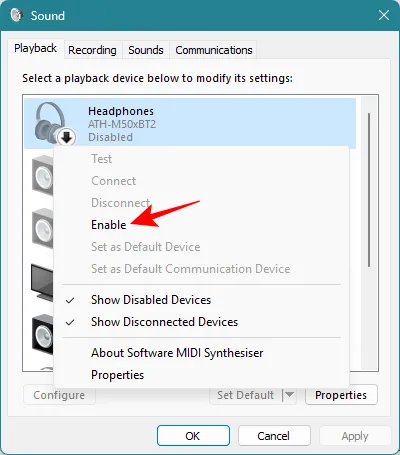
Hierdoor zou uw hoofdtelefoon onmiddellijk beschikbaar moeten zijn voor gebruik als uw belangrijkste uitvoerapparaat.
Oplossing 3: Stel uw headset in als standaardapparaat
U kunt uw Bluetooth-apparaat ook instellen als standaard afspeelapparaat. Om dit te doen, klikt u er met de rechtermuisknop op en selecteert u Instellen als standaardapparaat .
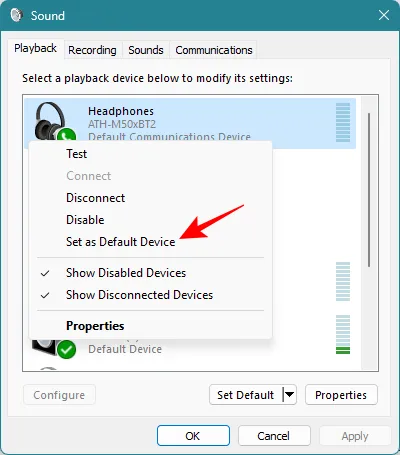
Wanneer dit apparaat nu op uw pc wordt aangesloten, wordt het automatisch gebruikt als het belangrijkste uitvoerapparaat zonder dat u het hoeft te kiezen in de Geluidsinstellingen.
FIX 4: Voer DISM- en SFC-scans uit
Veel gebruikers hebben het nuttig gevonden om DISM- en SFC-scans uit te voeren bij het oplossen van het probleem. Als de vorige oplossingen voor u niet hebben gewerkt, is het de moeite waard om het te proberen.
Om DISM- en SFC-scans uit te voeren, drukt u eerst op Start, typt u de opdrachtprompt (of CMD) en voert u deze vervolgens uit als beheerder .
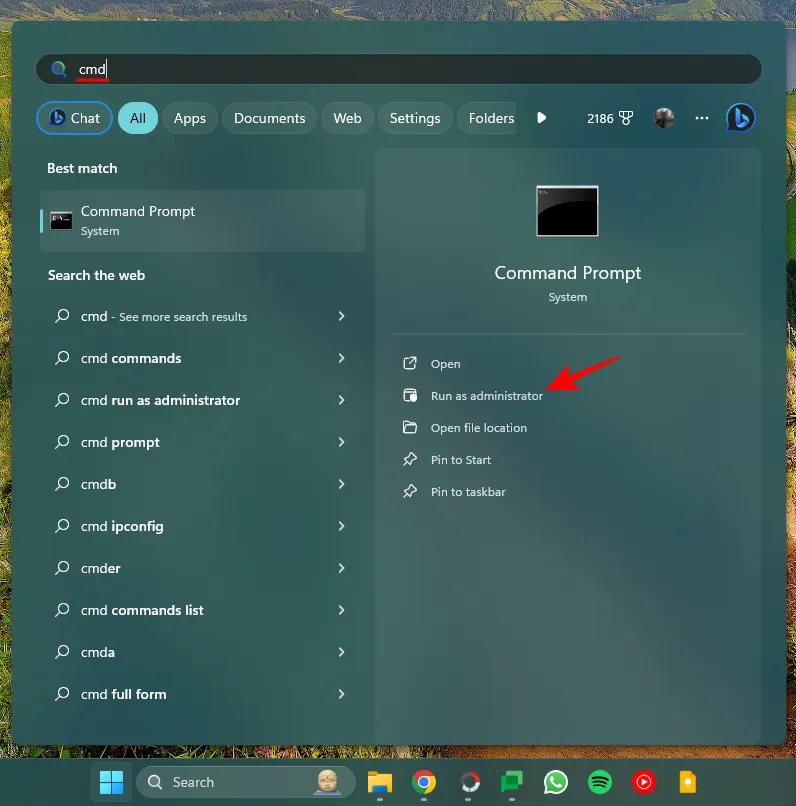
Typ nu het volgende:
DISM.exe /Online /Cleanup-image /Restorehealth
U kunt ook het bovenstaande kopiëren en in de opdrachtprompt plakken. Druk vervolgens op Enter.
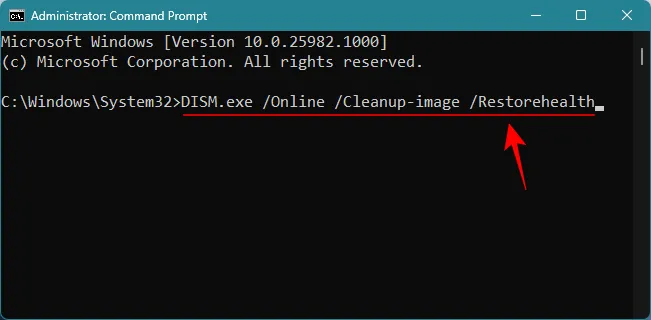
Wacht tot de scan is uitgevoerd.
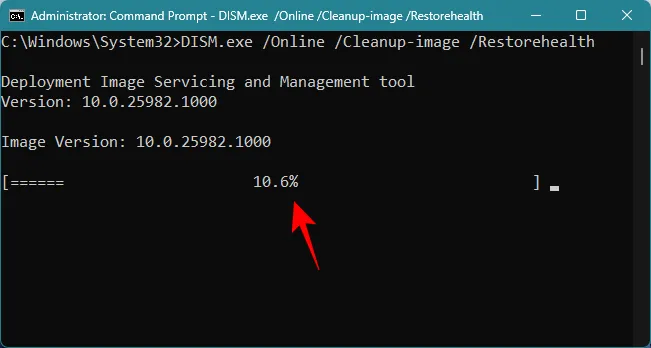
Eenmaal voltooid, is het tijd om de SFC-scan uit te voeren. Om dit te doen, typt u het volgende:
sfc /scannow
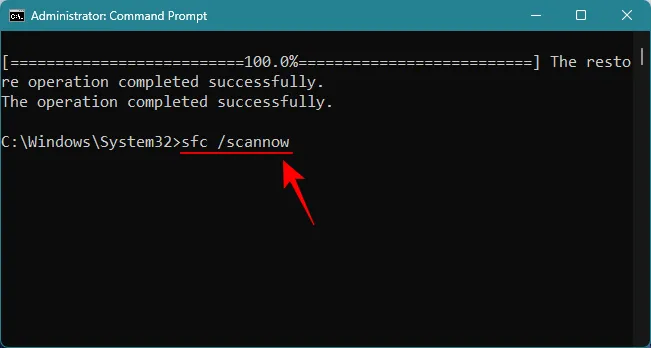
En druk op Enter.
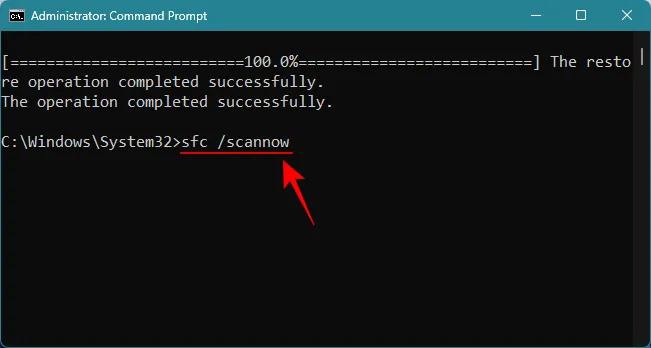
En wacht tot de scan is voltooid.
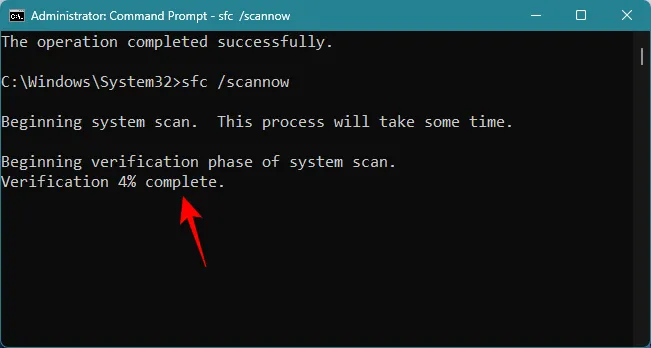
Start vervolgens uw computer opnieuw op en kijk of u uw hoofdtelefoon als uitvoerapparaat kunt selecteren.
FIX 5: Schakel de handsfree apparaatstuurprogramma’s uit of verwijder deze via Apparaatbeheer
Naast het uitschakelen van het ‘Handsfree’-apparaat via de Geluidsinstellingen, kunt u de stuurprogramma’s ook uitschakelen via Apparaatbeheer. Klik hiervoor met de rechtermuisknop op de Start-knop en selecteer Apparaatbeheer .
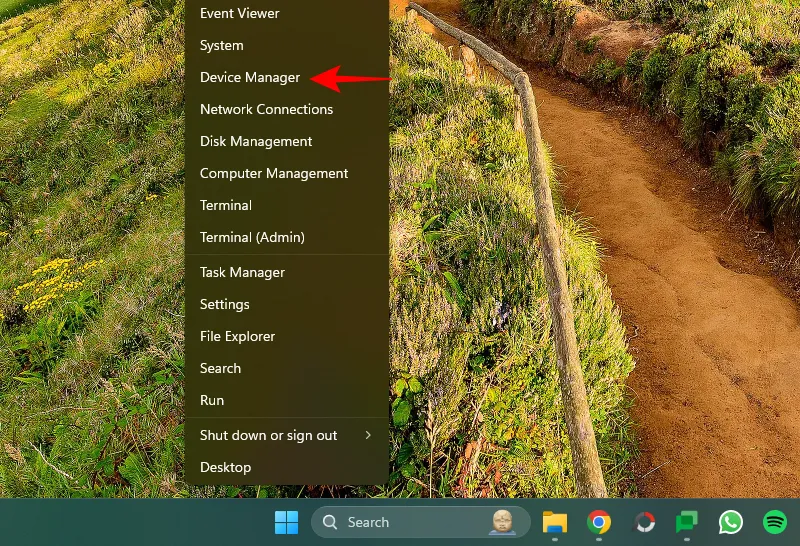
Vouw in het venster Apparaatbeheer de tak Geluids-, video- en gamecontrollers uit .

Zoek de ‘Handsfree’-versie van uw apparaat, klik er met de rechtermuisknop op en selecteer Apparaat uitschakelen of Apparaat verwijderen .

Als u kiest voor ‘Verwijderen’, klikt u nogmaals op Verwijderen om te bevestigen.
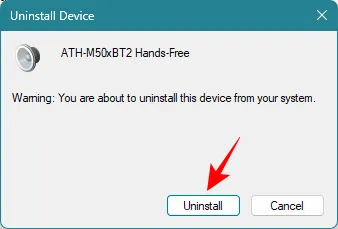
Sluit Apparaatbeheer en start uw systeem opnieuw op. Sluit vervolgens uw headset aan en controleer of het probleem is opgelost.
Oplossing 6: Controleer of de Audio Sink-service is ingeschakeld via de Bluetooth-apparaateigenschappen
De Audio Sink-service is een ander stukje van de puzzel dat moet blijven werken om het Bluetooth-audioapparaat te laten werken. Hoewel het automatisch wordt ingeschakeld, moet u er wel voor zorgen dat dit het geval is.
Open hiervoor de app Instellingen, klik links op Bluetooth & apparaten en klik rechts op Meer apparaten bekijken .
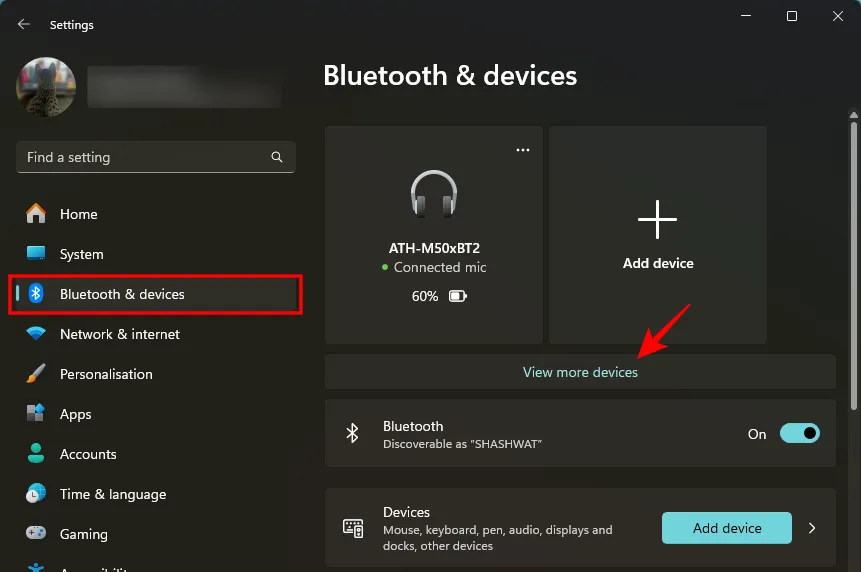
Scroll naar beneden en klik op Meer apparaten en printerinstellingen .
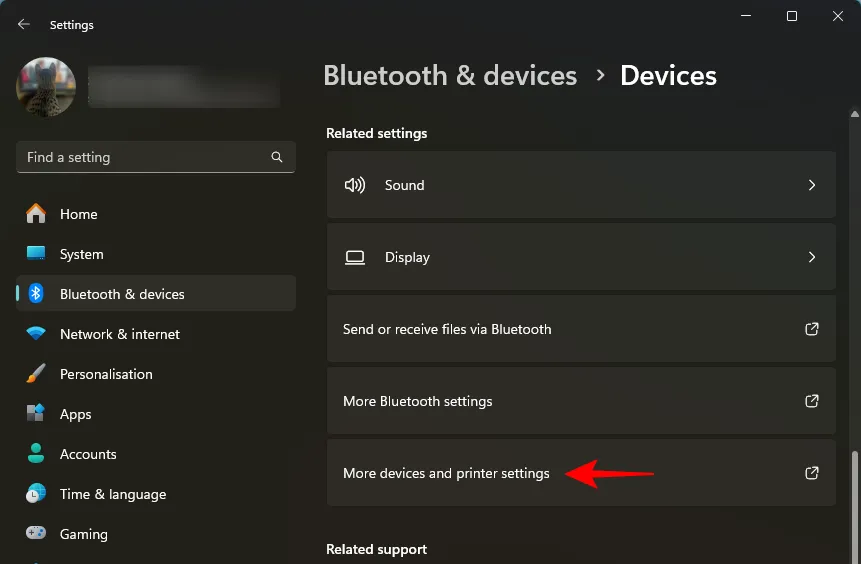
Dubbelklik op uw headsetapparaat om de eigenschappen ervan te openen.
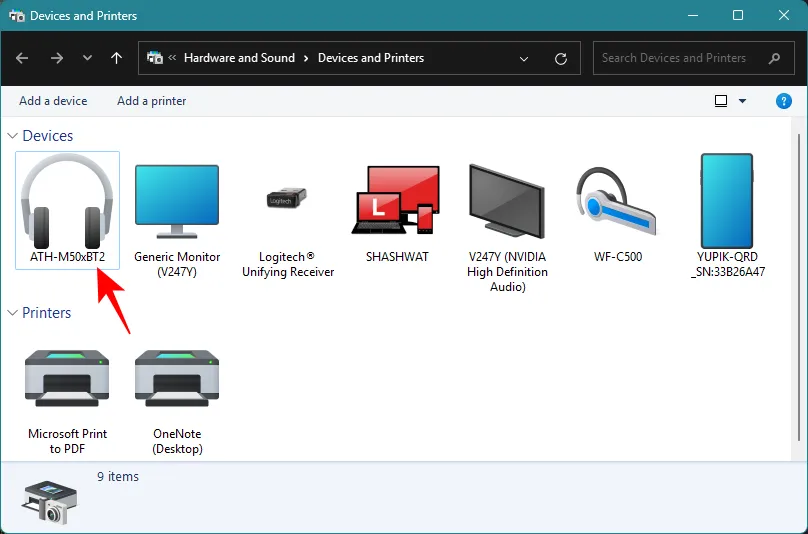
In het venster ‘Eigenschappen’ klikt u op Services om hierheen te gaan.
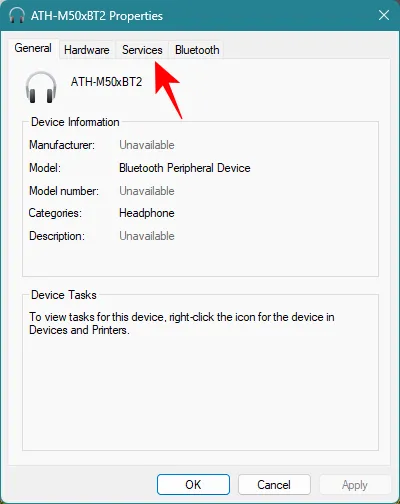
Zorg er hier voor dat er een vinkje staat naast Audio Sink onder ‘Bluetooth Services’.
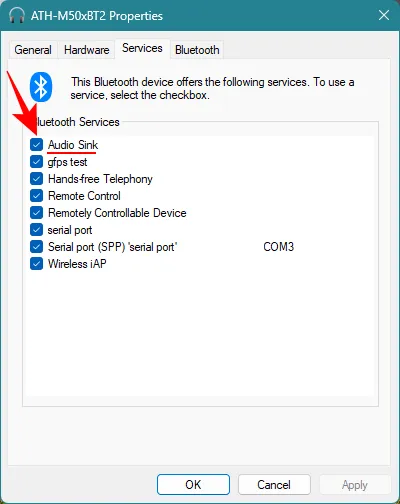
FIX 7: Schakel het AVRCP-stuurprogramma voor uw Bluetooth-apparaat uit
Als u het ‘Handsfree’-apparaat als uitvoerapparaat gaat gebruiken, maar het sissende geluid dat erdoor komt wilt verhelpen, kunt u overwegen het AVRCP-stuurprogramma voor uw Bluetooth-apparaat uit te schakelen. AVRCP-stuurprogramma’s worden gebruikt om het afspelen vanaf uw hoofdtelefoon te regelen. Het is echter bekend dat het ook bij dagelijks gebruik onregelmatigheden veroorzaakt.
Om de AVRCP-stuurprogramma’s uit te schakelen, opent u Apparaatbeheer door met de rechtermuisknop op het Startmenu te klikken en Apparaatbeheer te selecteren .
Vouw vervolgens de Bluetooth- tak uit.
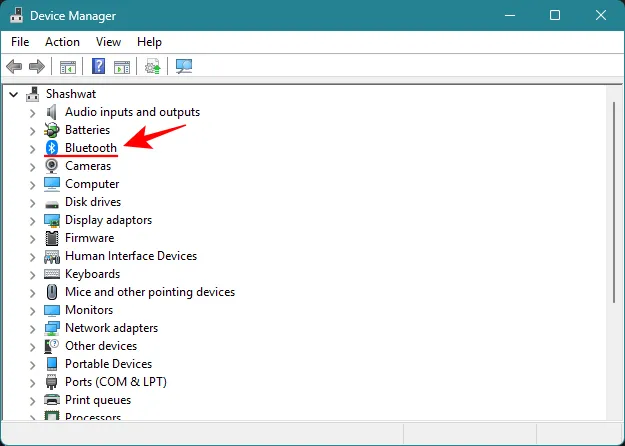
Zoek hier het apparaat met ‘Avrcp Transport’ ernaast. Klik er met de rechtermuisknop op en selecteer Uitschakelen .
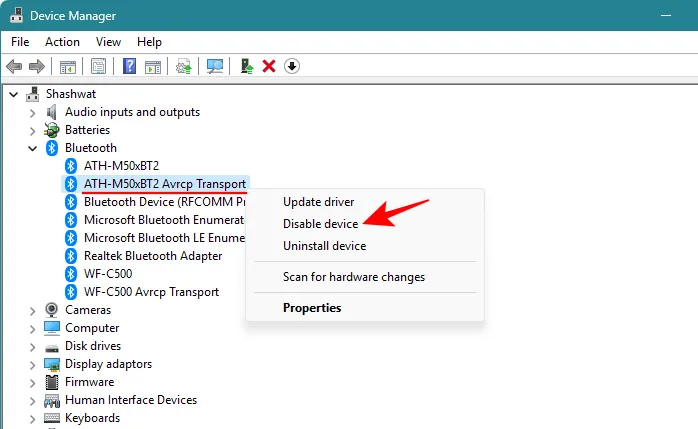
Klik op Ja om te bevestigen.
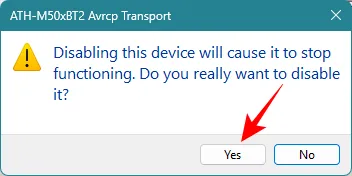
Start vervolgens uw systeem opnieuw op, sluit uw headset opnieuw aan en controleer of de geluidskwaliteit is verbeterd.
FIX 8: Update of installeer de stuurprogramma’s van uw Bluetooth-apparaat opnieuw
Zoals vaak wordt aanbevolen, moet u altijd proberen de stuurprogramma’s bij te werken of opnieuw te installeren als andere oplossingen niet werken. Als het probleem te wijten is aan een niet-overeenkomend stuurprogramma of beschadigde stuurprogramma’s, kunt u het probleem eenvoudig oplossen door ze eenvoudigweg te verwijderen en vervolgens opnieuw te installeren.
Om uw Bluetooth-stuurprogramma’s bij te werken of opnieuw te installeren, klikt u met de rechtermuisknop op het menu Start en selecteert u Apparaatbeheer .
Vouw de tak Geluid-, video- en gamecontrollers uit .

Om uw headsetstuurprogramma’s bij te werken, klikt u met de rechtermuisknop op uw apparaat en selecteert u Stuurprogramma bijwerken .
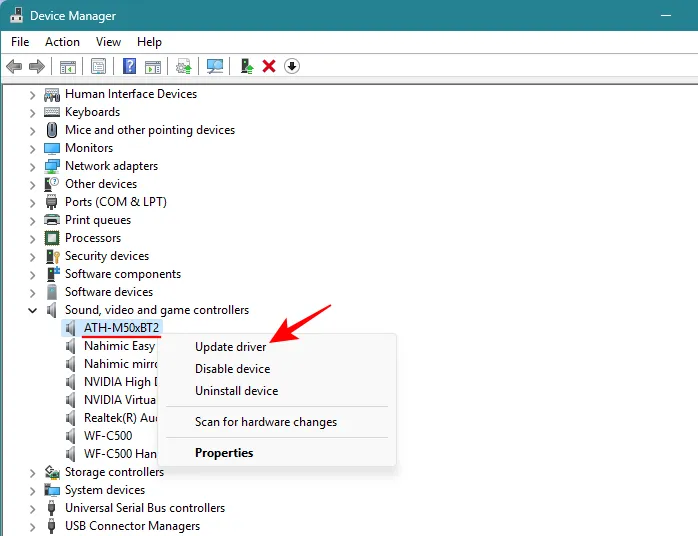
Selecteer Automatisch zoeken naar stuurprogramma’s .
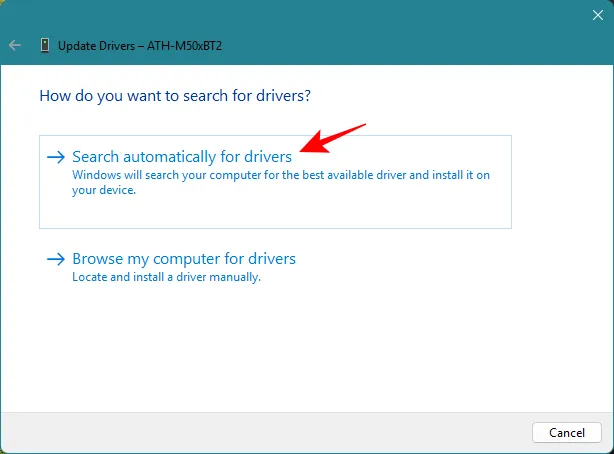
En laat Windows de stuurprogramma’s voor u vinden.
Om uw Bluetooth-apparaatstuurprogramma’s opnieuw te installeren, klikt u er eerst met de rechtermuisknop op en selecteert u Apparaat verwijderen .
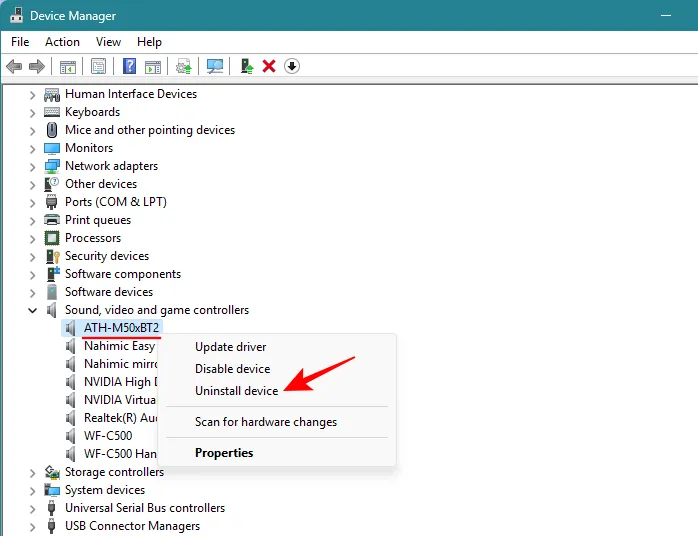
Klik op Verwijderen om te bevestigen.
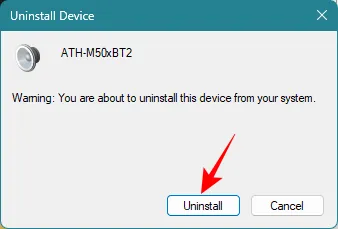
Verwijder het apparaat ook uit de Bluetooth-instellingen.
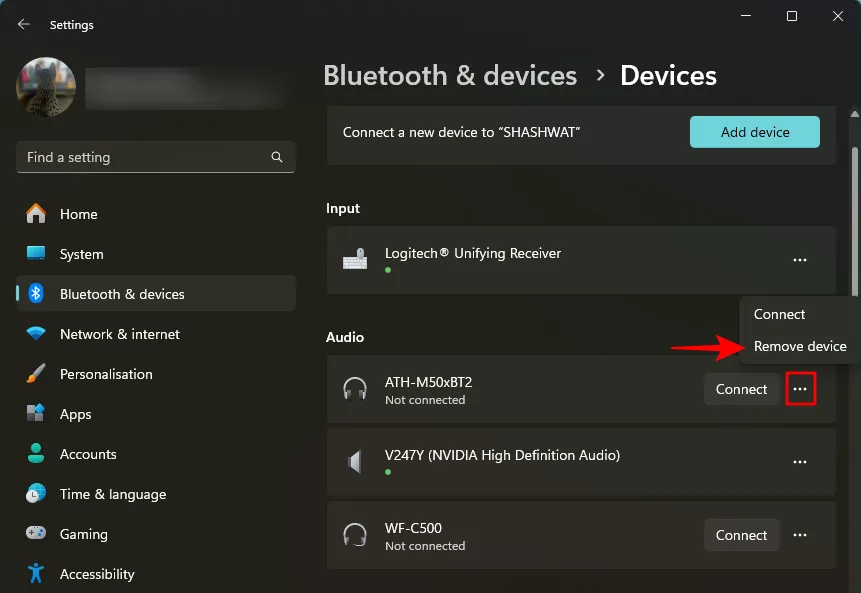
Start vervolgens uw computer opnieuw op en koppel het apparaat opnieuw. Zodra de nieuwe verbinding tot stand is gebracht, moeten de stuurprogramma’s automatisch worden geïnstalleerd. U kunt ook uw computer opnieuw opstarten en Windows de stuurprogramma’s opnieuw laten installeren.
FIX 9: Koppel alle Bluetooth-apparaten los en koppel uw headset opnieuw
Als u meerdere Bluetooth-apparaten naast uw headset heeft aangesloten, wilt u deze mogelijk ook loskoppelen. Open hiervoor de app Instellingen, selecteer Bluetooth en apparaten , klik op Meer apparaten , klik vervolgens op het pictogram met de drie stippen naast de andere Bluetooth-apparaten en selecteer Verbinding verbreken .

Doe dit voor alle aangesloten apparaten totdat alleen uw hoofdheadset is aangesloten.
Andere oplossingen
Als de bovengenoemde oplossingen geen resultaat opleveren, kunt u profiteren van de volgende oplossingen.
Fix 10: Start Bluetooth-services opnieuw
Er is altijd een mogelijkheid dat het probleem niet bij uw Bluetooth-stuurprogramma’s of de configuratie van uw apparaatinstellingen ligt, maar bij de onderliggende Bluetooth-services. In de meeste gevallen kan het eenvoudigweg opnieuw opstarten van Bluetooth-services helpen. Hier is hoe:
Druk op Start, typ services en open het venster Services .

Zoek Bluetooth Support Service , klik er met de rechtermuisknop op en selecteer Opnieuw opstarten .
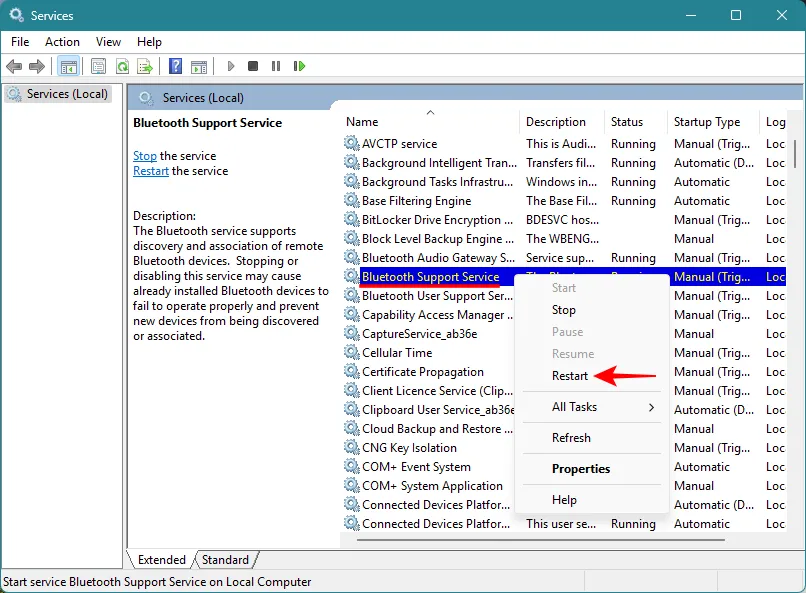
Dubbelklik er vervolgens op om het venster Eigenschappen te openen. Klik vervolgens op het vervolgkeuzemenu naast Opstarttype .
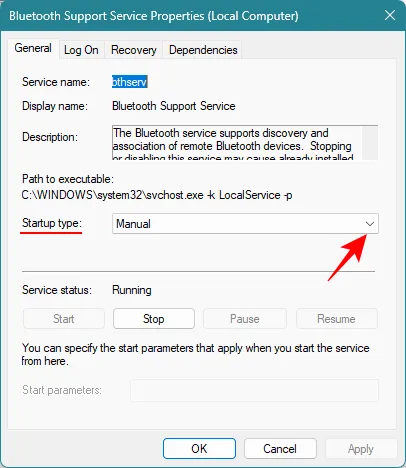
Stel het in als Automatisch .
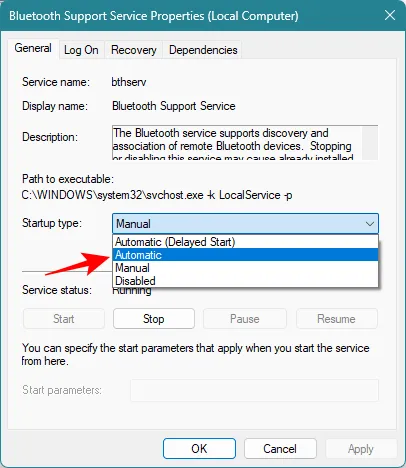
Klik op OK om de wijziging te bevestigen.
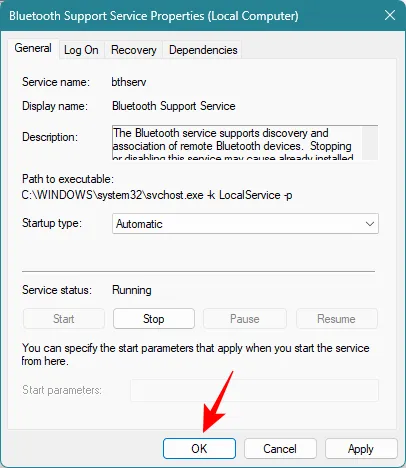
Oplossing 11: Reset uw pc 🙁
Als niets lukt en uw Bluetooth-apparaat nog steeds niet beschikbaar is als uitvoerapparaat, kunt u alleen nog maar uw pc resetten en Windows opnieuw installeren. Dit lijkt misschien overdreven. Maar als u uw hoofdtelefoon niet wilt weggooien en deze wilt blijven gebruiken zoals voorheen, zal het opnieuw installeren van Windows zeker werken.
Voordat u uw pc opnieuw instelt, moet u een back-up van uw gegevens maken in de cloud of op een harde schijf. Open vervolgens de app Instellingen, klik links op Systeem , scroll rechts naar beneden en selecteer Herstel .
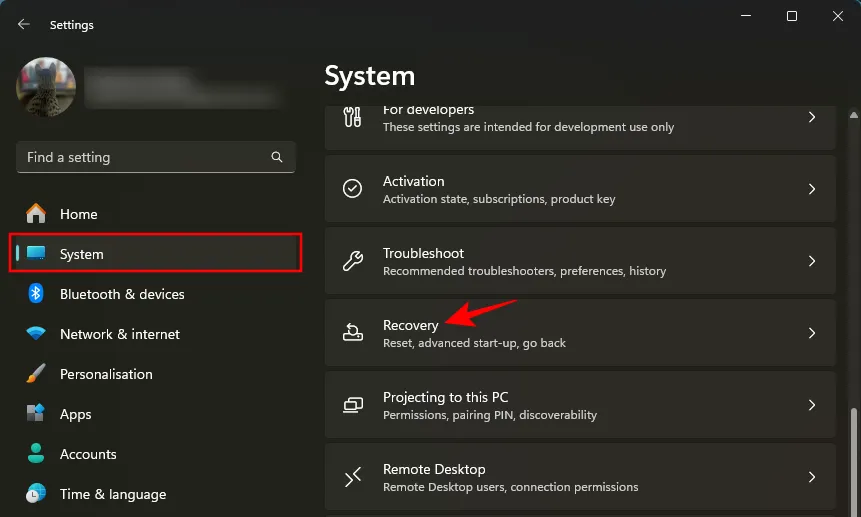
Klik naast ‘Deze pc opnieuw instellen’ op ‘ Pc opnieuw instellen’ .
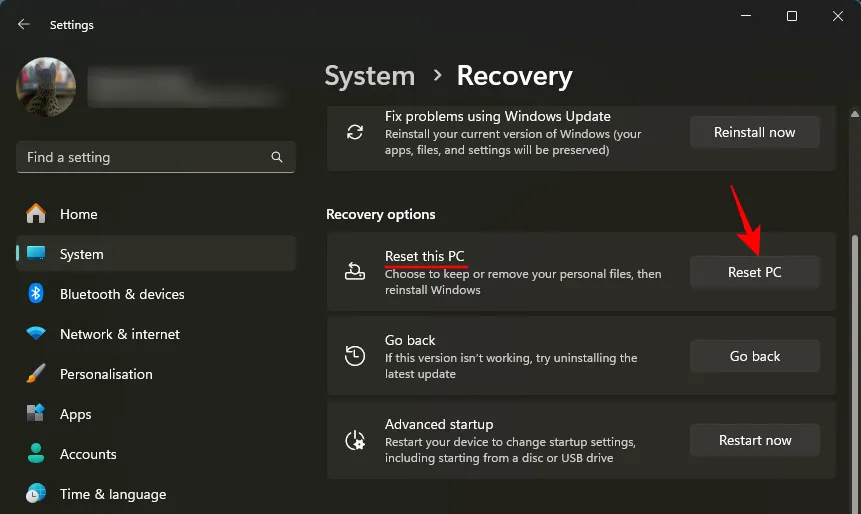
Selecteer Mijn bestanden bewaren .
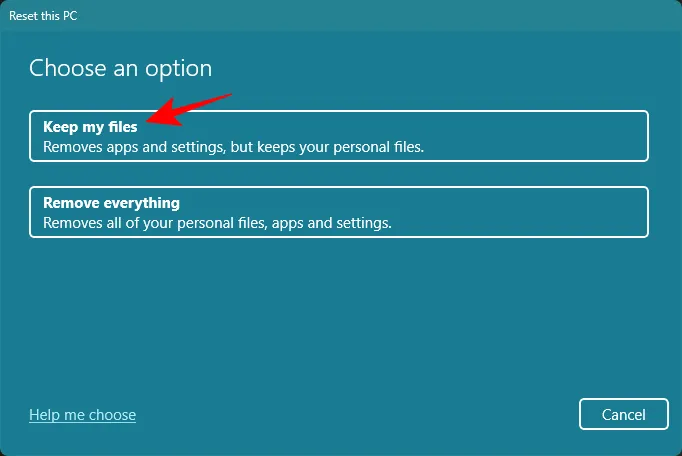
Ga vervolgens verder met het resetten door de instructies op het scherm te volgen. Wij hopen dat het niet zover komt. Maar als niets anders werkt, zou dit wel moeten.
FAQ
Laten we eens kijken naar enkele veelgestelde vragen over het oplossen van problemen die verband houden met de niet-beschikbaarheid van Bluetooth-apparaten als apparaten voor geluidsuitvoer.
Waarom wordt mijn headset niet weergegeven als uitvoerapparaat?
Als uw headset niet als uitvoerapparaat wordt weergegeven, komt dit waarschijnlijk door een verkeerd geconfigureerde geluidsinstelling of een beschadigd stuurprogramma. Gebruik de oplossingen in de bovenstaande gids om te weten hoe u deze kunt oplossen.
Wat is de snelste manier om mijn aangesloten Bluetooth-apparaat als geluidsuitvoerapparaat te laten verschijnen?
De snelste oplossing is om ‘Meer geluidsinstellingen’ te openen via de app Instellingen > Systeem- en geluidsinstellingen. Klik met de rechtermuisknop op de ‘Handsfree’-versie van het apparaat, schakel deze uit en start uw systeem opnieuw op. Sluit uw apparaat opnieuw aan en het zou nu moeten verschijnen als een apparaat voor geluidsuitvoer dat u kunt selecteren.
We hopen dat deze handleiding u heeft geholpen bij het oplossen van problemen met uw Bluetooth-apparaat, zodat u het weer als geluidsuitvoerapparaat kunt gebruiken. Tot de volgende keer!



Geef een reactie