11 handige OneNote-tips om er het maximale uit te halen

OneNote is een eenvoudige, maar krachtige toepassing voor het maken van notities van Microsoft. Hoewel Evernote zijn directe rivaal is, is OneNote meer een digitaal notitieboek met krachtige controle over hoe u uw inhoud organiseert. Hoe nuttig het ook is, het is een van de meest onderschatte Windows-applicaties. Maar als u OneNote al gebruikt om uw notitievereisten te beheren, helpen deze tips u er het maximale uit te halen.
1. Gebruik de donkere modus van OneNote
Alles heeft tegenwoordig een donkere modus. Google Chrome heeft het. Microsoft Word biedt het ook aan. Het zou dus geen verrassing moeten zijn dat OneNote deze functie ook aanbiedt. Toch is de optie net iets moeilijker te vinden, net als in Word. Het is er – je hoeft er alleen maar naar te zoeken. Volg deze stappen om de donkere modusfunctie voor OneNote te vinden:
- Ga naar “Bestand -> Opties -> Algemeen”.
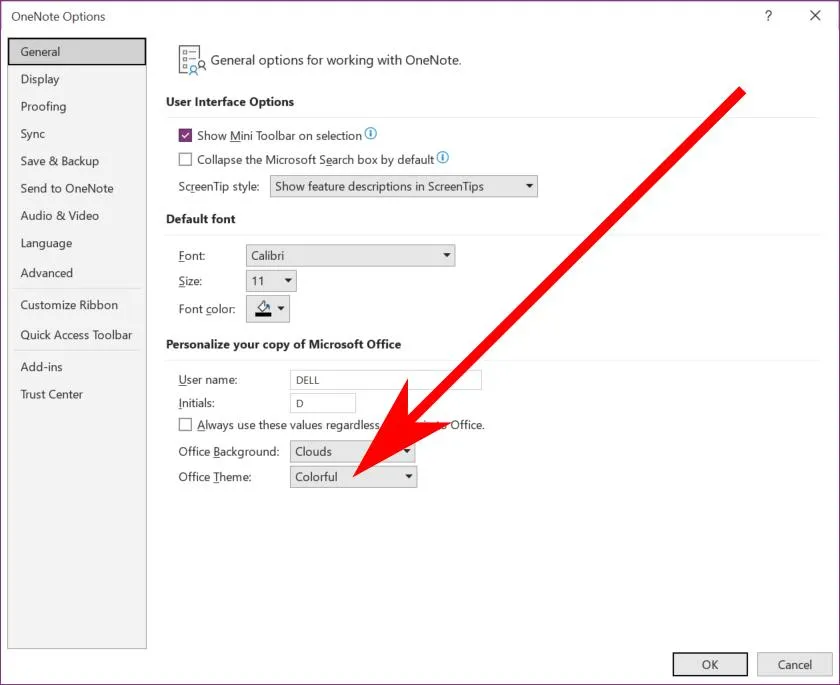
- Wijzig de vervolgkeuzelijst “Kantoorthema” in “Zwart”.
2. Pin OneNote vast op het bureaublad
Als u bezig bent met honderden taken, kan het helpen om uw takenlijst altijd open te hebben staan op uw bureaublad. Pin uw OneNote-notities daar vast terwijl u uw taken één voor één voltooit. Het zal nooit uit het zicht verdwijnen, met welke app je ook werkt. De functie, genaamd “Dock to Monitor”, klikt OneNote min of meer op een deel van het scherm. Stel dit in door de onderstaande stappen te volgen:
- Druk op Ctrl+ Alt+ D.

- Om uw OneNote terug te brengen naar zijn volledige glorie, drukt u op de dubbele pijl onder de X.
3. Teken wiskundige vergelijkingen
Als u tijdens de les wiskundige vergelijkingen in uw aantekeningen moet tekenen, is het simpele antwoord de OneNote-functie “Ink to Math”. Het werkt met je muis, trackball of stylus, zodat je elk wiskundig symbool kunt schrijven en nooit meer een belangrijk deel van de lezing hoeft te missen.
Open de tool door naar “Draw -> Ink to Math” te gaan. U ziet een geel grafisch blok met knoppen en een voorbeeldvenster, waar u uw vergelijkingen kunt schrijven.
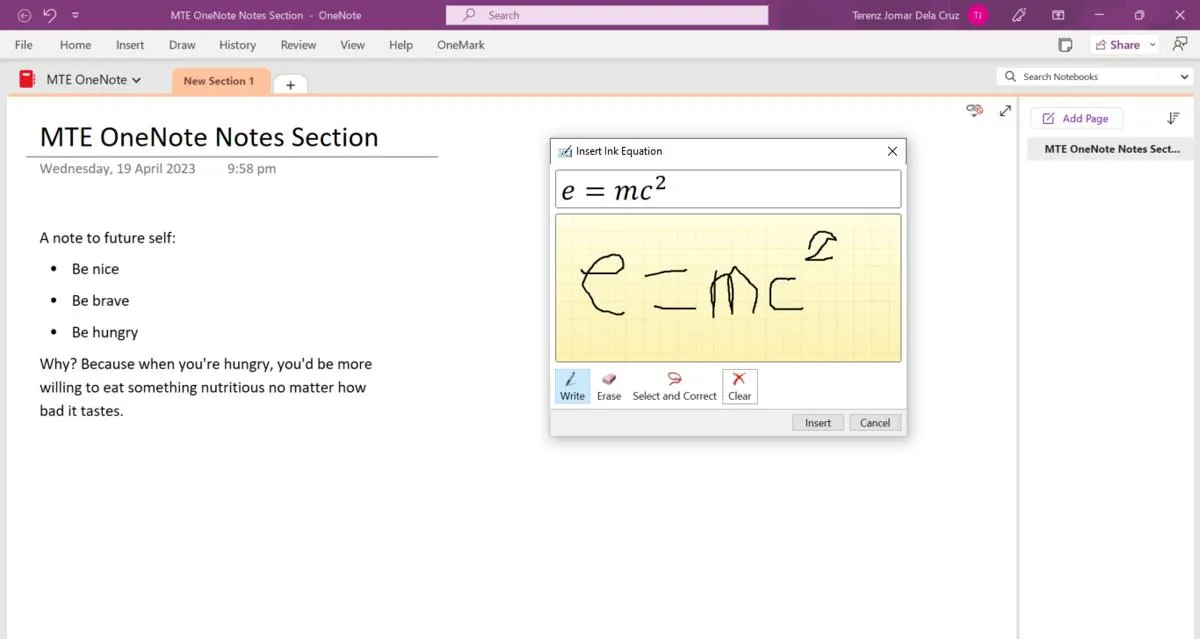
4. Typ een andere taal
Dit is een handige OneNote-tip als je een andere taal dan Engels kent. Met OneNote kunt u tekst typen en opslaan die is geschreven in een andere taal die door Windows wordt ondersteund. U kunt Arabisch, Chinees, Japans, Baybayin of zelfs Sanskriet typen!
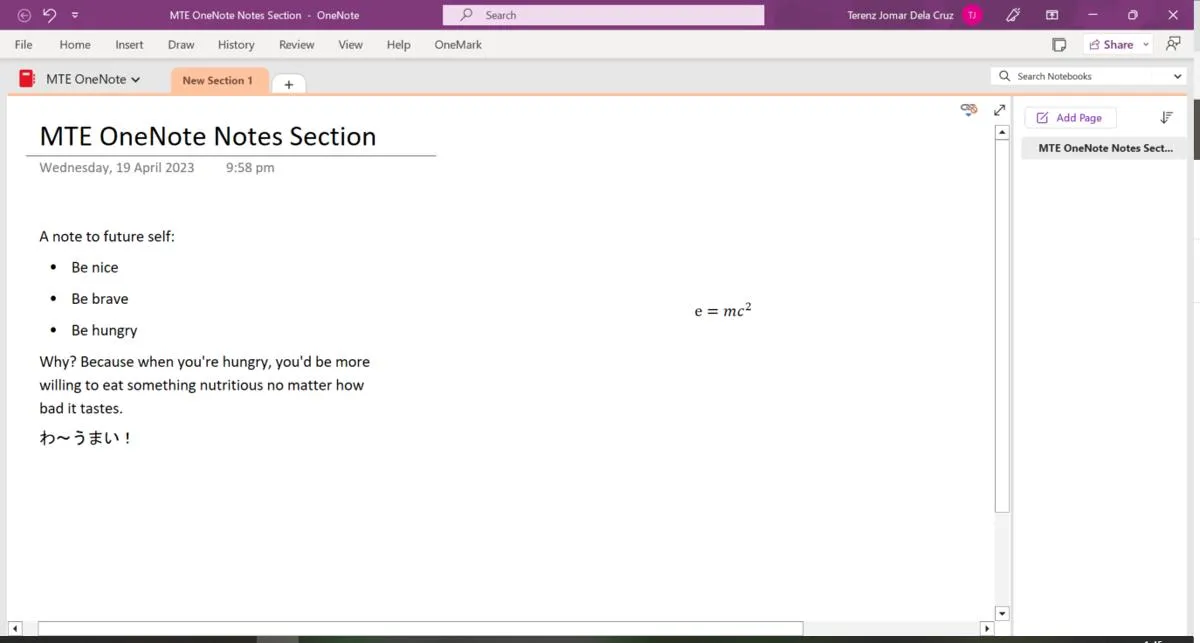
Maar voordat u dat doet, moet u de taal naar uw toetsenbord downloaden. We hebben een gids die u laat zien hoe u Windows-toetsenbordinstellingen gebruikt . U kunt dit ook doen via OneNote.
- Ga naar “Bestanden -> Opties -> Taal” om toegang te krijgen tot de taalinstellingen.
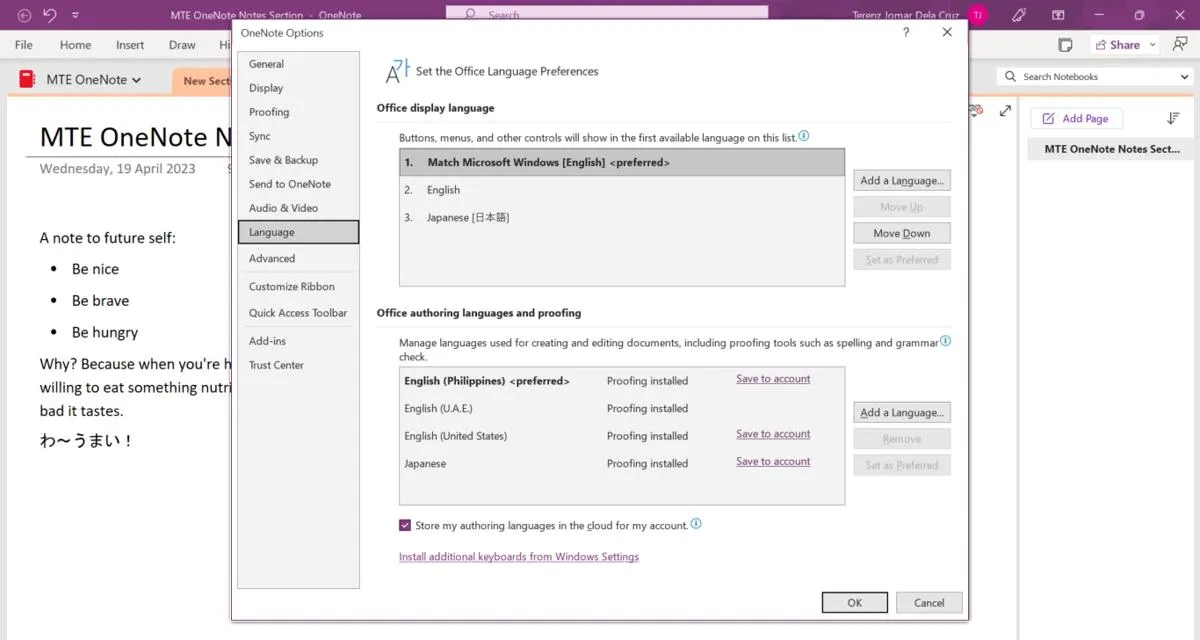
- Om zoiets als Indonesisch of Koreaans te typen, drukt u op “Een taal toevoegen” onder “Office-ontwerptalen en proefdrukken”.
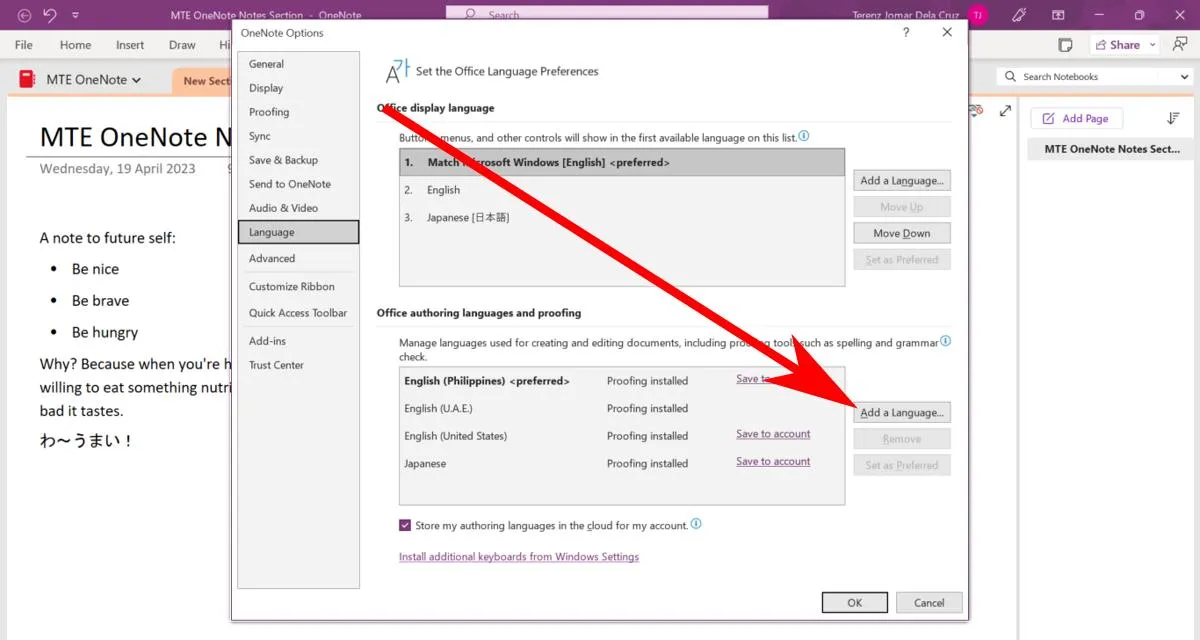
- Er verschijnt een lijst met talen. Klik op uw taal en vervolgens op de knop “Toevoegen”.
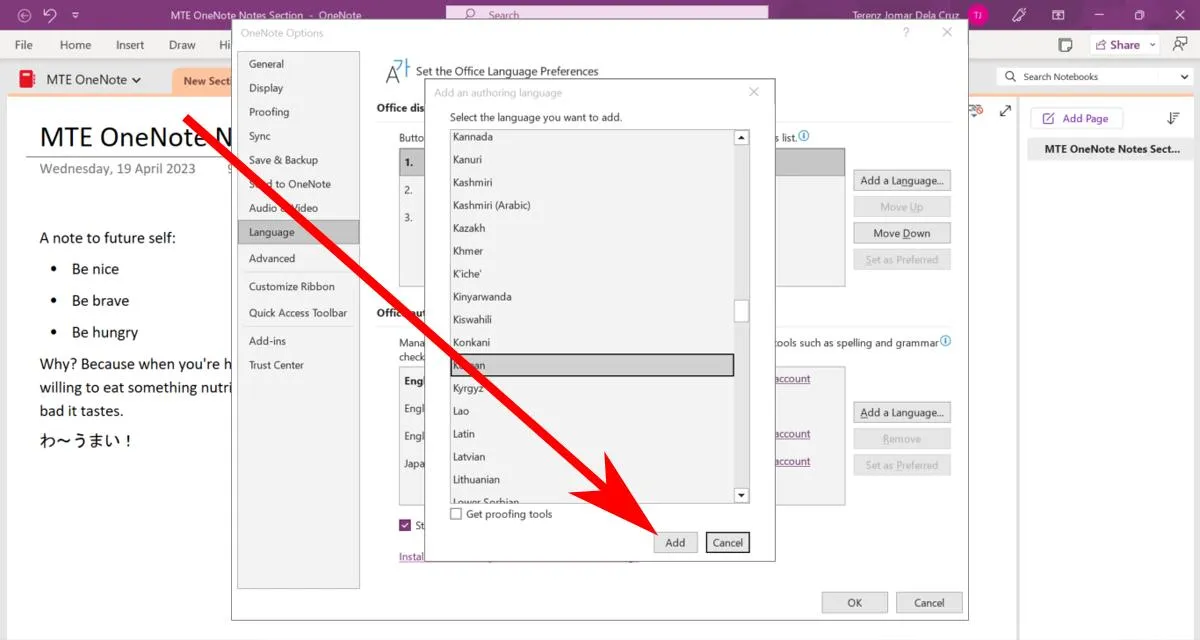
- Druk op “Proofing beschikbaar” om proefgegevens te downloaden. Hierdoor kunt u rode kronkels zien wanneer u iets verkeerds schrijft – net zoals u normaal gesproken zou doen wanneer u in het Engels typt.
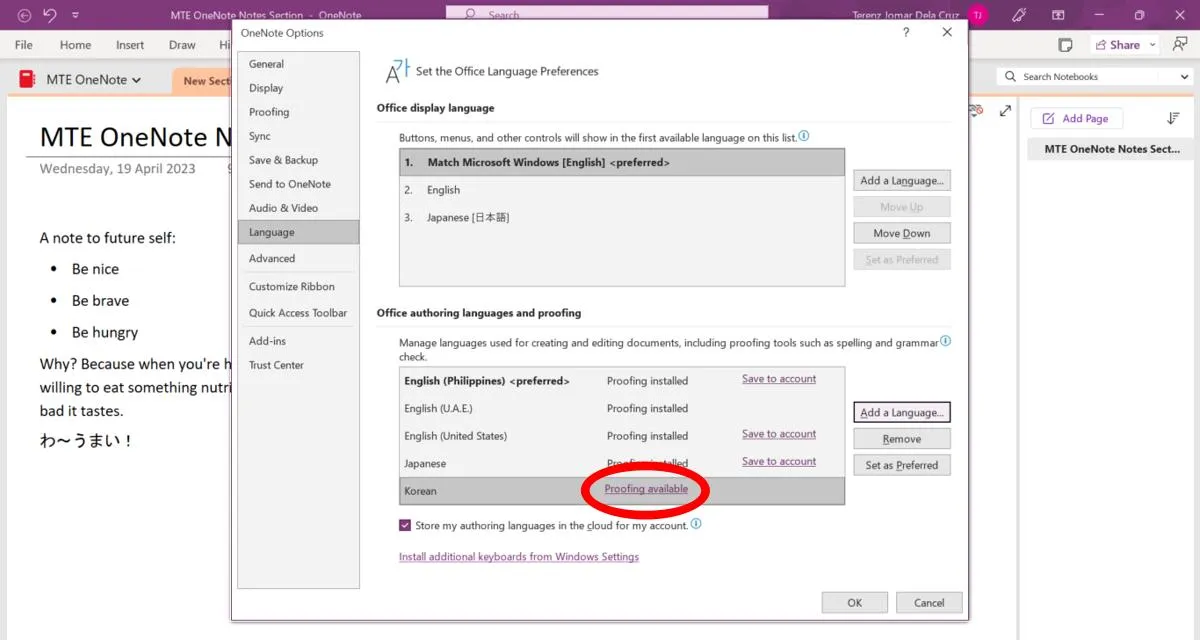
Ter info : als je Markdown op je telefoon wilt gebruiken , zijn dit de beste apps om je daarbij te helpen voor zowel Android als iOS.
5. Voer Markdown in
Normaal gesproken zou je Markdown op OneNote niet kunnen typen , maar een plug-in van derden voor OneNote stelt je in staat om dat te doen en heeft zelfs een live voorbeeld.
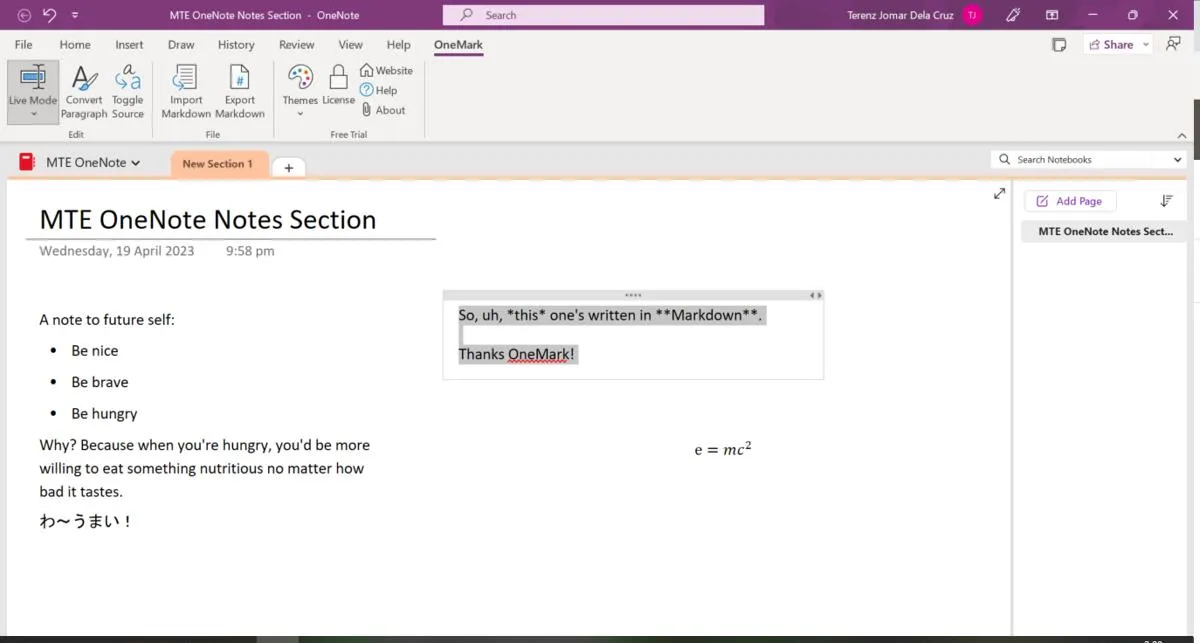
De OneMark- plug-in is 14 dagen gratis nadat u deze hebt geïnstalleerd. Koop een levenslange licentie vanaf $ 16 of kies voor een abonnement voor $ 12 per jaar. Om OneMark te installeren, downloadt u het installatieprogramma van de OneMark-website en voert u het uit op uw computer. Het draait geruisloos op de achtergrond.
6. Profiteer van het invoervenster
In het OneNote-feedvenster kunt u alles bekijken wat u ooit in OneNote hebt geschreven (evenals uw plaknotities ). Het synchroniseert op al uw apparaten, inclusief de OneNote-app op uw telefoon.
- Om het invoervenster te bekijken, klikt u op het papiervormige pictogram in de rechterbovenhoek van OneNote naast de knop “Delen”.
- Het invoervenster verschijnt. Het kan u vragen om in te loggen als u dat nog niet bent.
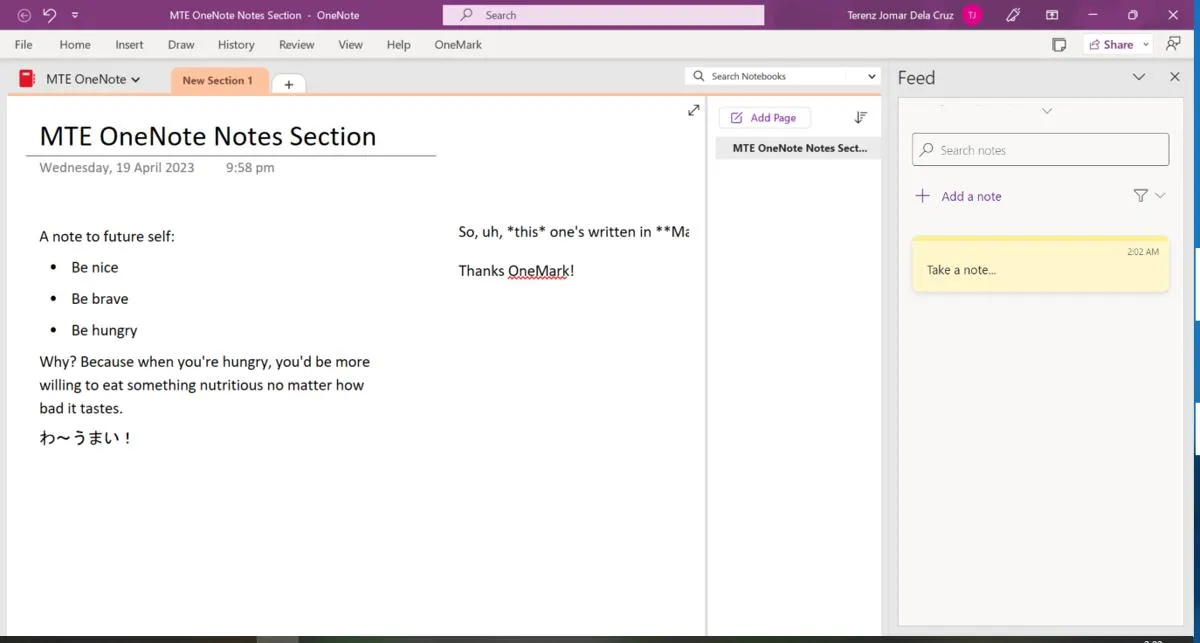
7. Maak snel takenlijsten
Takenlijsten zien er misschien eenvoudig uit, maar ze zijn essentieel als u op de hoogte wilt blijven van uw dagelijkse activiteiten. In feite beginnen de meesten van ons onze dag met het opsommen van alle belangrijke dingen die we die dag zouden moeten doen. OneNote is niet alleen handig voor het maken van aantekeningen, maar kan u ook helpen bij het maken van eenvoudige takenlijsten. Volg deze snelle stappen om een takenlijst te maken.
- Voer de taak in en druk op de sneltoets Ctrl+ 1.
- OneNote voegt automatisch een selectievakje toe aan de regel. Druk op de Enterknop om nog een taak te schrijven en herhaal dit voor extra taken.
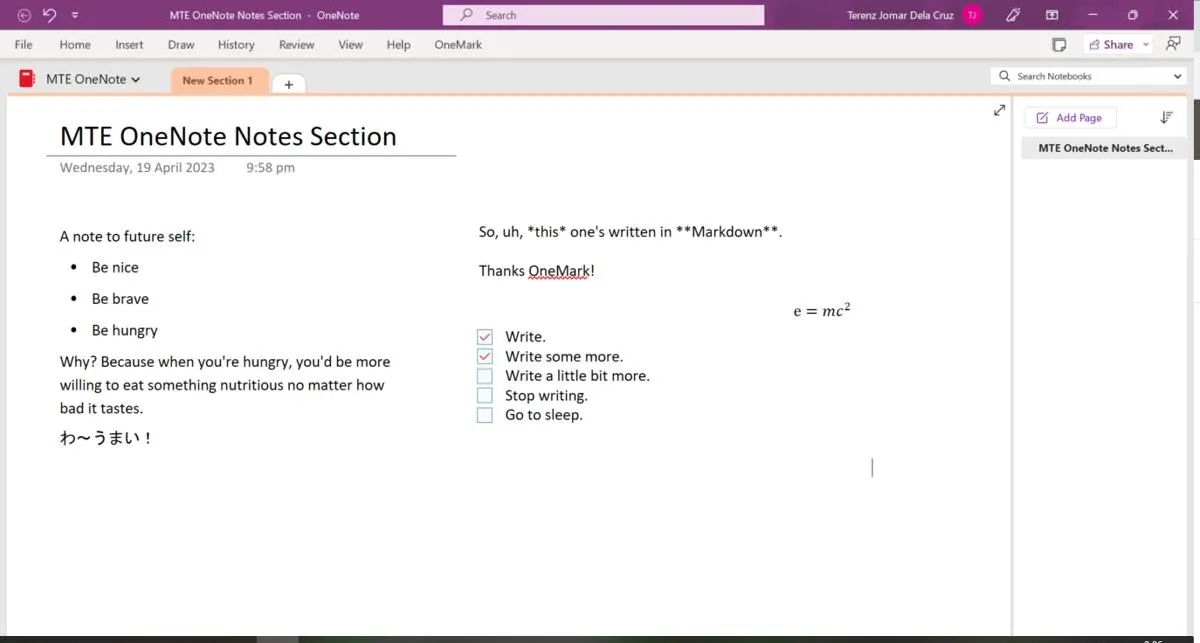
8. Webpagina’s knippen
Met OneNote kunt u eenvoudig webpagina’s knippen met slechts een paar klikken door de Web Clipper-extensie voor Chrome, Firefox of Edge te installeren. De OneNote-webclipper is niet zo geavanceerd als de Evernote-clipper, maar werkt voor basisgebruik. Volg deze stappen om de extensie te activeren:
- Klik erop in uw browser.
- De clip van een volledige pagina verschijnt onmiddellijk aan de linkerkant. Als je maar een deel van de clip nodig hebt, selecteer je ‘Regio’ en maak je je keuze.
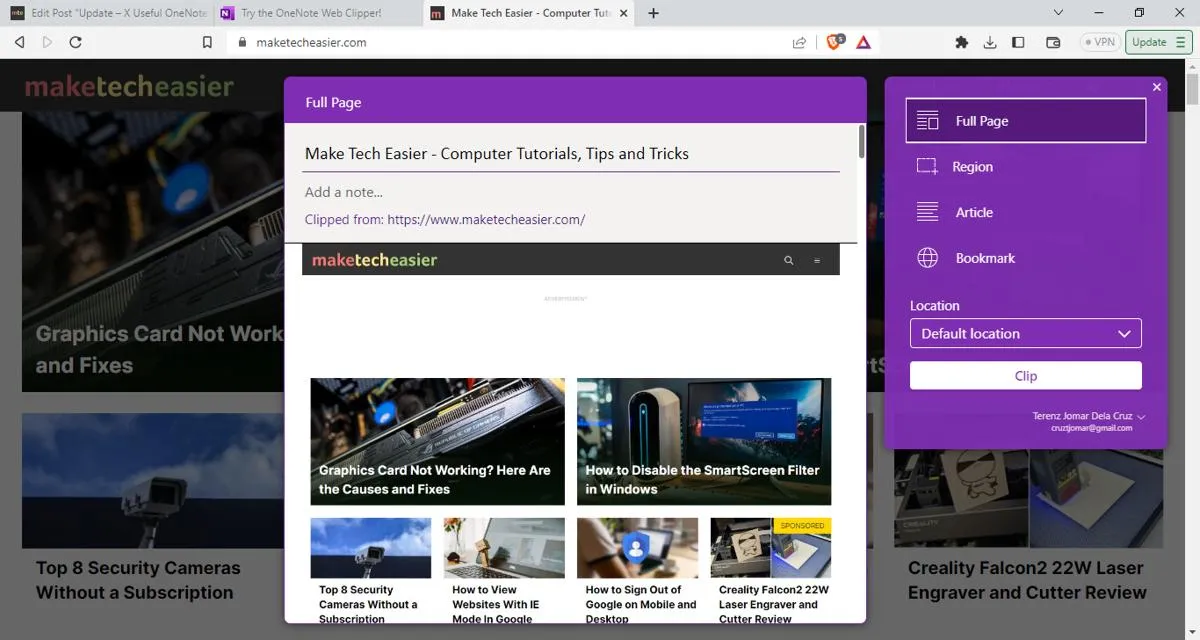
- Druk op de knop “Clip” eronder om de clipping te maken.
- Naast het knippen van webpagina’s, kunt u ook snelle schermafbeeldingen maken met OneNote. Klik met de rechtermuisknop op het OneNote-pictogram in het systeemvak en selecteer de optie “Take Screen Clipping”. U kunt ook Win+ Shift+ gebruiken S.

9. Voeg audio en video toe aan uw notities
Naast het toevoegen van tekst aan OneNote, kunt u vrijwel alles insluiten, zoals afbeeldingen, video, audio, wiskundige vergelijkingen, enz., met behulp van het menu “Invoegen” op het lint.

Bovendien is een van de minder bekende functies van OneNote dat u uw toegevoegde audio- en videobestanden doorzoekbaar kunt maken om trefwoorden in het video- of audiobestand te vinden. Deze functie is standaard uitgeschakeld, maar u kunt deze inschakelen met de onderstaande stappen:
- Open “Bestand -> Opties”.
- Selecteer de optie “Audio en video” in de linkerzijbalk.
- Schakel het aankruisvak ‘Zoeken naar audio- en video-opnamen voor woorden inschakelen’ in.
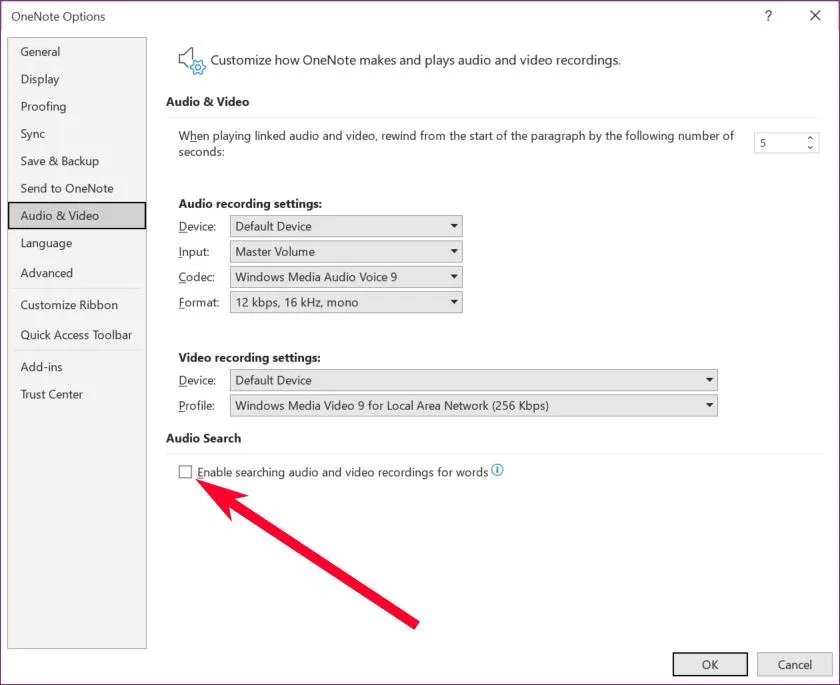
10. Extraheer tekst uit afbeeldingen
Als je een afbeelding met tekst hebt, of je hebt zojuist een screenshot van een webpagina gemaakt en je wilt alle geschreven inhoud uit de afbeelding extraheren, dan kan dat met OneNote. U hebt geen aanvullende OCR-software (Optical Character Recognition) nodig.
- Voeg de afbeelding toe aan uw OneNote-sectie.
- Klik met de rechtermuisknop op de afbeelding en selecteer de optie “Tekst kopiëren van afbeelding”.
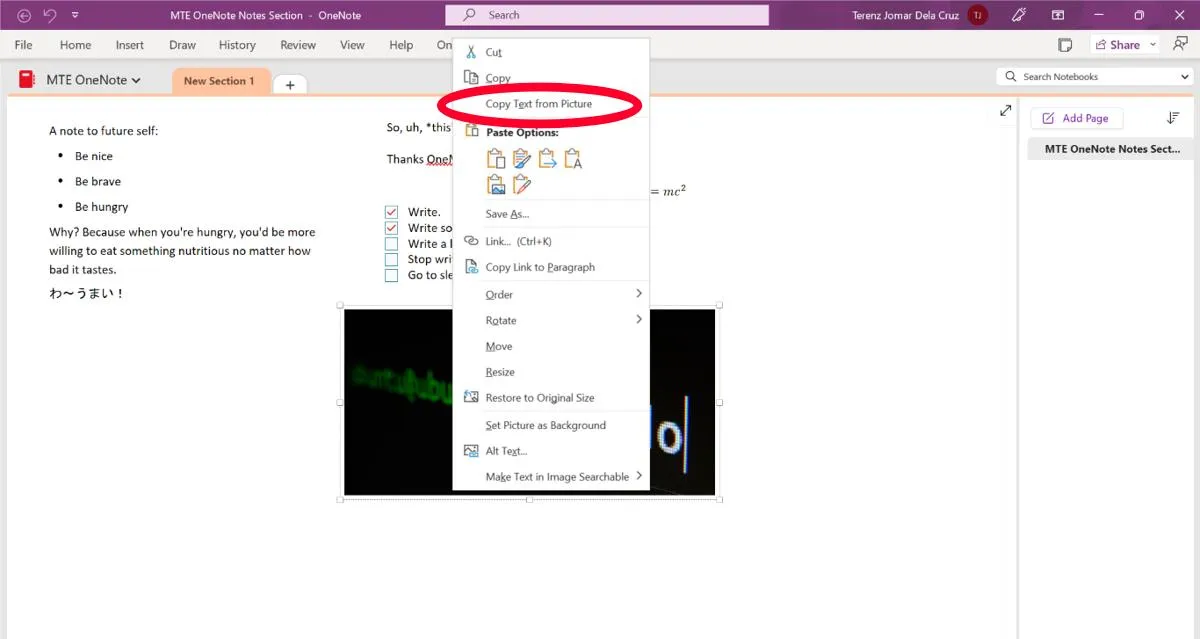
- Hiermee kopieert u alle tekst van de afbeelding naar het klembord, zodat u deze overal kunt plakken waar u maar wilt.
11. Wachtwoord Beveilig OneNote-secties
Dit is misschien niet voor iedereen weggelegd, maar als u uw notebook deelt met iemand anders, wilt u misschien bepaalde delen van de notebook beveiligen met een wachtwoord. Volg de onderstaande stappen om de optie in te schakelen.
- Klik met de rechtermuisknop op een tabblad in OneNote.
- Selecteer de optie “Beveilig deze sectie met een wachtwoord”.
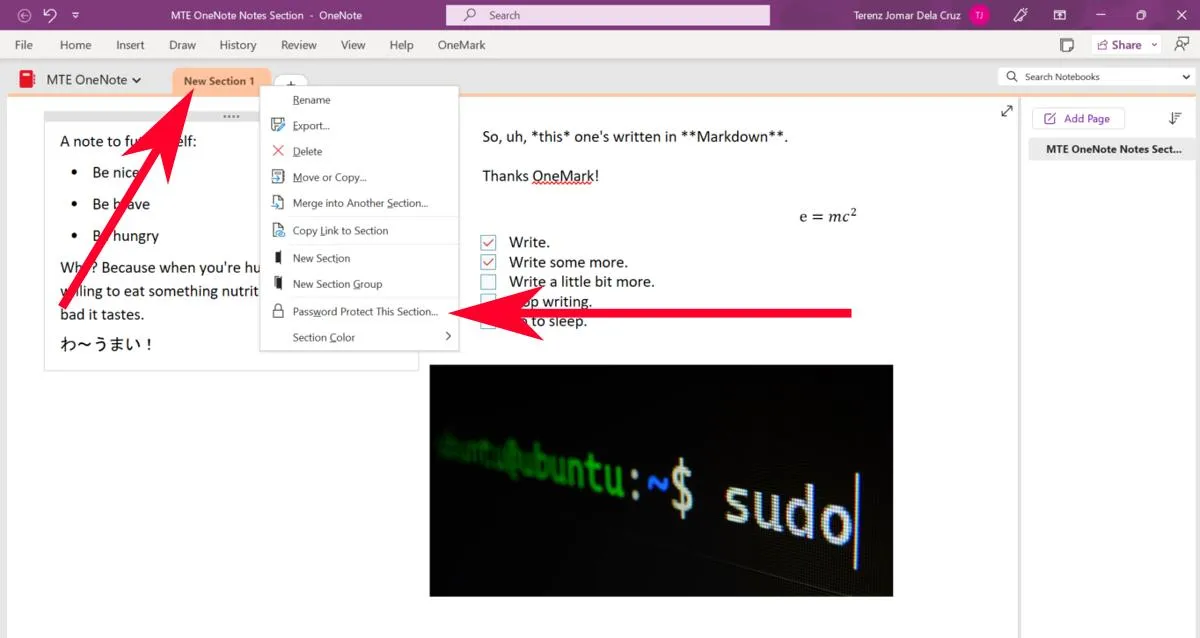
- Klik rechts op “Wachtwoord instellen” en voer vervolgens uw wachtwoord in.
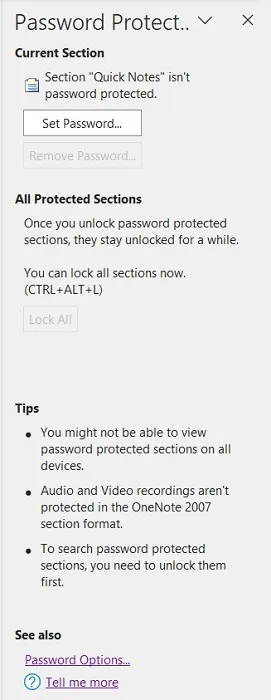
Veel Gestelde Vragen
Kan ik OneNote gebruiken zonder internet?
OneNote werkt zonder verbinding met internet, maar sommige functies, zoals synchronisatie en feed-paneel, werken mogelijk niet goed zonder een actieve internetverbinding.
Kan ik OneNote gebruiken met een e-mailadres dat niet van Google is?
U kunt elk e-mailadres gebruiken met OneNote, maar het is belangrijk dat u een e-mailadres heeft dat kan worden gebruikt met een Microsoft-account . U kunt zelfs wegwerp-e-mails gebruiken om een account aan te maken.
Kan ik OneNote gratis gebruiken?
OneNote is voor iedereen gratis te gebruiken. Vrijwel alles kun je doen zonder dat je er een cent voor hoeft te betalen, dus ook de synchronisatiefunctie. Heb je echter wel een Office 365-abonnement, dan haal je er nog meer uit, inclusief een nog grotere cloudopslag voor al je notities en foto’s.
Afbeelding tegoed: Freepik . Alle screenshots door Terenz Jomar Dela Cruz .



Geef een reactie