11 minder bekende Google Spreadsheets-functies die u elke dag kunt gebruiken
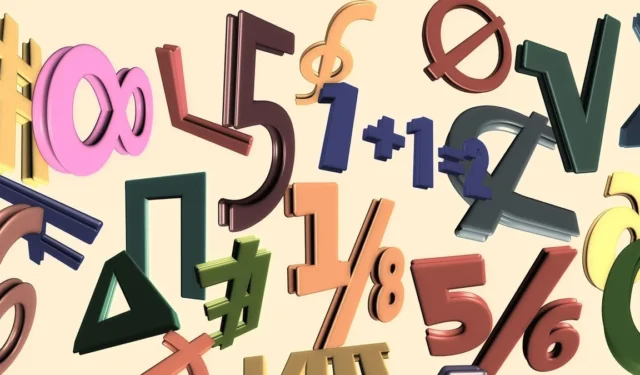
Google Spreadsheets heeft een aantal geweldige functies die u waarschijnlijk altijd gebruikt. Maar als het op functies aankomt, kunnen er verschillende zijn waarvan u niet wist dat ze bestonden. Deze handige functies en de bijbehorende formules helpen u bij het vergelijken van waarden, het verkrijgen van financiële gegevens, het converteren van arrays naar kolommen of rijen en meer. Deze lijst bevat 11 minder bekende Google Spreadsheets-functies die u kunnen helpen productiever te zijn.
1. Waarden vergelijken: GT, GTE, LT, LTE, EQ
Als u twee waarden of de waarden in twee verschillende cellen wilt vergelijken, zijn er vijf operatorfuncties die de taak gemakkelijk maken. Of u nu verkoopbedragen of uitgaven in de loop van de tijd vergelijkt, met deze functies zit u goed.
Hieronder volgen de functies met de syntaxis voor elke formule, die hetzelfde is.
- GT (groter dan) :
GT(value1, value2) - GTE (groter dan of gelijk aan) :
GTE(value1, value2) - LT (minder dan) :
LT(value1, value2) - LTE (minder dan of gelijk aan) :
LTE(value1, value2) - EQ (gelijk aan) :
EQ(value1, value2)
Voor de argumenten kunt u de exacte waarden invoeren die u wilt vergelijken, de celverwijzingen die de waarden bevatten, of een combinatie van beide.
Zodra u de formule invoert, ontvangt u het resultaat ‘True’ of ‘False’.
Laten we een paar voorbeelden bekijken.
In dit voorbeeld gebruiken we GTom de waarden in cellen A1 en B1 te vergelijken met deze formule:
=GT(A1,B1)
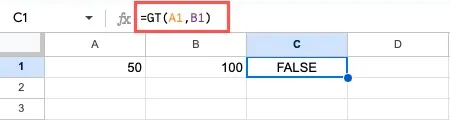
Het resultaat is Onwaar, omdat de waarde in cel A1 niet groter is dan de waarde in cel B1.
Met de functie kleiner dan vergelijken we de waarden 15 en 20 met deze formule:
=LT(15,20)
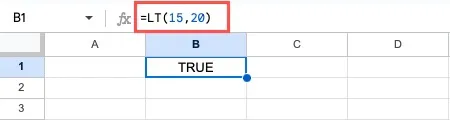
Het resultaat is Waar, aangezien 15 minder is dan 20.
2. Vergelijk tekststrings: EXACT
Misschien is de gewenste vergelijking voor twee tekstreeksen. Met behulp van de EXACTfunctie kunt u zien of de tekenreeksen dezelfde tekens bevatten, inclusief hoofdlettergevoeligheid, spaties en verborgen tekens. Dit is handig voor het vinden van typefouten die op het eerste gezicht niet duidelijk zijn.
De syntaxis voor de formule is EXACT(string1, string2), waarbij beide argumenten nodig zijn en celverwijzingen, tekst of beide kunnen zijn. De functie retourneert “True” voor een exacte overeenkomst of “False” voor geen overeenkomst.
In dit voorbeeld vergelijken we de tekenreeksen in cellen A1 en B1 met deze formule:
=EXACT(A1,B1)
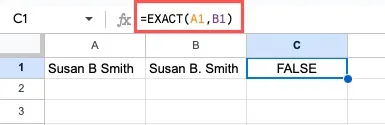
Het resultaat is Onwaar. Bij nader inzien zien we dat de tekst in cel B1 een punt na de B bevat, terwijl de tekst in cel A1 dat niet doet.
In een ander voorbeeld vergelijken we de tekst in cel A1 met de tekenreeks “Locatie B Opbrengsten en uitgaven voor kwartaal 1” met deze formule:
=EXACT(A1,"Location B Revenue and Expenses for Quarter 1")
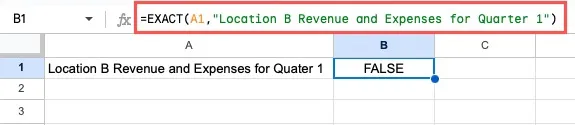
Nogmaals, dit resultaat is Onwaar. Als we goed kijken, zien we dat “Quarter” anders is gespeld. Het is verkeerd gespeld in cel A1 maar correct in de tekenreeks van de formule.
3. Tel unieke waarden: COUNTUNIQUE
Met de COUNTUNIQUEfunctie in Google Spreadsheets kunt u een totaal van verschillende waarden in uw spreadsheet krijgen. Misschien wilt u unieke klantnamen, e-mailadressen of steden vinden.
De syntaxis voor de formule is COUNTUNIQUE(value1, value2,…), waarbij alleen het eerste argument vereist is. U kunt celverwijzingen, waarden en tekst gebruiken voor de argumenten.
In dit voorbeeld onderzoeken we hoeveel verschillende klantnamen er in ons blad staan, omdat we weten dat sommige klanten meer dan eens hebben besteld. De volgende formule wordt gebruikt om unieke records te vinden in het celbereik A2 tot en met A8:
=COUNTUNIQUE(A2:A8)
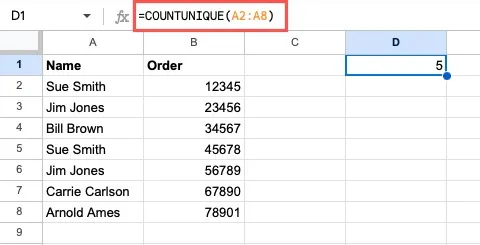
We kregen een resultaat van 5, omdat er slechts vijf verschillende namen voorkomen.
In een ander voorbeeld tellen we de unieke items in een lijst met ingevoerde waarden. Met behulp van deze formule voegen we ons celbereik en tekst in:
=COUNTUNIQUE(A2:A3, "Bill Brown", "Sue Smith")

We hebben een resultaat van 3 ontvangen, er zijn slechts drie unieke namen tussen de twee in het celbereik en twee in de formule.
4. Tel unieke waarden met criteria: COUNTUNIQUEIFS
Als je de COUNTUNIQUEfunctie nuttig vindt, kan het zijn dat je de COUNTUNIQUEIFSfunctie ook op prijs stelt. Hiermee kunt u criteria invoeren om alleen unieke waarden te tellen op basis van een voorwaarde.
De syntax voor de formule is COUNTUNIQUEIFS(range, criteria_range1, criterion_1, criteria_range2, criterion_2,…). Gebruik “bereik” voor het celbereik dat moet worden geteld, “criteria_bereik1” voor de cellen die moeten worden geëvalueerd en “criterium_1” voor de voorwaarde. Voer indien nodig meerdere criteriabereiken en criteria in.
In dit voorbeeld tellen we de unieke waarden in cellen A2 tot en met A8 voor ordertotalen in cellen B2 tot en met B8 die groter zijn dan $ 75 met deze formule:
=COUNTUNIQUEIFS(A2:A8,B2:B8,">75")
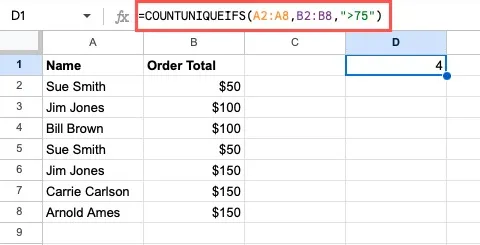
Het resultaat is 4. Er zijn vijf ordertotalen die groter zijn dan $ 75, maar omdat Jim Jones twee keer voorkomt, wordt hij maar één keer geteld als een unieke waarde.
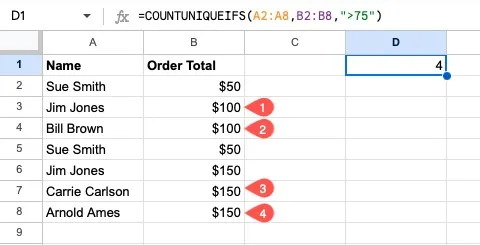
In een voorbeeld met meerdere voorwaarden tellen we opnieuw het aantal bestellingen van meer dan $ 75, maar tellen we ook die met een itemtotaal van minder dan 10.
=COUNTUNIQUEIFS(A2:A8,B2:B8,">75",C2:C8,"<10")
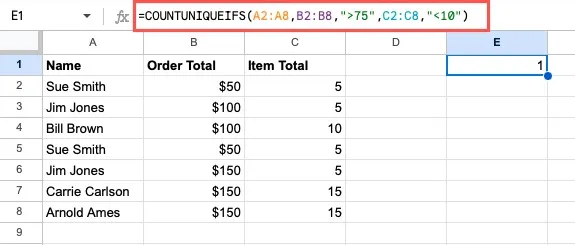
Ons resultaat is 1. Hoewel Jim Jones twee bestellingen van meer dan $ 75 had en beide minder dan 10 artikelen bevatten, kan hij slechts één keer als een unieke waarde worden geteld.
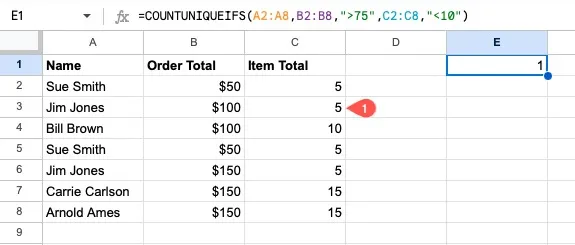
5. Krijg financiële details: GOOGLEFINANCE
Als u Google Spreadsheets gebruikt om financiën bij te houden of uw budget te beheren , kunt u er ook van profiteren voor uw investeringen. Met behulp van de GOOGLEFINANCEfunctie kunt u veel verschillende details over aandelen en beleggingsfondsen rechtstreeks van Google Finance verkrijgen.
De syntaxis voor de formule is GOOGLEFINANCE(symbol, attribute, start_date, end_date, interval), waarbij alleen het eerste argument vereist is voor het tickersymbool. Het argument “kenmerk” is ideaal om de exacte gegevens te krijgen die u wilt, zoals prijs, hoog, laag of marktkapitalisatie. Omdat de lijst met attributen uitgebreid is en varieert op basis van huidige, historische en beleggingsfondsgegevens, kunt u naar de functie zoeken op de Google Docs Editors Help-pagina .
Gebruik de laatste drie argumenten om historische gegevens te verkrijgen met de begin- en einddatum en de frequentie. Zorg ervoor dat u alle argumenten tussen aanhalingstekens plaatst.
In dit voorbeeld kijken we naar de huidige prijs van Google, wat de standaardprijs is als u het argument ‘kenmerk’ leeg laat:
=GOOGLEFINANCE("NASDAQ:GOOGL")
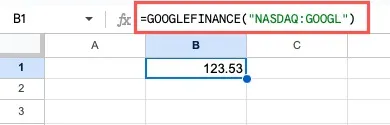
Laten we eens kijken wat het handelsvolume van vandaag is voor Google met deze formule:
=GOOGLEFINANCE("NASDAQ:GOOGL","volume")
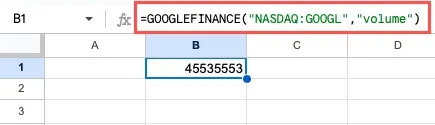
Met behulp van historische gegevens controleren we bijvoorbeeld de slotkoers van Google van 1 januari 2023 tot 28 februari 2023 per week.
=GOOGLEFINANCE("NASDAQ:GOOGL","close","1/1/23","2/28/23","WEEKLY")
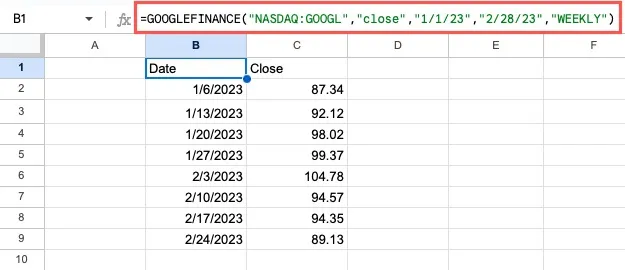
6. Identificeer een taal: DETECTLANGUAGE
Als u gegevens importeert uit een andere bron, of kopieert en plakt van een website of e-mail, en niet zeker bent van het dialect, kunt u de DETECTLANGUAGEfunctie gebruiken om te bepalen wat het is.
De syntaxis voor de formule is DETECTLANGUAGE(cells_text), waarbij u met het enige argument de celverwijzing, het celbereik of de exacte tekst kunt invoeren om te identificeren. Als er meer dan één taal wordt gevonden, wordt in het resultaat alleen de eerste weergegeven. Dat resultaat is een code van twee letters die de regio identificeert.
We leren bijvoorbeeld welke taal in cel A1 voorkomt met deze formule:
=DETECTLANGUAGE(A1)
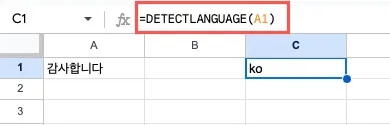
Het resultaat is “ko”, wat Koreaans is.
7. Vertaal een taal: GOOGLETRANSLATE
Mogelijk moet u een taal in uw blad vertalen in plaats van deze eenvoudig te identificeren, met behulp van GOOGLETRANSLATE.
De syntaxis voor de formule is GOOGLETRANSLATE(cells_text, source, target), waarbij alleen het eerste argument vereist is en u de celverwijzing of daadwerkelijke tekst kunt invoeren. Google detecteert automatisch de brontaal als u het argument ‘bron’ leeg laat. Als u echter de doeltaal wilt opnemen, moet u ook de bron vermelden, dit kan de tweeletterige code of “auto” zijn.
In dit voorbeeld vertalen we diezelfde tekst naar het Frans en laten Google de brontaal automatisch detecteren met deze formule:
=GOOGLETRANSLATE(A1,"auto","fr")

In een ander voorbeeld vertalen we de tekst in cel A1 met de “bron” in cel B1 (“es” voor Engels) en het “doel” in cel C1 (“ko” voor Koreaans) met deze formule:
=GOOGLETRANSLATE(A1,B1,C1)

8. Een afbeelding invoegen en aanpassen: AFBEELDING
Hoewel u eenvoudig een afbeelding in uw spreadsheet kunt invoegen, wilt u misschien een afbeelding van een webpagina toevoegen en de grootte aanpassen. Met de IMAGEfunctie in Google Spreadsheets kunt u ook de afmetingen specificeren.
De syntaxis voor de formule is IMAGE(url, mode, height, width), waarbij alleen het eerste argument vereist is.
De argumenten zijn als volgt:
- URL : de weblink naar de afbeelding, inclusief “https://” en tussen aanhalingstekens geplaatst.
- Modus : de grootte van de afbeelding, waarbij 1 de grootte van de afbeelding wijzigt zodat deze in een cel past en de beeldverhouding behouden blijft (standaard indien weggelaten), 2 de afbeelding wordt uitgerekt of verkleind zodat deze in een cel past en de beeldverhouding wordt genegeerd, 3 laat de afbeelding ongewijzigd de oorspronkelijke grootte, en met 4 kunt u aangepaste afmetingen kiezen.
- Hoogte en breedte : de hoogte en breedte die u wilt gebruiken in pixels. Vergeet niet om 4 te kiezen voor het modusargument.
In dit voorbeeld voegen we de afbeelding in op de URL “https://www.maketecheasier.com/assets/uploads/2023/03/Google-Finance-Amazon-Page-800×430.jpg” met de standaard “modus ” met behulp van deze formule:
=IMAGE("https://www.maketecheasier.com/assets/uploads/2023/03/Google-Finance-Amazon-Page-800x430.jpg")
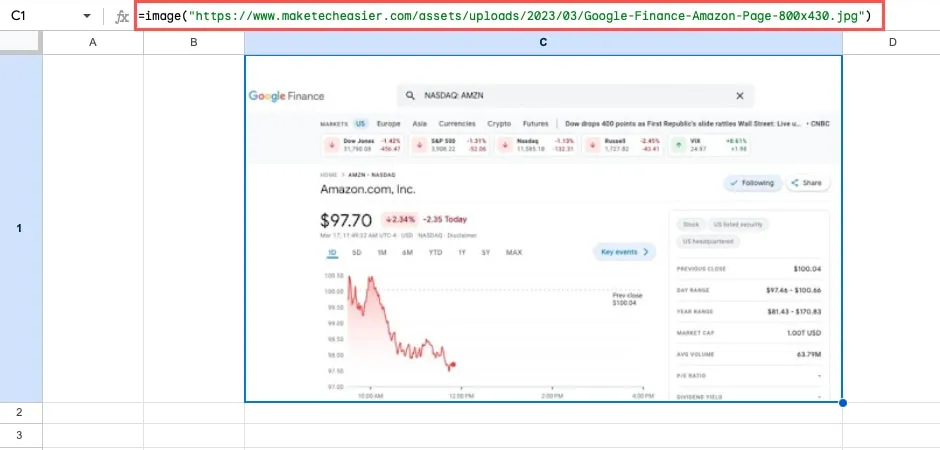
In een ander voorbeeld voeren we onze eigen “hoogte” (230) en “breedte” (400) in met behulp van “modus” 4:
=IMAGE("https://www.maketecheasier.com/assets/uploads/2023/03/Google-Finance-Amazon-Page-800x430.jpg",4,230,400)
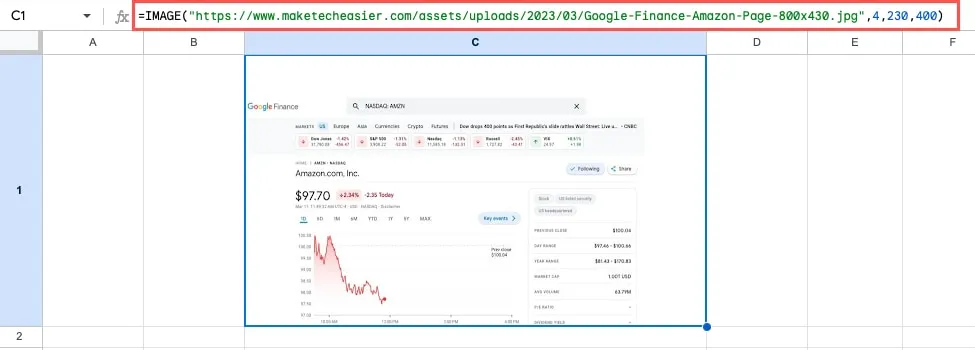
9. Importeer een tabel of lijst: IMPORTHTML
U kunt niet alleen een afbeelding van een webpagina pakken, maar ook gegevens van internet importeren. Met behulp van IMPORTHTML kunt u een tabel of lijst van een pagina ophalen zonder het gedoe van kopiëren/plakken of extra opmaak.
De syntaxis voor de formule is IMPORTHTML(url, query, index), waarbij u alle drie de argumenten wilt gebruiken. Gebruik ze op de volgende manieren in de formule:
- URL : de weblink naar de afbeelding, inclusief “https://” en geplaatst tussen aanhalingstekens.
- Query : voer “tabel” of “lijst” in (inclusief de aanhalingstekens) om de structuur voor de gegevens aan te geven.
- Index : een nummer om de tabel of lijst op de webpagina te identificeren, beginnend met 1.
Dit voorbeeld is voor onze James Bond-fans. We importeren een tabel van Wikipedia die James Bond-films bevat met behulp van de onderstaande formule:
=IMPORTHTML("https://en.wikipedia.org/wiki/List_of_James_Bond_films","table",1)
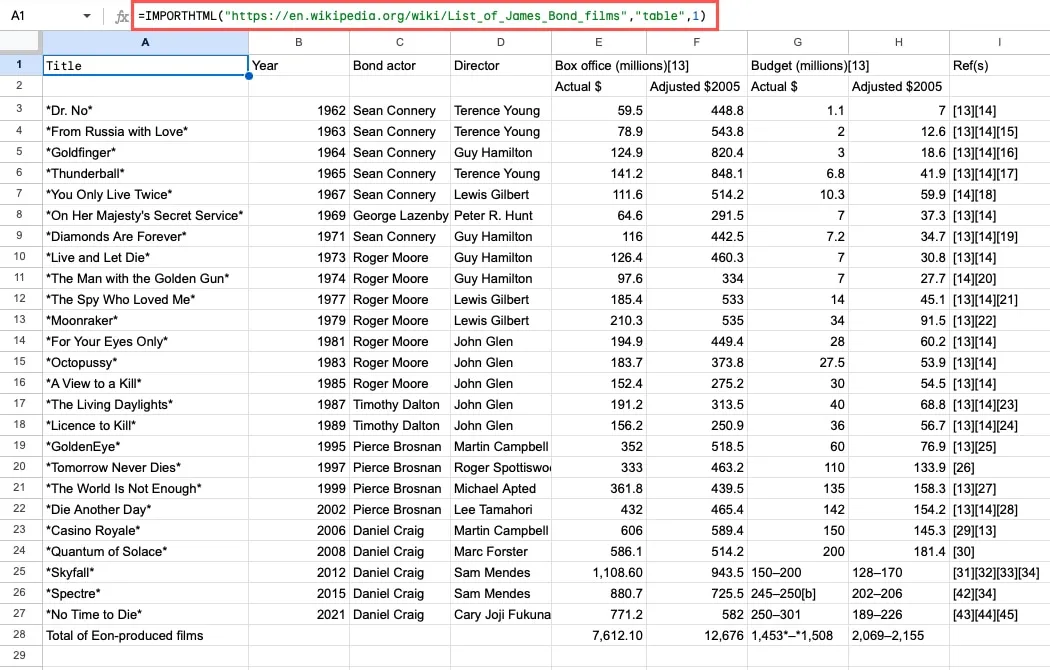
Om de formule uit te splitsen, hebben we de URL, de “query” als “tabel” en de “index” van 1, aangezien dit de eerste tabel op de webpagina is.
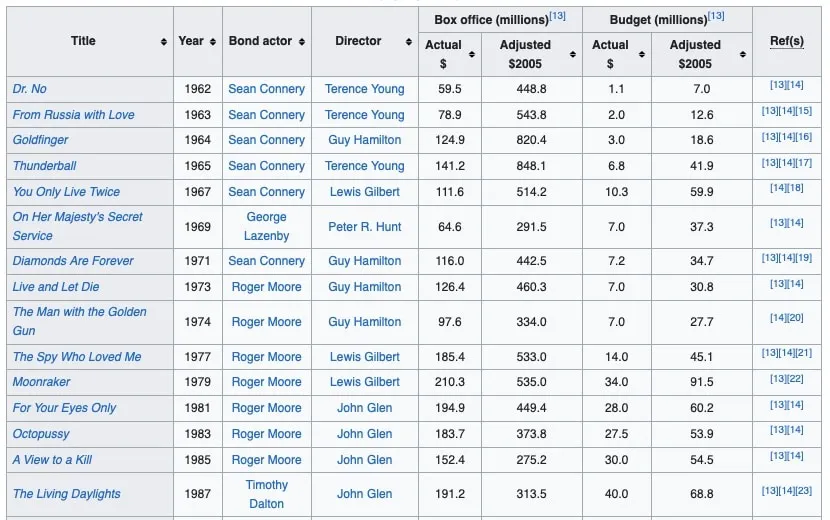
In een ander voorbeeld dat de lijstquery gebruikt, gebruiken we een van onze eigen pagina’s om de inhoudsopgave vast te leggen:
=IMPORTHTML("https://www.maketecheasier.com/track-stocks-google-sheets/","list",7)
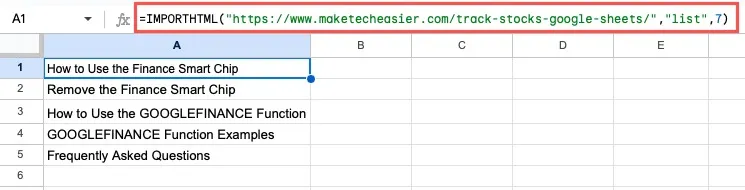
Deze formule heeft de URL, de “query” als “lijst” en het nummer 7 voor de “index”, aangezien dit de zevende lijst op de pagina is.
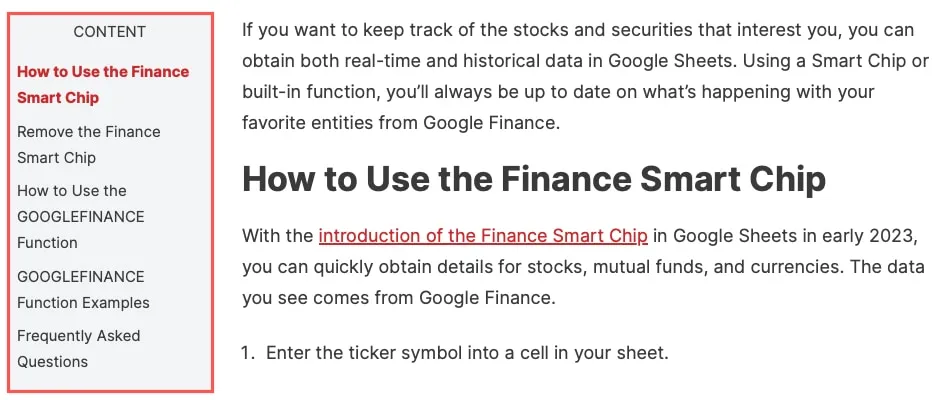
10. Tel het aantal werkdagen: NETWERKDAGEN
Heeft u ooit het aantal werkdagen of werkdagen tussen twee datums moeten tellen? Met behulp van de NETWORKDAYSfunctie kunt u het aantal werkdagen, exclusief weekends en feestdagen, tussen twee datums verkrijgen.
De syntaxis is NETWORKDAYS(start, end, holidays), waarbij alleen de eerste twee argumenten vereist zijn. Om het argument “feestdagen” te gebruiken, verwijst u naar een bereik in uw blad dat die datums bevat.
We berekenen het aantal werkdagen tussen 1 juni 2023 en 31 december 2023 met deze formule:
=NETWORKDAYS("6/1/2023","12/31/2023")
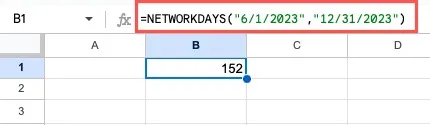
Merk op dat wanneer u de begin- en einddatum in de formule opneemt, deze tussen aanhalingstekens moeten worden geplaatst.
In dit voorbeeld gebruiken we in plaats daarvan de celverwijzingen die onze datums bevatten:
=NETWORKDAYS(A1,B1)
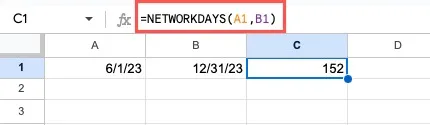
In een voorbeeld met feestdagen hebben we onze lijst in cellen C2 tot en met C7 en nemen dit op als het derde argument met deze formule:
=NETWORKDAYS(A1,B1,C2:C7)
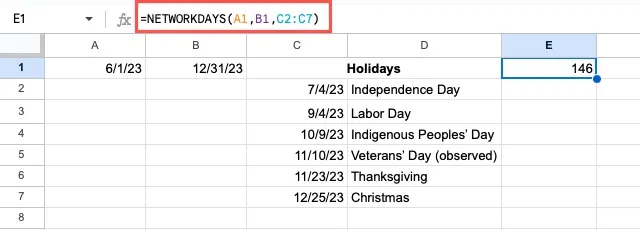
11. Zet een Array om: TOROW en TOCOL
Als u met arrays in uw werkblad werkt en er een wilt omzetten in een enkele rij of kolom, kunt u de functies TOROWen gebruiken. TOCOLDeze zijn begin 2023 geïntroduceerd en maken het ordenen van gegevens in je sheet een stuk eenvoudiger.
De syntaxis voor de formule van elke functie is hetzelfde als TOROW(array, ignore, scan)en TOCOL(array, ignore, scan), waarbij alleen het eerste argument vereist is.
De optionele argumenten werken als volgt:
- Negeren : standaard negeren de functies geen enkele waarde (0). Gebruik 1 om spaties te negeren, 2 om fouten te negeren of 3 om zowel spaties als fouten te negeren.
- Scannen : standaard scannen de functies de gegevens per rij (False). Gebruik True om in plaats daarvan per kolom te scannen.
In een voorbeeld met TOROW, transformeren we onze array in cellen A1 tot en met C2 in een enkele rij met deze formule:
=TOROW(A1:C2)
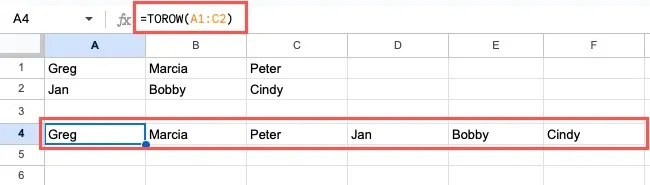
Gebruik in plaats daarvan de volgende formule om te scannen op kolom in plaats van op rij:
=TOROW(A1:C2,,TRUE)
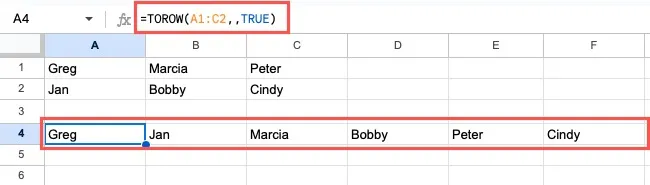
Het argument “scan” ingesteld op True verandert de volgorde van het weergegeven resultaat. De functie scant van boven naar beneden (kolom) in plaats van van links naar rechts (rij).
Voor de TOCOLfunctie zetten we onze array in cellen A1 tot en met C2 om in een enkele kolom.
=TOCOL(A1:C2)
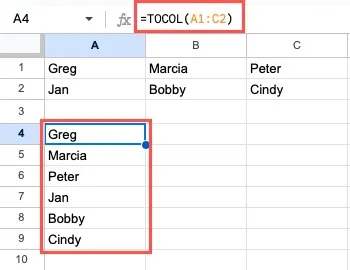
Gebruik deze formule om op kolom te scannen in plaats van op rij met deze functie:
=TOCOL(A1:C2,,TRUE)
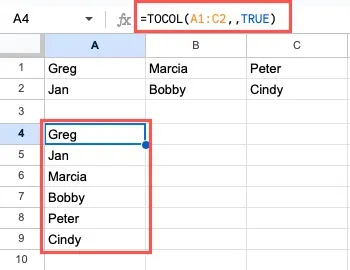
Nogmaals, ons resultaat rangschikt de gegevens van boven naar beneden in plaats van van links naar rechts.
Volgende: master VERT.ZOEKEN om een waarde te vinden op basis van een andere waarde in dezelfde rij.
Veel Gestelde Vragen
Hoe maak ik formules zichtbaar in Google Spreadsheets?
Wanneer u een formule invoert in Google Spreadsheets, kunt u deze zien door de cel te selecteren en naar de formulebalk onder de werkbalk te kijken. Maar als u liever de formules in de cellen ziet, ga dan naar het menu “Beeld”, verplaats uw cursor naar “Weergeven” en selecteer “Formules” in het pop-outmenu.
Wat is het verschil tussen een formule en een functie in Google Spreadsheets?
Hoewel velen de termen “formule” en “functie” door elkaar gebruiken, zijn ze niet hetzelfde. Een formule is een uitdrukking die is gemaakt om Spreadsheets te instrueren. Een formule begint met een gelijkteken en bevat vervolgens de instructie. In =GT(A1,A2)is de hele tekenreeks een formule.
Een functie is een vooraf gemaakte formule die Google Spreadsheets maakt . Het bevat instructies achter de schermen die Spreadsheets vertellen wat ze moeten doen. Vaak kunt u een functie in een formule plaatsen. In deze formule: =GT(A1,A2)is de functie GT.
Waar kan ik hulp krijgen bij een functie in Google Spreadsheets?
Wanneer u een functie in een formule invoert, ziet u naast de cel een blauw vraagteken verschijnen. Selecteer dat vraagteken om formulehulp in te schakelen, of druk op F1op je toetsenbord.
U ziet details zoals een voorbeeld, wat elk argument verwacht, en een link naar ‘Meer informatie’, waarmee u naar de Google Support-pagina van de functie gaat.
Afbeelding tegoed: Pixabay . Alle screenshots door Sandy Geschrevenhuis.



Geef een reactie