11 oplossingen voor een laptop die niet in slaapstand gaat als de klep gesloten is


Een laptop die niet in slaapstand gaat als de klep dicht is, kan erg frustrerend zijn en kan leiden tot oververhitting en onverwachte batterijdrainage. Helaas is er geen enkele oplossing voor dit probleem. Hier hebben we alle mogelijke oplossingen verzameld om dit probleem op te lossen.
1. Controleer het gedrag van het deksel in de energie-instellingen
Windows heeft opties om de laptopklep te beheren, inclusief Windows draaiende houden met de klep gesloten. Controleer dit eerst om er zeker van te zijn dat het niet per ongeluk is aangepast. Dit is hoe:
- Druk op de Windws+ Rtoetsen en typ
powercfg.cplin het dialoogvenster Uitvoeren om Energiebeheer te openen. U kunt ook zoeken naar “energieplan” in Windows Search om het standaardenergieplan te openen en vervolgens naar Energiebeheer te gaan. - Klik in het linkerpaneel op de optie Wat er gebeurt als het deksel wordt gesloten .
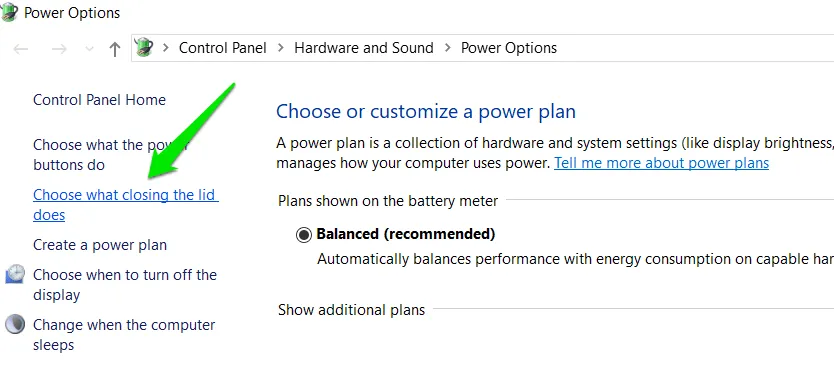
- Zorg ervoor dat Slaapstand is geselecteerd voor de optie Wanneer ik het deksel sluit , zowel voor Op batterij als Voor aangesloten .
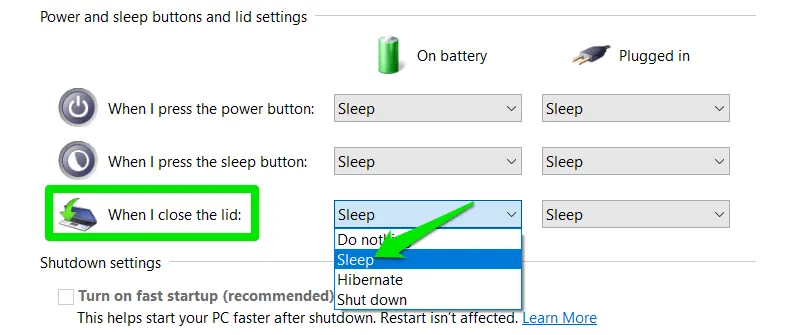
2. Energieplannen resetten
Er is een mogelijkheid dat u of een app wijzigingen heeft aangebracht in de energie-opties die tot dit gedrag hebben geleid. U kunt energieplannen in Windows resetten om het probleem mogelijk op te lossen.
Zoek naar “cmd” in de Windows-zoekfunctie en klik vervolgens met de rechtermuisknop op Opdrachtprompt en selecteer Als administrator uitvoeren .
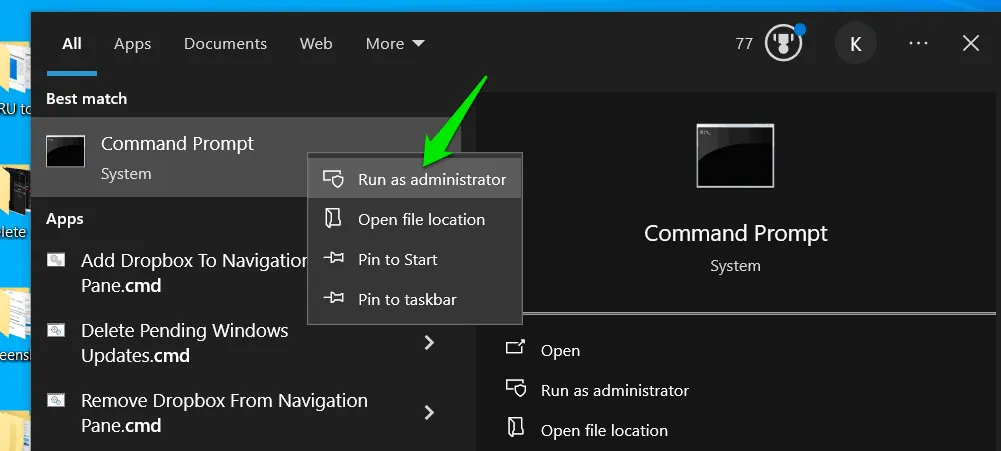
Voer in de opdrachtprompt de volgende opdracht uit om de energiebeheerschema’s opnieuw in te stellen:
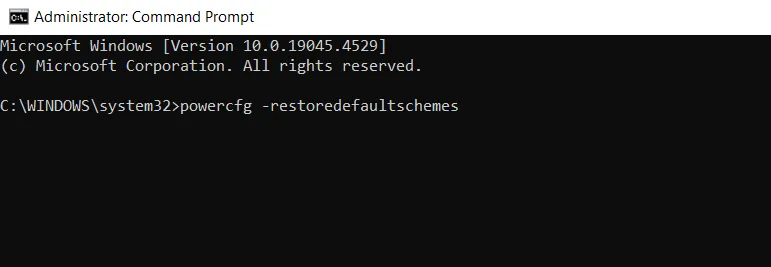
3. Pas de instellingen van het energieplan aan
Er is een mogelijkheid dat zelfs de standaardinstellingen voor het energiebeheerschema instellingen hebben die voorkomen dat uw pc in slaapstand gaat wanneer de klep gesloten is. Dit is wat u moet doen:
Zoek in de Windows-zoekfunctie naar ‘energiebeheerschema’ en open ‘Energiebeheerschema bewerken’.
Klik op Geavanceerde energie-instellingen wijzigen en wijzig de volgende instellingen:
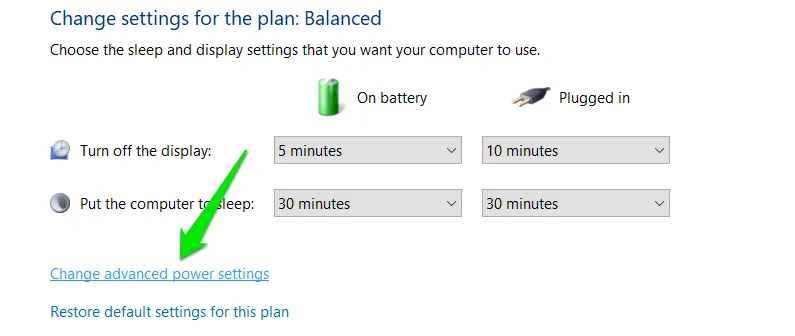
- Slaap -> Hybride slaapstand toestaan : Uitschakelen
- Slaap -> Wake-timers toestaan : Uitschakelen
- USB-instellingen -> USB-selectieve slaapstandinstellingen : Inschakelen
- Multimedia-instellingen -> Bij het delen van media : laat de computer in slaapstand gaan
- PCI Express -> Link State Power Management (optioneel): maximale energiebesparing
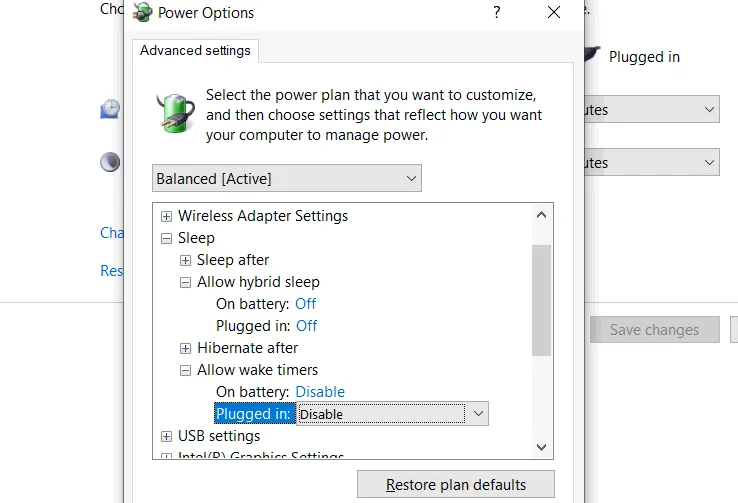
Nadat u de bovenstaande instellingen hebt gewijzigd, klikt u op Toepassen en probeert u het deksel te sluiten (opnieuw opstarten is niet nodig).
4. Snel opstarten uitschakelen
Hoewel handig, kan de snelle opstartfunctie in Windows veel problemen veroorzaken, waaronder problemen zoals dat de laptop niet in slaapstand gaat als het deksel gesloten is. Hier leest u hoe u deze kunt uitschakelen.
Open Energiebeheer opnieuw door op de toetsen Windows+ te drukken Ren powercfg.cplin het dialoogvenster Uitvoeren te typen.
Klik in het linkerpaneel op Het gedrag van de aan/uit-knoppen bepalen .
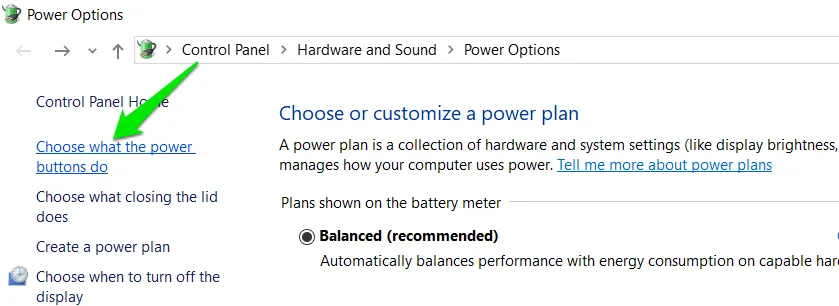
Klik op Instellingen wijzigen die momenteel niet beschikbaar zijn en schakel vervolgens de optie Snel opstarten inschakelen uit.
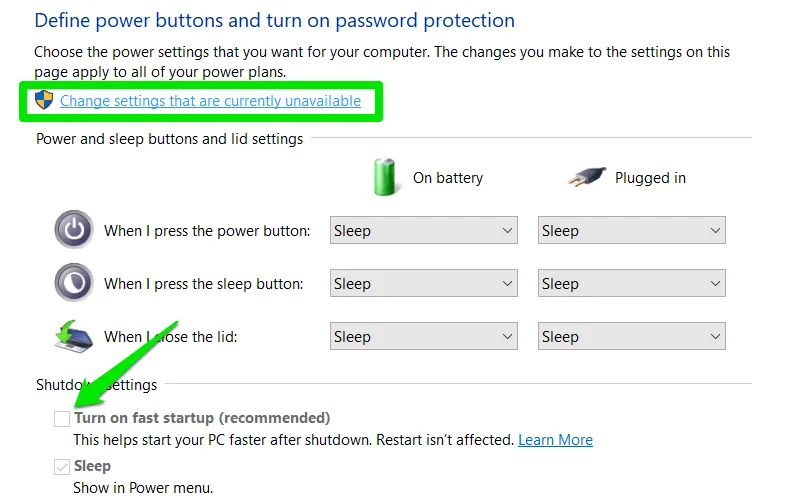
Start de pc opnieuw op en controleer of het probleem is opgelost.
5. Externe apparaten loskoppelen
Een extern apparaat dat is aangesloten op de laptop kan voorkomen dat deze in slaapstand gaat of wordt ingeschakeld wanneer deze in slaapstand gaat met de klep dicht. U moet alle externe apparaten loskoppelen – zowel USB als Bluetooth – en vervolgens de klep sluiten.
Als dit het probleem oplost, sluit dan de externe apparaten één voor één opnieuw aan om de boosdoener te vinden. Zodra u het apparaat hebt gevonden, kunt u het loskoppelen voordat u de laptop sluit of voorkomen dat het de laptop uit Apparaatbeheer haalt:
- Typ ‘apparaatbeheer’ in Windows Zoeken en open Apparaatbeheer .
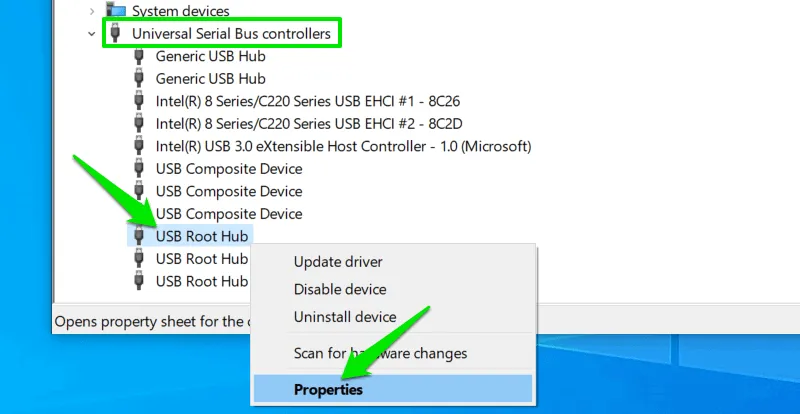
- Ga in de Eigenschappen naar het tabblad Energiebeheer en schakel de optie Dit apparaat mag de computer uit de slaapstand halen uit .
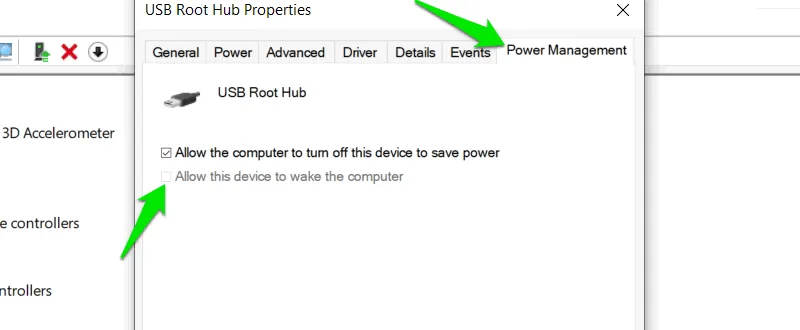
Herhaal dit voor alle apparaten met de naam “Root Hub” om ervoor te zorgen dat alle USB-apparaten de laptop niet kunnen wekken. U moet hetzelfde doen voor Bluetooth-apparaten, deze staan onder de Bluetooth- sectie in Apparaatbeheer.
6. Voer de Power Troubleshooter uit
Windows heeft een speciale probleemoplosser voor problemen met stroom. Het kan ook slaapproblemen oplossen. Hieronder staan de stappen om het uit te voeren:
- Ga in Windows-instellingen naar het gedeelte Update en beveiliging . Klik op Problemen oplossen in het linkerpaneel, gevolgd door Extra probleemoplosser .
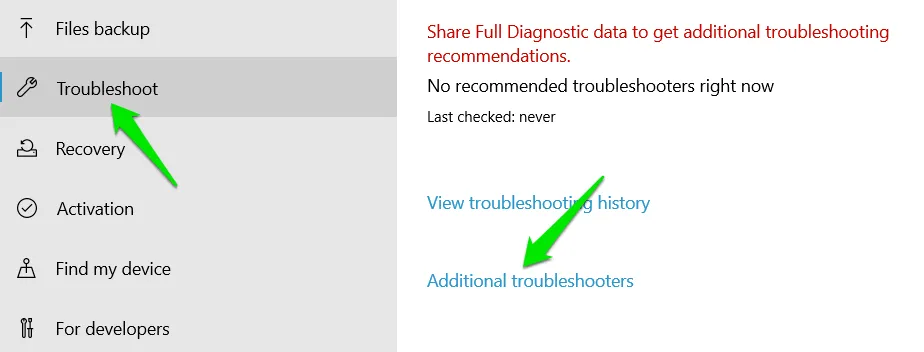
- Zoek naar Probleemoplosser voor energiebeheer en klik op de knop Probleemoplosser uitvoeren eronder om uw laptop te scannen en problemen met energiebeheer op te lossen.
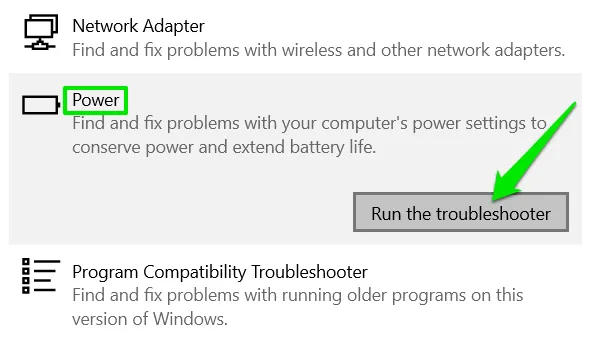
7. Vind processen/apparaten die de slaapstand verhinderen
Als een specifieke app of functie ervoor zorgt dat de laptop niet in de slaapstand gaat, kunt u achterhalen welke app of functie het probleem veroorzaakt en deze uitschakelen:
Vind processen die slaap verhinderen
Open een opdrachtpromptvenster met verhoogde bevoegdheden door in de Windows-zoekfunctie naar ‘cmd’ te zoeken en Opdrachtprompt als administrator uit te voeren.
Voer de volgende opdracht uit:
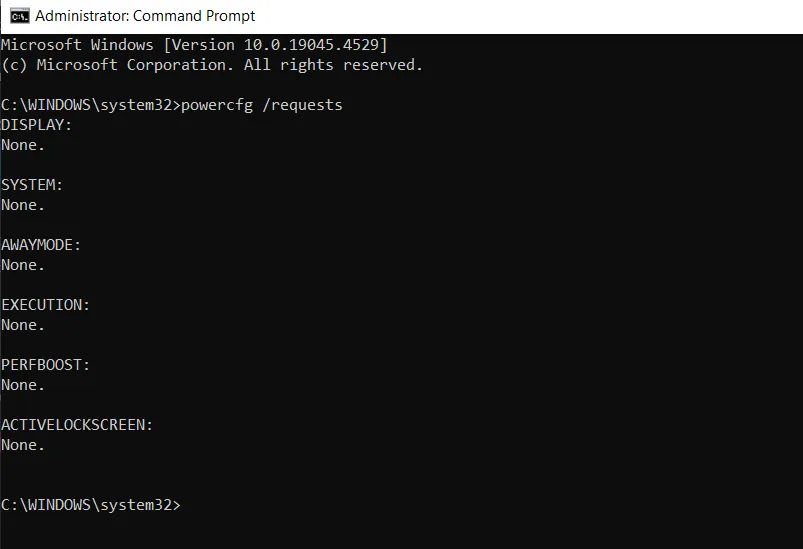
Dit zal alle processen weergeven die momenteel uw PC verzoeken om niet in de slaapstand te gaan. U zou de boosdoener moeten kunnen vinden onder een van de hoofdsecties.
Vind laptop-wekbron
Als uw laptop wel in slaapstand gaat wanneer u de klep sluit, maar automatisch weer wakker wordt, kunt u achterhalen welk apparaat hem wakker heeft gemaakt. Voordat u de onderstaande opdracht uitvoert, sluit u de klep en laat u hem wakker worden, zodat uw pc de gebeurtenis kan vastleggen.
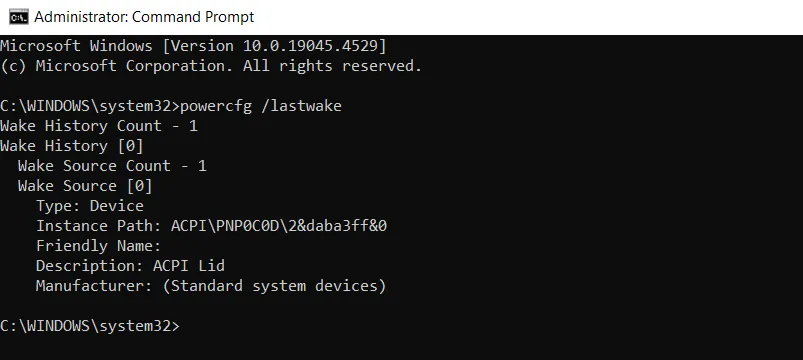
Het toont volledige details over het apparaat dat de laptop wakker maakte. In mijn geval is het de klep van de laptop die hem wakker maakte.
Zodra u het proces/apparaat hebt gevonden dat de boosdoener is, kunt u het beste configureren om de slaapstand niet te voorkomen. Voor apps kunt u de instellingen controleren om te zien of u dergelijk gedrag kunt uitschakelen, of de app sluiten voordat u het deksel sluit. Voor een apparaat kunt u voorkomen dat het de pc wekt met Apparaatbeheer, zoals we hierboven hebben gedaan voor externe apparaten.
8. Werk pc-stuurprogramma’s bij
Verouderde/defecte hardwaredrivers kunnen ervoor zorgen dat uw laptop niet in slaapstand gaat als de klep gesloten is. Dit omvat drivers van uw laptop grafische kaart, netwerkadapter, audiodriver, chipset en zelfs USB-controllers. Om het makkelijker te maken, raad ik aan om een driver update tool te gebruiken om automatisch alle laptop drivers te updaten.
9. Corrupte systeembestanden herstellen
Beschadigde/corrupte systeembestanden gerelateerd aan power management kunnen voorkomen dat de PC in de slaapstand gaat. Gelukkig heeft Windows ingebouwde tools om corrupte systeembestanden te repareren.
Open het verhoogde opdrachtpromptvenster en voer sfc /scannowcommand uit. Deze opdracht vindt en probeert automatisch corrupte bestanden te repareren.
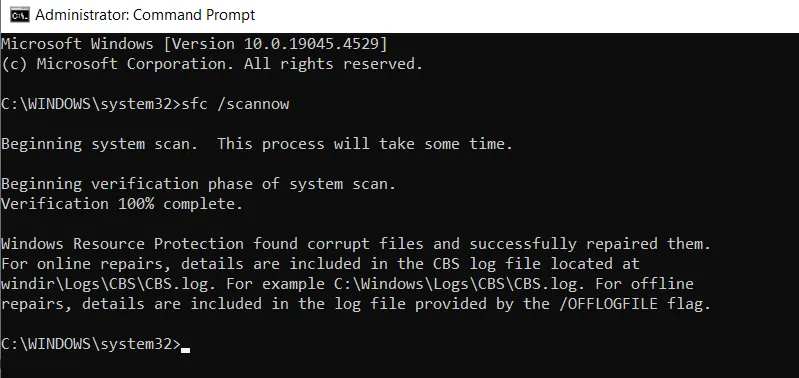
Als de scan een foutmelding geeft dat het beschadigde bestand niet hersteld kan worden, moet u eerst de DISM-scan uitvoeren om de Windows-image opnieuw te maken:
Zodra de DISM-scan is voltooid, kunt u de SFC-scan nogmaals uitvoeren om eventueel beschadigde systeembestanden te herstellen.
10. Probeer de slaapstand
Modern standby (S0) is de standaard slaapstand in nieuwere laptops en kan de laptop zelfs inschakelen als de klep gesloten is. Als dat uw probleem is, dan is het gebruik van de slaapstand een beter alternatief. Het zal langzamer zijn, maar het zal uw laptop niet inschakelen als de klep gesloten is.
Ga, net zoals bij de eerste oplossing, naar Energiebeheer en stel het dekselgedrag in op Sluimerstand in plaats van Slaapstand.
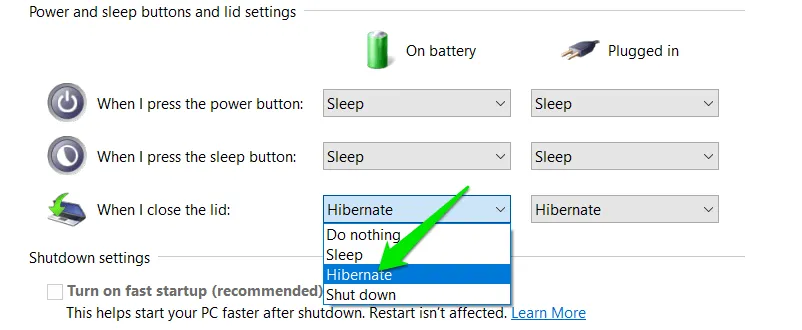
11. Windows opnieuw instellen/herstellen
Als dit probleem onlangs is begonnen en uw laptop voorheen prima functioneerde, kunt u Windows resetten of herstellen naar een staat waarin u dit probleem niet had. Als het probleem zich pas onlangs voordoet, hebt u waarschijnlijk een herstelpunt om naar terug te gaan. Anders kunt u Windows resetten naar de standaardstaat.
Windows herstellen
Druk op de toetsen Windows+ Ren typ rstrui.exein het dialoogvenster Uitvoeren om Systeemherstel te openen .
Selecteer Kies een ander herstelpunt en u ziet beschikbare herstelpunten. Kies degene die van vóór de tijd is dat u dit probleem begon te ondervinden en start het herstelproces.
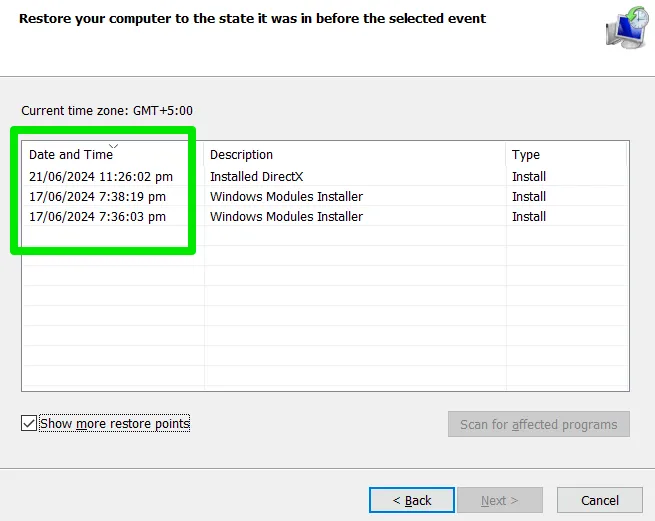
Er gaan geen persoonlijke gegevens verloren, alleen gewijzigde instellingen en toegevoegde apps/updates worden teruggezet.
Windows opnieuw instellen
Bij het resetten blijven uw persoonlijke gegevens behouden, maar worden alle instellingen en apps van derden verwijderd.
Ga in Windows-instellingen naar Bijwerken en beveiliging . Klik op Herstel in het linkerpaneel en klik vervolgens op Aan de slag onder Deze pc resetten .

Selecteer Mijn bestanden behouden en vervolgens Lokale herinstallatie om het resetproces te starten.

Het is de moeite waard om te vermelden dat dit ook een hardwareprobleem kan zijn, zoals een defecte dekseltrekker.
Beeldcredit: Zakenman slapend door DepositPhotos. Alle screenshots door Karrar Haider



Geef een reactie