11 beste oplossingen voor Gboard werkt niet op Android en iPhone
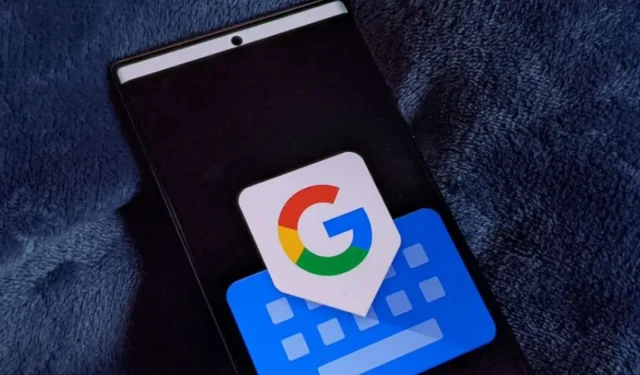
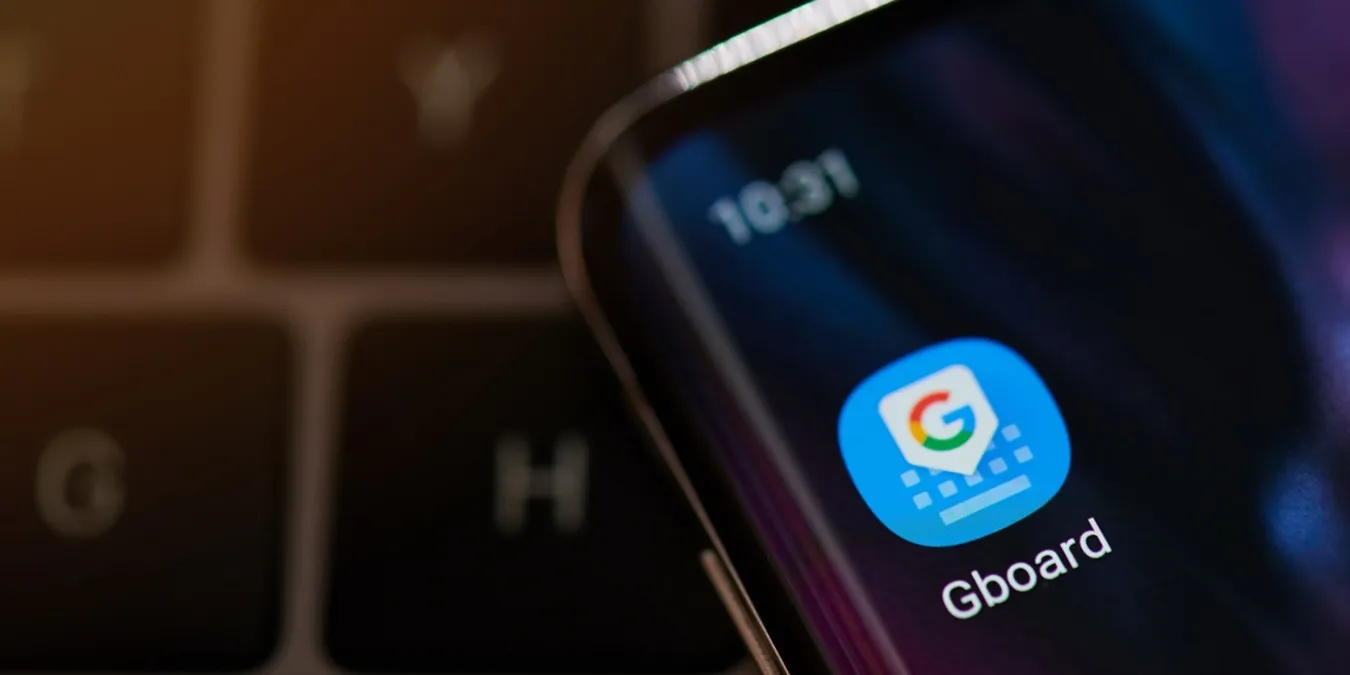
Gboard, of Google-toetsenbord, is een van de populairste toetsenbord-apps die beschikbaar zijn voor zowel Android als iPhone. Als Gboard niet goed werkt op uw mobiel, bent u op de juiste plek beland. Of Gboard nu blijft crashen, opnieuw wordt geopend of de functies zoals spraakgestuurd typen, GIF’s, enz. Niet werken, deze tutorial zal helpen. De gids kan ook handig zijn als u de foutmelding ‘Helaas is Gboard gestopt’ krijgt.
Deze gids laat zien hoe.
1. Start het apparaat opnieuw op
Begin met het probleemoplossingstraject om Gboard te repareren door uw Android of iPhone opnieuw op te starten. Als u het apparaat opnieuw opstart, worden eventuele tijdelijke problemen opgelost die ervoor kunnen zorgen dat Gboard niet goed werkt.
2. Update Gboard
Als Gboard na het opnieuw opstarten van de telefoon niet goed werkt, update het dan. Er is een kans dat een bug in de Gboard-app ervoor zorgt dat deze crasht of de functies kapot maakt. Open op Android de Play Store en zoek naar Gboard. Tik op de knop Bijwerken, indien beschikbaar. Zoek op dezelfde manier naar Gboard in de App Store op de iPhone en klik op Update pictogram, als u er een ziet.
3. Schakel Gboard opnieuw in
Als u Gboard op uw telefoon uit- en weer inschakelt, kan het weer goed werken. Bovendien kan het updaten van de Gboard-app deze soms ook uitschakelen. Schakel het in zoals hieronder weergegeven:
Android
Ga op je telefoon naar Instellingen → Systeem → Talen & invoer → Op het scherm (of Virtueel toetsenbord). Tik op de optie Beheer (scherm)toetsenborden. Als de schakelaar naast Gboard is uitgeschakeld, schakelt u deze in. Als het al is ingeschakeld, schakelt u het uit. Wacht 30 seconden en schakel het apparaat weer in.
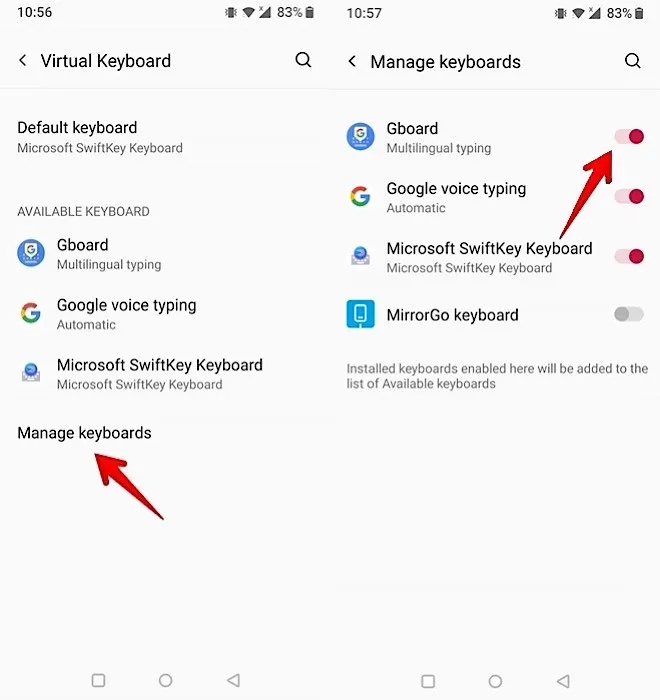
Ga op Samsung Galaxy-telefoons naar Instellingen → Algemeen beheer → Toetsenbordlijst en standaard en schakel Gboard in.

Daarnaast kunt u naar Standaardtoetsenbord gaan en Gboard selecteren om dit als standaardtoetsenbord in te stellen.
iPhone
Ga op iOS naar Instellingen → Algemeen → Toetsenbord. Tik op Toetsenborden om de lijst met toetsenborden te bekijken en te beheren, tik vervolgens op Bewerken knop bovenaan.
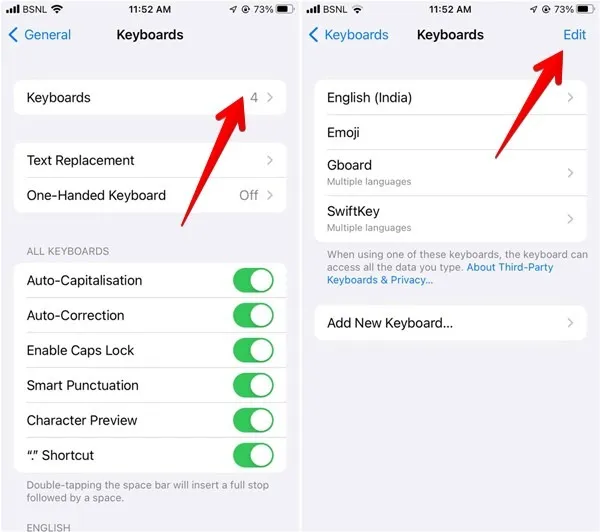
Tik op het rode – (verwijderen) pictogram naast Gboard en druk op de knop Verwijderen om Gboard uit uw actieve toetsenbordlijst te verwijderen. Tik bovenaan op de knop Gereed om de wijzigingen op te slaan.
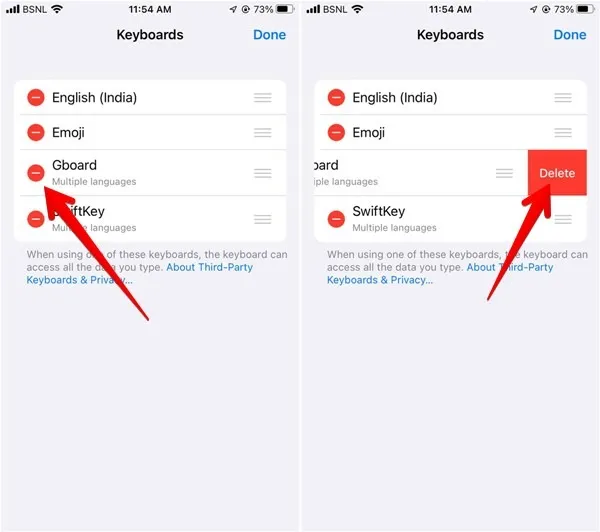
Terug op het scherm Toetsenborden tikt u op Nieuw toetsenbord toevoegen. Scrol omlaag naar het toetsenbordgedeelte van derden en selecteer Gboard zodat het opnieuw verschijnt in de lijst met toetsenborden.
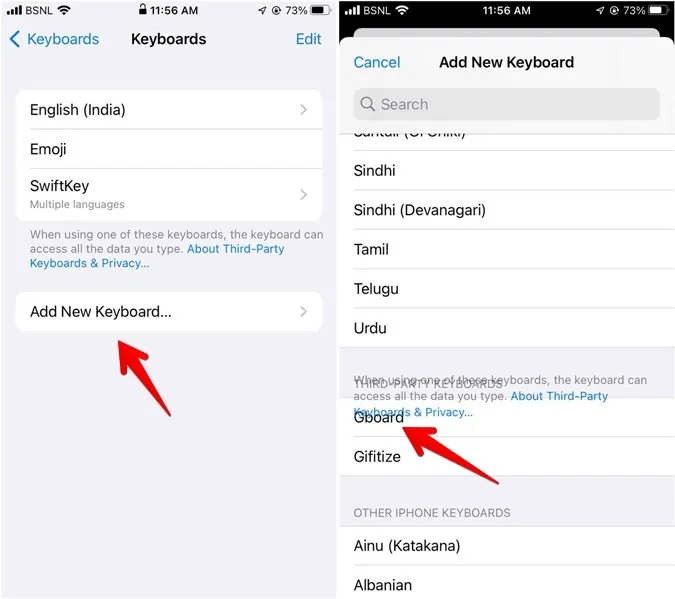
4. Schakel over naar Gboard
Als je meerdere toetsenborden op je telefoon hebt geïnstalleerd, moet je Gboard actief maken om het te kunnen gebruiken.
Android
Open een app die het toetsenbord ondersteunt. Wanneer het van onderaf verschijnt, tikt u op het kleine toetsenbordpictogram in de rechter- of linkerbenedenhoek.
Op het scherm Invoermethode wijzigen selecteert u Gboard uit de lijst met actieve toetsenborden.
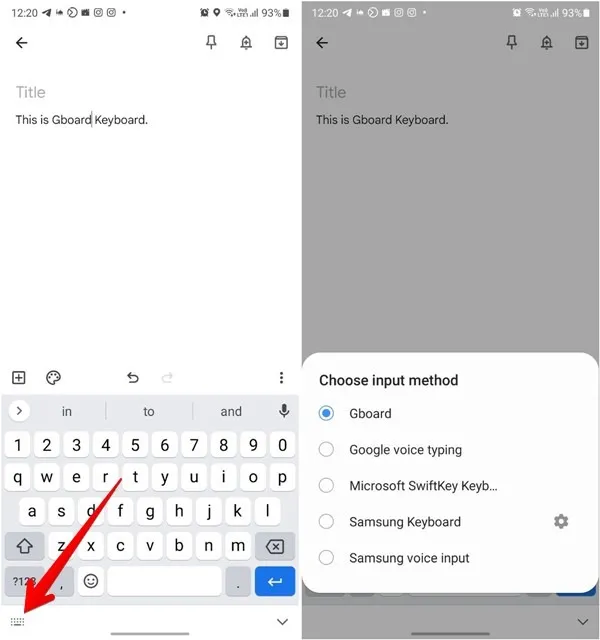
iOS
Als u op iPhone of iPad naar Gboard wilt overschakelen, zodat dit automatisch wordt geopend, opent u het huidige toetsenbord.
Houd het wereldbolpictogram op het toetsenbord ingedrukt en selecteer Gboard in de lijst.
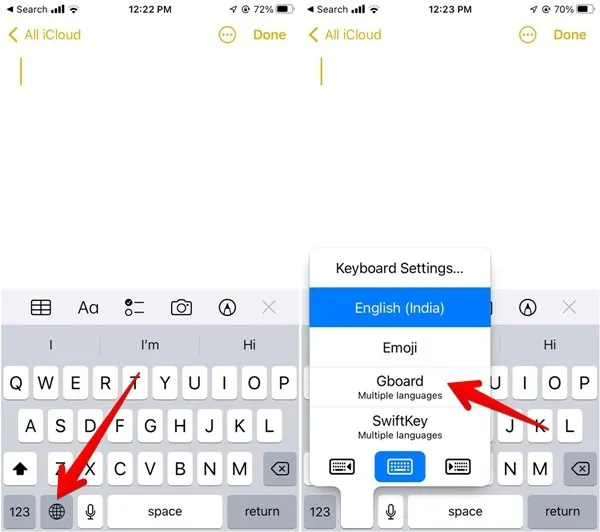
Ga naar Instellingen → Algemeen → Toetsenbord -> Toetsenborden.
Tik op de knop Bewerken. Sleep Gboard met het pictogram met de drie balkjes ernaast naar de bovenkant van de lijst om dit het standaardtoetsenbord op de iPhone te maken.
5. Volledige toegang toestaan (iOS)
Om alle Gboard-functies correct te laten functioneren, moet u volledige toegang verlenen tot Gboard op iPhone of iPad.
Ga naar Instellingen → Algemeen → Toetsenbord → Toetsenborden.
Tik op Gboard en schakel de schakelaar in voor Volledige toegang toestaan.

6. Cache en gegevens wissen (Android)
Als Gboard blijft crashen op Android, kan het wissen van de cache en gegevens de functionaliteit van het toetsenbord herstellen. Als u gegevens wist, worden uw Gboard-gegevens niet permanent verwijderd. Het wordt automatisch hersteld zodra u het opnieuw installeert, omdat het wordt gesynchroniseerd met uw Google-account. Alle wijzigingen die u in de Gboard-instellingen heeft aangebracht, worden echter teruggezet naar de standaardwaarden.
Ga naar Instellingen → Apps → Gboard. Als je Gboard niet ziet onder de lijst met apps, tik dan op het pictogram met de drie stippen bovenaan, schakel Systeemapps in en zoek vervolgens naar < /span> en tik erop.Gboard
Tik in het informatiescherm van de Gboard-app op Opslag (Opslag en cache en start vervolgens uw telefoon opnieuw op.Cache wissen op sommige Android-modellen) gevolgd door
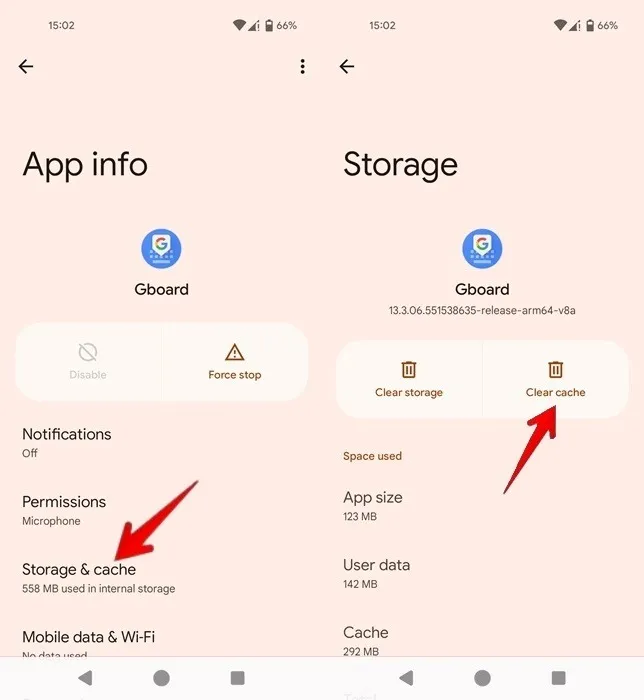
Als het probleem zich blijft voordoen, ga dan terug naar het scherm App-info en tik op Gegevens wissen in plaats van Cache wissen.
7. Gboard geforceerd sluiten (Android)
Als u te maken heeft met de foutmelding ‘Helaas is Gboard gestopt’ op uw Android-apparaat, kan het geforceerd sluiten van Gboard op uw telefoon helpen. De toetsenbordapp en alle bijbehorende processen worden beëindigd.
Navigeer naar het scherm App-info zoals hierboven weergegeven en selecteer Geforceerd stoppen OK in het pop-upvenster.
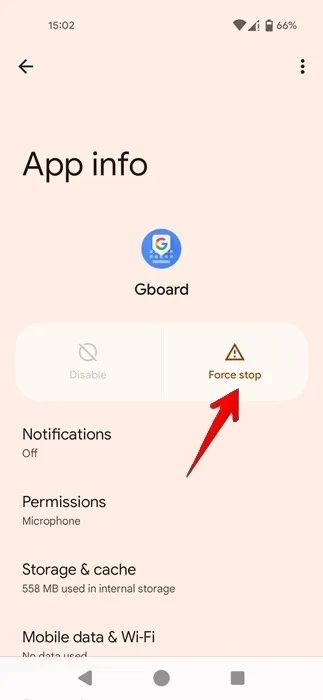
8. Problemen met Gboard-stemtypen oplossen
Gboard-gebruikers worden vaak geconfronteerd met problemen met gesproken sms-berichten. Soms ontbreekt het microfoon-/stemtypepictogram of schakelt het toetsenbord automatisch over naar het iOS-toetsenbord op iPhones of iPads.
Volg deze oplossingen om problemen met gesproken sms-berichten op Gboard op te lossen:
Schakel spraaktypen in
Als het pictogram voor spraakgestuurd typen ontbreekt in Gboard, is de kans groot dat spraakgestuurd typen wordt uitgeschakeld in de Gboard-instellingen.
Om dit in te schakelen op Android, ga naar Instellingen -> Systeem -> Talen & Invoer -> Op het scherm (of Virtueel toetsenbord). Tik op Gboard en selecteer Spraakgestuurd typen. Activeer de schakelaar voor Gebruik spraakgestuurd typen.
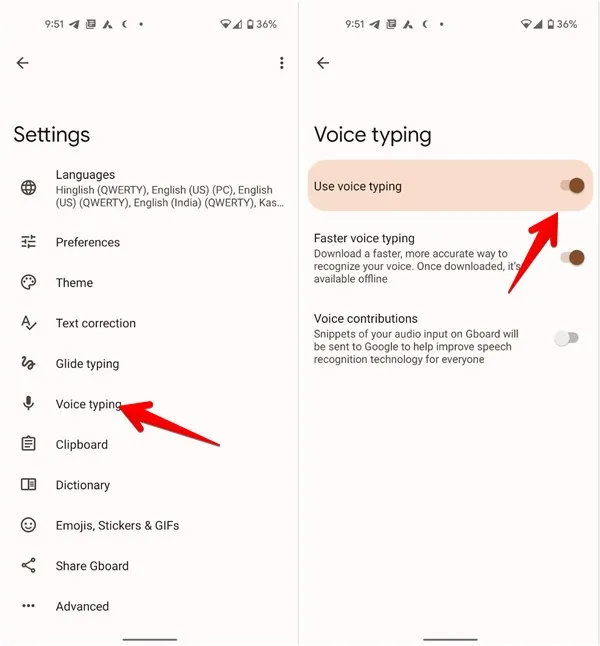
Open op de iPhone de Gboard-app en ga naar Toetsenbordinstellingen. Schakel Spraakinvoer. in
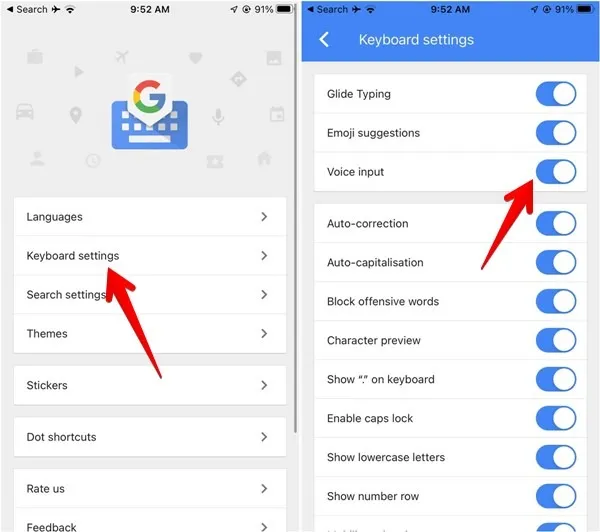
Zorg er tegelijkertijd voor dat u naar Instellingen → Algemeen → Toetsenborden van uw iPhone of iPad gaat. Schakel de schakelaar Dicteren inschakelen in voor de beste resultaten.
Geef microfoontoestemming
Als u spraakgestuurd typen wilt gebruiken, moet Gboard toestemming hebben om een microfoon op uw telefoon te gebruiken.
Om dat op Android te verifiëren en in te schakelen, ga je naar Instellingen → Apps → Gboard → Toestemming. Geef toestemming aan de Microfoon.
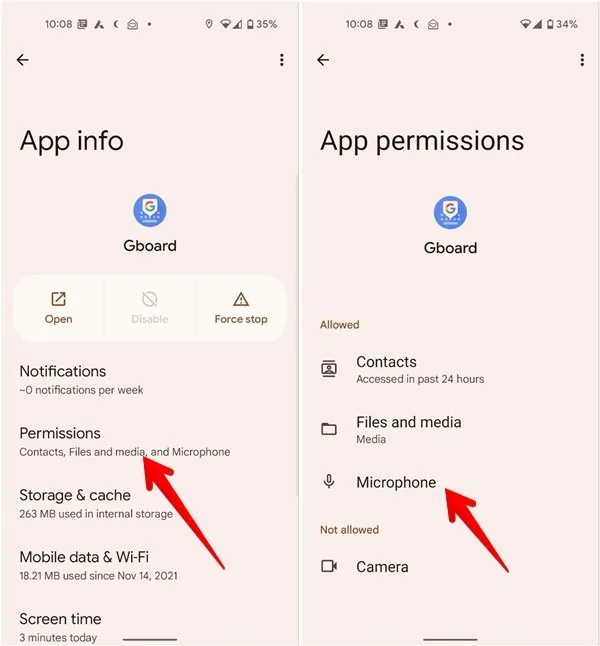
Ga op iPhone of iPad naar Instellingen → Gboard. Schakel de schakelaar Microfoon in.
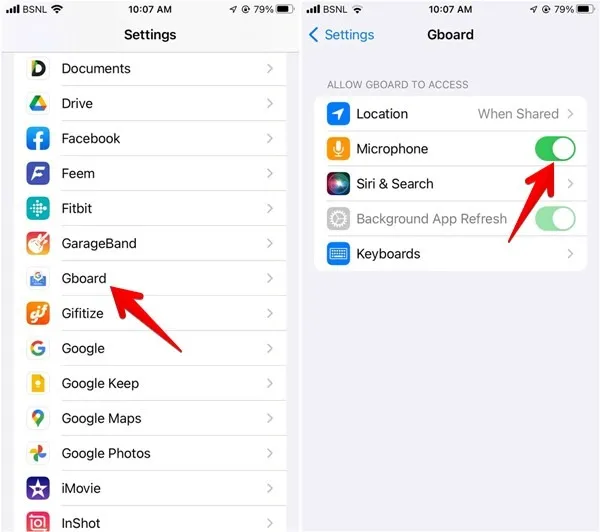
Schakel de energiebesparende modus uit
De batterijbesparende modi op uw telefoon kunnen de functie voor spraakgestuurd typen van Gboard beperken. Probeer het uit te schakelen.
Ga op Android naar Instellingen → Batterij. Schakel de Energiebesparingsmodus of Batterijbesparing uit.
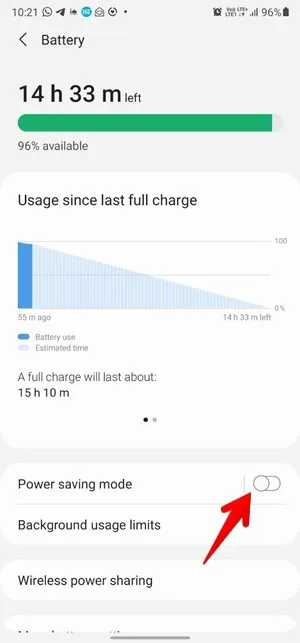
Zoek op Samsung Galaxy-telefoons ook naar Slapende apps en verwijder Gboard uit de lijst.
Ga op dezelfde manier op iPhone of iPad naar Instellingen → Batterij. Schakel de Energiebesparende modus. uit
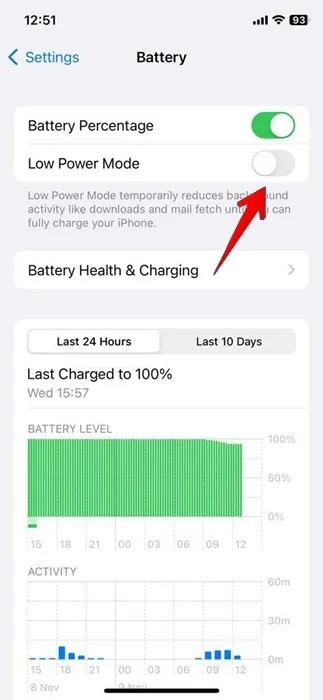
Sta Siri & Dicteren in schermtijd (iPhone)
Als u Schermtijd gebruikt om te bepalen hoeveel tijd u aan uw telefoon besteedt, wilt u wellicht controleren of u Content & Privacybeperkingen, waarmee u ongepaste inhoud kunt blokkeren. Als u dit wel doet, kan dit invloed hebben op de manier waarop Gboard op uw apparaat werkt.
Ga naar Instellingen → Schermtijd → Inhoud & Privacybeperkingen. Tik op Toegestane apps en zorg ervoor dat u de schakelaar voor Siri & Dicteren.
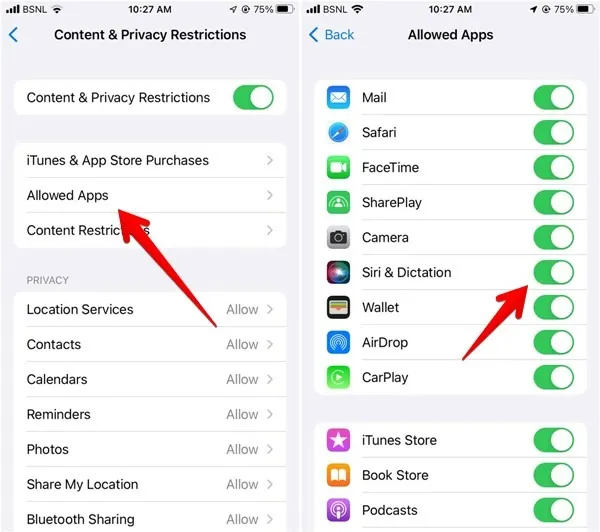
9. Verwijder Gboard
Als niets helpt bij het oplossen van het probleem met het niet werken van Gboard, verwijder dan de Gboard-app van uw telefoon.
Om Gboard van Android-telefoons te verwijderen, opent u Instellingen → Apps. Tik op Gboard en klik op de knop Verwijderen, indien beschikbaar. U kunt ook op het pictogram met de drie stippen drukken en Updates verwijderen in het menu selecteren.

Op de iPhone houdt u het pictogram van de Gboard-app ingedrukt op het startscherm of in de app-bibliotheek.
Selecteer App verwijderen in het menu. Mogelijk wordt u gevraagd of u de app van het startscherm wilt verwijderen of van uw telefoon wilt verwijderen. Selecteer dat laatste.
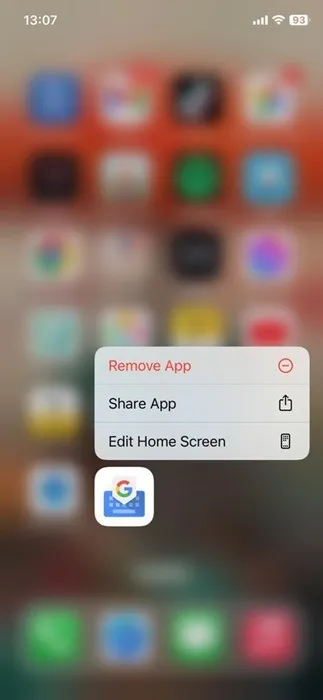
Nadat u de app volledig van uw telefoon hebt verwijderd, installeert u de app opnieuw vanuit de Play Store of App Store.
Als opnieuw installeren niet helpt, wilt u misschien een oudere versie van Gboard installeren met een APK-bestand (op Android) in plaats van de nieuwe versie.
10. App-voorkeuren opnieuw instellen
Als tot nu toe niets heeft gewerkt, kunt u proberen de instellingen op uw Android-telefoon of iPhone opnieuw in te stellen. Als u dit doet, heeft dit geen invloed op uw persoonlijke bestanden of gegevens. Eventuele aangepaste instellingen worden echter teruggezet naar de standaardwaarden, zoals Wi-Fi, Bluetooth, machtigingen, enz.
Om de instellingen op Android te resetten, ga naar Instellingen → Systeem (algemeen beheer) → Reset → Reset alle instellingen (App-voorkeuren opnieuw instellen) .
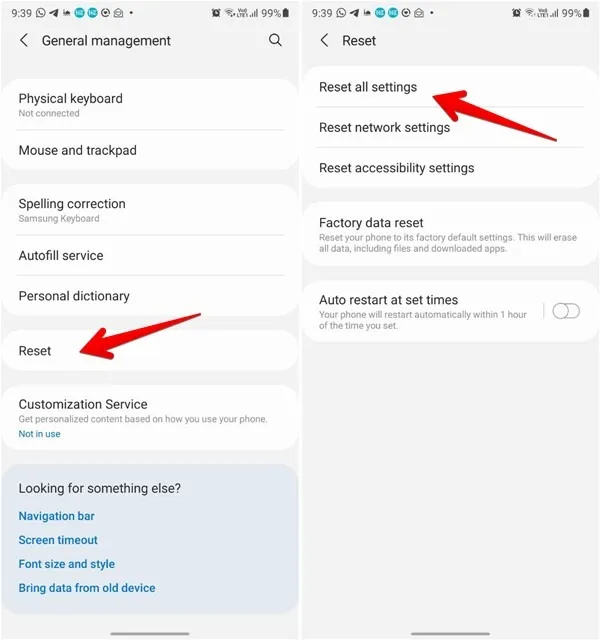
Ga op de iPhone naar Instellingen → Algemeen → Overdragen of resetten → Reset → Alle instellingen resetten.
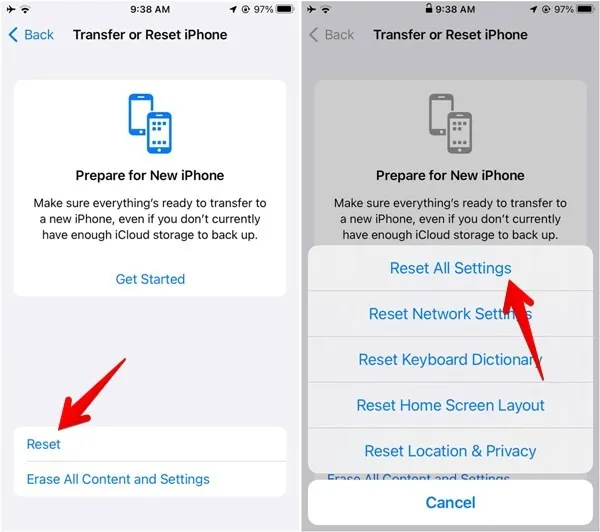
11. Probeer alternatieve toetsenborden
Dit is geen oplossing maar een suggestie. Als de Gboard-app blijft crashen nadat u alle bovenstaande oplossingen hebt gevolgd, schakel dan een tijdje over naar een andere toetsenbord-app.
Nu uw virtuele Gboard-toetsenbord weer soepel werkt, wilt u misschien manieren verkennen om uw typervaring aan te passen. Als u een iOS-gebruiker bent, leest u hoe u het toetsenbord groter kunt maken. U kunt ook bekijken hoe u een getallenrij aan uw toetsenbord toevoegt met Gboard.
Afbeelding: DepositPhotos. Alle screenshots door Alexandra Arici.



Geef een reactie