100% CPU-gebruik in Windows? Hier leest u hoe u dit kunt oplossen

We hebben het allemaal weleens meegemaakt. Je zet je pc aan en in plaats van meteen aan het werk te gaan, word je geconfronteerd met gruwelijke vertraging en luidruchtige ventilatoren. Druk op Ctrl+ Shift+ Escapeen je zult zien dat je CPU-gebruik op onverklaarbare wijze 100% is.
Het is een veelvoorkomend probleem dat gelukkig meestal niet zo moeilijk op te lossen is. Hier zijn verschillende oplossingen voor het 100% CPU-gebruiksprobleem in Windows.
Redenen voor hoog CPU-gebruik in Windows
Er zijn veel factoren die 100% CPU-gebruik in Windows kunnen veroorzaken. U moet eerst proberen de oorzaak te achterhalen voordat u probeert het probleem op te lossen.
Hier zijn enkele redenen waarom uw CPU overbelast raakt:
- Achtergrondprocessen: Processen die constant op de achtergrond draaien, kunnen veel problemen veroorzaken. U moet verborgen processen bewaken die constant actief zijn.
- WMI Provider Host: Het WMI Provider Host-proces is een essentieel onderdeel van het Windows-besturingssysteem dat helpt bij het organiseren, bewaken en oplossen van verschillende aspecten van uw computer. Soms kan het defect raken en tot verschillende complicaties leiden.
- Malware-infectie: malware-infectie is vaak de belangrijkste oorzaak van 100% CPU-gebruik. In het slechtste geval kan het ertoe leiden dat uw computer kapot gaat en niet goed kan werken.
Basisoplossingen
Probeer eerst deze basisoplossingen om te zien of het probleem met het hoge CPU-gebruik hiermee is opgelost:
- Start uw Windows opnieuw op : de eerste oplossing, in volgorde, is de eenvoudigste en vaak de meest effectieve. Door de computer opnieuw op te starten, kunnen tijdelijke bestanden worden gewist en kan de vertraging als gevolg van langlopende processen worden verholpen.
- Werk uw stuurprogramma’s bij: Suboptimale en oude stuurprogramma’s kunnen uw systeem naar beneden halen. Het bijwerken van uw stuurprogramma’s kan de bugs die mogelijk bestonden, elimineren. Zoek naar “Windows-update” in uw zoekbalk en selecteer deze. Klik in het geopende venster op ‘Controleren op updates’. U zult zien of er nieuwe updates beschikbaar zijn.
- Scannen op virussen: Malware en virussen kunnen uw systeem verstoppen en ervoor zorgen dat het heet wordt door uw CPU zwaar te belasten en de algehele prestaties van uw systeem te beïnvloeden. Gebruik de Windows Defender van uw systeem of betrouwbare anti-malwaresoftware van derden om uw systeem te doorzoeken op malware of beschadigde bestanden die mogelijk in uw systeem zijn terechtgekomen.
Als de basisreparaties hierboven niet hebben gewerkt, graaf dan een beetje dieper met de meer geavanceerde benaderingen hieronder.
Schakel SysMain uit (voorheen bekend als Superfetch)
SysMain is een proces waarbij Windows leert welke apps u het vaakst gebruikt en deze vervolgens vooraf voor u ophaalt, zodat ze elke keer dat u ze gebruikt sneller laden. Het is een constant achtergrondproces dat zelden problemen veroorzaakt, maar niet altijd goed werkt met oudere apparaten. Dat stond vroeger bekend als Superfetch in oudere versies van Windows.
Hier leest u hoe u SysMain uitschakelt:
- Klik met de rechtermuisknop op uw “Startmenu” en selecteer “Taakbeheer”.
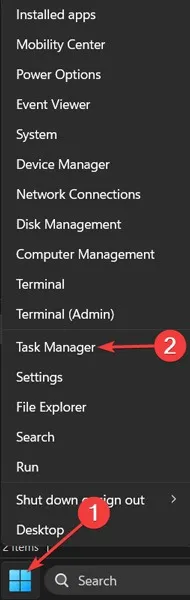
- Klik op “Meer details” om het venster uit te vouwen.

- Selecteer “CPU” om processen te ordenen op hoeveel CPU ze gebruiken.
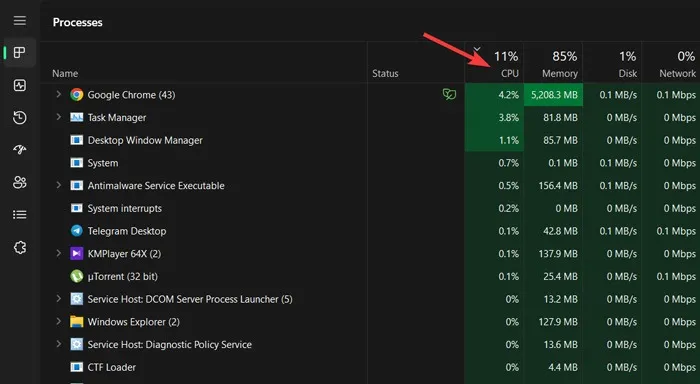
- Klik met de rechtermuisknop op “Service Host: SysMain” en kies “Proces beëindigen”.
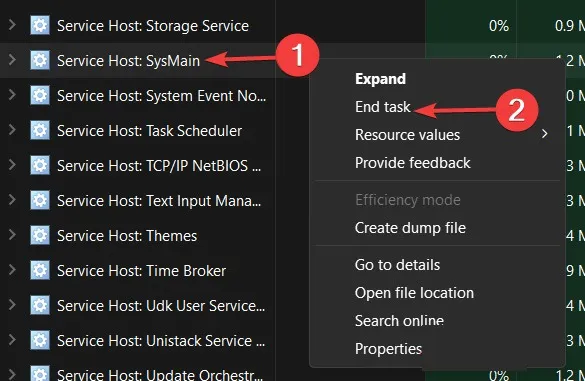
U kunt het als volgt permanent uitschakelen:
- Klik op het “Startmenu”, typ “Services” en druk op Enter.
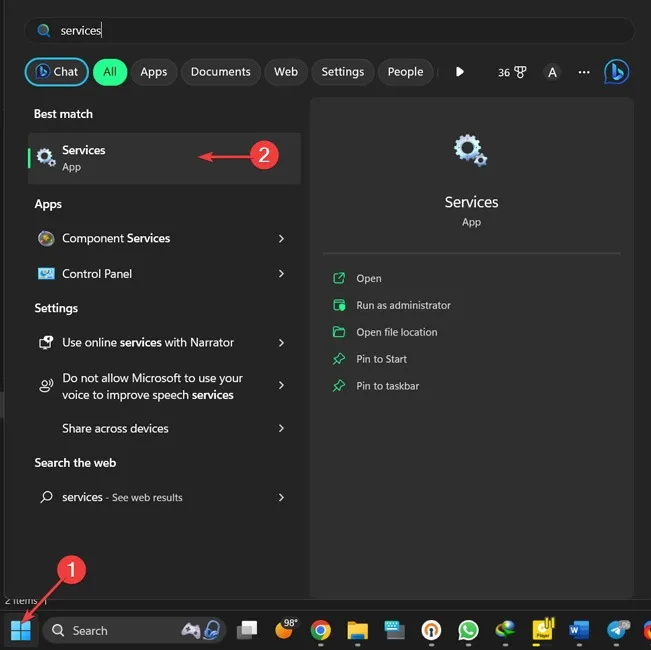
- Klik met de rechtermuisknop op “SysMain” en selecteer “Eigenschappen”.
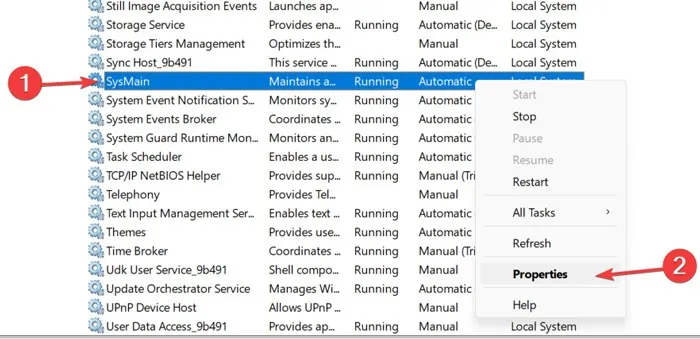
- Open de vervolgkeuzelijst naast ‘Opstarttype’, kies ‘Uitgeschakeld’ en selecteer ‘OK’.
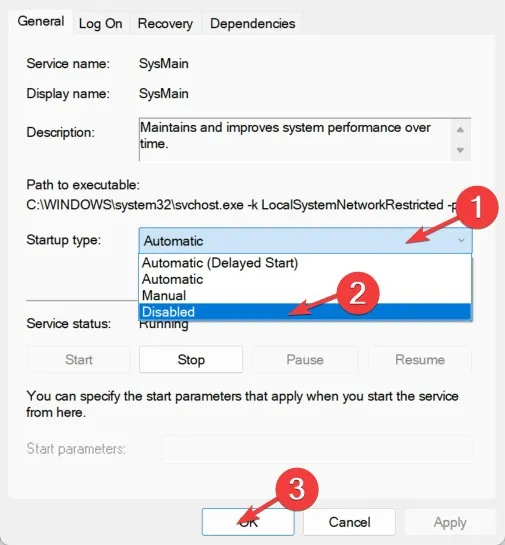
U kunt dit technisch doen met elke service die de CPU belast. Sommige services zijn echter systeemkritisch, dus u moet voorzichtig zijn. Een andere boosdoener van een hoog CPU-gebruik is “Windows Search”, dat u veilig kunt uitschakelen.
Start de WMI-providerhost opnieuw
De WMI (Windows Management Instrumentation) Provider Host is een kernservice op Windows die verbinding maakt met verschillende software op uw pc om informatie over uw besturingssysteem te verzenden. Met andere woorden, het is een cruciaal proces en u moet het niet lichtvaardig uitschakelen. Als u op het tabblad Processen van Taakbeheer ziet dat het veel CPU gebruikt, moet u daar iets aan doen.
Ga als volgt te werk om de WMI Provider Host opnieuw op te starten:
- Klik op het “Startmenu”, typ “Services” en druk op Enter.

- Klik met de rechtermuisknop op “Windows Management Instrumentation” en selecteer “Opnieuw opstarten”.
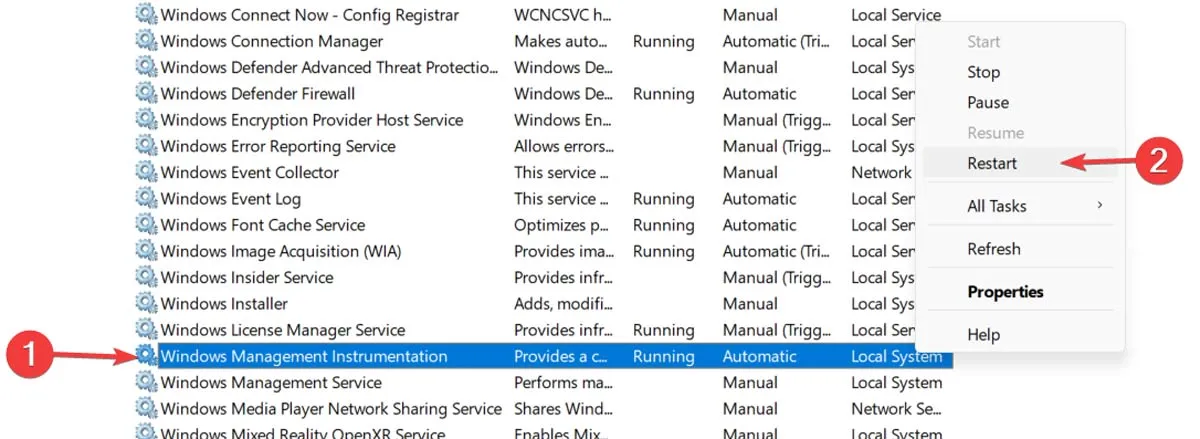
Als dat niet werkt, is de volgende oplossing ingewikkelder, maar heeft ook het potentieel om op de lange termijn meer voordelen voor uw CPU te bieden.
Als uw 100% CPU-gebruik te wijten is aan het WMI Provider Host-proces in Taakbeheer, kunt u de bron identificeren door deze stappen te volgen:
- Klik met de rechtermuisknop op uw “Startmenu” en open “Event Viewer”.
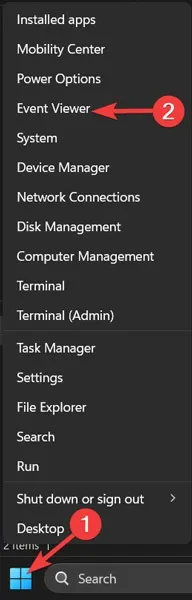
- Vouw ‘Applicaties en serviceslogboeken’ uit, open de map ‘Microsoft’ en klik vervolgens op ‘Windows’.
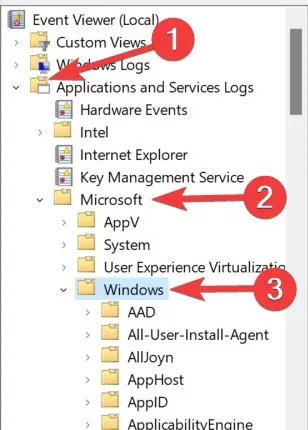
- Scrol naar “WMI-activiteit” en klik op “Operationeel” in de vervolgkeuzelijst.
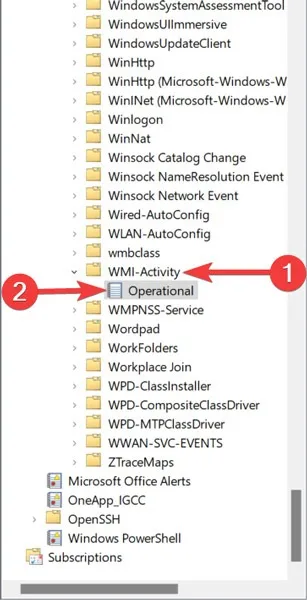
- Zoek en markeer een “Fout” in de logboeken en neem de “ClientProcessId” van het tabblad “Algemeen”.

- Keer terug naar “Taakbeheer”, ga naar het tabblad “Details”, sorteer de processen op “PID”, zoek en klik met de rechtermuisknop op het proces met de fout en selecteer “Bestandslocatie openen”. Dat geeft u een idee van de software waaraan het proces is gekoppeld en of u het opnieuw kunt installeren, verwijderen, stuurprogramma’s bijwerken, enz.
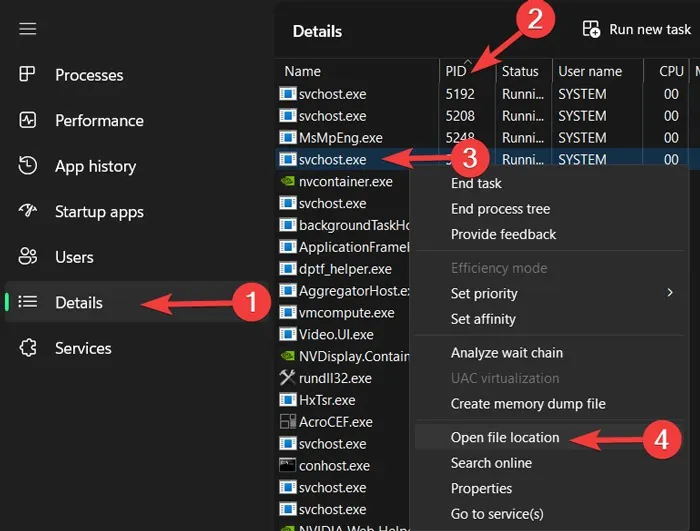
Er kunnen meerdere van dit soort fouten voorkomen in de WMI Provider Host, dus u moet het bovenstaande proces herhalen om de verschillende fouten op te lossen. Het is ook mogelijk dat slechts één app/proces je CPU al die tijd in beslag heeft genomen, dus je zou goed moeten zijn om te gaan nadat je de boosdoener hebt aangepakt.
3. Pas uw energieplan aan
Ronddraaien in de energieopties van Windows kan de prestaties van uw pc aanzienlijk beïnvloeden. Indien ingesteld op “Hoge prestaties” – voornamelijk als u aanpassingen hebt gemaakt aan de “planinstellingen” – dan is het mogelijk dat u uw CPU overbelast. (Nogmaals, oudere apparaten zijn hier gevoelig voor.)
Ga als volgt te werk om uw energieplannen opnieuw in te stellen:
- Klik met de rechtermuisknop op uw “Startmenu” en open “Instellingen”.
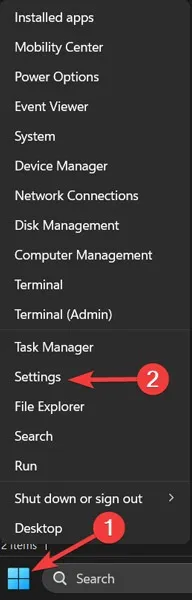
- Ga naar het tabblad “Systeem” en klik op “Voeding en batterij”.
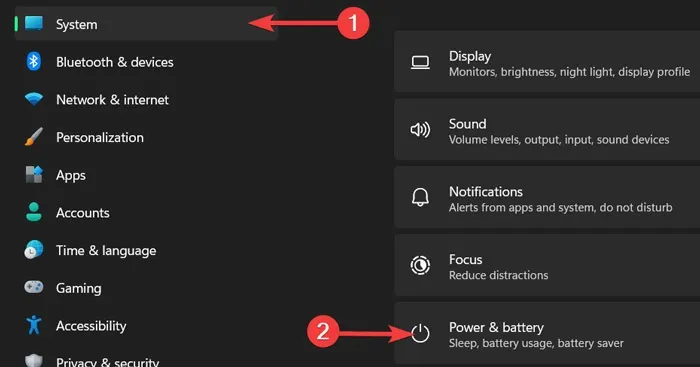
- Wijzig ‘Power-modus’ in ‘Beste prestaties’.
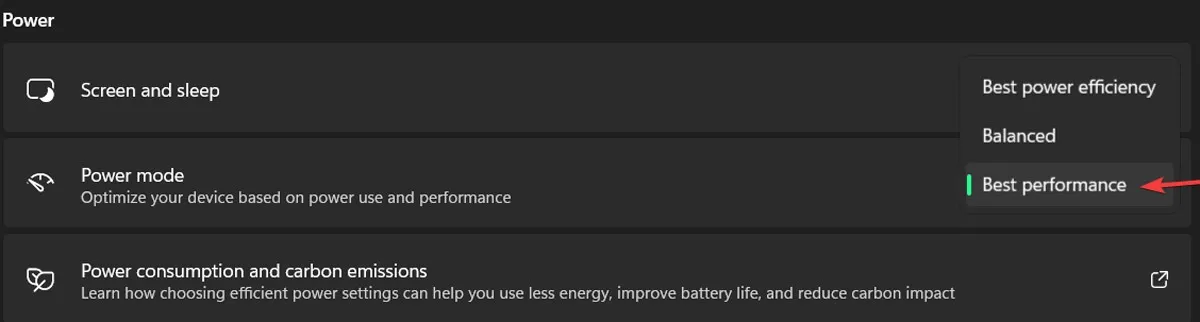
Controleer uw voeding
Dit is een probleem dat zowel desktop- als laptop Windows-gebruikers kan treffen. Wanneer u een defecte voeding heeft, kan deze automatisch uw CPU onderbelasten om stroom te besparen.
Als je CPU onderbelast is, kan hij slechts op een fractie van zijn totale capaciteit functioneren; vandaar de mogelijkheid dat dit zich manifesteert als 100% CPU-gebruik op Windows.
Om dit op een laptop op te lossen is vrij eenvoudig:
- Koppel uw apparaat los van de voedingskabel.
- Volg daarna onze instructies in het vorige gedeelte om het energieplan in te stellen op ‘Beste prestaties’.
Als het probleem bij uw stroomvoorziening lag, zou het CPU-gebruik weer normaal moeten worden in Taakbeheer.

Op een desktop kan het ingewikkelder zijn, omdat u de PSU fysiek van uw pc moet verwijderen en een andere moet testen. We raden aan om onze andere onderstaande tips door te nemen voordat je dit probeert.
100% CPU-gebruik in games
De meeste games zijn eerder GPU-intensief dan CPU-intensief, dus zou je CPU niet echt te hard moeten hameren. Dus als je een game draait en tot 100% CPU-gebruik schiet, kan er een probleem zijn waar je tussen moet komen, omdat het prestatieknelpunten en een lelijk “slepend” effect kan veroorzaken.
Voorafgaand aan de spelspecifieke tips hieronder, moet u proberen real-time bescherming tijdelijk uit te schakelen in Windows Defender wanneer u speelt, omdat sommige mensen hebben gemeld dat dit een hoog CPU-gebruik veroorzaakt tijdens het gamen.
- Klik met de rechtermuisknop op uw “Startmenu” en open “Instellingen”.
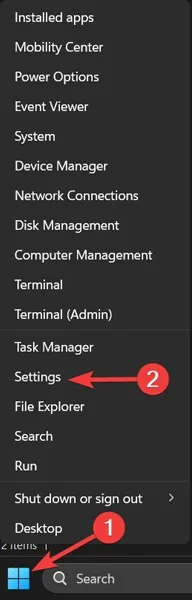
- Ga naar het tabblad ‘Privacy en beveiliging’ en selecteer ‘Windows-beveiliging openen’.
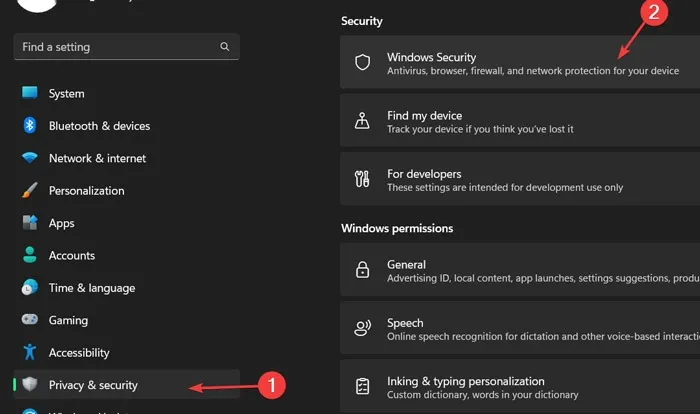
- Klik op ‘Beveiliging tegen virussen en bedreigingen’ en open ‘Instellingen beheren’.

- Schakel “Realtime bescherming” naar “Uit”.
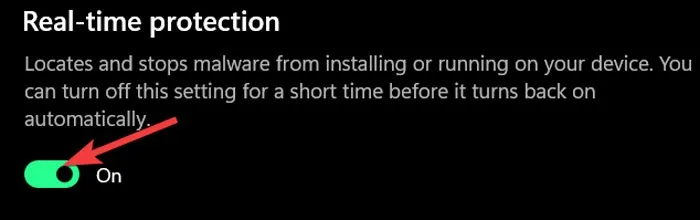
Schakel hier de schuifregelaar “Realtime bescherming” naar “Uit”. We raden aan om deze na het gamen weer aan te zetten.
Herstel 100% CPU-gebruik in Warzone
De gratis te spelen Battle Royale-game van Activision Blizzard – een soort op zichzelf staande uitbreiding van Call of Duty: Modern Warfare – is niet erg goed geoptimaliseerd, en om het probleem met het hoge CPU-gebruik op te lossen, moet je wat spelen in Taakbeheer.
- Klik met de rechtermuisknop op uw “taakbalk” en kies “Taakbeheer”.
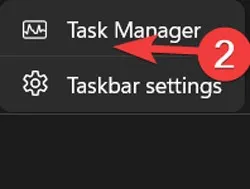
- Klik op het tabblad ‘Details’ en klik met de rechtermuisknop op ‘ModernWarfare’.
- Ga in het contextmenu naar ‘Prioriteit instellen’ en wijzig vervolgens de prioriteit van het spel in ‘Hoog’.
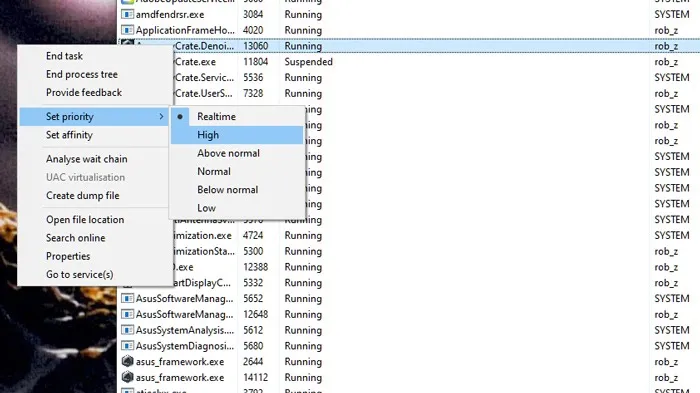
Herstel 100% CPU-gebruik in Apex Legends
Hoogvliegende Battle Royale-game Apex Legends zou je CPU niet moeten spoelen, maar als dat zo is, hebben de goede mensen van de gaminggemeenschap een goede oplossing voor je.
De meest populaire oplossing voor hoog CPU-gebruik tijdens het spelen van Apex Legends is om naar de grafische instellingen van de game te gaan en je v-sync-instellingen te bekijken:
- Als uw v-sync is uitgeschakeld, schakelt u deze over naar “Dynamisch”, past u toe en schakelt u vervolgens terug naar Uitgeschakeld.
- Omgekeerd, als uw v-sync-modus anders is, schakelt u over naar een alternatieve v-sync-modus en schakelt u weer terug. Dat zou het moeten doen.
Schakel antivirussoftware van derden uit
Deze is misschien een beetje omstreden, maar onze mening is dat als je antivirussoftware op Windows gebruikt, je je CPU waarschijnlijk onnodig belast (vooral als deze ouder is). De extra beveiliging doet meestal geen pijn, maar je hebt het waarschijnlijk niet nodig.
Elk jaar schrijven we een diepgaand artikel over de ingebouwde beveiligingssoftware van Windows, Windows Defender , en het wordt elk jaar beter. Op dit moment is het min of meer vergelijkbaar met de beste antivirussoftware die er is.
Voel je vrij om je antivirussoftware van derden uit te schakelen om te zien of dit je CPU-gebruik helpt. Als dit het geval is, verwijdert u het omdat Windows Defender u zou moeten dekken. Het kan ook heet worden bij een hoog CPU-gebruik, dus we hebben veel manieren bedacht om de CPU-temperatuur te verlagen . Ransomware is ook een grote boosdoener bij het vertragen van uw pc en het opwarmen van uw CPU, dus hier leest u hoe u ransomwarebescherming in Windows kunt inschakelen .
Schakel automatische opstarttoepassingen uit
Toepassingen die automatisch opstarten wanneer uw Windows opstart, kunnen uw systeem aanzienlijk vertragen, zowel tijdens het opstartproces als tijdens dagelijks gebruik, omdat ze zonder uw medeweten op de achtergrond open blijven en uw hardwarebronnen gebruiken. Om van deze vertraging af te komen:
- Klik met de rechtermuisknop op uw “taakbalk” en kies “Taakbeheer”.

- Klik op “Meer details” om het venster uit te vouwen.
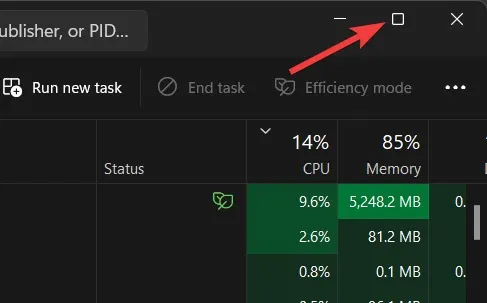
- Ga naar het tabblad “Opstarten”, markeer een app die u niet automatisch wilt starten en selecteer vervolgens “Uitschakelen”.
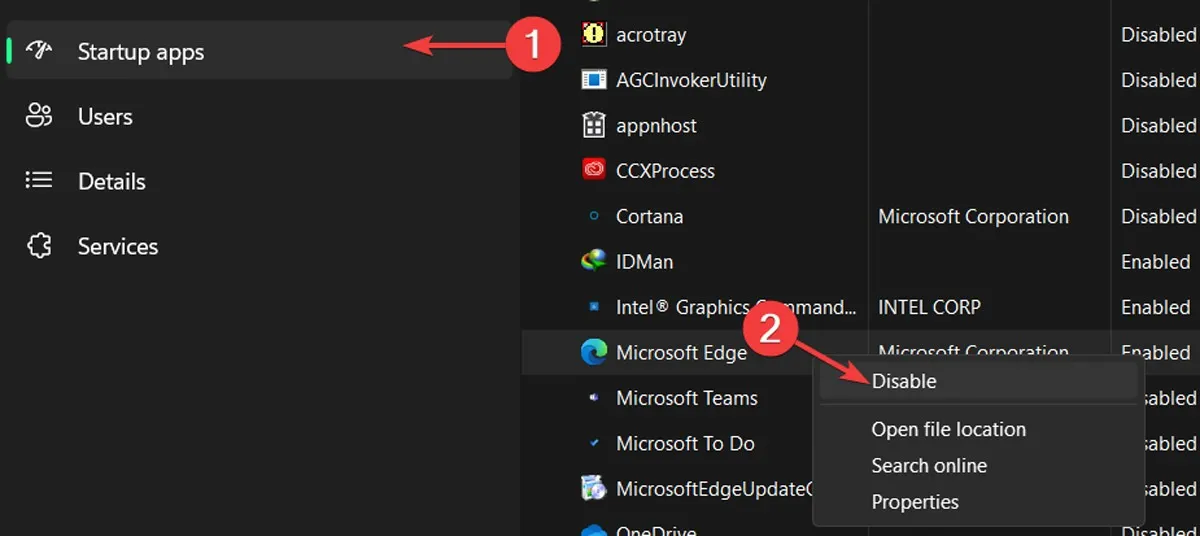
Defragmenteer je harde schijf
De defragmentatietool in uw Windows is een van de meest waardevolle tools om de opgetreden vertragingen op te lossen. Volg deze stappen om elke schijf op uw harde schijf te defragmenteren:
- Klik op het “Startmenu”, typ “Defragmenteer en optimaliseer stations” en druk op Enter.
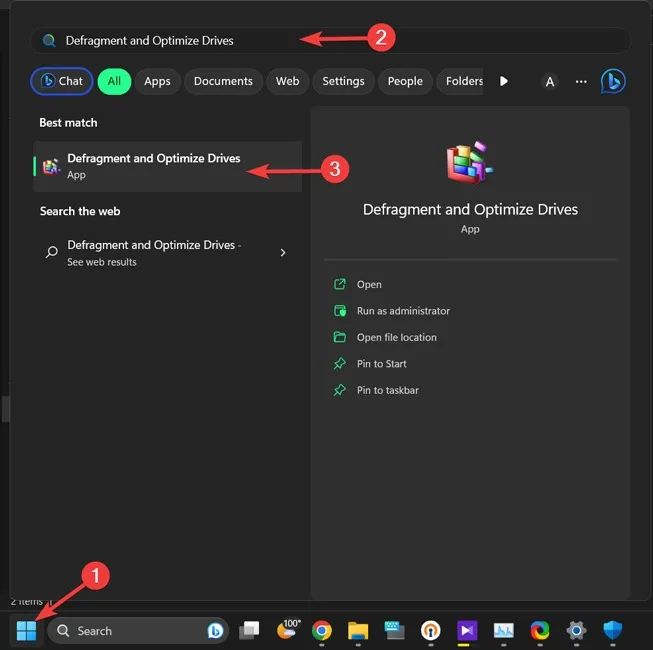
- Kies de schijf die u wilt optimaliseren en selecteer “Optimaliseren”.
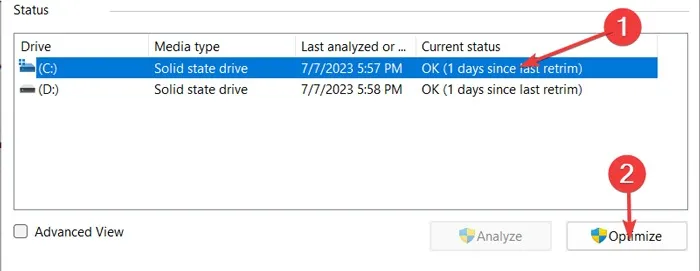
Schakel Cortana uit
Hoewel Cortana een waardevolle stemassistent is op Windows-computers, is het altijd de belangrijkste reden geweest voor verschillende problemen met het besturingssysteem. Dienovereenkomstig zou de mooie stemassistent van Microsoft verantwoordelijk kunnen zijn voor het overbelasten van je CPU; zo ja, dan kunt u dit oplossen met de Windows Register-editor.
Let op: de Register-editor is een kritieke database op Windows-computers en kan uw besturingssysteem permanent beschadigen als u het onjuist wijzigt. Het is het beste om een back-up van het register te maken voordat u verder gaat.
- Klik met de rechtermuisknop op uw “Startmenu” en open “Uitvoeren”.
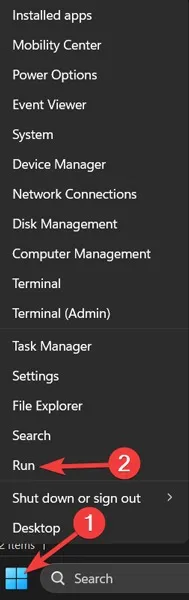
- Typ “regedit” in het venster Uitvoeren en klik op “OK”.
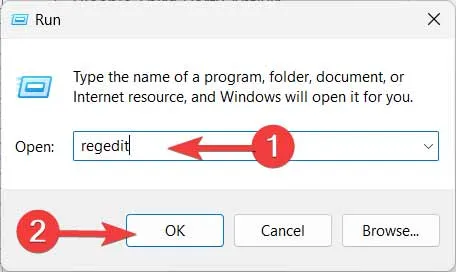
- Bevestig de prompt “UAC” door op “Ja” te klikken.

- Ga naar de volgende map, klik met de rechtermuisknop op het item “Start” en selecteer “Wijzigen”:
HKEY_LOCAL_MACHINE\SYSTEM\CurrentControlSet\Services\TokenBroker
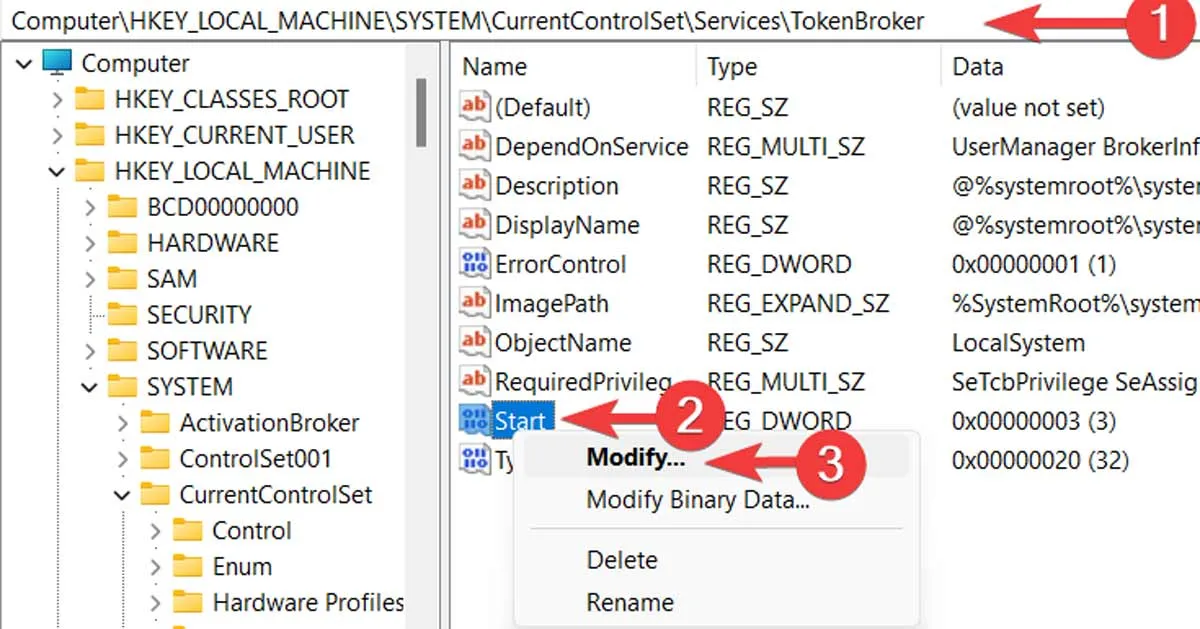
5. Wijzig “Waardegegevens” in 4en klik op “OK”.

Schakel Windows-meldingsinstellingen uit
Windows-melding is de volgende verdachte in de rij voor overbelasting van uw CPU. Hoewel meldingen een primair onderdeel zijn van elk besturingssysteem, kunnen ze de prestaties belemmeren door te veel CPU-capaciteit te verbruiken. Als dat het geval is, zou het moeten lukken om het uit te schakelen.
- Klik met de rechtermuisknop op uw “Startmenu” en open “Instellingen”.
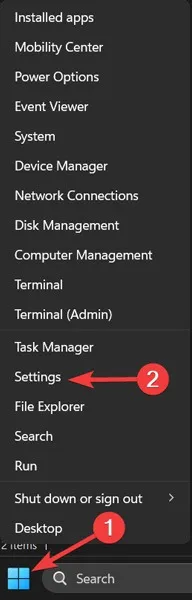
- Ga naar het tabblad “Systeem” en selecteer “Meldingen”.
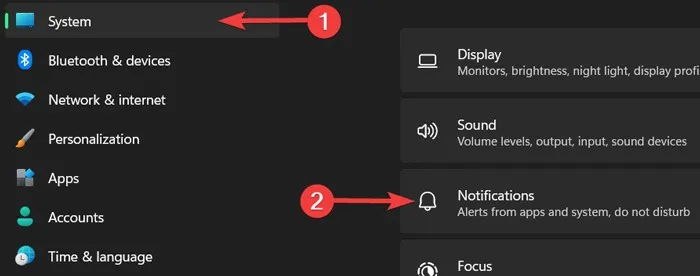
- Schakel de schakelaar naast ‘Meldingen’ uit.

Veel Gestelde Vragen
Verbetert de CPU de FPS?
Ja, hoewel de FPS die je in elke game ervaart sterk afhangt van je GPU, kan je CPU ook een belangrijke rol spelen. Door uw CPU bij te werken of de openstaande taken op de achtergrond te sluiten die mogelijk vertraging oplopen en verwerking van uw CPU vereisen, kunt u uw framesnelheid per seconde verbeteren tot wel het dubbele.
Heeft RAM invloed op het CPU-gebruik?
Natuurlijk. Uw RAM helpt uw CPU bij het sneller verwerken van de bestanden en taken, waardoor deze meer processen tegelijkertijd kan uitvoeren. Als u uw RAM-geheugen upgradet naar een snellere versie of een versie met meer capaciteit, zal dit uw CPU aanzienlijk helpen, waardoor deze verschillende processen gemakkelijker kan doorlopen.



Geef een reactie