10 manieren om Chrome-extensies te verwijderen die niet verwijderd kunnen worden
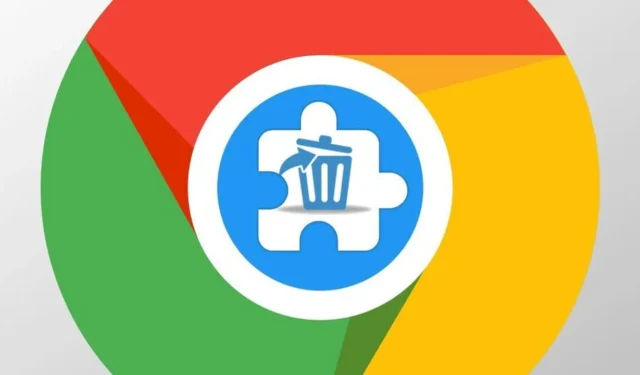
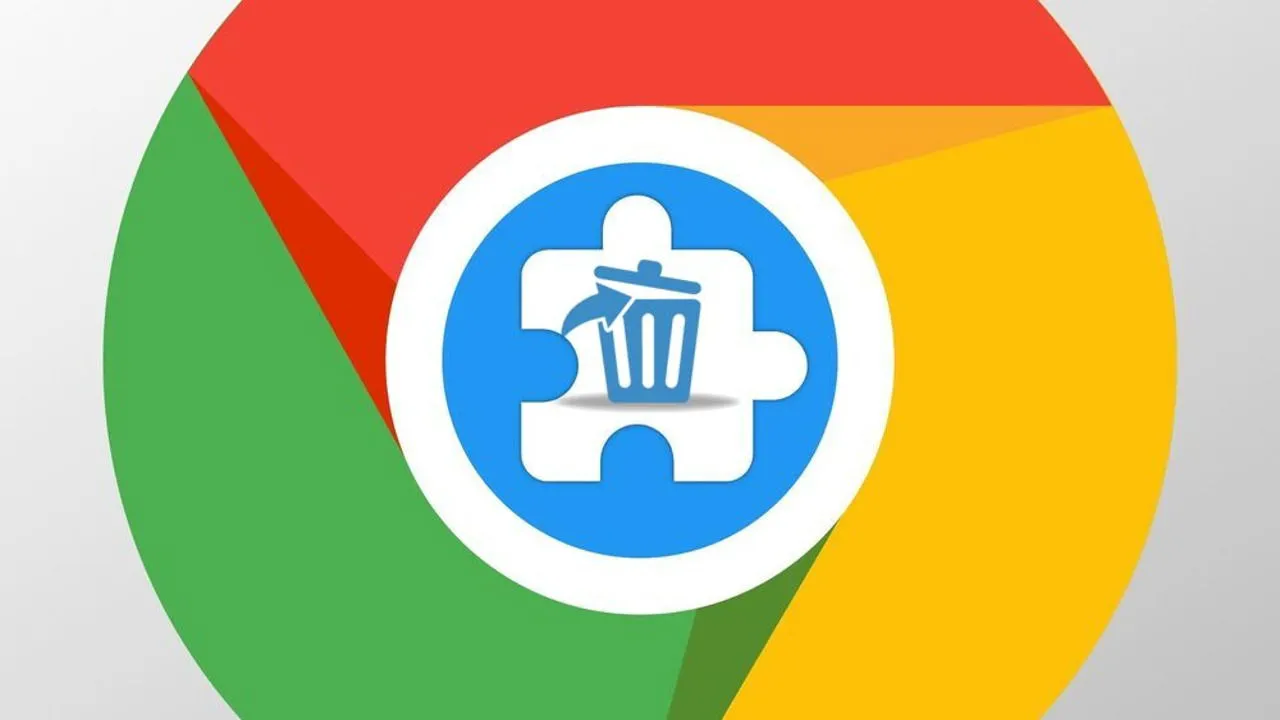
Heb je last van een hardnekkige Chrome-extensie die niet wil verwijderen? Maak je geen zorgen, extensies kunnen soms lastig te verwijderen zijn, maar er zijn verschillende methoden om dit probleem aan te pakken. In deze gids som ik alle mogelijke oplossingen op om van hardnekkige Chrome-extensies af te komen.
1. Verwijderen met de ontwikkelaarsmodus ingeschakeld
Laten we eerst controleren of u het op de juiste manier verwijdert. In plaats van het te verwijderen van de werkbalk, gaat u naar Hoofdmenu -> Extensies -> Extensies beheren .
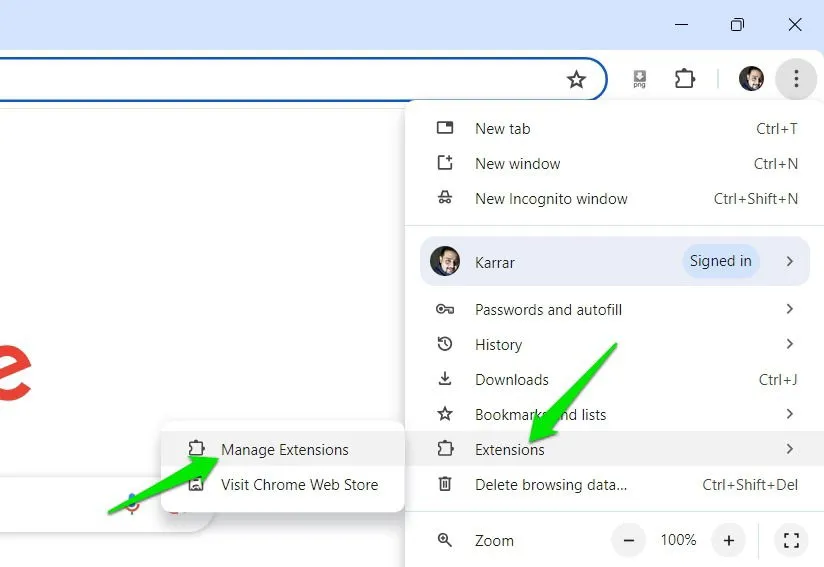
Schakel de schakelaar voor de ontwikkelaarsmodus in de rechterbovenhoek in en klik vervolgens op Verwijderen . De ontwikkelaarsmodus laat u de optie Verwijderen zien als deze niet wordt weergegeven. In sommige gevallen moet u mogelijk de pagina Details van de extensie openen en daar op Verwijderen klikken .
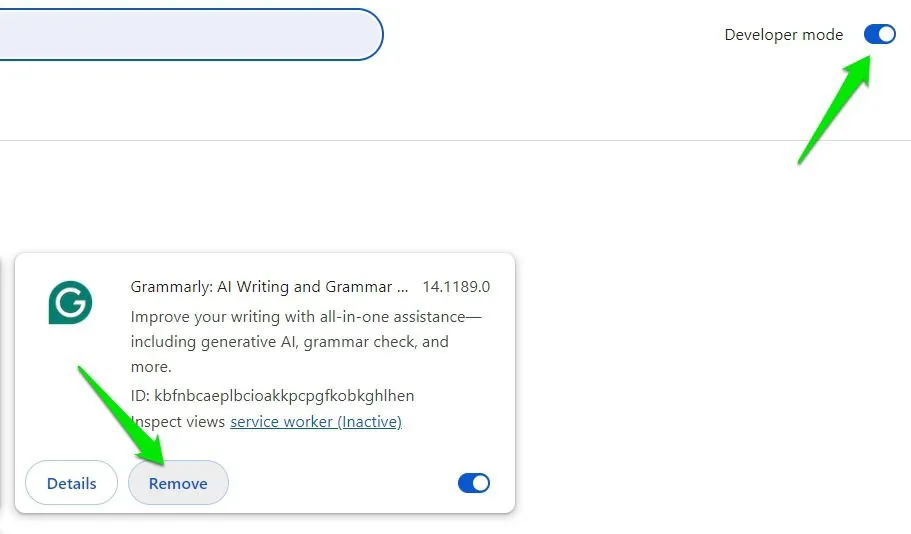
Als dat niet werkt, moet u de extensie uitschakelen en vervolgens opnieuw proberen te verwijderen.
2. Schakel alle extensies uit
Er is een mogelijkheid dat een andere extensie voorkomt dat u Chrome-extensies verwijdert. U moet alle Chrome-extensies uitschakelen voordat u de gewenste verwijdert. U kunt dit handmatig doen door naar de pagina Extensies in Chrome te gaan en elke extensie uit te schakelen.
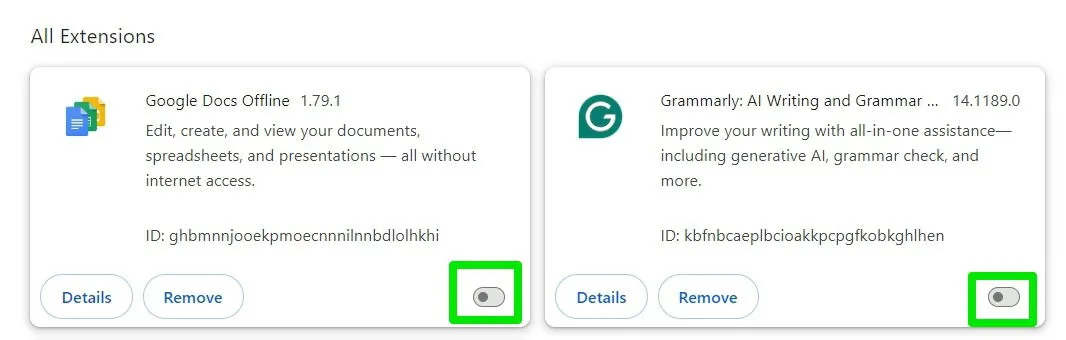
Een snellere en betere manier om dit te doen is om de Chrome-extensie Disable Extensions and Apps te gebruiken . Deze schakelt automatisch alle andere extensies en Chrome-apps uit om ervoor te zorgen dat er niets het verwijderingsproces verstoort. Klik na de installatie op het extensiepictogram of druk op de sneltoets Ctrl+ Shift+ om extensies in of uit te schakelen.E
3. Verwijder Chrome-beleid
Als uw pc een werk- of school-pc is, kan de beheerder Chrome-beleid gebruiken om de installatie van bepaalde apps af te dwingen en te voorkomen dat ze worden verwijderd. Deze beleidsregels kunnen echter ook worden gemanipuleerd door kwaadaardige extensies om te voorkomen dat ze worden verwijderd.
Als u een foutmelding ‘Beheerd door uw organisatie’ krijgt bij het verwijderen van een extensie, moet u de nieuwe Chrome-beleidsregels verwijderen. U kunt de Chrome Policy Remover -app gebruiken om alle Chrome-beleidsregels te verwijderen.
Om deze app uit te voeren, klikt u er met de rechtermuisknop op en selecteert u Run as administration . Selecteer daarna Run Anyway op de waarschuwing van Windows en de app verwijdert alle Chrome-beleidsregels.

Na het proces zou u de Chrome-extensie moeten kunnen verwijderen.
4. Verwijder de bijbehorende app
Als de extensie onderdeel is van een andere software, dan kan het zijn dat de software de installatie verhindert of de extensie opnieuw installeert. U moet eerst de bijbehorende app verwijderen en vervolgens de extensie.
Ga in Windows-instellingen naar Apps -> Geïnstalleerde apps en je ziet een lijst met alle geïnstalleerde apps. Zoek naar de app die overeenkomt met de naam van de extensie en verwijder deze.
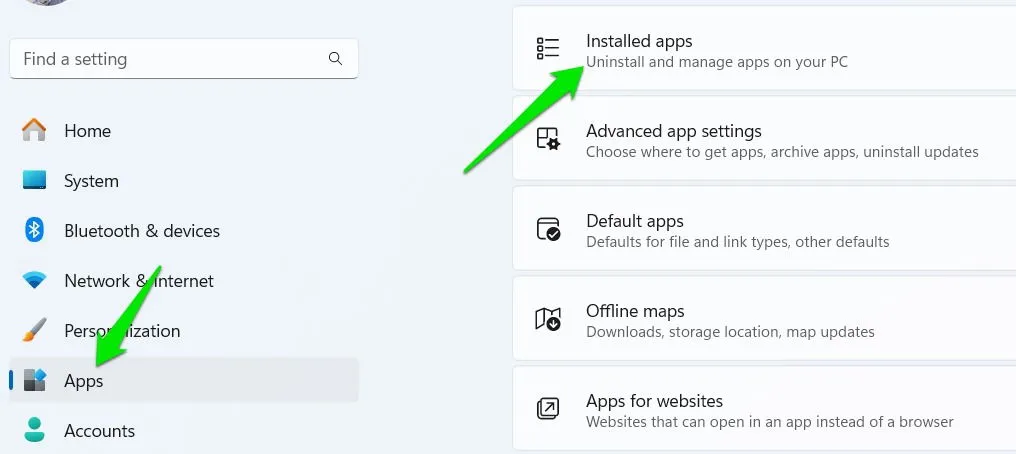
Verder moet u ook alle Chrome-apps verwijderen die aan de extensie zijn gekoppeld. Typ chrome://apps in de adresbalk van Chrome, klik met de rechtermuisknop op de app die u wilt verwijderen en selecteer Verwijderen .
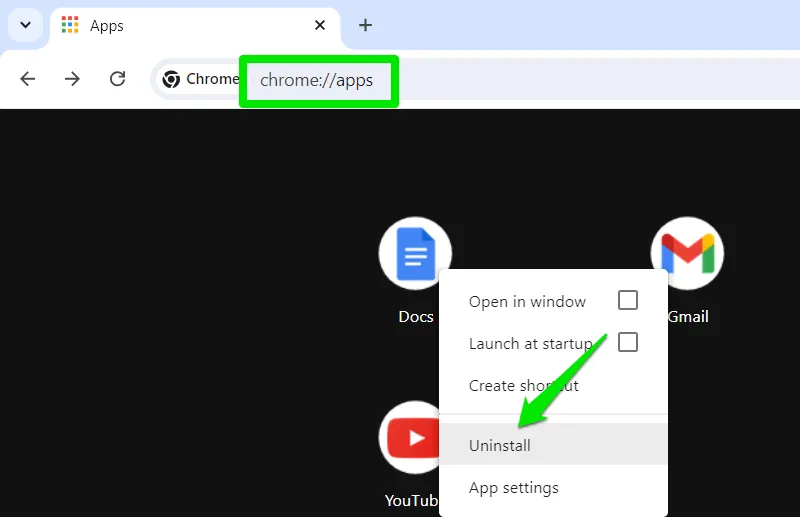
5. Beëindig bijbehorende processen
Er is ook een mogelijkheid dat een extensie een apart script uitvoert om de-installatie te voorkomen. U moet handmatig alle processen beëindigen die aan de extensie zijn gekoppeld voordat u deze verwijdert.
Ga naar de pagina Extensions en schakel Developer options in zoals we hierboven deden. Dit zal de ID van elke extensie onthullen. Noteer de ID van de extensie die u wilt verwijderen.
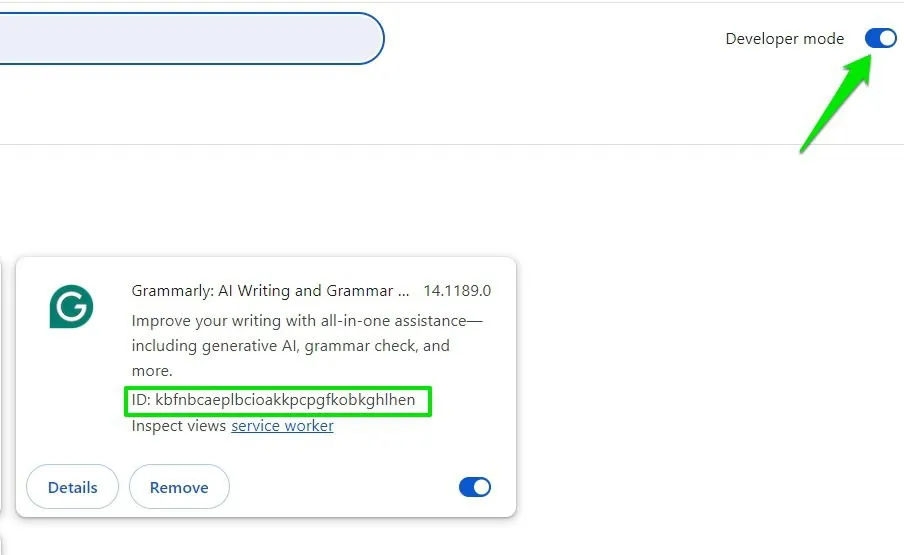
Druk nu op de Shift+ Esctoetsen om Taakbeheer van Chrome te openen. Selecteer het proces met de ID van die extensie en klik op Proces beëindigen om het te stoppen. Herhaal dit voor alle processen met de ID van de extensie en probeer vervolgens de extensie te verwijderen.
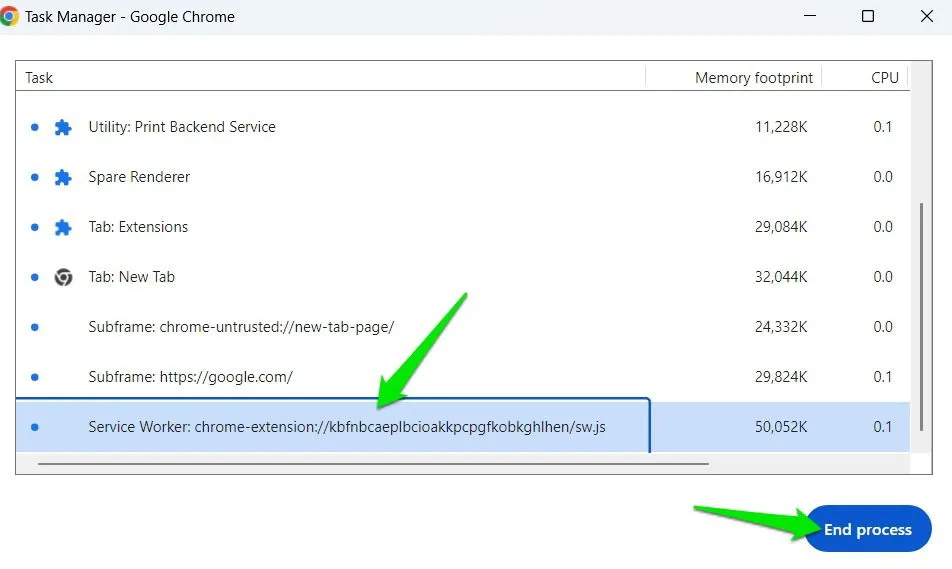
6. Extensie handmatig uit Chrome-map verwijderen
Als u het niet kunt verwijderen vanuit Chrome, kunt u het mogelijk verwijderen via uw bestandsbeheerder. Zoek handmatig de Chrome-map waar alle gegevens van de extensies zich bevinden en verwijder de gegevens.
Noteer eerst de ID van de extensie en ga vervolgens naar de volgende locatie in Windows Verkenner:
De extensies gebruiken hun ID’s als mapnamen. Verwijder de map van de extensie die u wilt verwijderen. Dit verwijdert de extensie niet uit Chrome, maar maakt deze ontoegankelijk voor Chrome. U kunt de extensie nu verwijderen uit Chrome en het zou moeten werken.
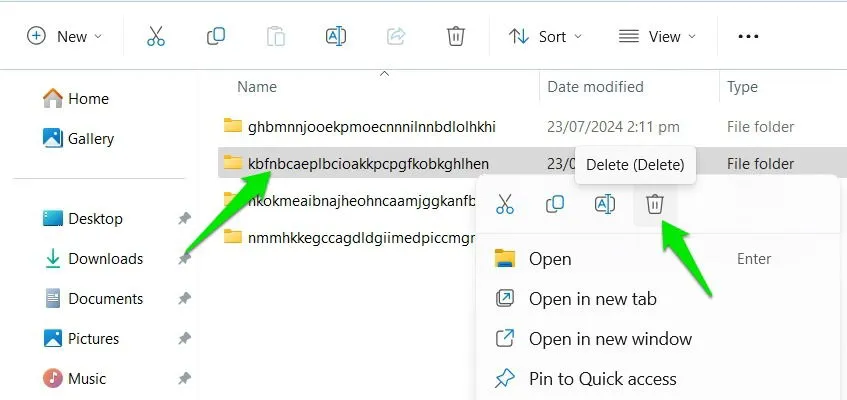
7. Gebruik een Chrome-extensieverwijderaar van derden
U kunt de extensie mogelijk verwijderen met een andere app in plaats van de ingebouwde extensiemanager van Chrome. U kunt een extensiemanager van derden of een pc-cleanertool gebruiken om Chrome-extensies te verwijderen. Dit zijn mijn aanbevelingen:
Extensiebeheerder
Hoewel Extension Manager voornamelijk wordt gebruikt voor het groeperen van extensies voor verschillende browsebehoeften, heeft het een functie waarmee u extensies kunt uitschakelen of verwijderen. Het enige dat u hoeft te doen, is de muiscursor over een extensie te bewegen om het menu met de optie Verwijderen te openen .
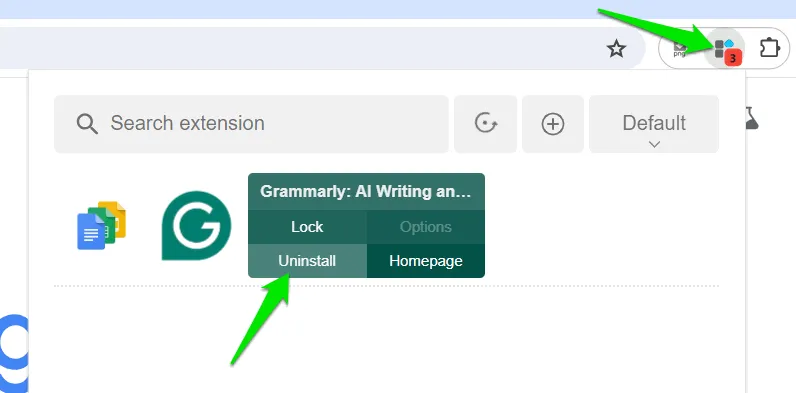
CCleaner
De populaire PC-opschoontool CCleaner kan ook Chrome-extensies verwijderen. Start de app en ga naar Extra -> Browserplug-ins . Selecteer de extensie onder het tabblad Google Chrome en klik op Verwijderen om deze te verwijderen.
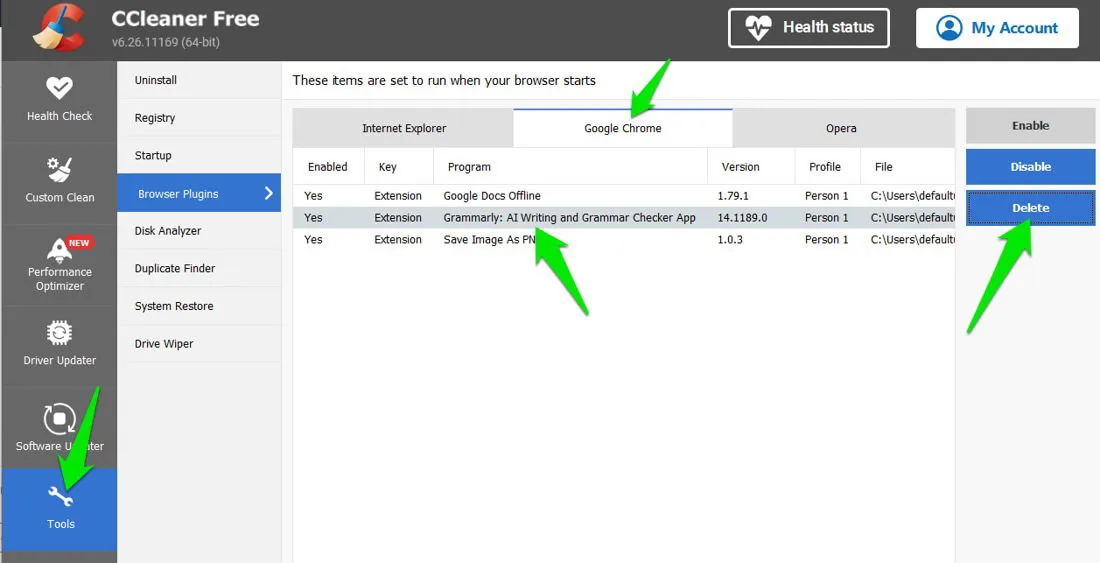
8. Scan uw pc op malware en frauduleuze extensies
Kwaadaardige extensies kunnen verschillende methoden gebruiken om te voorkomen dat ze worden verwijderd. U kunt uw pc scannen op malware om deze en de bijbehorende extensie mogelijk te verwijderen.
Windows Defender, of uw favoriete antivirussoftware, is mogelijk niet voldoende om met extensies-gerelateerde malware om te gaan. Ik raad aan om een antivirusprogramma te gebruiken met speciale functies om met extensies om te gaan die niet worden verwijderd, zoals Malwarebytes.
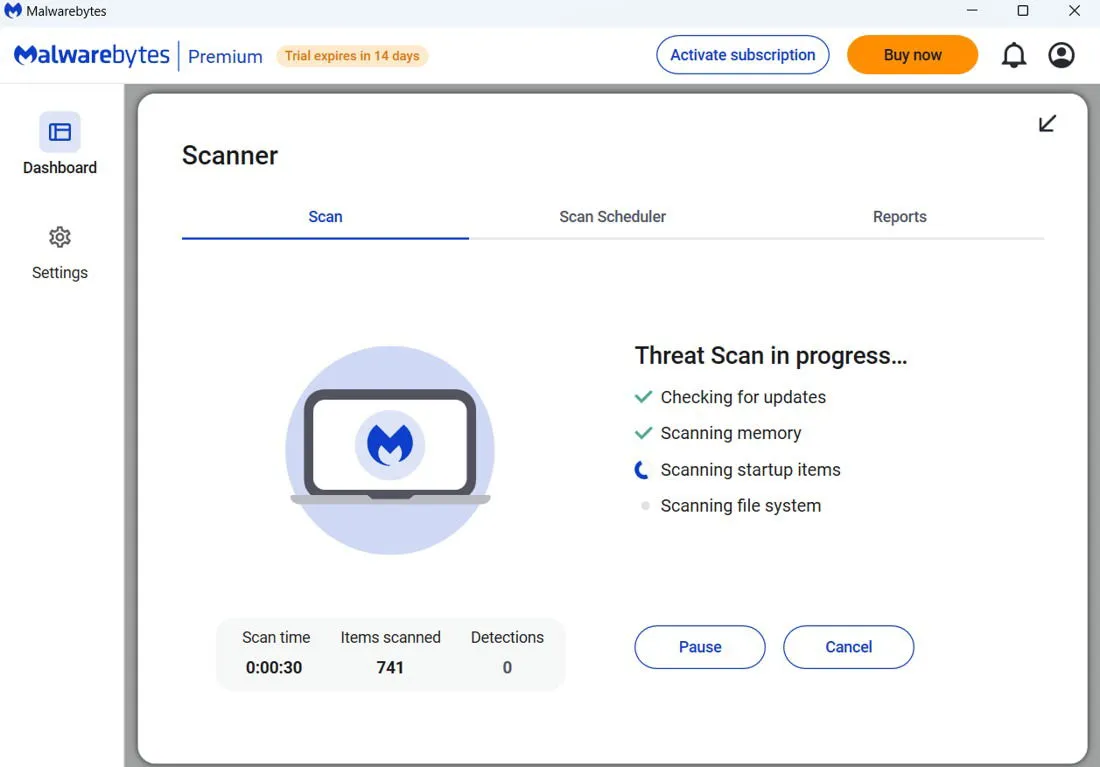
Malwarebytes scant niet alleen op malware, maar vindt en verwijdert ook malafide extensies. Dit omvat PUP’s die een bijbehorende extensie kunnen installeren.
U kunt er ook voor kiezen om de tool Avast Browser Cleaner te proberen. Deze tool verwijdert specifiek ongewenste browserbestanden en kwaadaardige extensies.
9. Gebruik Windows Systeemherstel
De functie Systeemherstel in Windows kan uw pc terugzetten naar een specifieke periode en alle wijzigingen of apps die in het proces zijn geïnstalleerd, verwijderen. Als u onlangs de extensie hebt geïnstalleerd die u niet kunt verwijderen, kan Systeemherstel u helpen terug te gaan naar de tijd dat deze niet was geïnstalleerd.
Druk op de toetsen Windows+ Ren typ rstrui.exein het dialoogvenster Uitvoeren om Systeemherstel te openen.
Selecteer een hersteltijdstip voordat u de extensie installeerde en volg de stappen om Windows te herstellen.
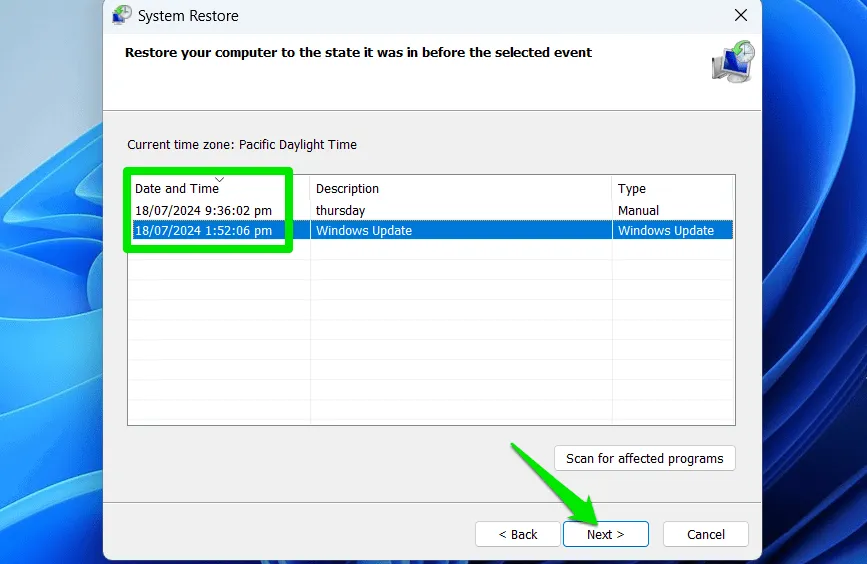
10. Chrome opnieuw instellen/installeren
Als niets werkt, dan zou het resetten van Chrome naar de standaardstatus het probleem moeten oplossen. U kunt Chrome eerst resetten, en als dat niet werkt, installeer Chrome dan helemaal opnieuw.
Om Chrome te resetten, ga je naar Chrome- instellingen in het hoofdmenu en ga je naar het gedeelte Instellingen resetten . Klik op Instellingen herstellen naar de oorspronkelijke standaardwaarden en bevestig de prompt om Chrome te resetten.
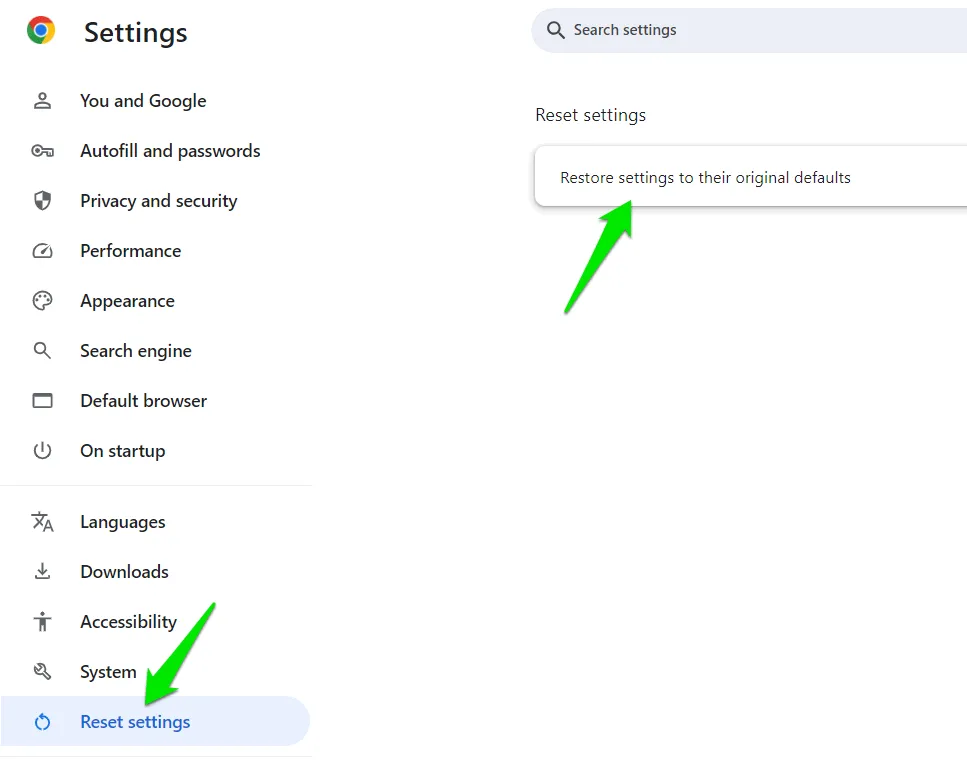
U kunt Chrome ook verwijderen uit de geïnstalleerde Windows-apps en het vervolgens opnieuw downloaden en installeren vanaf de Chrome-website .
Als Chrome-extensies worden gesynchroniseerd met uw Google-account, zorg er dan voor dat u de optie Extensies uitschakelt wanneer Chrome vraagt om de synchronisatie-instellingen te beheren.
Het is de moeite waard om te vermelden dat sommige beveiligings- of ouderlijk toezicht-extensies ook wachtwoordbeveiligingsfuncties hebben. U moet het ingestelde wachtwoord opgeven om ze te verwijderen. Als u het wachtwoord niet hebt, verwijdert u ze handmatig zoals we hierboven hebben gedaan.
Beeldmateriaal: alle screenshots door Karrar Haider.



Geef een reactie