10 manieren om het Configuratiescherm in Windows te openen
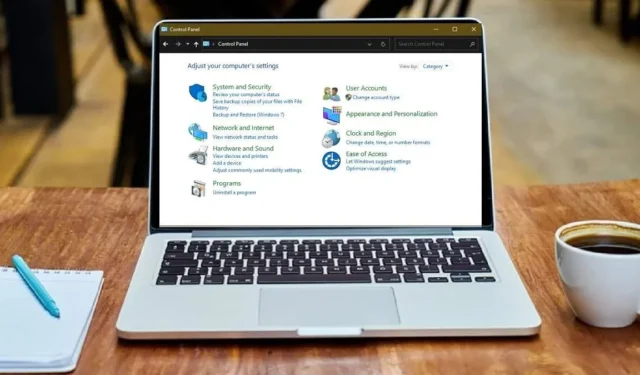
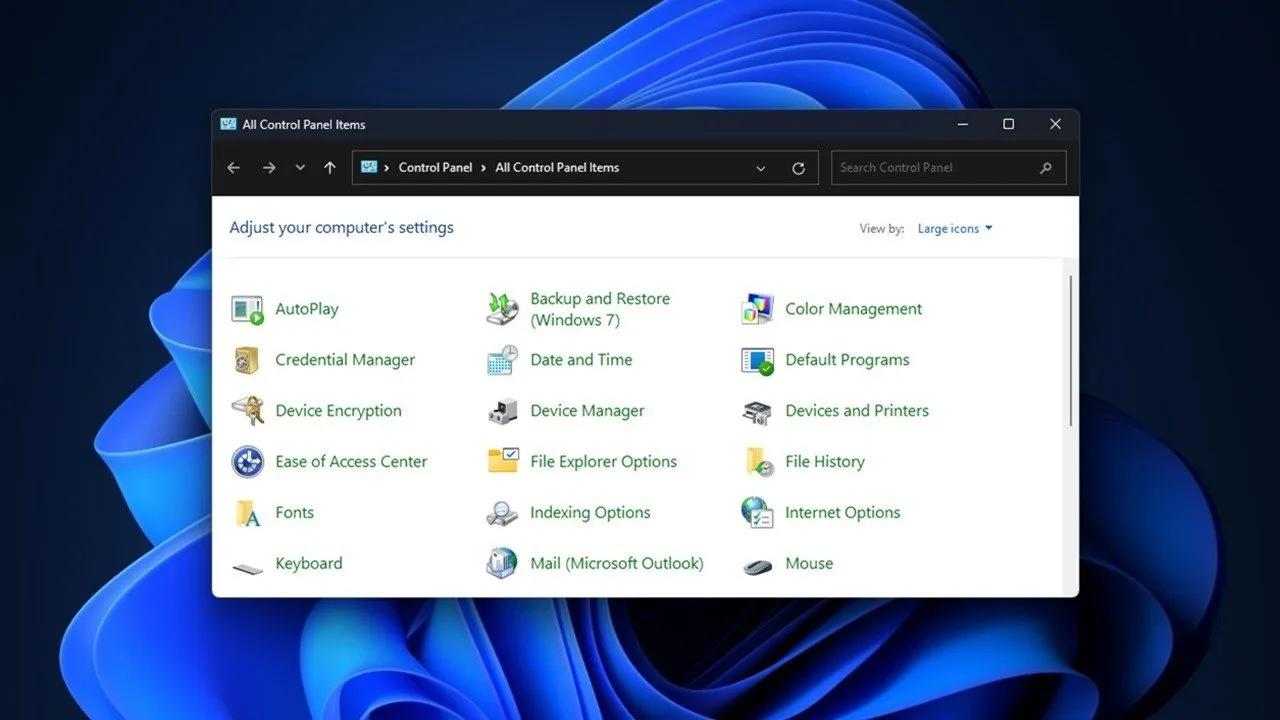
Hoewel het niet meer op de voorgrond staat, kunt u nog steeds het Configuratiescherm in Windows openen. Microsoft is begonnen met het vervangen van het Configuratiescherm door de app Instellingen in Windows 10, maar deze is er nog steeds. Dankzij meerdere manieren om het te openen, ben je niet gedwongen om alleen de app Instellingen te gebruiken, zoals je in deze handleiding zult zien.
1. Zoek in het Startmenu
De eenvoudigste methode, en mijn gebruikelijke keuze, is om het Start-menu te gebruiken. Omdat u op uw systeem naar bestanden en apps kunt zoeken, kunt u dit ook gebruiken om naar het Configuratiescherm te zoeken.
Open Start en typ Configuratiescherm en selecteer het vervolgens.
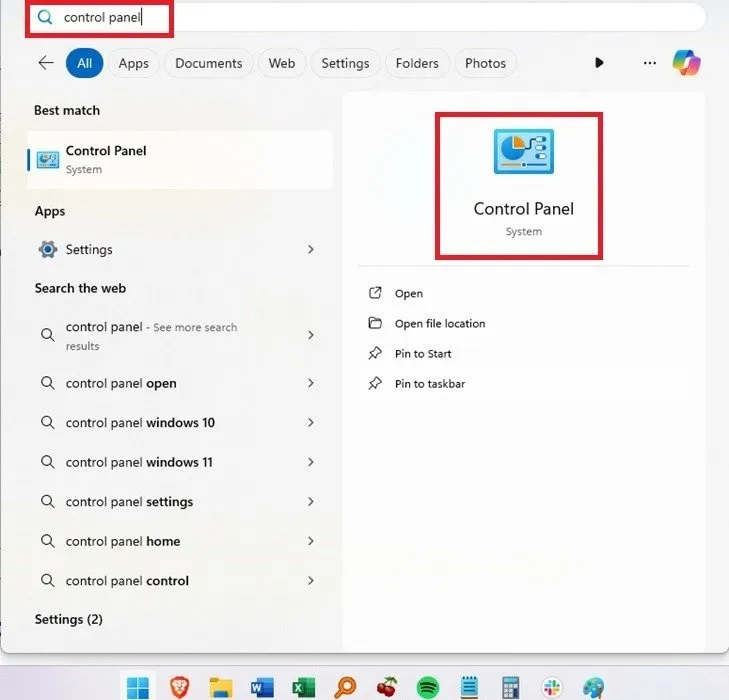
2. Vastmaken aan Start of taakbalk
Maak een snelkoppeling op het Configuratiescherm vast aan het Start-menu of de taakbalk. U kunt het ook aan beide toevoegen als u wilt dat het toegankelijker is.
Wanneer u het Start-menu gebruikt om naar Configuratiescherm te zoeken, selecteert u Vastzetten aan Start of Vastzetten aan taakbalk onder het resultaat.
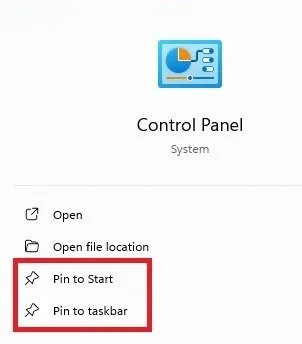
3. Open het Configuratiescherm vanuit Uitvoeren
Het dialoogvenster Uitvoeren geeft u toegang tot een verscheidenheid aan apps en instellingen in Windows, inclusief het Configuratiescherm. Druk op Win+ Rom het dialoogvenster Uitvoeren te openen. Typ control panelen klik op OK . U kunt het dialoogvenster ook openen door met de rechtermuisknop op Start te klikken en Uitvoeren te kiezen .
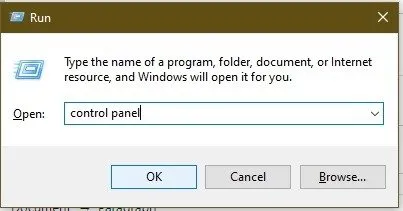
4. Openen via opdrachtprompt
Deze omvat een extra stap, waardoor deze niet zo efficiënt is als de vorige methoden. Het is echter nog steeds een haalbare manier om het Configuratiescherm te openen.
Druk op Win+ R(of open Start ) en typ cmd. Typ configuratiescherm bij de prompt en druk op Enter.
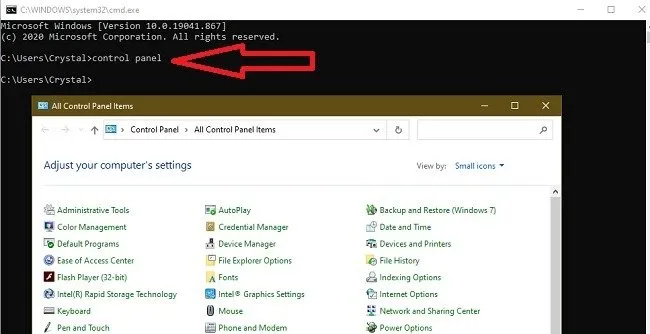
U kunt ook PowerShell gebruiken, omdat dit op dezelfde manier werkt. Klik met de rechtermuisknop op Start (of druk op Win+ X) en kies Terminal . (Zoek naar PowerShell in Windows 10.) Typ configuratiescherm bij de prompt.
5. Zoek vanuit Instellingen
Als u de app Instellingen niet graag gebruikt, gebruik deze dan net lang genoeg om het Configuratiescherm in Windows te openen. Druk op Win+ Iof open Start en klik op het pictogram Instellingen om Instellingen te openen .
Typ configuratiescherm in het zoekvak Instellingen. Kies Configuratiescherm .
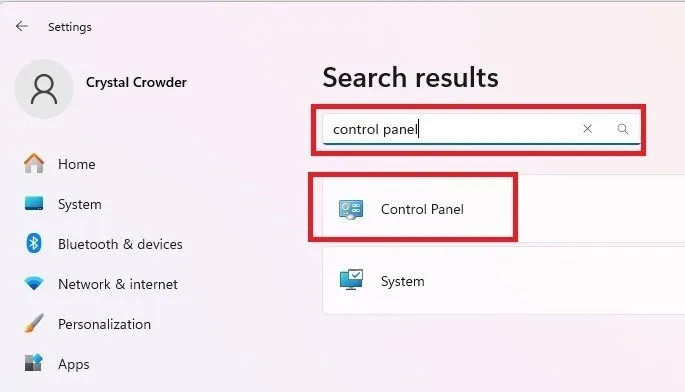
6. Voeg een bureaubladsnelkoppeling toe
Als u het Configuratiescherm vaak opent, kan het maken van een snelkoppeling op het bureaublad de snelste en gemakkelijkste methode zijn. Met Windows kunt u een groot aantal snelkoppelingen op het bureaublad maken . U kunt uw bureaublad zelfs aanpassen met Windows-app-docks .
Maak een snelkoppeling op het Configuratiescherm door met de rechtermuisknop op een vrije ruimte op uw bureaublad te klikken. Kies Nieuw -> Snelkoppeling.
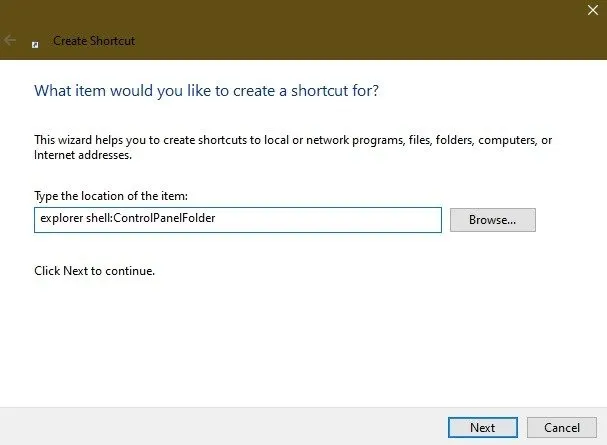
Voer een naam in voor uw snelkoppeling. De standaardinstelling – “verkenner” – is niet erg beschrijvend. Ik heb het mijne uiteraard ‘Configuratiescherm’ genoemd. Klik op Voltooien en geniet van uw nieuwe snelkoppeling.
7. Toevoegen aan Win+X-menu
Oorspronkelijk kon je het Configuratiescherm openen door met de rechtermuisknop op het Start-menu te klikken of door op Win+ te drukken Xom toegang te krijgen tot het Power User-menu, maar Microsoft verwijderde de optie, tot groot ongenoegen van de gebruikers. Zoals u echter al weet, is het Configuratiescherm nog niet verdwenen, althans nog niet.
U kunt de optie weer aan dit menu toevoegen. De eenvoudigste manier is met de gratis Win+X Menu Editor . Het werkt echter alleen in Windows 10.
Download in Windows 10 WinX Menu Editor, pak de bestanden uit en open de nieuwe map. Open WinXEditor .
Klik op Een programma toevoegen -> Een item in het Configuratiescherm toevoegen . Kies Alle items op het Configuratiescherm en druk op Selecteren . Selecteer Explorer opnieuw starten om de wijzigingen door te voeren. Controleer het Power User-menu opnieuw. Het Configuratiescherm moet worden vermeld.
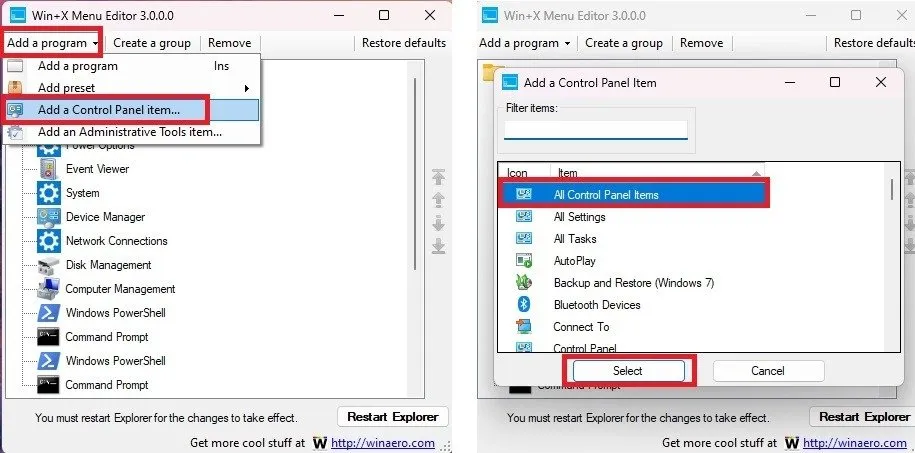
8. Gebruik Verkenner
Nog een andere manier om het Windows Configuratiescherm snel te openen is via Verkenner.
Druk op Win+ Eom Verkenner te openen en selecteer vervolgens Deze pc aan de linkerkant. Klik op de pijl tussen het computerpictogram en Deze pc om een menu uit te vouwen. Selecteer Configuratiescherm .
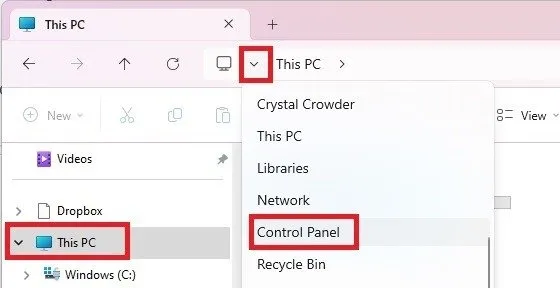
9. Gebruik Taakbeheer
Hoewel sommige andere opties sneller zijn, is Taakbeheer nog een andere manier om het Configuratiescherm te openen. Druk op Ctrl+ Shift+ Escom Taakbeheer te openen. Klik op Een nieuwe taak uitvoeren bovenaan het venster. Typ control panelen klik op OK .
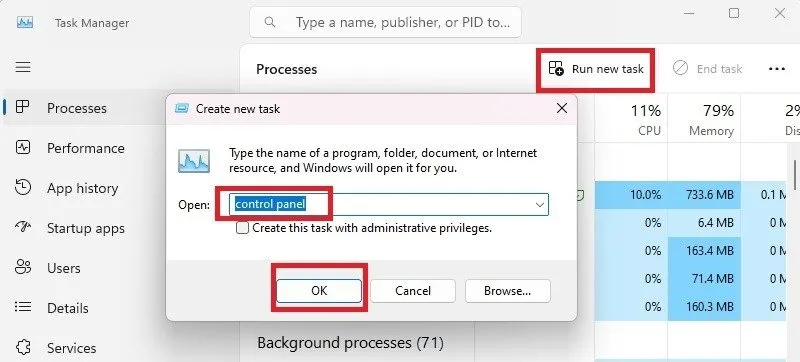
10. Gebruik het uitvoerbare configuratiescherm in System32
De meeste van de belangrijkste Windows-systeem-apps zijn weggestopt in de map System32. Normaal gesproken heb je geen reden om rond te snuffelen, maar het uitvoerbare bestand van het Configuratiescherm is er wanneer je het nodig hebt.
Open Verkenner en de hoofdharde schijf waarop Windows is geïnstalleerd (meestal C:). Navigeer naar Windows -> System32 . Scroll naar beneden en dubbelklik op het besturingselement om het Configuratiescherm te openen.
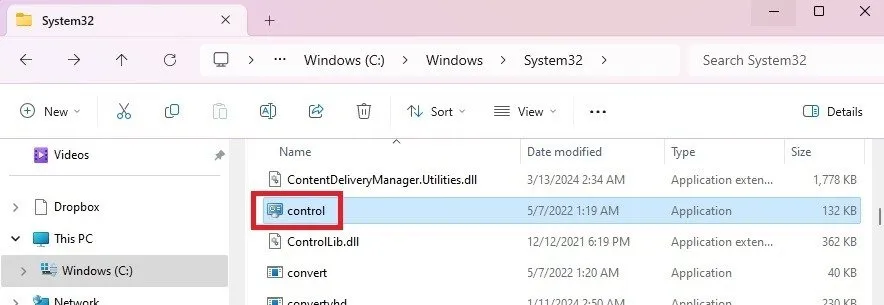
Of klik terwijl u daar bent met de rechtermuisknop op Control , selecteer Meer opties weergeven en klik op Verzenden naar -> Bureaublad (snelkoppeling maken) . Dit is een andere manier om een snelkoppeling op het Configuratiescherm op uw bureaublad te maken.
Over het algemeen zijn de snelste methoden het maken van een snelkoppeling op het bureaublad of het vastzetten van een snelkoppeling naar uw Start-menu of taakbalk. Al het bovenstaande werkt echter goed om ervoor te zorgen dat u niet alleen op Instellingen hoeft te vertrouwen om uw pc te beheren en te optimaliseren. Als u nog meer controle wilt hebben, leest u hoe u de Windows Register-editor opent en welke handige registerhacks u kunt proberen .
Alle afbeeldingen en screenshots door Crystal Crowder.



Geef een reactie