10 manieren om Apple ID-instellingen bij te werken die vastzitten op de iPhone
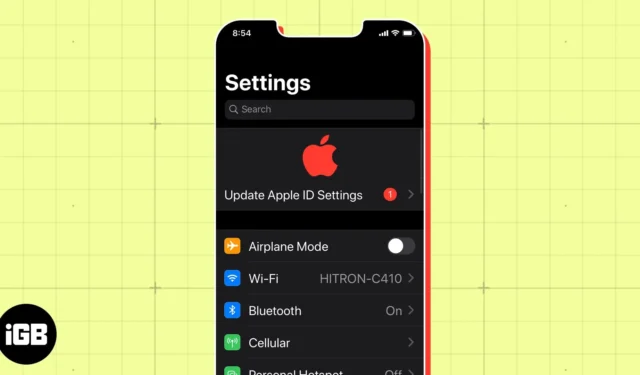
Die frequente pop-up op je iPhone waarin je wordt gevraagd om de Apple ID-instellingen bij te werken, geeft het gevoel alsof je malware hebt opgelopen. Maar dat is verre van de boosdoener. Een onvolledige Apple ID-instelling of andere softwareproblemen kunnen uw iPhone in de modus Apple ID-instellingen bijwerken plaatsen.
Hier, in deze blog, zal ik uitleggen hoe u de fout Apple ID-instellingen bijwerken op uw iPhone kunt oplossen en uw iPhone weer kunt laten werken.
- Start je iPhone opnieuw op
- Zorg ervoor dat u bent ingelogd op uw Apple ID
- Log uit en log weer in bij iCloud
- Controleer de netwerkverbinding
- Update Apple ID-gegevens
- Reset Face ID of Touch ID
- Stel uw Apple ID-wachtwoord opnieuw in
- Controleer de Apple-serverstatus
- Controleer op iOS-updates
- Stel je iPhone opnieuw in
1. Start je iPhone opnieuw op
De melding “Update Apple ID-instellingen” kan te wijten zijn aan een kleine softwarefout op uw telefoon. Het herstarten van de iPhone is een beproefde manier om het op orde te krijgen, aangezien de telefoon correct opnieuw opstart en de meeste kleine storingen zelf oplost.
2. Zorg ervoor dat u bent ingelogd met uw Apple ID
Als u onlangs uw iPhone hebt bijgewerkt of gereset, kan Apple u automatisch uitloggen bij uw iCloud-account. In deze situatie kan het proberen om een app of een telefoonfunctionaliteit te gebruiken, waarvoor een Apple ID-authenticatie vereist is, het probleem “Apple ID-instellingen updaten vastgelopen” veroorzaken.
Als je vaak van Apple ID wisselt , zorg er dan voor dat je bent ingelogd met het juiste account.
- Open Instellingen → Tik op uw naam .
- Controleer uw geregistreerde e-mail geschreven onder uw naam.
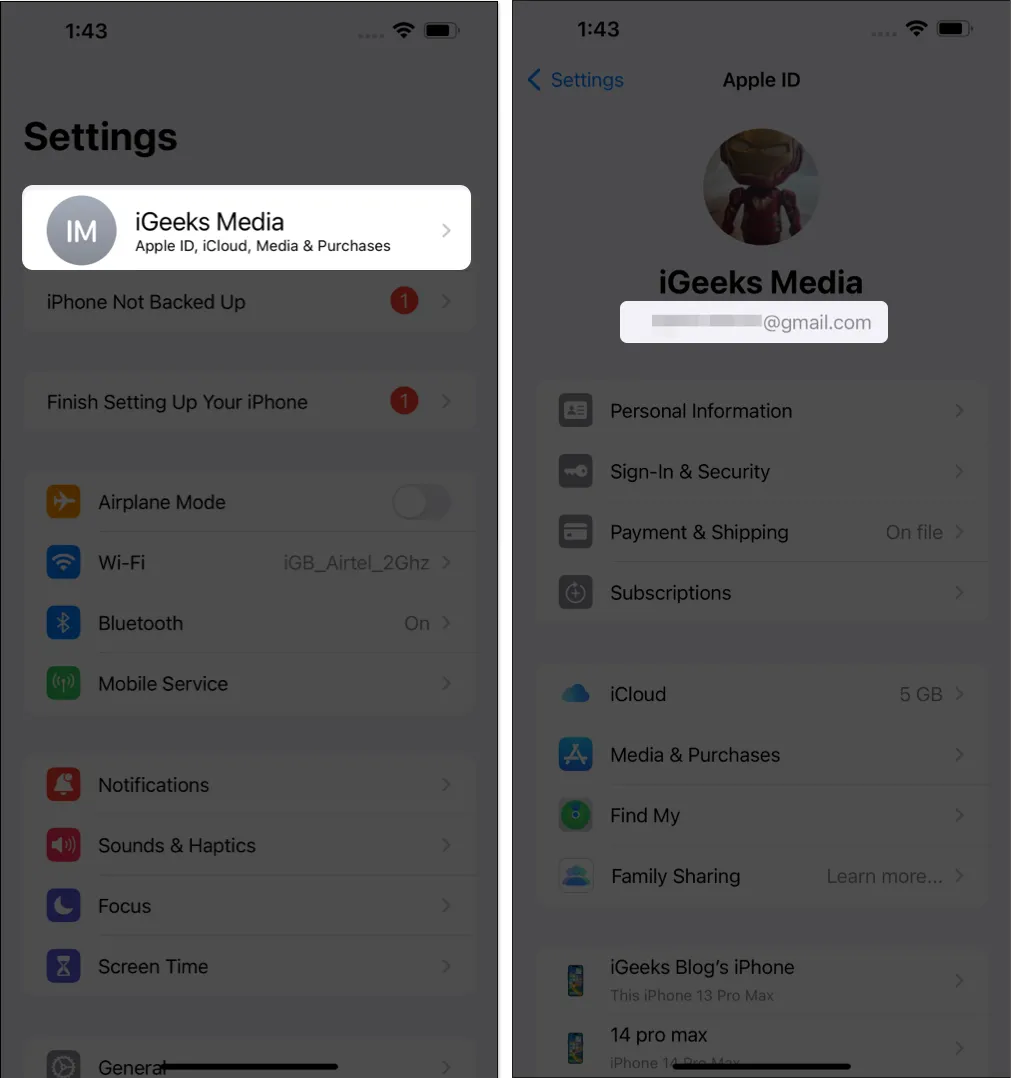
3. Log uit en weer in bij iCloud
U kunt ook proberen uit te loggen en weer in te loggen op uw iCloud-account om de vastgelopen melding te verwijderen.
- Open Instellingen → Tik op uw naam .
- Selecteer Afmelden .

- Voer uw Apple ID- wachtwoord in → Druk op de Return-toets .
- Schakel Contacten , Gezondheid , Sleutelhanger , Safari in → Tik twee keer op Afmelden .
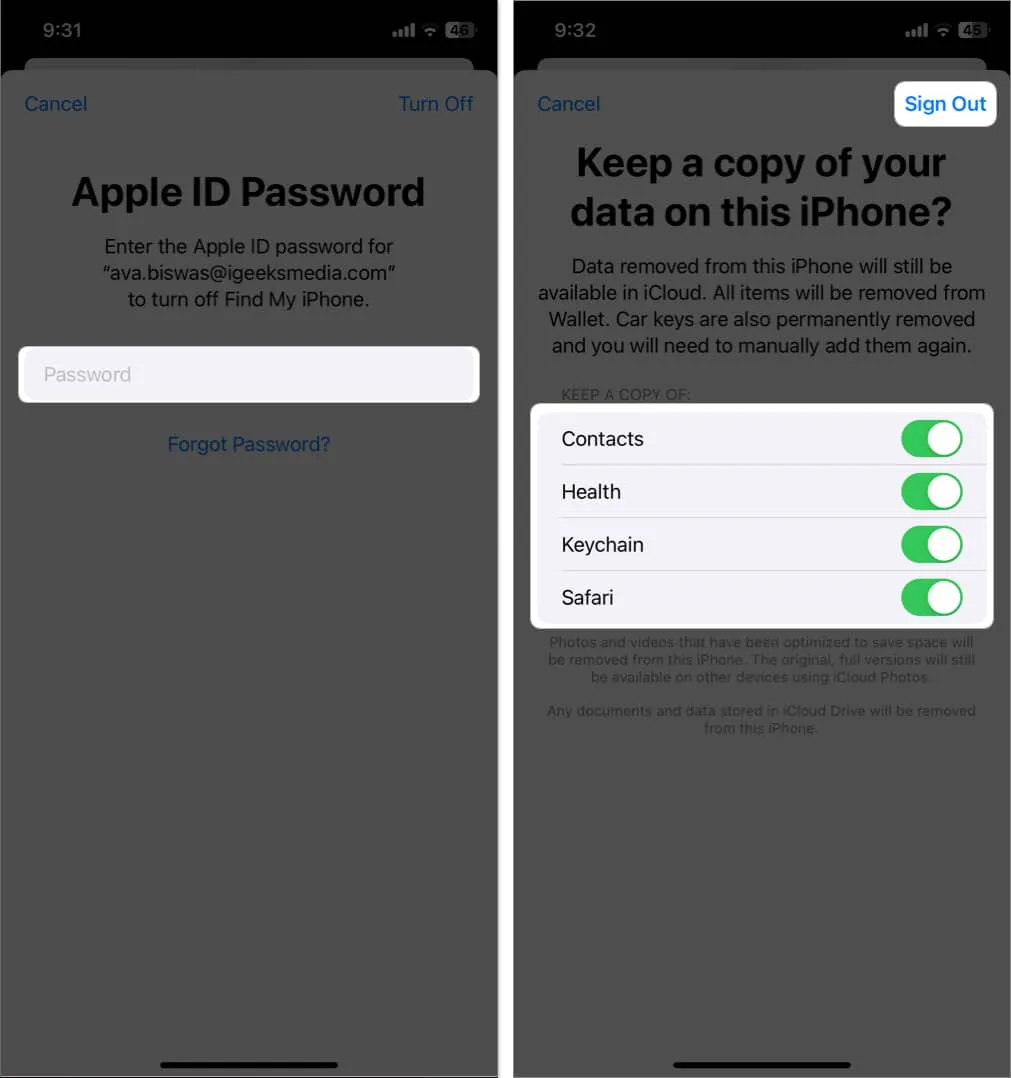
- Ga opnieuw naar Instellingen → Tik op Aanmelden op je iPhone .
- Selecteer Handmatig inloggen .
- Voer uw Apple ID , wachtwoord en iPhone-toegangscode in wanneer daarom wordt gevraagd.
- Tik op Samenvoegen .
4. Controleer de netwerkverbinding
Aangezien Apple uw Apple ID controleert met bestaande records, hebt u een goede internetverbinding nodig om uw identiteit op iCloud te verifiëren. Als uw netwerkverbinding slecht is, kan uw iPhone de melding blijven geven totdat er een internetverbinding wordt ontdekt.
Schakelen tussen je mobiele data en wifi of overschakelen naar een ander wifi-netwerk kan het probleem oplossen.
U kunt ook proberen de vliegtuigmodus in en uit te schakelen om de netwerkverbinding te herstellen.
- Open het Control Center door vanaf de rechterbovenhoek van uw scherm naar beneden te vegen.
Veeg op iPhones met de startknop omhoog vanaf de onderkant. - Schakel het vliegtuigpictogram in en uit .
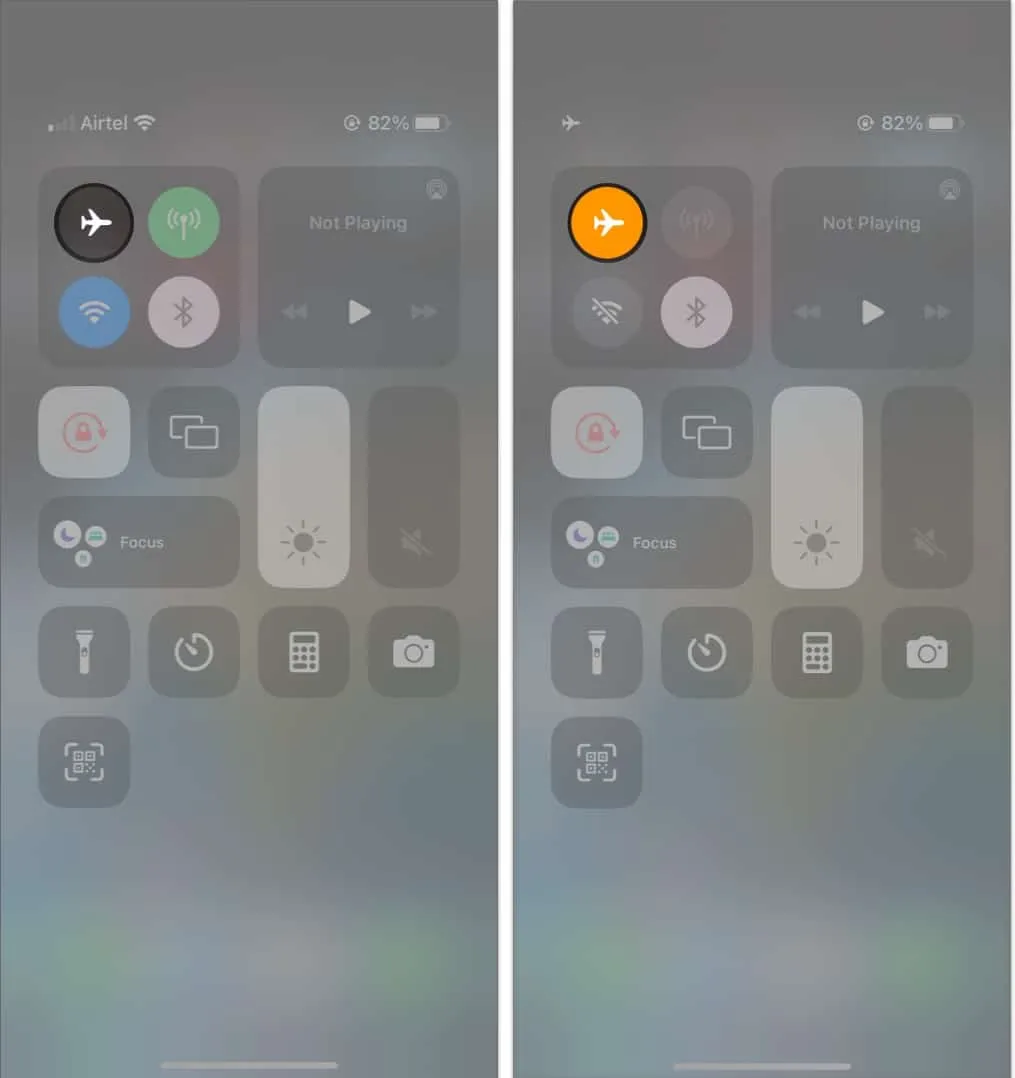
Als dat niet werkt, probeer dan de netwerkinstellingen te resetten. Hiermee worden echter alle eerdere internet- en VPN-instellingen verwijderd. Zorg er dus voor dat het uw internet is dat met uw telefoon knoeit voordat u dit doet.
- Ga naar Instellingen → Algemeen .
- Tik op iPhone overzetten of resetten → Resetten .
- Selecteer Netwerkinstellingen resetten .
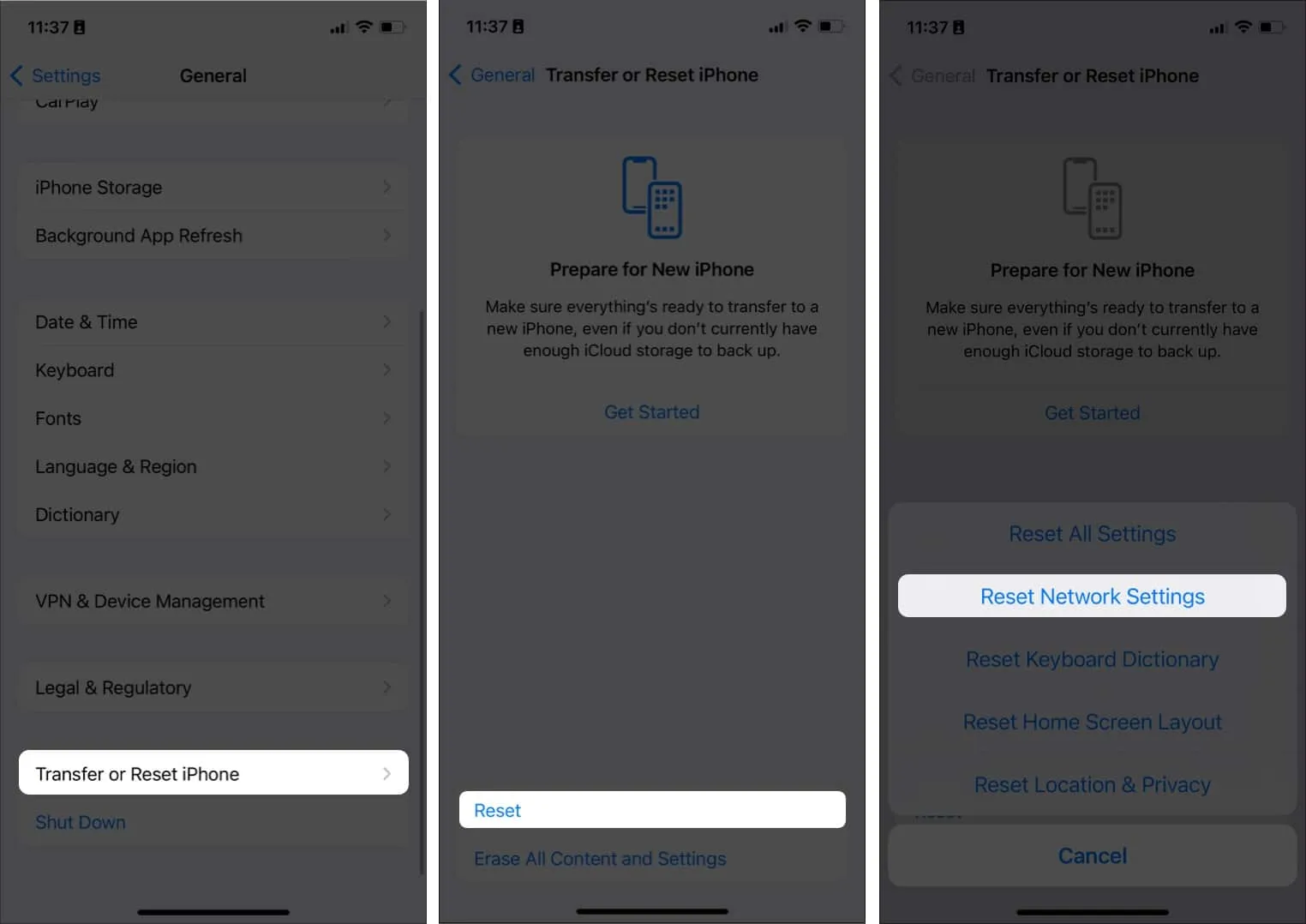
- Voer uw toegangscode in .
- Tik op Netwerkinstellingen resetten .
5. Update Apple ID-informatie
Uw Apple ID is mogelijk gekoppeld aan verlopen creditcards, betaalpassen of andere betaalmethoden. U moet dus alle benodigde informatie op uw Apple ID bijwerken.
- Ga naar Instellingen → Tik op je naam .
- Selecteer Betaling & Verzending .
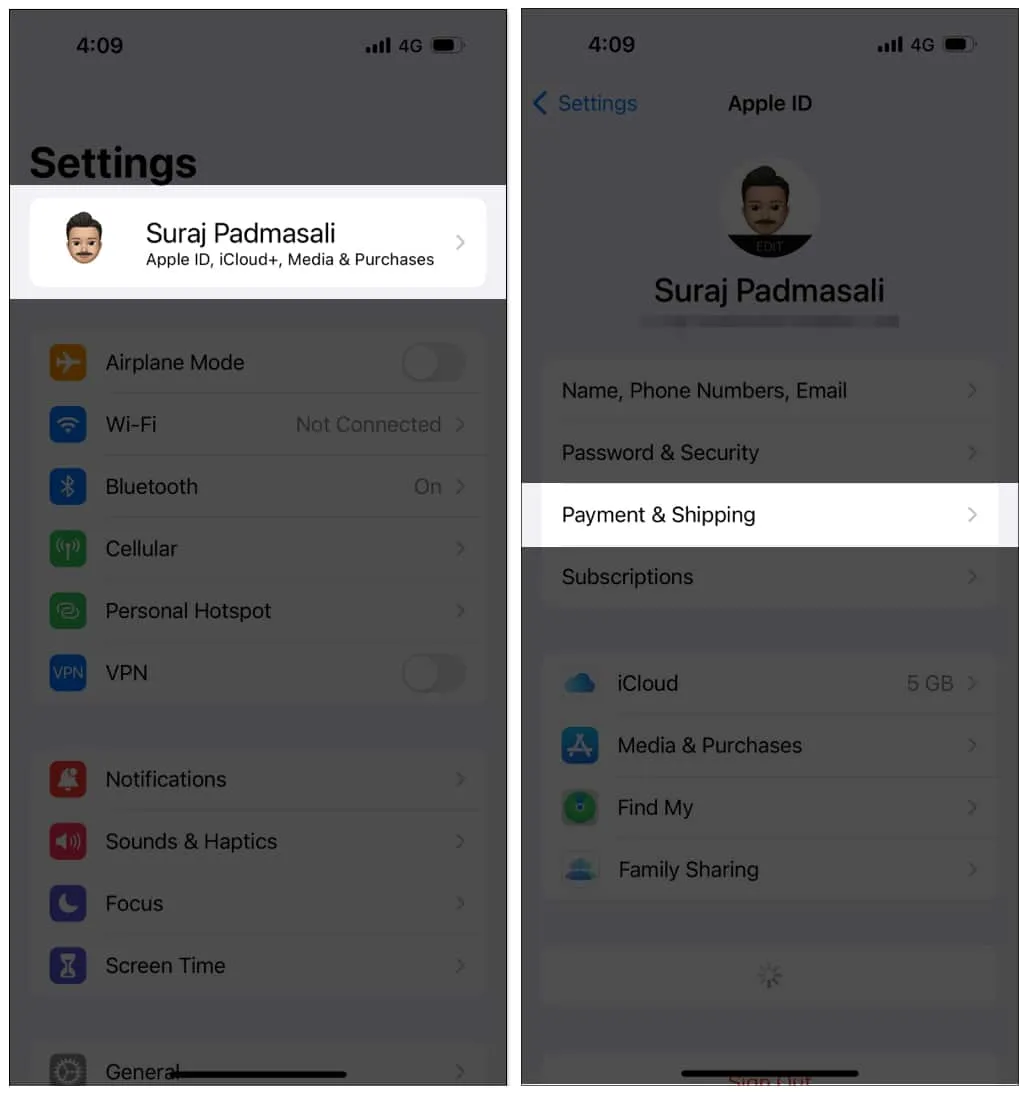
- Werk de vereiste informatie bij.
6. Reset Face ID of Touch ID
Als de update van de Apple ID-instellingen vastloopt vanwege mislukte authenticatie, probeer dan uw Face- of Touch ID opnieuw in te stellen. Het kan helpen bij het verwijderen van de aanhoudende melding. Zie onze complete gids over het resetten van Face ID op de iPhone .
7. Stel uw Apple ID-wachtwoord opnieuw in
Uw oude wachtwoord veroorzaakt mogelijk een storing en creëert een foutlus voor het bijwerken van Apple ID-instellingen. Dus probeer het opnieuw in te stellen. Doorloop onze gids om te leren hoe u uw Apple ID-wachtwoord kunt resetten .
Sommige apps hebben uw Apple ID nodig voor authenticatie. Werk dus ook uw Apple ID-gegevens voor deze apps bij.
8. Controleer de Apple-serverstatus
De server van Apple is mogelijk niet beschikbaar. Dat is niet nieuw. Dus je iOS kan een wegversperring tegenkomen terwijl je probeert de Apple ID API te pingen, wat leidt tot de naïeve melding. U kunt de Apple-systeemstatus controleren en bevestigen dat de App Store, Apple ID, iCloud-account en aanmelding allemaal groene markeringen hebben. Elke kleur behalve groen geeft aan dat de server uitvalt of niet beschikbaar is.
9. Controleer op iOS-updates
Een verouderd iOS kan ervoor zorgen dat de melding “Update Apple ID-instellingen” blijft verschijnen. Een eenvoudige manier om dit probleem op te lossen en op te lossen, is door te controleren of uw iOS updates in behandeling heeft.
Dit zijn de stappen om uw iPhone bij te werken:
- Ga naar Instellingen → Algemeen .
- Tik op Software-update .
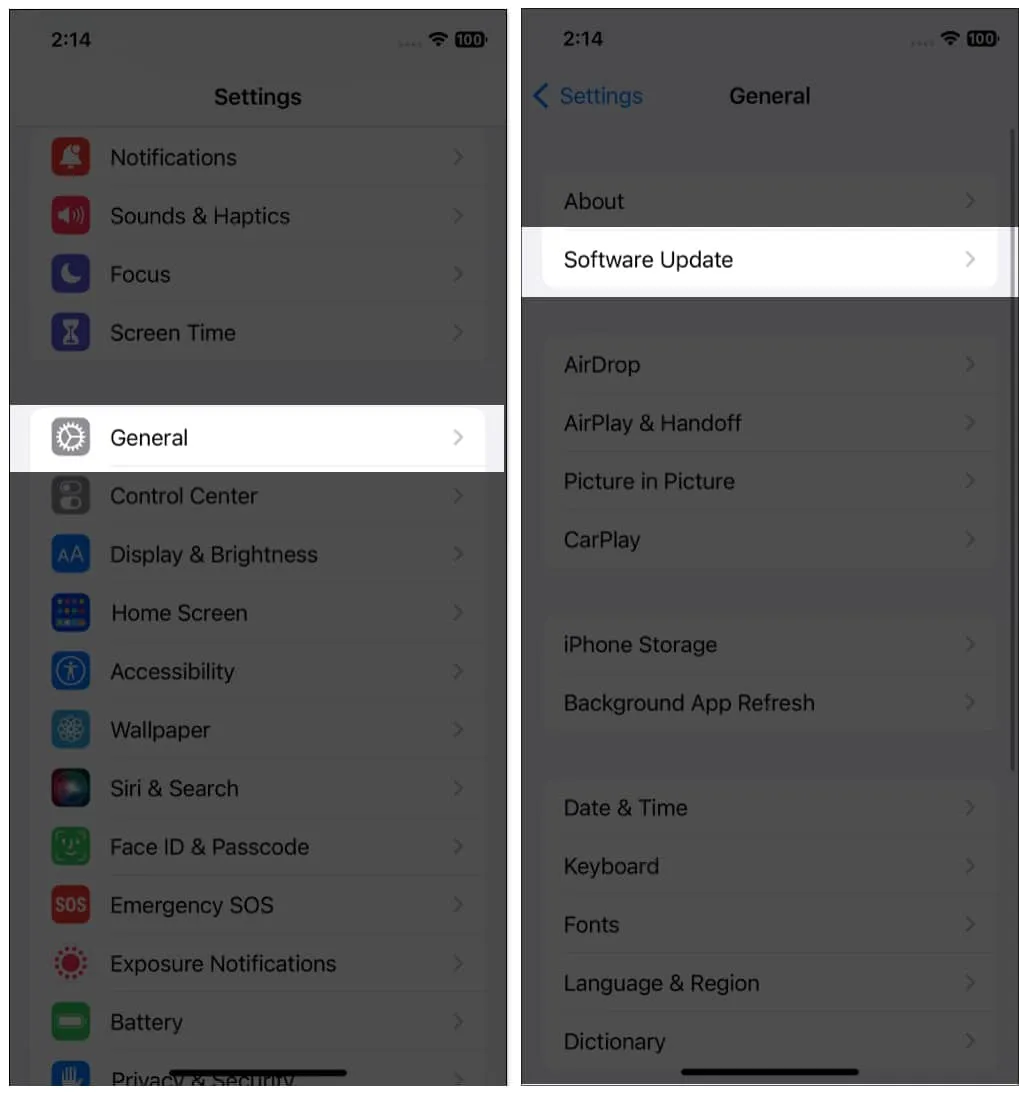
- Tik op Downloaden en installeren als er een update beschikbaar is.
Of klik op Nu installeren als het updatebestand al is gedownload.
10. Reset je iPhone
Het resetten van je iPhone zou het laatste redmiddel moeten zijn, omdat het de instellingen van je iPhone herstelt naar de fabrieksinstellingen. Houd er echter rekening mee dat u bestanden kwijtraakt waarvan u geen back-up hebt gemaakt nadat u uw telefoon opnieuw hebt ingesteld. Vergeet dus niet om een back-up van uw bestanden te maken voordat u deze actie onderneemt.
- Ga naar Instellingen → Algemeen.
- Tik op iPhone overzetten of resetten → Resetten .
- Selecteer Alle instellingen resetten .
- Volg daarna de prompt op het scherm om uw iPhone opnieuw in te stellen.
Dat is alles!
Onvolledige software-updates, inherente iOS-bugs en andere oncontroleerbare onderliggende problemen kunnen deze aanhoudende fout “Update Apple ID-instellingen” op uw iPhone veroorzaken. Maar maak je geen zorgen; de bovenstaande oplossingen zijn bewezen manieren om het probleem op te lossen. Laat me in de reacties weten welke van de stappen voor jou werkt.
Meer ontdekken…



Geef een reactie