10 manieren om de fout “Deze app is geblokkeerd door uw systeembeheerder” op Windows op te lossen

Het uitvoeren van een app op Windows zou eenvoudig moeten zijn. Toch kom je soms een foutmelding tegen die je vertelt: “Deze app is geblokkeerd door je systeembeheerder.” Als u er absoluut zeker van bent dat noch u, noch de beheerder de app heeft geblokkeerd, laat deze handleiding zien hoe u deze vervelende fout kunt oplossen.
1. Voer de app uit als beheerder
Een gemakkelijke manier om deze fout te omzeilen, is door de app eenvoudig uit te voeren met beheerdersrechten.
- Klik met de rechtermuisknop op de snelkoppeling op het bureaublad of het uitvoerbare bestand van de app en selecteer “Als administrator uitvoeren”.
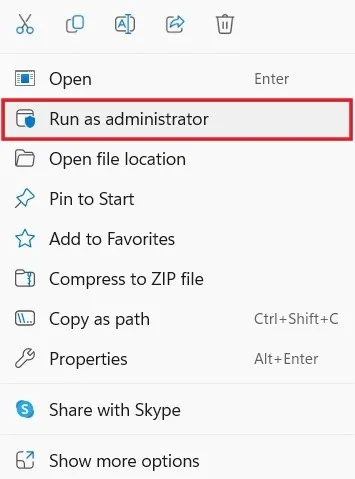
- Klik op “Ja” op de UAC-prompt zodat het programma wijzigingen op de pc kan aanbrengen. Hopelijk start het zonder problemen.
2. Deblokkeer de app in Eigenschappen
Als de app die u probeert te starten afkomstig is van een onbekende uitgever op internet, kan Windows deze soms blokkeren om uw computer veilig te houden. U kunt het eenvoudig deblokkeren met behulp van het dialoogvenster “Eigenschappen”.
- Klik met de rechtermuisknop op de app en selecteer “Eigenschappen” in het contextmenu.
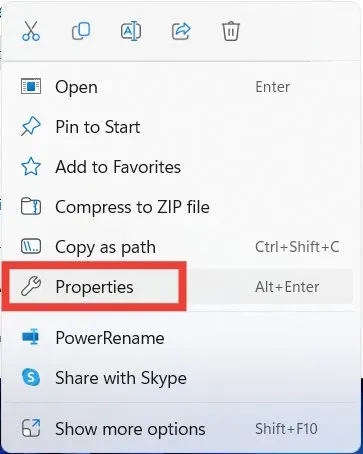
- Selecteer het tabblad “Algemeen”, vink het selectievakje “Deblokkeren” aan en klik op “OK” om de wijzigingen toe te passen en op te slaan.
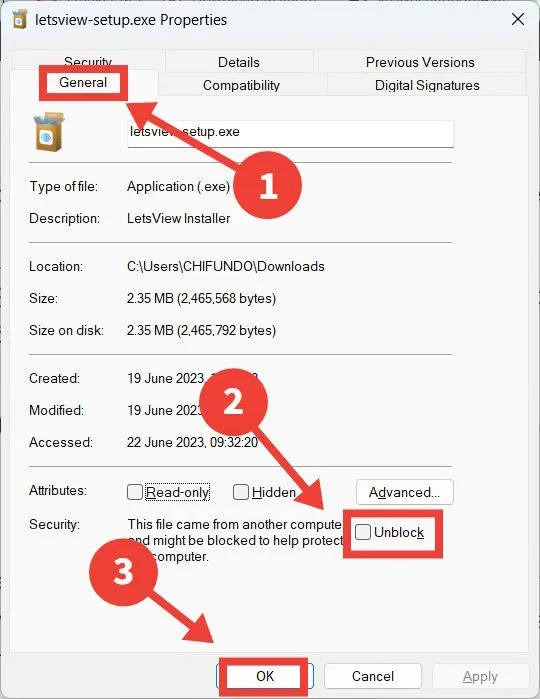
3. Voer de app uit met behulp van de opdrachtprompt
U kunt ook proberen de app op een andere manier uit te voeren. U kunt bijvoorbeeld proberen het te starten met de opdrachtprompt.
- Typ “cmd” in het Windows-zoekvak en klik aan de rechterkant op “Als administrator uitvoeren”.
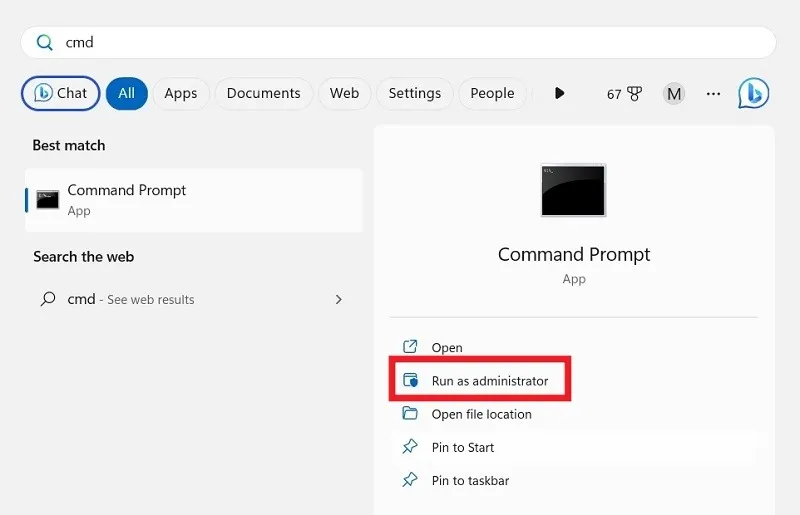
- Druk op Win+ Eom Verkenner te openen en ga naar het pad of de map waar het uitvoerbare bestand van de app (.EXE-bestand) zich bevindt.
- In dit voorbeeld voeren we PowerToys uit vanaf de opdrachtprompt. De. EXE-bestand bevindt zich in “Program Files -> PowerToys.”
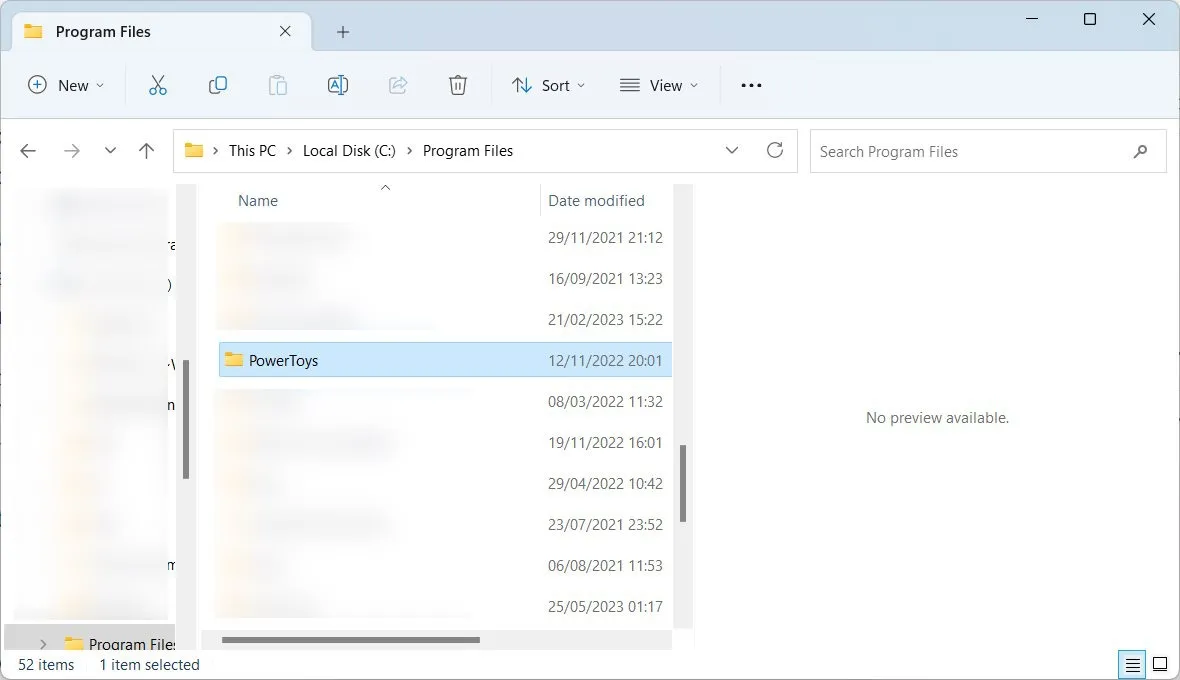
- Klik met de rechtermuisknop op het mappad en selecteer ‘Kopiëren als pad’.
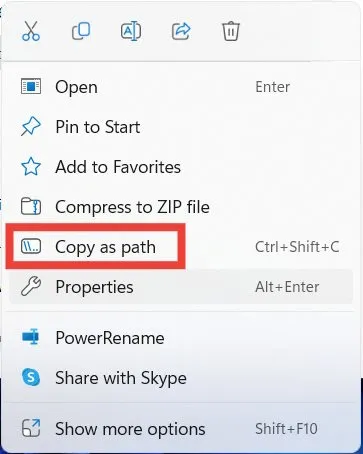
- Typ de volgende opdracht in de opdrachtprompt. Plak in plaats van [pad] het pad van de map die u hebt gekopieerd en druk vervolgens op Enter.
cd file [path]
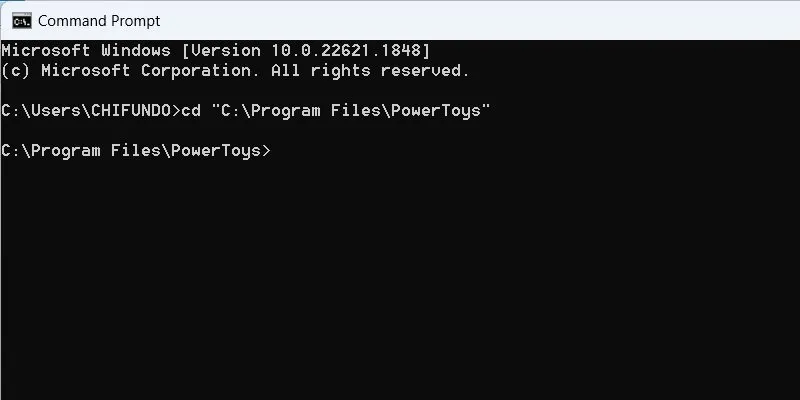
- Ga door met deze opdracht en druk op Enter. Vervang [bestandsnaam] door de naam van het . EXE-bestand. In ons geval is dit “PowerToys.exe”.
Start [file name]
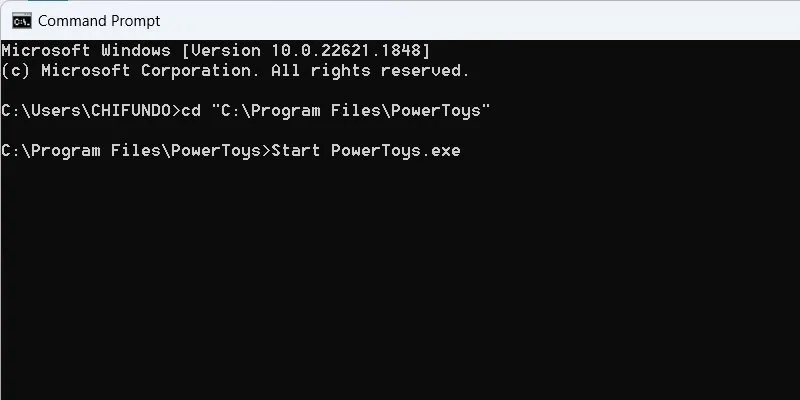
4. Schakel Microsoft Defender Real-Time Protection uit
Als u Microsoft Defender als uw belangrijkste antivirusprogramma gebruikt, kan het de app hebben gemarkeerd als mogelijk schadelijk, waardoor deze tijdens het proces wordt geblokkeerd. Als u denkt dat u de app kunt vertrouwen, probeer dan de real-time bescherming van Microsoft Defender uit te schakelen en de app opnieuw te starten. We raden aan om in plaats daarvan antivirussoftware van derden te installeren, aangezien u uw Windows-pc niet onbeschermd kunt laten.
5. Schakel op reputatie gebaseerde bescherming voor apps uit
SmartScreen is een Windows-beveiligingsfunctie die uw computer beschermt tegen schadelijke apps en websites. Het maakt gebruik van op reputatie gebaseerde bescherming om gerenommeerde apps te verifiëren, zodat u geen mogelijk ongewenste apps (PUA’s) uitvoert.
Als de op reputatie gebaseerde bescherming van SmartScreen niet goed werkt, kan het een app die u vertrouwt als ongewenst bestempelen. Dit kan de fout activeren, waardoor u deze niet kunt starten.
- Klik op de zoekbalk, typ ‘reputatie’ en klik hieronder op de beste match.
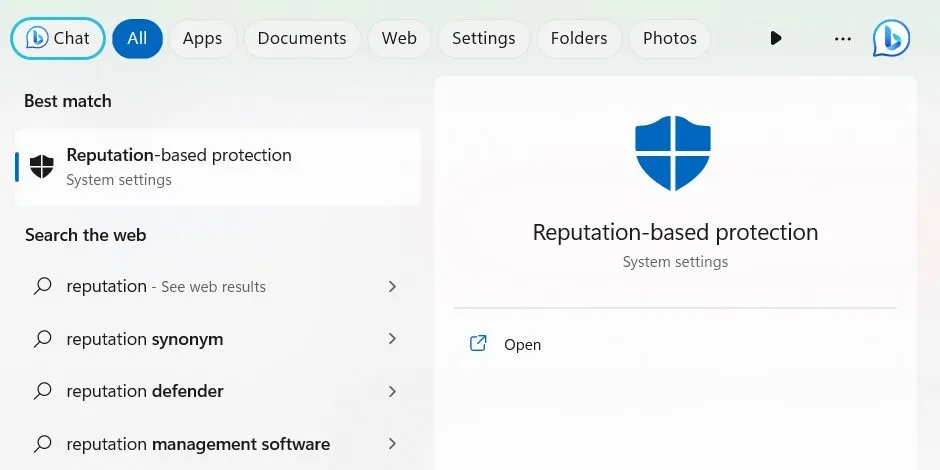
- Schakel de schakelaar uit voor ‘Apps en bestanden controleren’.
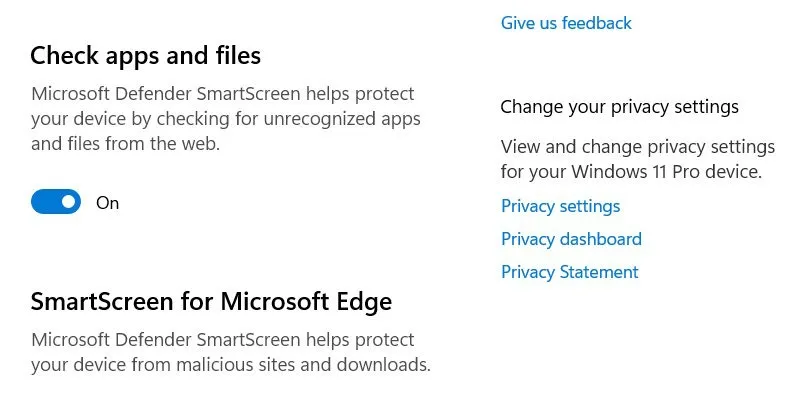
- Scroll naar beneden en schakel de schakelaar voor “Potentieel ongewenste app-blokkering” uit.
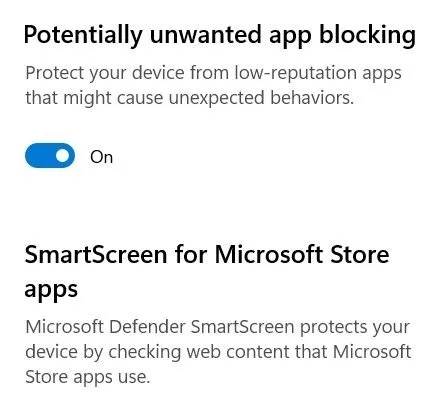
- Voer de app uit en kijk of deze werkt.
6. Werk de app bij
Probeer ook de app bij te werken voor het geval er een bug achter de fout zit. Sommige apps op Windows laten u weten of er een update beschikbaar is wanneer ze worden gestart. Voor andere apps moet je naar hun downloadpagina gaan om te zien of er een nieuwe versie beschikbaar is, deze vervolgens downloaden en installeren.
Als u de app echter uit de Microsoft Store hebt gedownload, kunt u deze vanaf daar bijwerken.
- Typ ‘store’ en klik vervolgens op ‘Microsoft Store’ in de zoekresultaten.
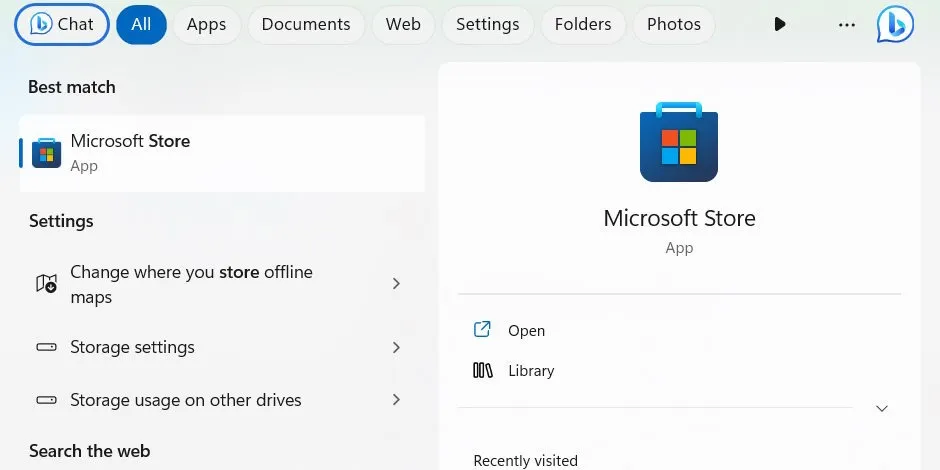
- Klik op “Bibliotheek” onderaan het menu aan de linkerkant en klik op “Updates ophalen” in de rechterbovenhoek.
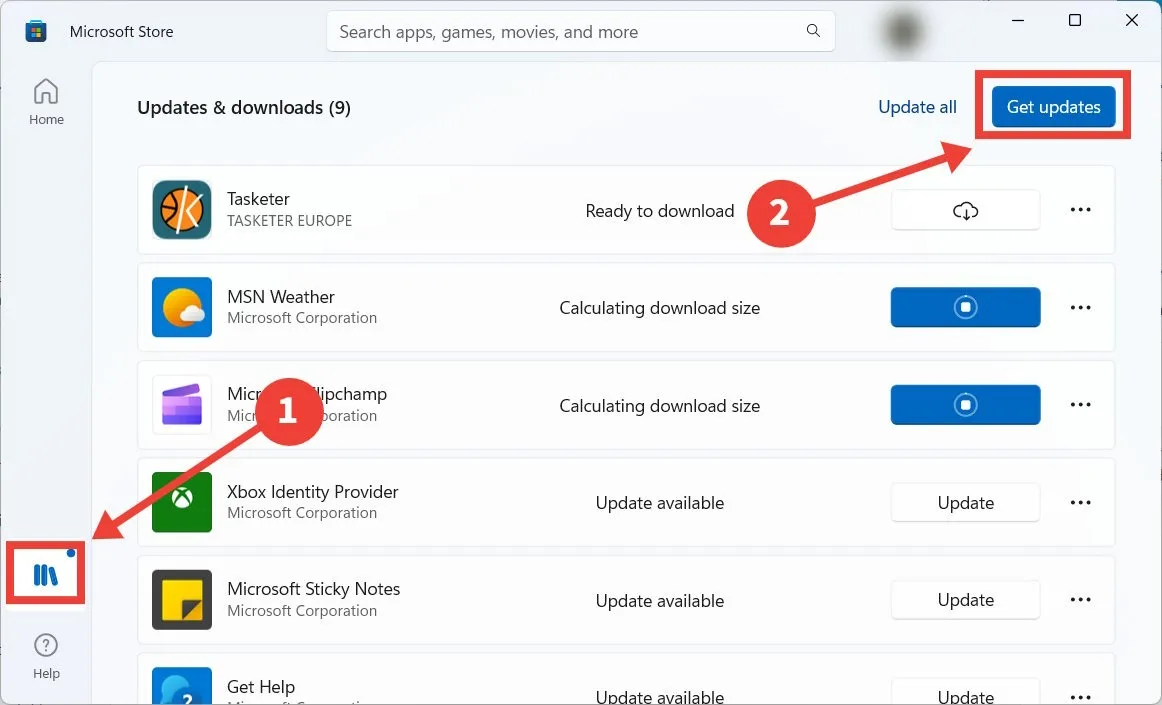
- De Microsoft Store zoekt naar apps die een update nodig hebben. De Microsoft Store werkt indien nodig de app bij die u probeert uit te voeren.
7. Los problemen met de Microsoft Store-app op
U kunt de app ook downloaden van de Microsoft Store om deze te repareren of opnieuw in te stellen.
- Druk op Win+ Iom de app Instellingen te openen.
- Ga naar “Apps -> Geïnstalleerde apps”, klik op de drie verticale stippen aan de rechterkant van de app en selecteer “Geavanceerde opties” in het menu.
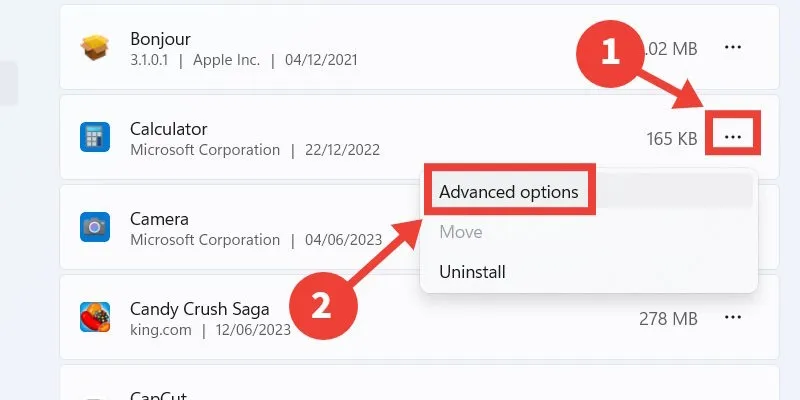
- Klik op ‘Repareren’ en controleer vervolgens of de app kan worden uitgevoerd zonder dat het foutbericht verschijnt.
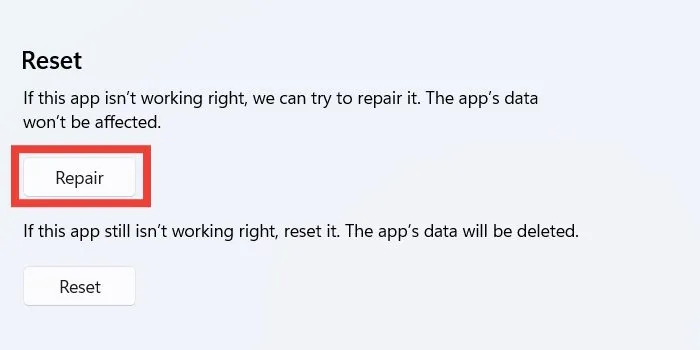
- Als u geen wijziging ziet, drukt u op de knop “Resetten”. Houd er rekening mee dat als u dit doet, de app wordt teruggebracht naar de staat waarin deze zich bevond toen u deze voor het eerst installeerde en dat u mogelijk gegevens verliest.
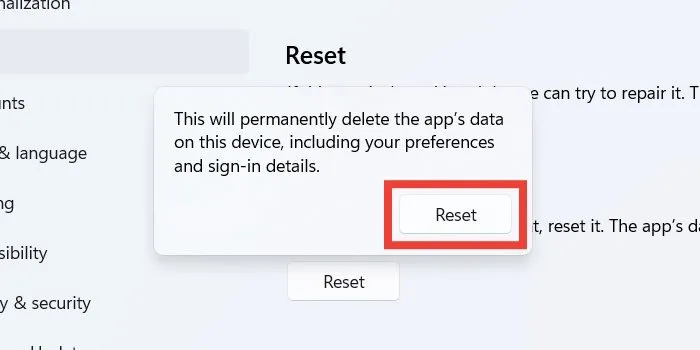
- Klik op “Resetten” in de pop-up om uw actie te bevestigen.
- Controleer of de foutmelding er nog steeds is wanneer u de app start.
8. Schakel beheerdersgoedkeuringen uit in de Editor voor lokaal groepsbeleid
Als u de noodzaak voor beheerdersgoedkeuringen verwijdert, kan dit de fout omzeilen, waardoor u de app kunt starten.
- Druk op Win+ Rom een dialoogvenster Uitvoeren te openen en typ
gpedit.mscin het tekstvak gevolgd door “OK”.
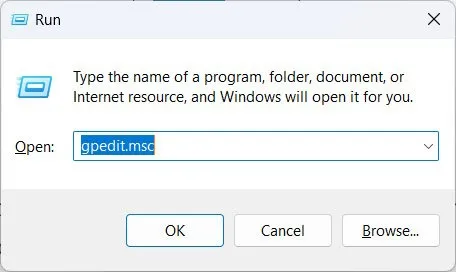
- Ga naar de volgende map in de Editor voor lokaal groepsbeleid: “Computerconfiguratie → Windows-instellingen → Beveiligingsinstellingen → Lokaal beleid → Beveiligingsopties.”
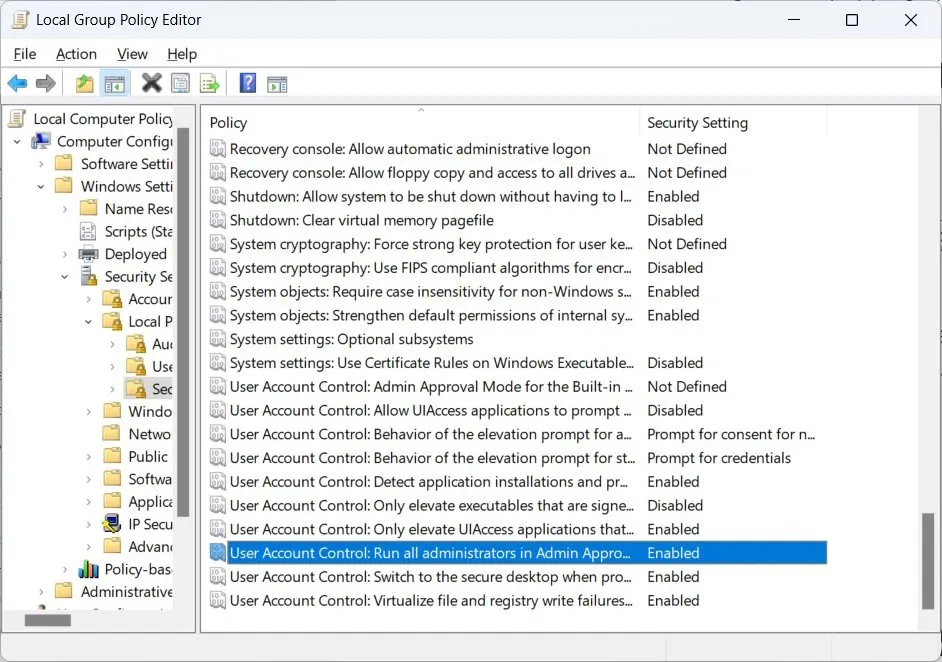
- Dubbelklik op het beleid “Gebruikersaccountbeheer: voer alle beheerders uit in Admin Approval Mode” aan de rechterkant.
- Klik op het keuzerondje “Uitgeschakeld” en klik vervolgens op “OK”.
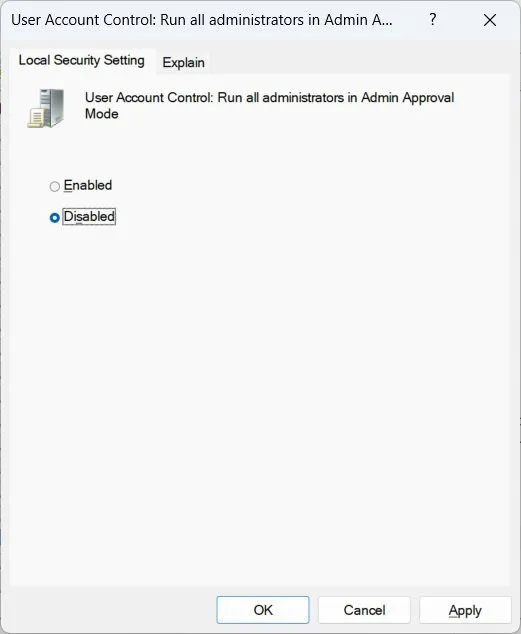
9. Schakel Admin Block uit in de Register-editor
- Als het verwijderen van beheerdersgoedkeuringen niet werkt, opent u opnieuw een venster Uitvoeren, voert u
regedithet tekstvak in en klikt u op “OK”.
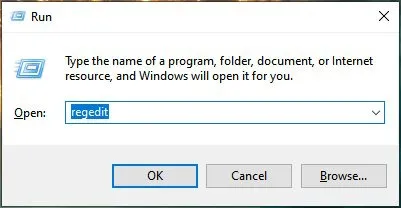
- Klik op “Ja” in de UAC-waarschuwing om de Register-editor toestemming te geven om wijzigingen in Windows aan te brengen.
- Ga naar “HKEY_LOCAL_MACHINE -> SOFTWARE -> Microsoft -> Windows -> CurrentVersion -> Policies -> System” in de Register-editor. Dubbelklik op de waarde “EnableLUA” om deze te bewerken.
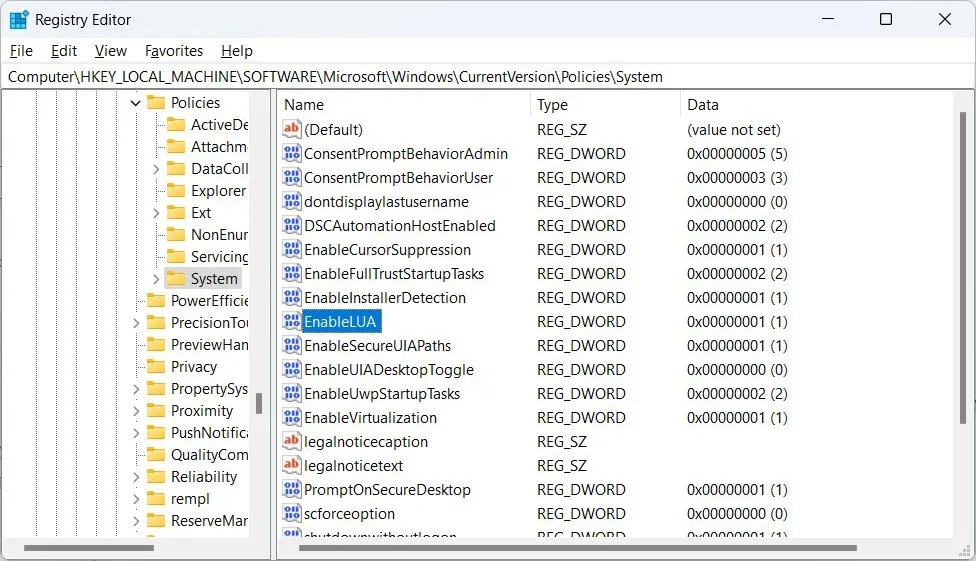
- Voer “0” in het tekstvak in en klik op “OK”.
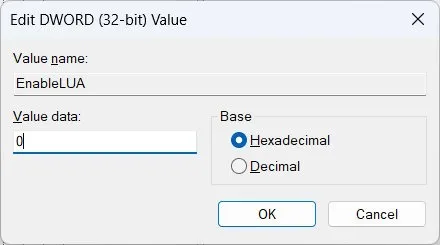
- Start uw computer opnieuw op om te zien of de app succesvol wordt gestart.
- Om het admin-blok opnieuw in te schakelen, keert u terug naar de waarde “EnableLUA” in de Register-editor en stelt u het tekstvak in op “1”.
10. Probeer de app uit te voeren met behulp van het verborgen beheerdersaccount
Zonder dat veel Windows-gebruikers het weten, is er een verborgen beheerdersaccount op uw pc met nog meer machtigingen, waardoor u zoveel meer op uw computer kunt openen en wijzigen. Om toegang te krijgen, schakelt u het Super Administrator-account op Windows in via cmd en probeert u vervolgens de app uit te voeren om te zien of deze werkt. (Zorg ervoor dat u het account daarna uitschakelt.)
Veel Gestelde Vragen
Hoe zorg ik ervoor dat een programma altijd wordt uitgevoerd met beheerdersrechten op Windows?
Om een programma altijd met beheerdersrechten te laten werken, klikt u met de rechtermuisknop op het uitvoerbare bestand (.EXE-bestand) en selecteert u “Eigenschappen” in het menu. Selecteer het tabblad “Compatibiliteit” en vink vervolgens “Dit programma uitvoeren als beheerder” aan onder “Instellingen”.
Kan ik een app uitvoeren met beheerdersrechten, zelfs als ik geen beheerder ben?
Ja, maar u moet het wachtwoord van de beheerder weten. Klik met de rechtermuisknop op de app en selecteer “Als administrator uitvoeren”. Wanneer de UAC-prompt verschijnt, voert u het beheerderswachtwoord in om de app met beheerdersrechten te starten.
Kan een andere app de oorzaak van dit probleem zijn?
Hoewel het mogelijk is, is het onwaarschijnlijk dat een andere app de app die u probeert uit te voeren, verstoort. Maar als je het zeker wilt weten, probeer dan elke andere app te sluiten en start vervolgens de geblokkeerde app om te zien of deze werkt.
Afbeelding tegoed: 123rf . Alle screenshots door Chifundo Kasiya .



Geef een reactie