10 manieren om de helderheid van Windows 11 te wijzigen
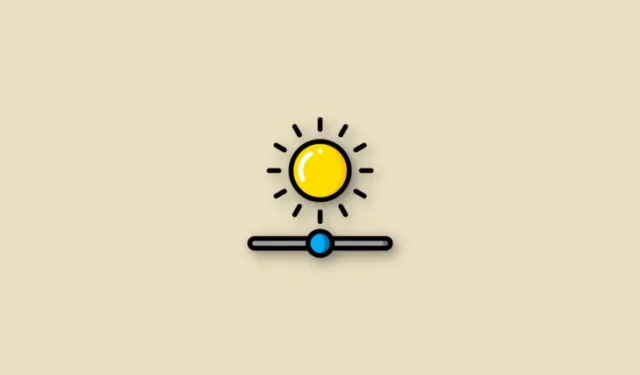
Wat te weten
- Er zijn verschillende manieren om de helderheidsniveaus in Windows te wijzigen, van het Actiecentrum tot de sneltoetsen op het toetsenbord, de app Instellingen en het Grafische paneel.
- Met terminal-apps zoals PowerShell en CMD kunt u ook de helderheidsniveaus wijzigen (zie de opdrachten in de onderstaande gids).
- Als u een externe monitor hebt, kunt u de helderheid wijzigen met de knoppen op de monitor of via het schermdisplay.
Schermhelderheid is een integraal onderdeel van het gebruik van moderne computerapparaten, vooral als u lange uren naar het scherm kijkt. Het helpt u om oogbelasting te verminderen, de leesbaarheid te verbeteren en content eenvoudig en effectief te bekijken.
Afhankelijk van uw configuratie kan het echter soms lastig zijn om uw helderheid te beheren, vooral op Windows 11 met zijn nieuwe UI-wijzigingen. Als u problemen hebt met het aanpassen van uw helderheid, vindt u hier alle manieren om dit te beheren op Windows 11.
Hoe de helderheid van Windows 11 te veranderen [10 manieren uitgelegd]
Gebruikers van één monitor kunnen de onderstaande methoden gebruiken om hun helderheid op Windows 11 aan te passen. Dit geldt voor desktopsystemen met één monitor en laptops. Laten we beginnen.
Methode 1: Het Actiecentrum gebruiken
Via het actiecentrum kunt u eenvoudig de helderheid van uw pc aanpassen.
- Druk
Windows + Aom het actiecentrum te starten. U kunt ook op de pictogrammen in de taakbalk in de rechterbenedenhoek van uw scherm klikken.
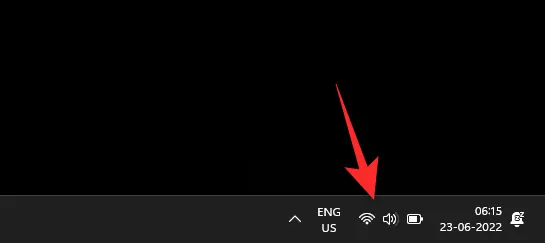
- Klik nu op de schuifregelaar en pas de helderheid van uw scherm naar wens aan.
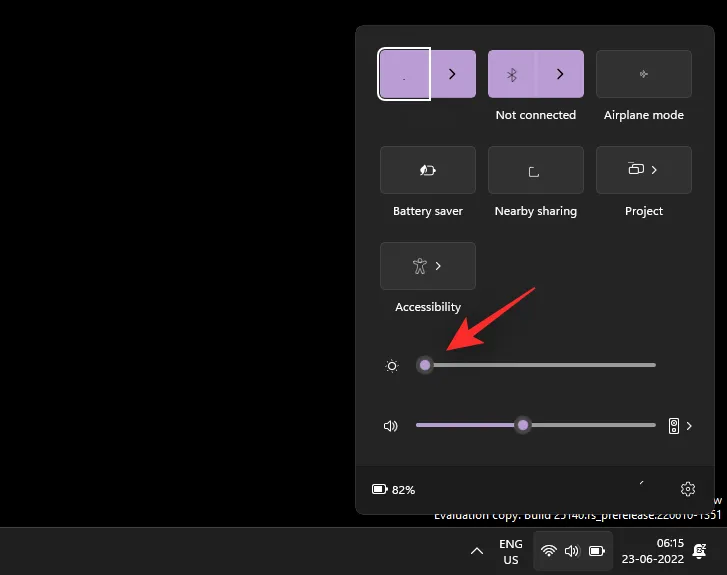
U hebt nu de helderheid aangepast vanuit het actiecentrum.
Methode 2: Sneltoetsen op het toetsenbord gebruiken
Als u een toetsenbord met speciale sneltoetsen gebruikt, kunt u deze ook gebruiken om de helderheid aan te passen. Dit geldt vooral voor laptops en toetsenborden van derden.
Zoek naar een helderheidspictogram op uw toetsenbord. De meeste toetsenborden hebben ze in de functie- of Fn-toetsen, terwijl toetsenborden van derden speciale toetsen bovenaan kunnen hebben.
Gebruik deze toetsen om uw helderheid aan te passen. Als u een laptopgebruiker bent, zult u waarschijnlijk een combinatie van de moeten gebruiken Fn + Brightness keyom uw helderheid aan te passen. Dit komt omdat de toets als een functietoets fungeert, tenzij u de speciale Fn-toets als een modifier gebruikt om de alternatieve functie te gebruiken.
Als u dat wilt, kunt u dit gedrag in Windows wijzigen met de Fn Lock-functie op de meeste toetsenborden.
De Fn-lock wordt meestal geactiveerd door Fn + Caps Lockof Fn + Esc. Als u deze functie hebt, kunt u de functionaliteit van uw functietoetsen snel wijzigen met behulp van deze combinaties.
Als uw toetsenbord echter geen Fn Lock-functie heeft, moet u de helderheid nog steeds regelen met de speciale toetsencombinatie op uw toetsenbord.
Methode 3: Gebruik van speciale monitorbedieningen
Als u geen toegang hebt tot de helderheidsregelaar in het actiecentrum, komt dat waarschijnlijk doordat u een externe monitor gebruikt.
Tenzij uw externe monitor over een speciaal stuurprogramma of hulpprogramma beschikt, heeft Windows geen mogelijkheid om de helderheid te regelen met behulp van ingebouwde hulpprogramma’s.
In dergelijke gevallen moet u de OSD van uw monitor gebruiken om de helderheid te wijzigen en aan te passen. De meeste monitoren gebruiken de volgende terminologie voor helderheidsinstellingen in hun OSD.
- Helderheid
- Achtergrondverlichting
- Achtergrondverlichting intensiteit
Hier zijn enkele veelvoorkomende monitor-OEM’s en hun speciale apps die u helpen de helderheid van uw monitor te regelen en meer. Gebruik een van de onderstaande links, afhankelijk van de OEM van uw monitor.
- LG | Koppeling
- Samsung | Koppeling
- Asus | Koppeling
- Acer | Koppeling
- AOC | Koppeling
- Gigabyte | Koppeling
- BenQ | Koppeling
- Alienware | Link
- MSI | Koppeling
- ViewSonic | Koppeling
- Dell | Koppeling
- Lenovo | Koppeling
Voor onze LG-monitor is het modelnummer bijvoorbeeld 34GL750-B. We downloaden hiervoor de bijbehorende software om het scherm te beheren, inclusief de helderheid.
- Eerst bezoeken we de LG-ondersteuningspagina voor software, drivers en firmware hier . Nu zoeken we eenvoudigweg het modelnummer van de monitor in het zoekvak hier.
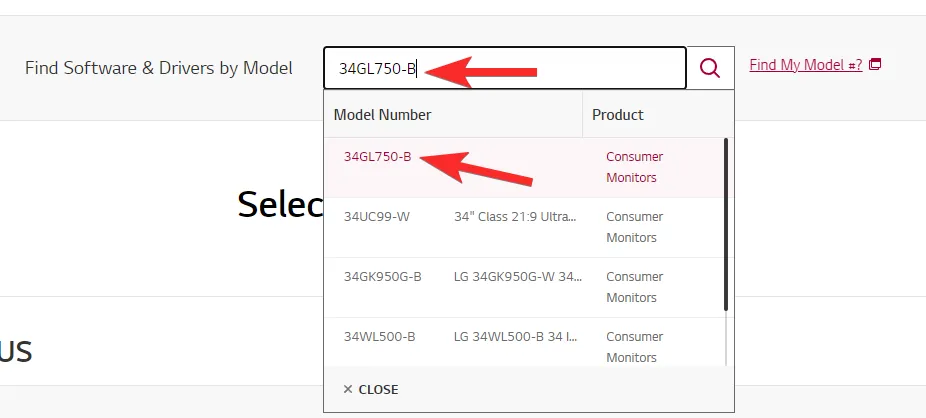
- Uit de zoekresultaten blijkt dat we de Windows-software downloaden, omdat ons systeem Windows 11 gebruikt.
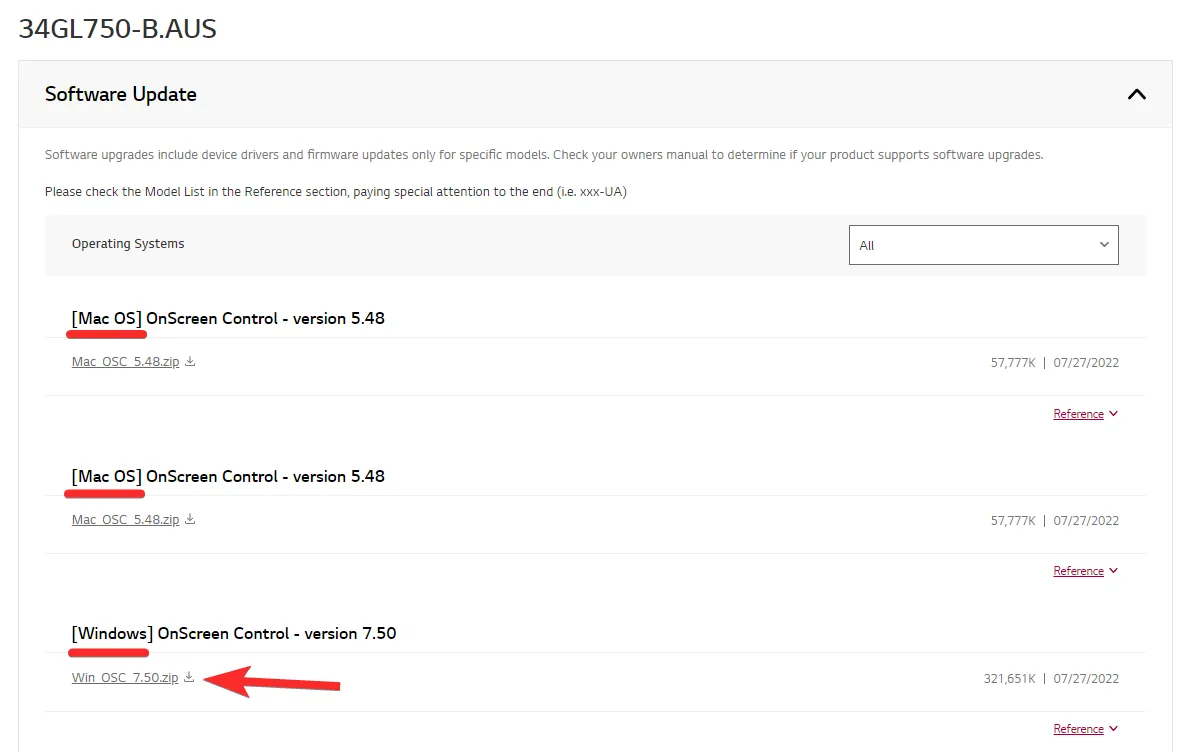
- Zodra de software is gedownload, kunnen we deze eenvoudig installeren, openen en gebruiken om de helderheid te regelen.
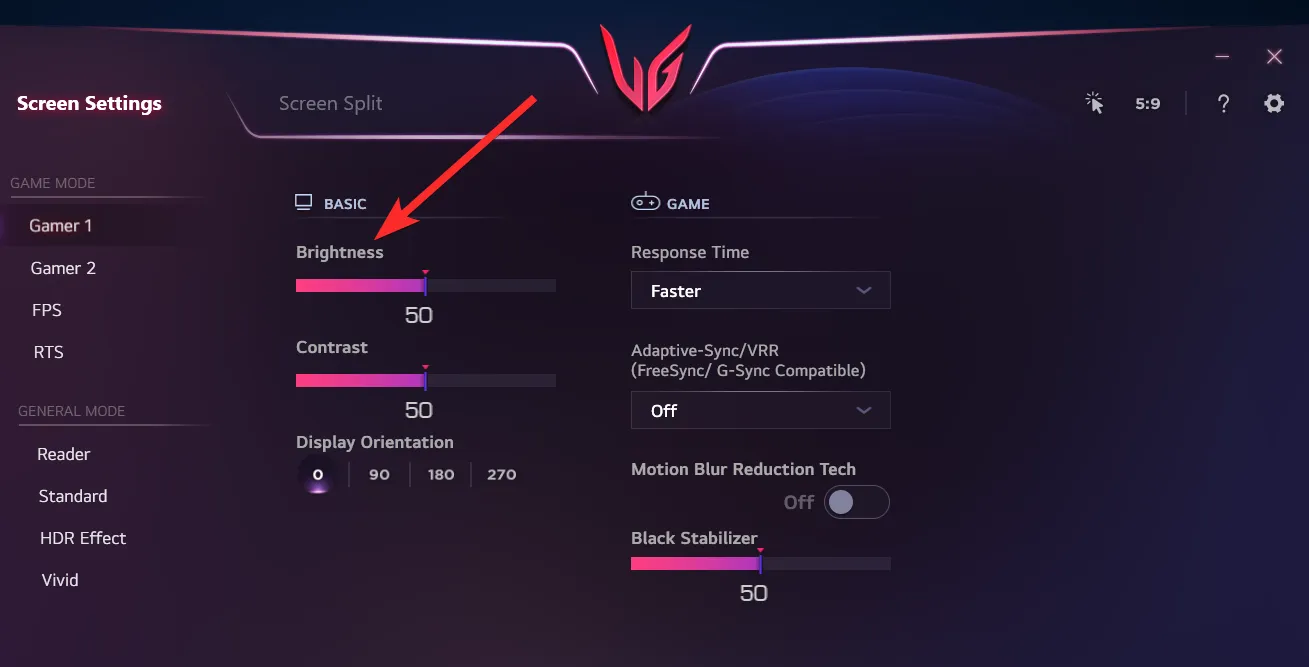
Methode 4: De app Instellingen gebruiken
U kunt ook uw helderheid aanpassen in Windows 11 met behulp van de instellingen-app. Volg de onderstaande gids om u te helpen met het proces.
- Druk op
Windows + ien klik op Weergave .
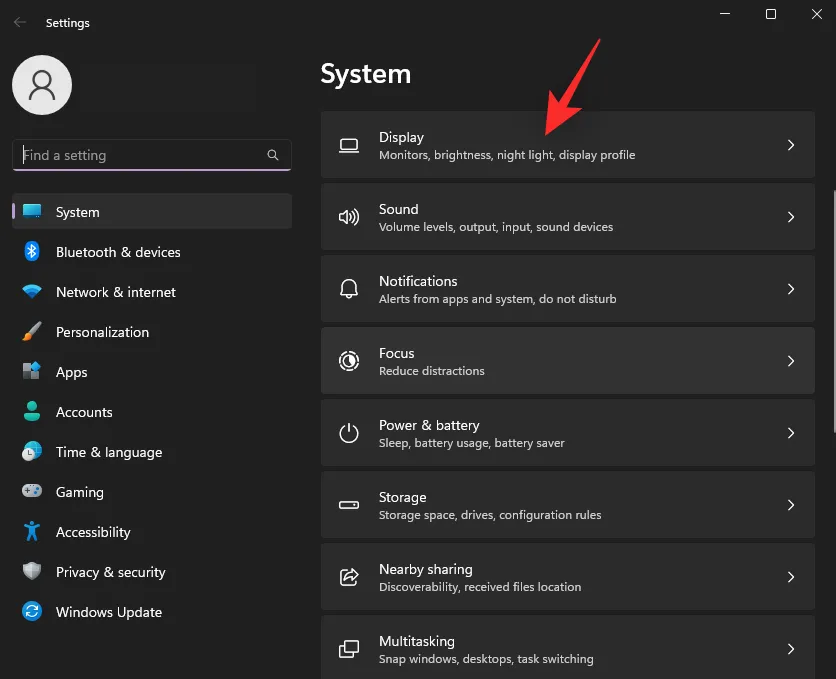
- Pas nu de schuifregelaar voor Helderheid onder Helderheid en kleur aan .
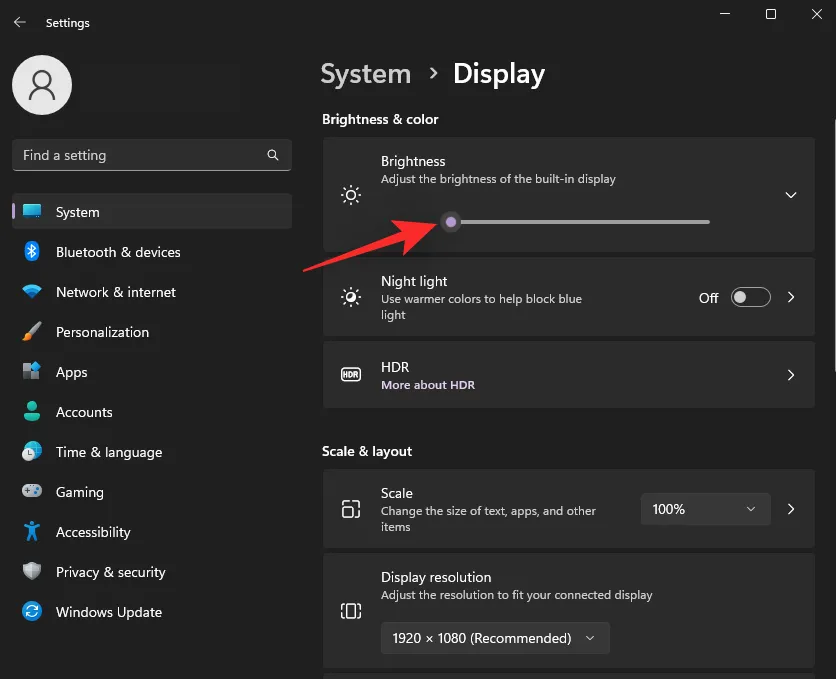
- U hebt nu de helderheid aangepast via de app Instellingen.
Methode 5: PowerShell gebruiken
Als u problemen hebt met drivers of geen helderheidsschuifregelaar tot uw beschikking hebt, kunt u proberen de helderheid op uw pc aan te passen met een PowerShell-opdracht. Laten we de procedure eens snel bekijken.
- Druk op
Windows + Rom Run te starten .
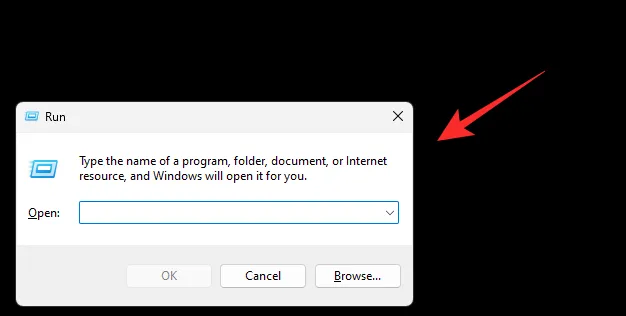
- Voer de volgende opdracht in en druk op
Ctrl + Shift + Enterop uw toetsenbord:powershell
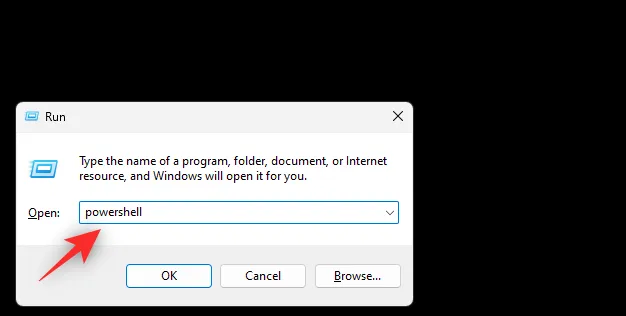
- Gebruik nu de volgende opdracht om de helderheid van uw scherm aan te passen. Vervang BrightnessValue door een getal tussen 1 en 100. Eén is het laagste helderheidsniveau dat door uw scherm wordt ondersteund, terwijl 100 het hoogste is .
(Get-WmiObject -Namespace root/WMI -Class WmiMonitorBrightnessMethods).WmiSetBrightness(1, BrightnessValue)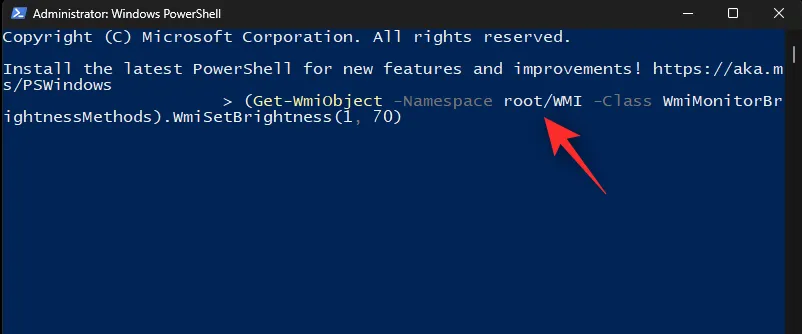
- Zodra het is uitgevoerd, zal de helderheid van uw scherm automatisch zijn gewijzigd op uw pc. Gebruik de volgende opdracht om PowerShell af te sluiten:
exit
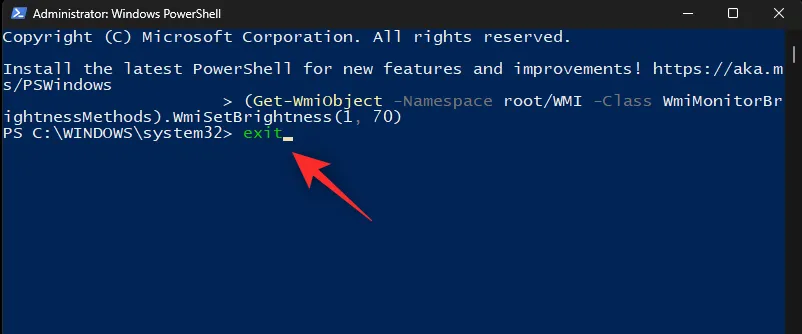
En dat is alles! U hebt nu de helderheid van uw monitor aangepast met behulp van een PowerShell-opdracht.
Methode 6: De opdrachtprompt (CMD) gebruiken
U kunt ook de helderheid van uw scherm aanpassen met een CMD-opdracht. Dit kan handig zijn in herstelomgevingen of wanneer u problemen ondervindt met uw pc. Gebruik de onderstaande stappen om u te helpen met het proces.
- Druk
Windows + Rom Run te starten.
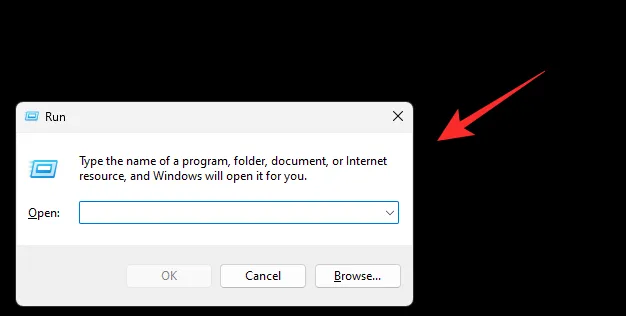
- Typ het volgende en druk op
Ctrl + Shift + Enterop uw toetsenbord:cmd
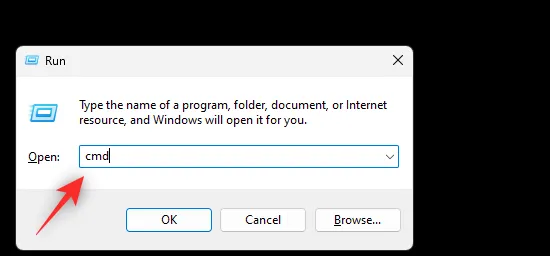 Opmerking: Als u zich in een herstelomgeving bevindt, kunt u op Shift + F10 op uw toetsenbord drukken om CMD als beheerder te starten.
Opmerking: Als u zich in een herstelomgeving bevindt, kunt u op Shift + F10 op uw toetsenbord drukken om CMD als beheerder te starten. - Typ nu de volgende opdracht om de helderheid van uw scherm aan te passen. Vervang BrightnessValue door een getal tussen 1 en 100. Eén is de laagste helderheidswaarde die door uw monitor wordt ondersteund, terwijl 100 de hoogste is :
PowerShell (Get-WmiObject -Namespace root/WMI -Class WmiMonitorBrightnessMethods).WmiSetBrightness(1, BrightnessValue)
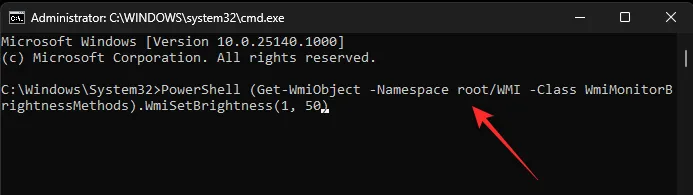
- Zodra u klaar bent, gebruikt u de volgende opdracht om CMD te sluiten:
exit
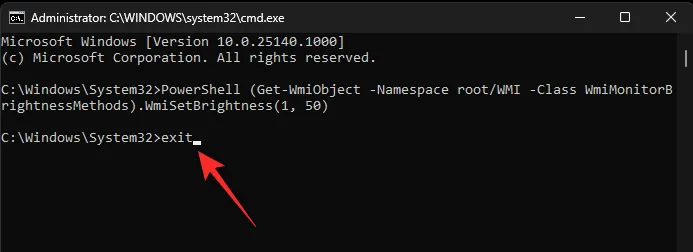
U hebt nu de helderheid van uw scherm aangepast via de Opdrachtprompt.
Methode 7: Gebruik van het mobiliteitscentrum
Mobility Center is een ander hulpprogramma van Microsoft waarmee u belangrijke randapparatuur op uw pc kunt bedienen, waaronder de helderheid van de monitor. Hier leest u hoe u het kunt gebruiken om de helderheid in Windows 11 aan te passen.
- Klik
Windows + Xop Mobiliteitscentrum .
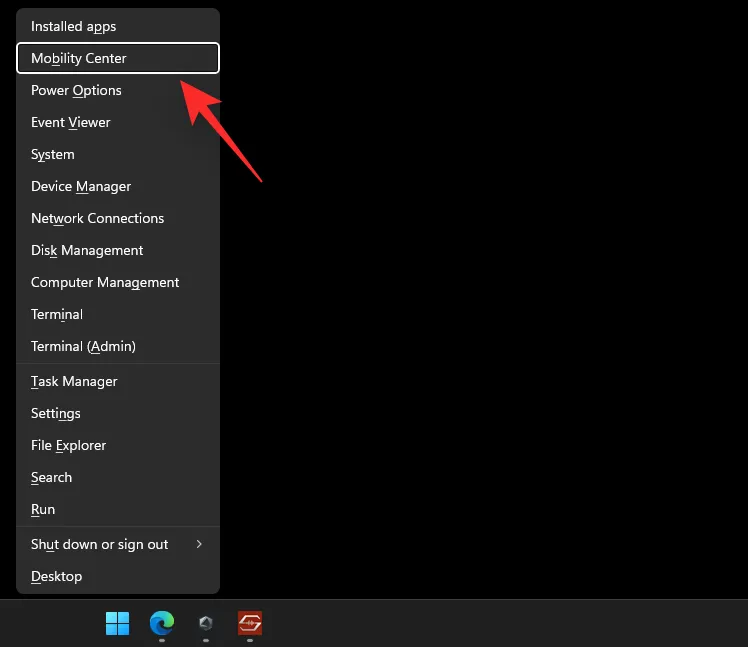
- Gebruik nu de schuifregelaar onder Beeldschermhelderheid om de helderheid van uw pc aan te passen .
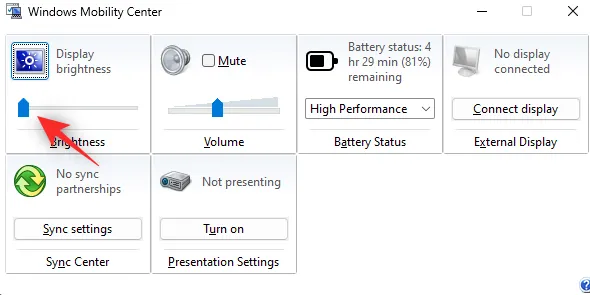
En dat is alles! U hebt nu de helderheid van uw scherm gewijzigd met behulp van het Mobiliteitscentrum op Windows 11.
Methode 8: Het paneel van uw grafische kaart gebruiken
U kunt ook het Graphics Control Panel gebruiken dat door uw grafische kaart OEM wordt aangeboden om de helderheid van uw scherm te regelen. Volg een van de onderstaande secties, afhankelijk van de fabrikant van uw grafische kaart.
Voor Nvidia
Zorg ervoor dat u de Nvidia Control Panel software op uw PC hebt geïnstalleerd. Zo niet, download het dan hier of hier .
- Om het Nvidia-configuratiescherm te openen, drukt u op de Windows-toets op uw toetsenbord om het Startmenu te openen en zoekt u naar Nvidia.
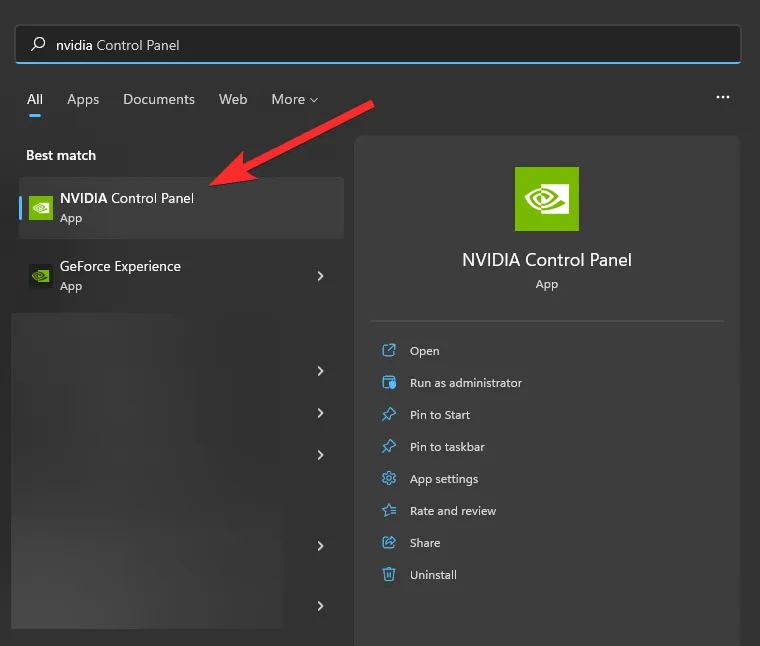
- Klik nu onder Beeldscherm op Bureaubladkleurinstellingen aanpassen .
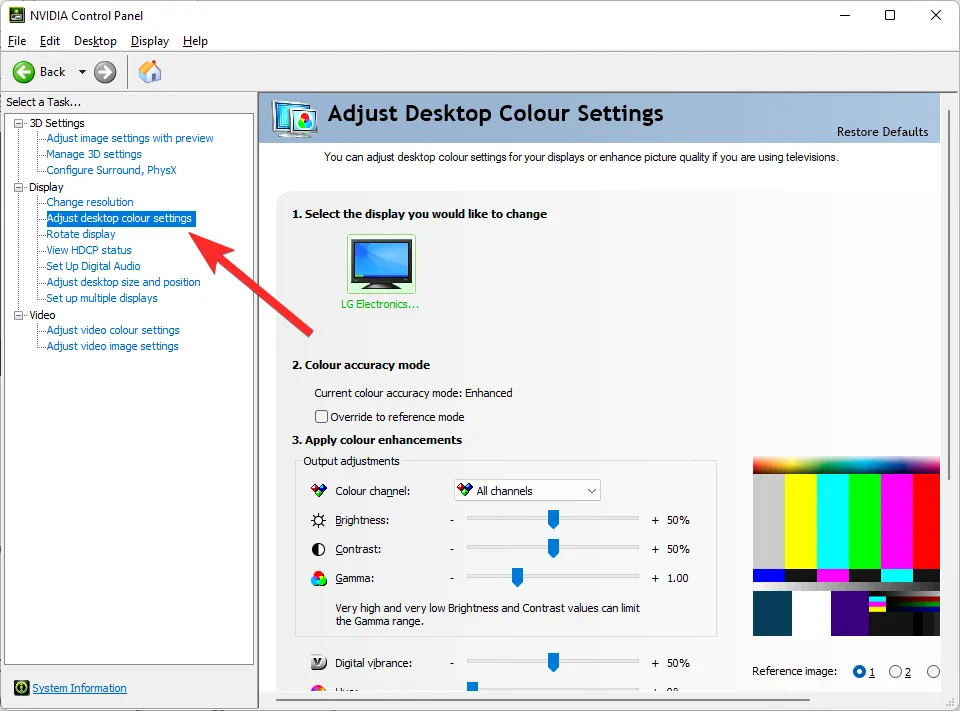
- Pas nu de helderheidsschuifregelaar aan om de helderheid van uw scherm aan te passen.
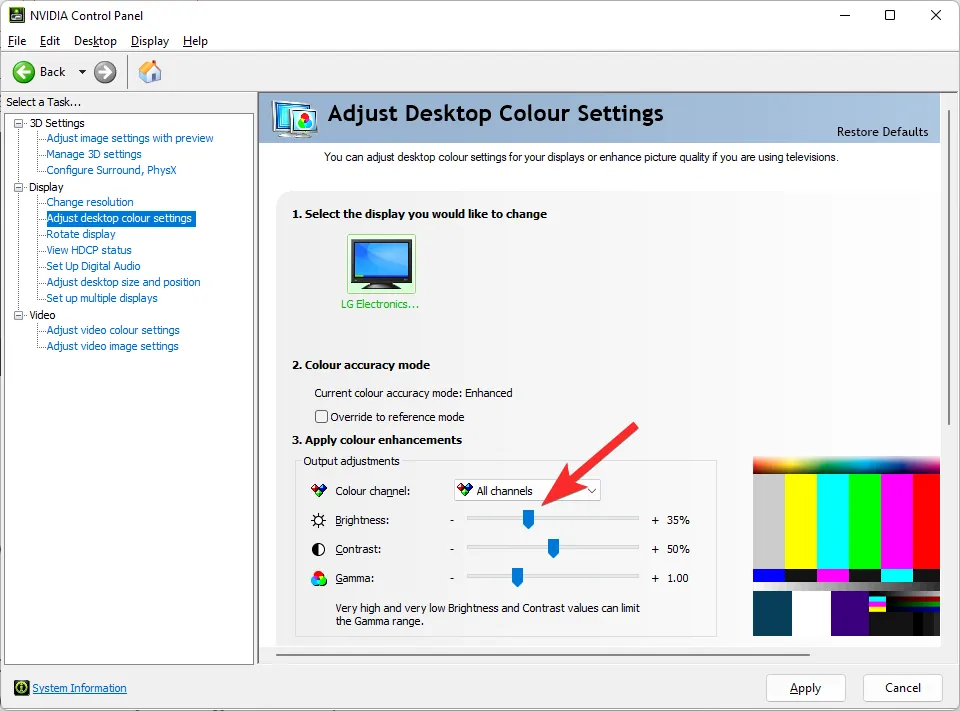
- Wanneer u tevreden bent met uw instellingen, klikt u op Toepassen .
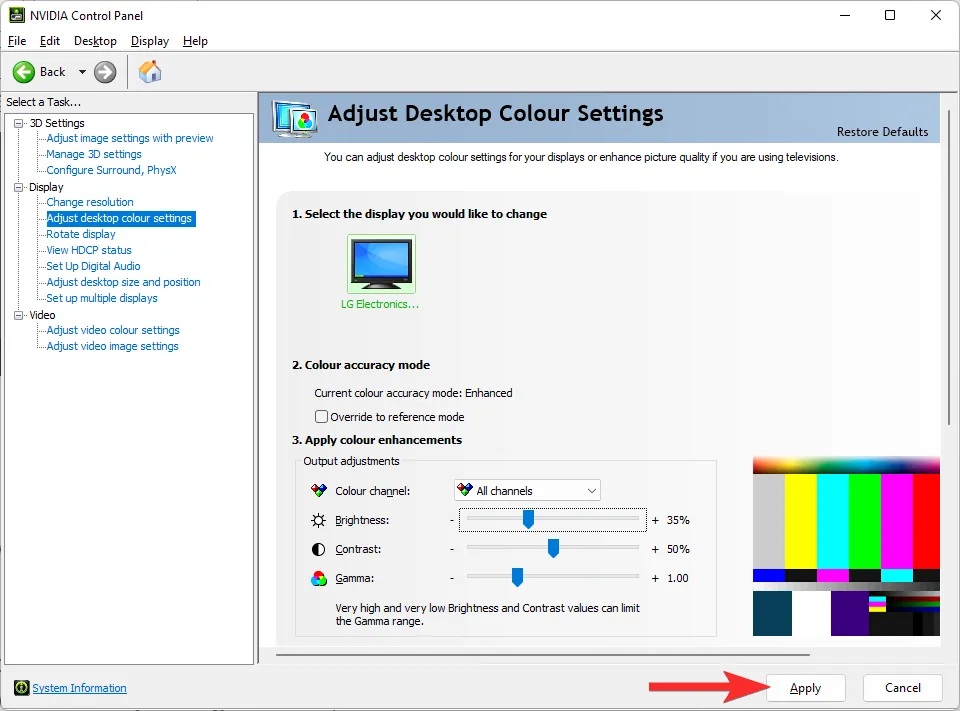
En dat is alles! U hebt nu uw helderheid gewijzigd via het Nvidia Graphics Control Panel.
Voor AMD Catalyst Center
Zorg ervoor dat u de AMD Catalyst Control Center-software op uw pc hebt geïnstalleerd. Zo niet, download het dan hier .
- Start het AMD Catalyst Control Center via het Startmenu.
- Klik nu op Desktop Management aan uw linkerzijde en selecteer Desktop Color . Als uw monitoren worden weergegeven als Digital Flat Panel, klikt u hierop en selecteert u Display Color (Digital Flat-Panel) .
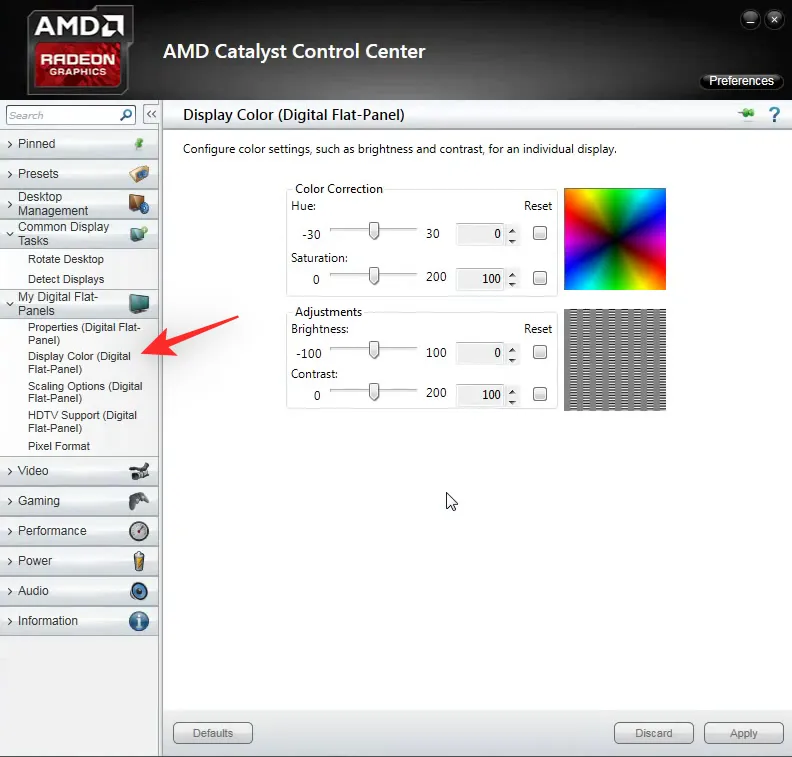
- U hebt nu een helderheidsschuifregelaar voor de huidige monitor aan uw rechterkant. Gebruik deze om de helderheid op uw pc naar wens aan te passen.
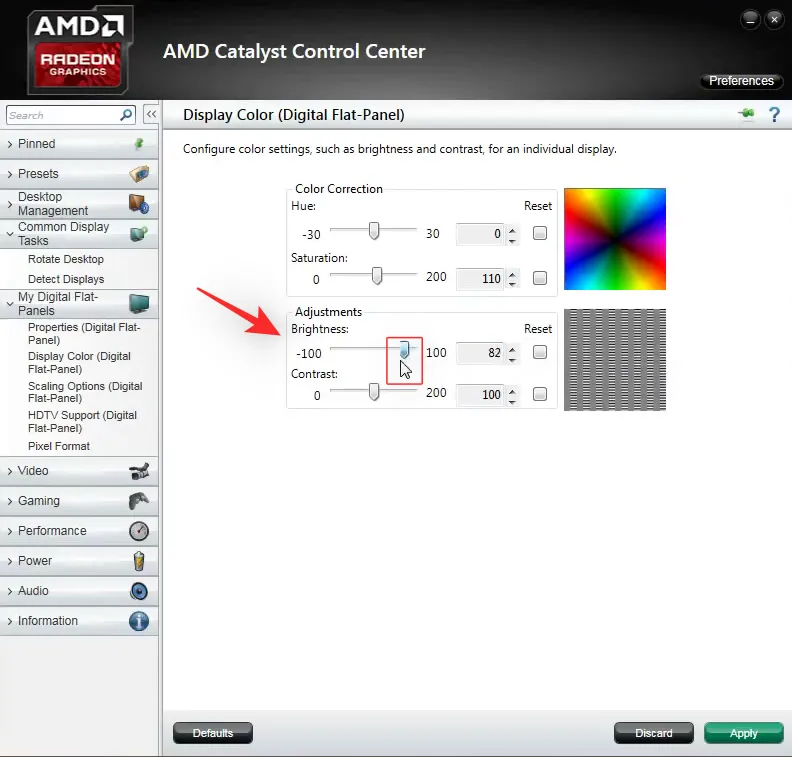
- Klik op Toepassen .
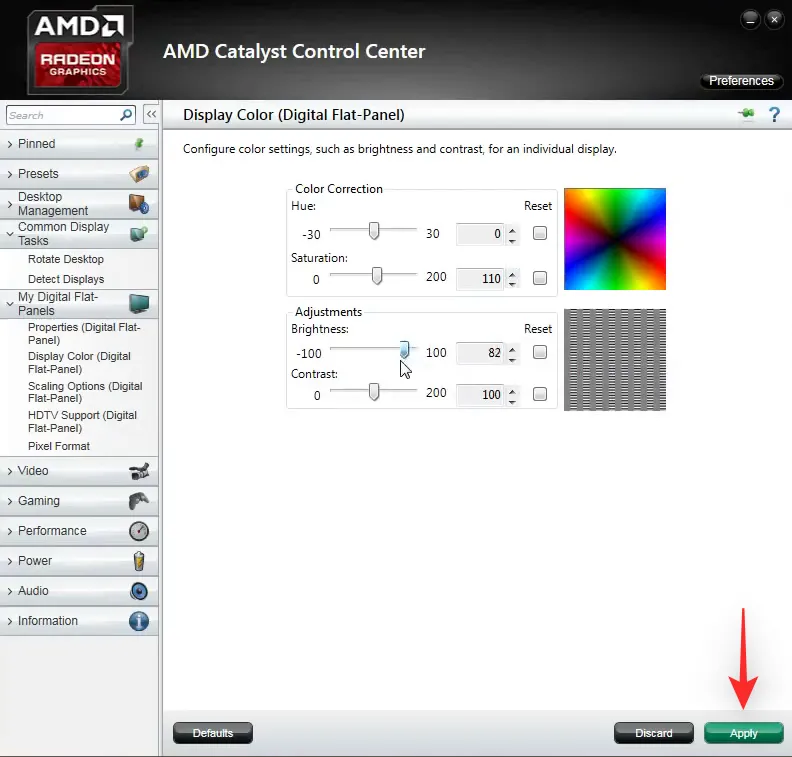
U hebt nu de helderheid aangepast met behulp van het AMD Catalyst Center.
Voor AMD Radeon-instellingen
- Klik met de rechtermuisknop op een leeg gebied op uw bureaublad en selecteer AMD Radeon-instellingen .
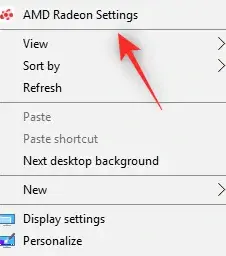
- Klik nu op Weergave .
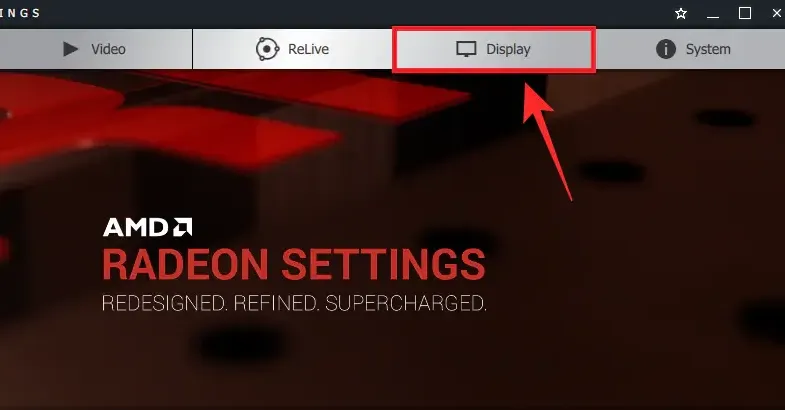
- U krijgt nu alle output displays te zien die op uw PC zijn aangesloten. Klik op Kleur voor het betreffende display .
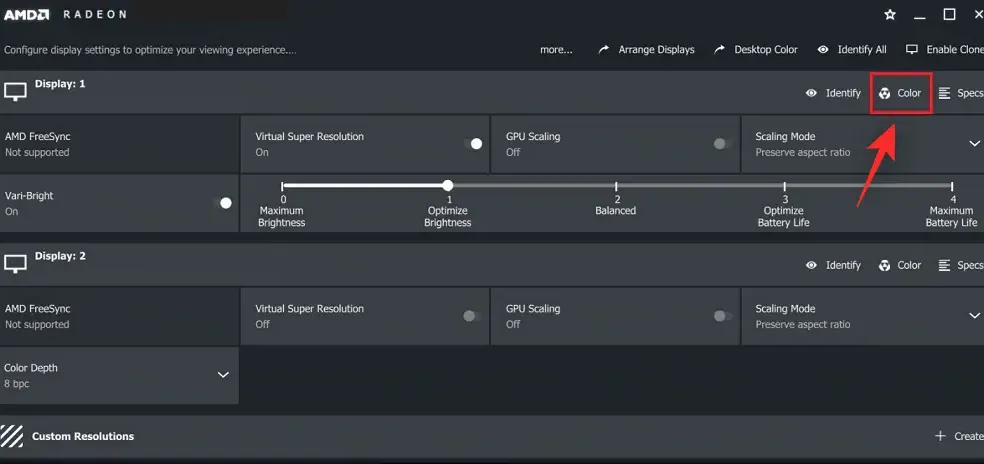
- Gebruik nu de helderheidsschuifregelaar om de helderheid naar wens aan te passen.
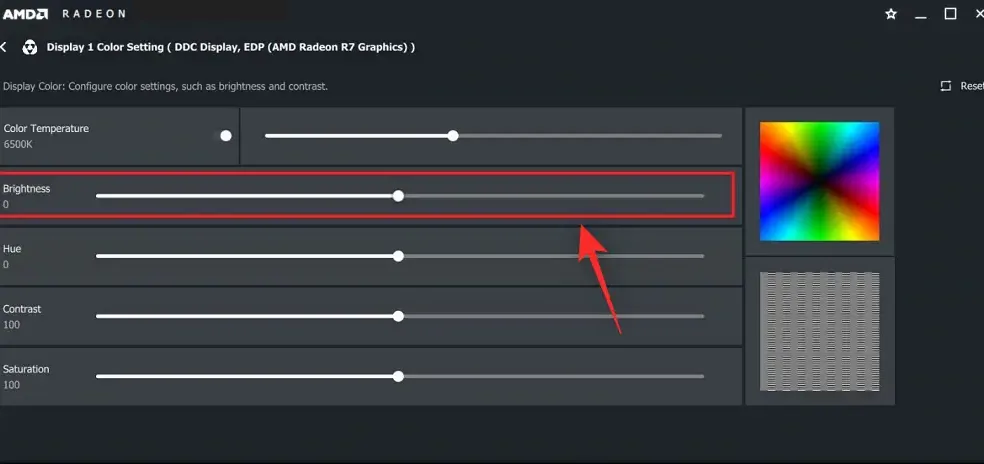
U kunt nu de AMD Radeon-instellingen sluiten en indien nodig doorgaan met uw werk.
Voor AMD Radeon-software
- Klik met de rechtermuisknop op uw bureaublad en start AMD Radeon Software door hetzelfde te selecteren.
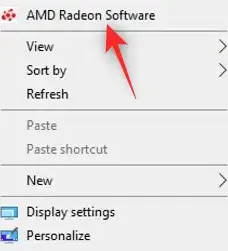
- Klik op het tandwielpictogram () .

- Klik op Weergeven .
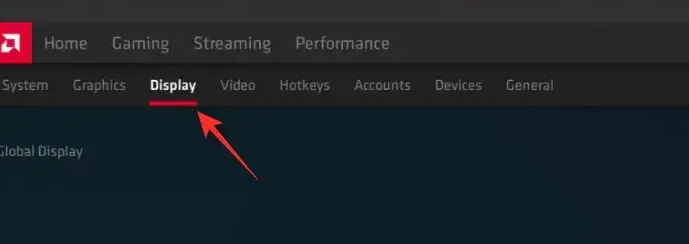
- Gebruik nu de schuifregelaar Helderheid onder Aangepaste kleur om de helderheid aan te passen .
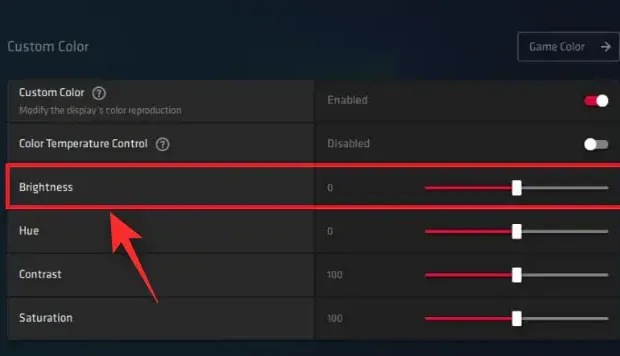
En dat is alles! U hebt nu uw helderheid aangepast met behulp van AMD Radeon Software.
Voor Intel
Als u een laptopgebruiker bent of geen dGPU hebt, kunt u het Intel Graphics Command Center gebruiken om de helderheid op uw pc aan te passen. Volg de onderstaande stappen om u te helpen met het proces.
- Intel Graphics Command Center | Downloadlink
- Download en installeer het Intel Graphics Command Center op uw pc met behulp van de bovenstaande link. U wordt doorgestuurd naar de Microsoft Store. Klik gewoon op Installeren om het op uw pc te installeren.
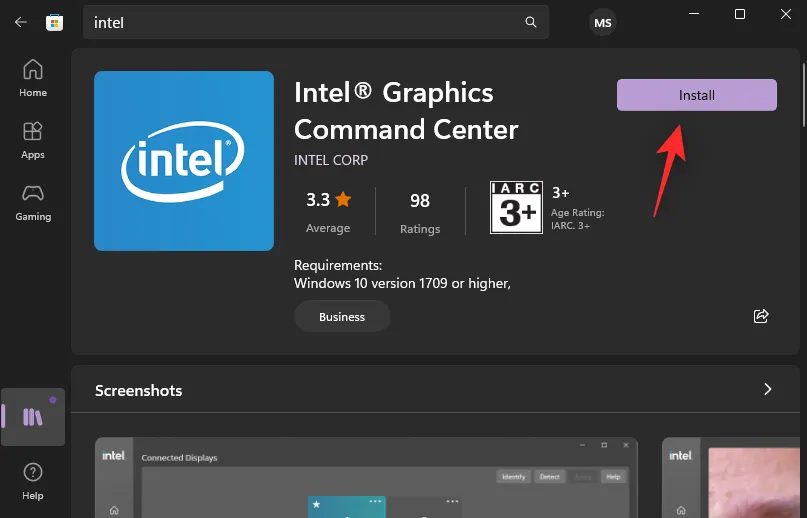
- Start nu het Intel Graphics Command Center via het menu Start en klik op Beeldscherm aan de linkerkant .
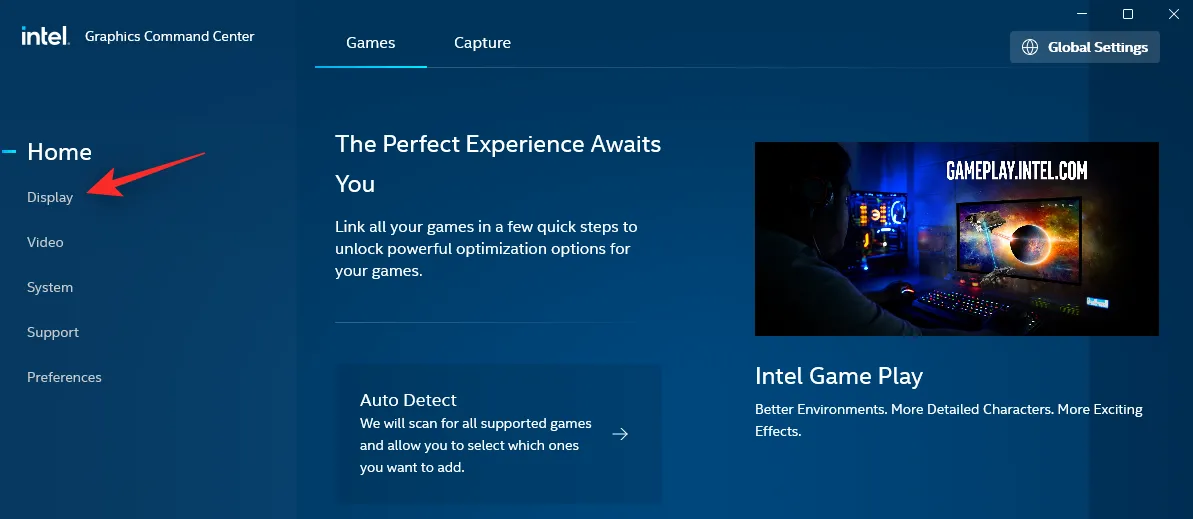
- Klik op Kleur .

- Gebruik nu de schuifregelaar naast Alle kleuren onder Helderheidsverbetering om de helderheid van het scherm aan te passen .
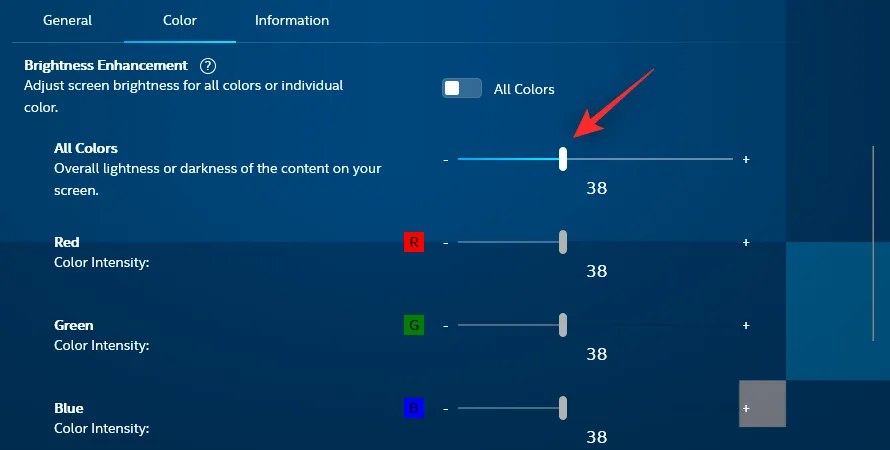
Zodra u tevreden bent met de helderheid van uw scherm, kunt u het Intel Graphics Command Center op uw pc sluiten.
Methode 9: Apps van derden gebruiken
Als laatste redmiddel kunt u apps van derden op uw pc proberen om uw helderheid aan te passen. We raden de volgende apps aan die u zouden moeten helpen om uw helderheid eenvoudig aan te passen.
Houd er rekening mee dat sommige van deze apps de kleuren van uw display kunnen beïnvloeden in plaats van hun achtergrondverlichtingswaarde. In dergelijke gevallen kunt u kiezen voor een ander hulpprogramma als dat uw display niet helpt.
- Win10 Helderheidsschuifregelaar | Downloadlink
- ClickMonitorDDC | Downloadlink
- Dimmer | Downloadlink
- Gammie | Download link
- Helderheidslade | Downloadlink
- CareUEyes | Downloadlink
Methode 10: Windows automatisch uw helderheid laten aanpassen
U kunt Windows ook automatisch de helderheid van uw beeldscherm laten aanpassen op basis van uw huidige omgevingslicht. Deze functie is vooral van toepassing op laptops en All in one pc’s met een ingebouwde lichtsensor.
Wij raden u aan de documentatie van uw pc te raadplegen voor meer informatie hierover. Volg de onderstaande stappen om automatische helderheid in Windows 11 in te schakelen en te gebruiken.
- Druk op
Windows + ien klik op Weergave .
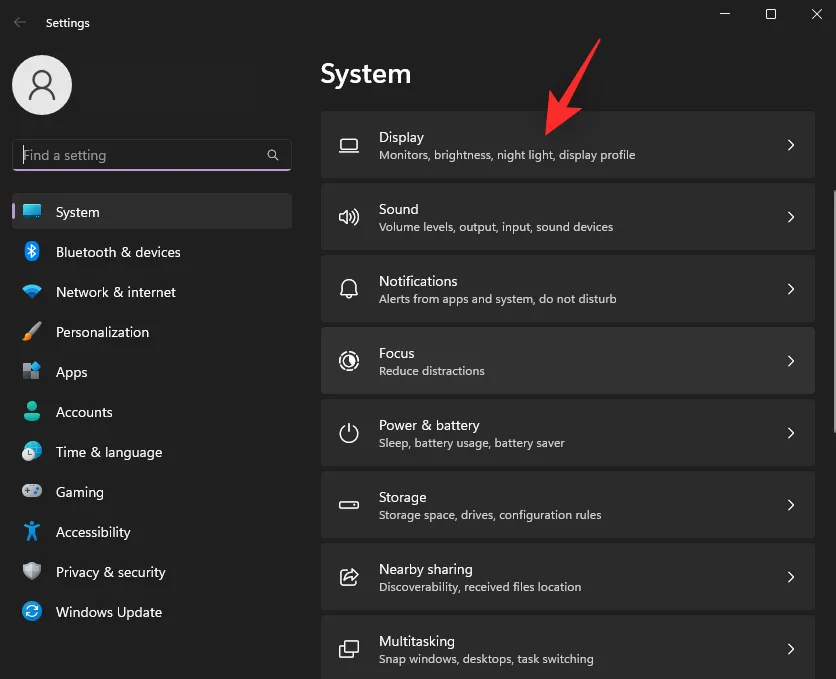
- Vouw nu de Helderheid uit door op de pijl ernaast te klikken .
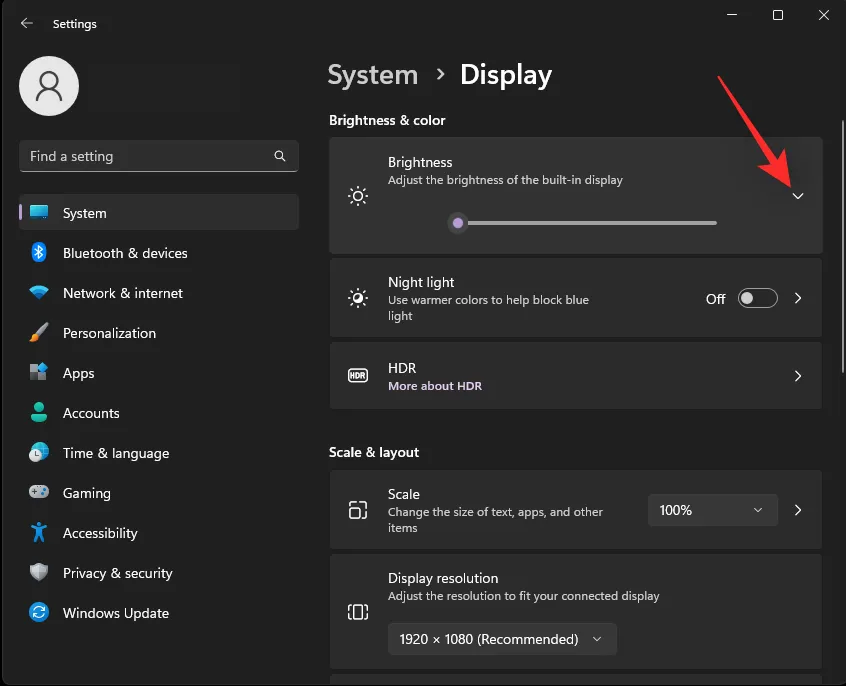
- Vink het vakje aan voor Automatisch helderheid wijzigen wanneer de verlichting verandert .
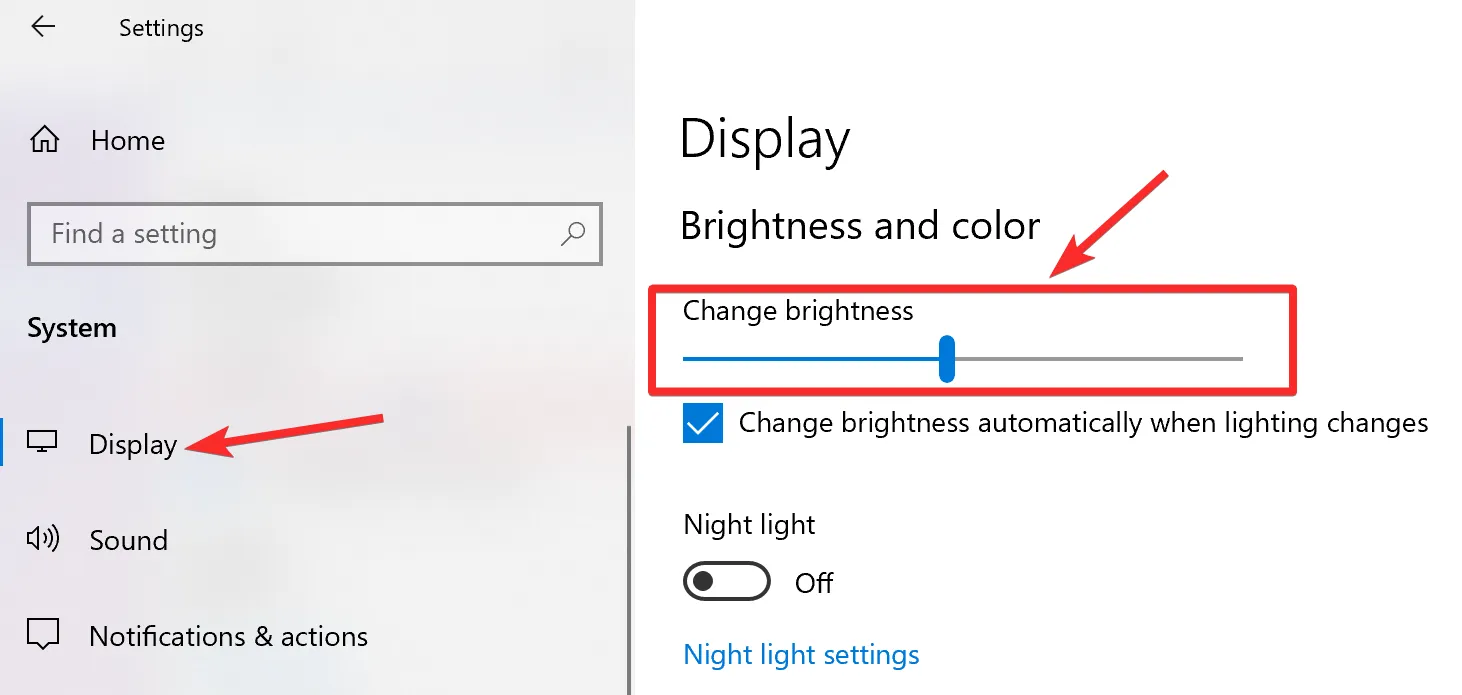
U kunt ook het vakje Help de batterij te verbeteren door de getoonde inhoud en helderheid te optimaliseren aanvinken . Met deze optie kan Windows automatisch de helderheid van uw pc optimaliseren, afhankelijk van de inhoud die op uw scherm wordt weergegeven.
Sluit de app Instellingen. Windows 11 zou nu automatisch de helderheid op uw pc moeten kunnen beheren.
Tips om de helderheid op Windows 11 met meerdere monitoren te wijzigen
Als u een opstelling met meerdere monitoren hebt, zijn de opties beperkt als het gaat om het beheren van de helderheid op al uw monitoren. U kunt de OSD en speciale toetsen op uw monitor gebruiken of kiezen voor een hulpprogramma van derden om u hierbij te helpen. Volg een van de onderstaande secties, afhankelijk van uw huidige voorkeuren en vereisten.
Tip 1: Gebruik van speciale monitortoetsen
De meeste externe monitoren hebben een ingebouwd OSD-scherm waarmee u toegang hebt tot de functies van de monitor en de weergave-uitvoer kunt aanpassen. Dit OSD is toegankelijk via de speciale toetsen op uw monitor of de speciale afstandsbediening.
Open het OSD op uw monitor en zoek naar een schuifregelaar of waarde met een van de volgende namen.
- Helderheid
- Helderheid
- Achtergrondverlichting
Zodra u de waarde hebt gevonden, kunt u de helderheid van uw monitor verhogen of verlagen.
Dit is de aanbevolen manier om de helderheid van uw monitoren te verhogen zonder dat u last krijgt van bugs en ongewenste artefacten.
Uw monitor kan ook een speciaal OEM-hulpprogramma hebben dat u helpt bij het beheren van de helderheid, kleurruimte en meer. Gebruik de onderstaande links om u te helpen dit te controleren.
- LG | Koppeling
- Samsung | Koppeling
- Asus | Koppeling
- Acer | Koppeling
- AOC | Koppeling
- Gigabyte | Koppeling
- BenQ | Koppeling
- Alienware | Link
- MSI | Koppeling
- ViewSonic | Koppeling
- Dell | Koppeling
- Lenovo | Koppeling
Als u echter een beeldscherm hebt dat geen ingebouwde OSD of helderheidsinstellingen heeft, kunt u een van de hieronder genoemde apps van derden gebruiken om de helderheid van uw monitor aan te passen.
Tip 2: Apps van derden gebruiken
We raden de volgende apps aan om de helderheid van uw multi-monitoropstellingen aan te passen. Onze topkeuzes zijn Monitorian en Dimmer. Beide apps werken goed met multi-monitoropstellingen met ingebouwde ondersteuning voor de meeste schermen die momenteel op de markt verkrijgbaar zijn.
Monitorian is onze eerste keuze omdat de tool direct aan de achtergrondverlichting van uw monitor kan worden gekoppeld en de helderheid kan worden aangepast. Dimmer zal daarentegen de helderheid en gammawaarden aanpassen om de helderheid te verhogen of te verlagen als er geen compatibele drivers worden gevonden. Gebruik de onderstaande links om de apps te downloaden en te testen en er een te vinden die het beste bij uw huidige opstelling past.
- Monitorian | Downloadlink
- Dimmer | Downloadlink
- PangoBright | Downloadlink
- ClickMonitorDDC | Downloadlink
- TwinkleTray | Downloadlink
Waarom is mijn helderheidsschuifregelaar grijs?
Er kunnen een aantal redenen zijn waarom de helderheidsschuifregelaar grijs is of ontbreekt op uw pc. De meest voorkomende redenen zijn hieronder vermeld.
Monitor van derden
Als u een externe monitor van een derde partij gebruikt, is de kans groot dat de helderheid wordt aangepast met behulp van de OSD en speciale toetsen. U hebt mogelijk ook een afstandsbediening voor hetzelfde om eenvoudig toegang te krijgen tot de OSD op uw monitor.
Dit is een goede reden waarom de helderheidsschuifbalk niet wordt weergegeven in Windows. We raden u aan om de helderheid aan te passen met de speciale toetsen op uw monitor.
Uw OEM heeft mogelijk ook een speciaal Windows-hulpprogramma waarmee u de OSD-instellingen binnen Windows kunt beheren. Wij raden u aan de ondersteuningssite van uw OEM te raadplegen voor meer informatie hierover.
GPO-beperkingen
Sommige pc’s kunnen beperkingen van Groepsbeleid hebben die voorkomen dat ze de helderheid van de monitor vanuit Windows aanpassen. Dit is meestal van toepassing op pc’s die zijn uitgegeven of beheerd door een organisatie.
Sommige organisaties blokkeren helderheidsaanpassingen op oudere pc’s om te voorkomen dat exploits op hun systemen worden gebruikt. Als u beheerderstoegang op de pc hebt, kunt u de volgende sectie gebruiken om deze beperking dienovereenkomstig uit te schakelen.
Regedit-beperkingen
De helderheidsaanpassing kan ook worden beperkt met behulp van de Register-editor. Idealiter zou dit niet op uw pc moeten gebeuren, maar als deze door een organisatie werd of wordt beheerd, kan dit waarschijnlijk het geval voor u zijn.
Als u daarnaast programma’s van derden of OEM-hulpprogramma’s hebt geïnstalleerd die uw registerinstellingen kunnen bewerken, kan dit ook een reden zijn waarom de schuifregelaar voor helderheid niet voor u beschikbaar is. U kunt dit oplossen met behulp van de speciale sectie hieronder.
Hoe u de grijze helderheidsschuifregelaar op Windows 11 kunt repareren
U kunt de grijze helderheidsschuifbalk in Windows 11 repareren met behulp van de onderstaande oplossingen. Laten we beginnen.
Methode 1: Gebruik speciale sleutels
Zoals hierboven besproken, als uw monitor speciale menutoetsen heeft met een ingebouwde OSD, dan raden we u aan deze te gebruiken om uw helderheid aan te passen. Helderheid wordt in uw OSD gelabeld met een van de volgende termen.
- Helderheid
- Helderheid
- Achtergrondverlichting
Veel oude monitoren waren beperkt tot de OSD als het ging om het aanpassen van de kleur en helderheid van het beeld. Dit kan een belangrijke reden zijn waarom de helderheidsschuifbalk niet voor u beschikbaar is. Het gebruiken van de speciale toetsen om uw helderheid aan te passen is op dit punt de enige optie.
Methode 2: Controleer GPO-instellingen
Als u vermoedt dat de helderheidsaanpassing is beperkt via de Groepsbeleid-editor, kunt u dit controleren en inschakelen met behulp van de onderstaande stappen.
- Druk
Windows + Rop op uw toetsenbord om Uitvoeren te starten.
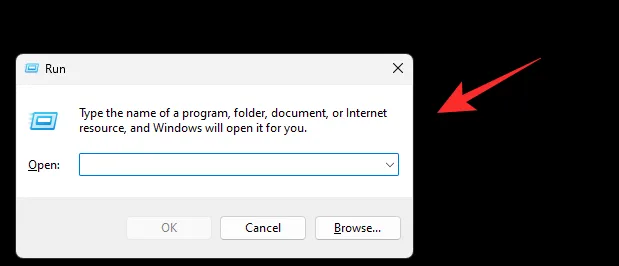
- Typ nu het volgende en druk op Enter. U kunt ook op OK klikken indien nodig :
gpedit.msc
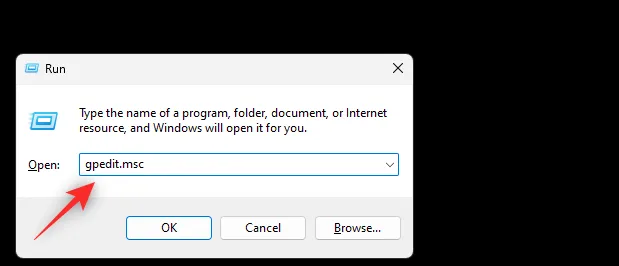
- Navigeer naar de volgende locatie met behulp van de linkerzijbalk:
User Configuration > Administrative Templates > Control Panel > Display
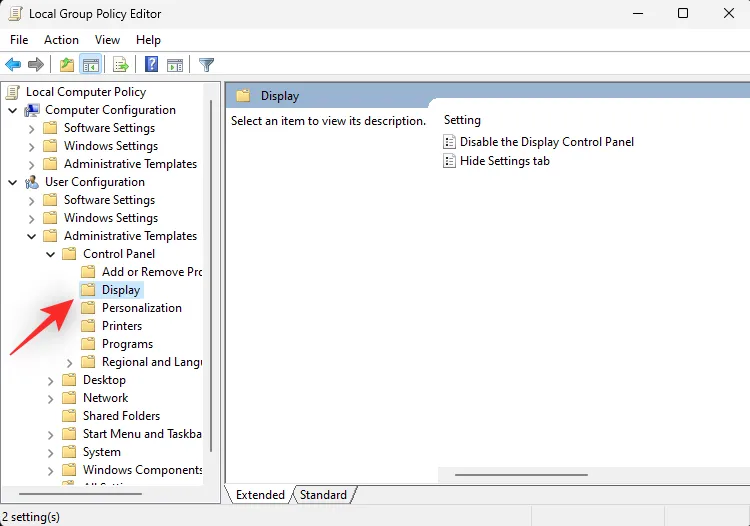
- Dubbelklik op Weergaveconfiguratiescherm uitschakelen .
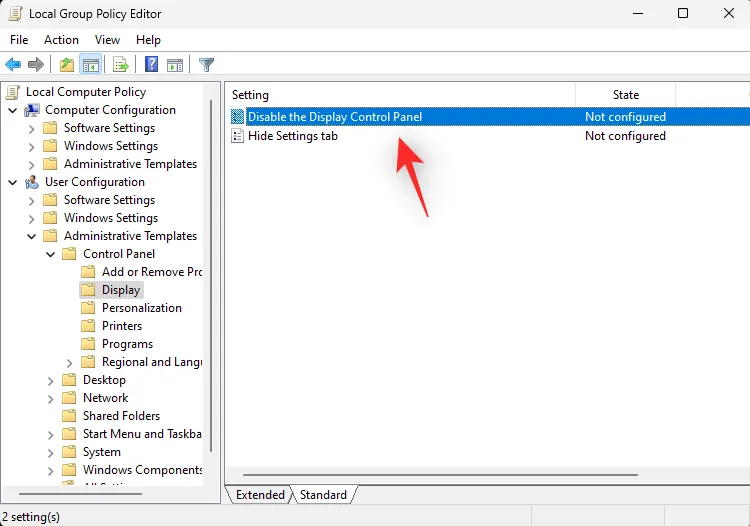
- Selecteer Uitgeschakeld .

- Klik nu op OK .
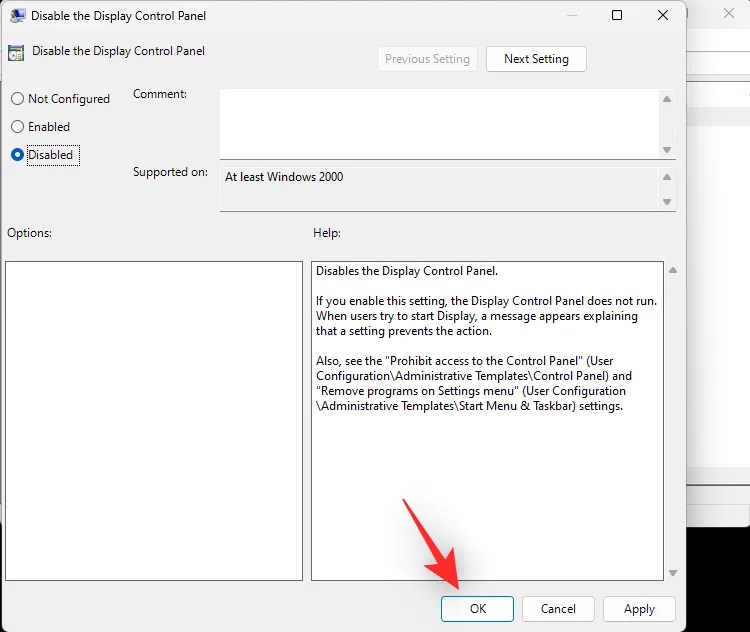
Start uw pc opnieuw op voor de zekerheid. Als GPO-beperkingen u ervan weerhielden de helderheid op uw pc aan te passen, dan zou het probleem nu opgelost moeten zijn.
Methode 3: Controleer de registerinstellingen
U kunt ook uw registerinstellingen controleren om te controleren of de helderheidsaanpassing van het scherm is uitgeschakeld. Gebruik de onderstaande stappen om u te helpen met het proces.
- Druk
Windows + Rom Run te starten.
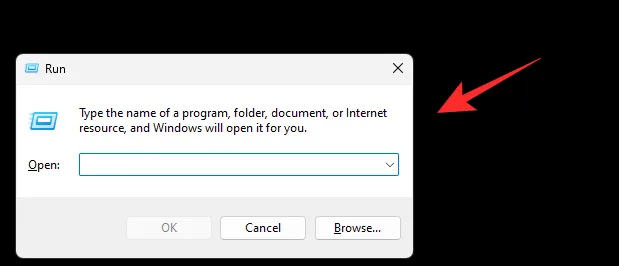
- Typ het volgende en druk op Enter. U kunt ook op OK klikken indien nodig :
regedit
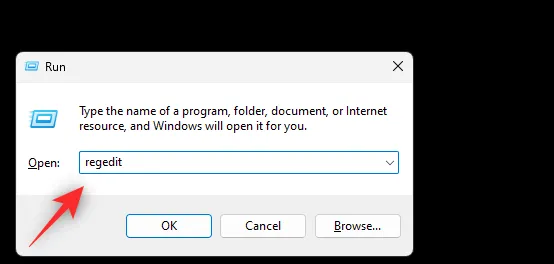
- Navigeer nu naar het volgende pad met behulp van de linker zijbalk. U kunt hetzelfde ook kopiëren en plakken in de adresbalk bovenaan:
Computer\HKEY_LOCAL_MACHINE\SOFTWARE\Microsoft\Windows\CurrentVersion\Policies
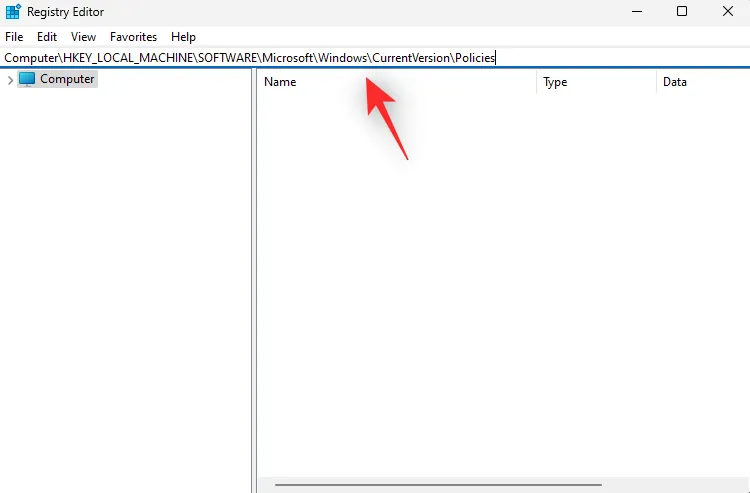
- Dubbelklik op de DWORD-waarde NoDispCPL aan de rechterkant.
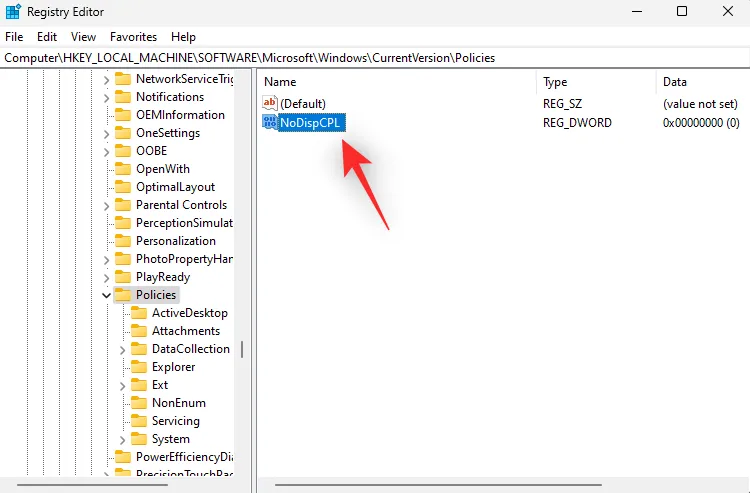
- Voer 0 in als waardegegevens : om helderheidsbeperkingen uit te schakelen .
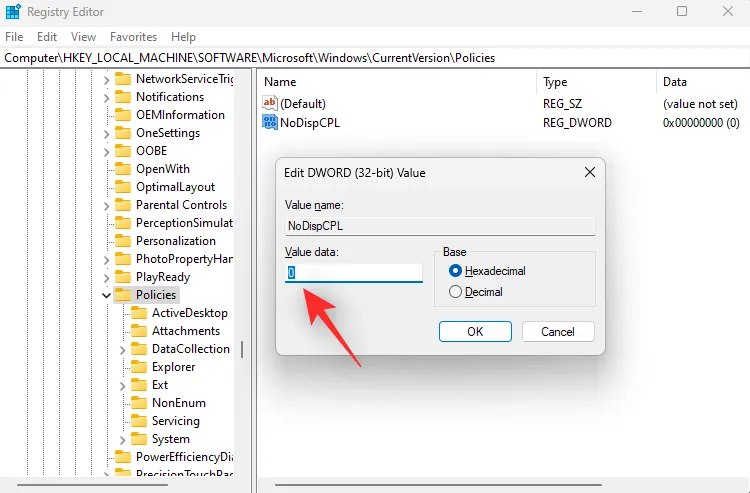
- Klik OK .
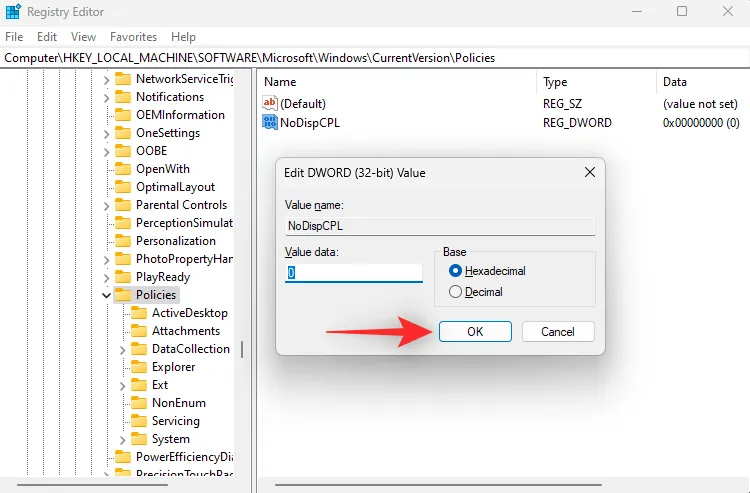
Sluit de register-editor en start uw pc opnieuw op voor de zekerheid. Als beperkingen in de registerwaarden u ervan weerhielden de helderheid aan te passen, dan zou het probleem nu op uw systeem opgelost moeten zijn.
Methode 4: Teamviewer verwijderen
Als u een TeamViewer-gebruiker bent, dan is het een bekend hulpprogramma dat problemen veroorzaakt met de helderheidsaanpassing op meerdere systemen. Het verwijderen ervan zal u helpen dit probleem op te lossen en hier is hoe u hetzelfde kunt doen op uw pc.
- Open het Startmenu, zoek naar Configuratiescherm en open dit vanuit de zoekresultaten.
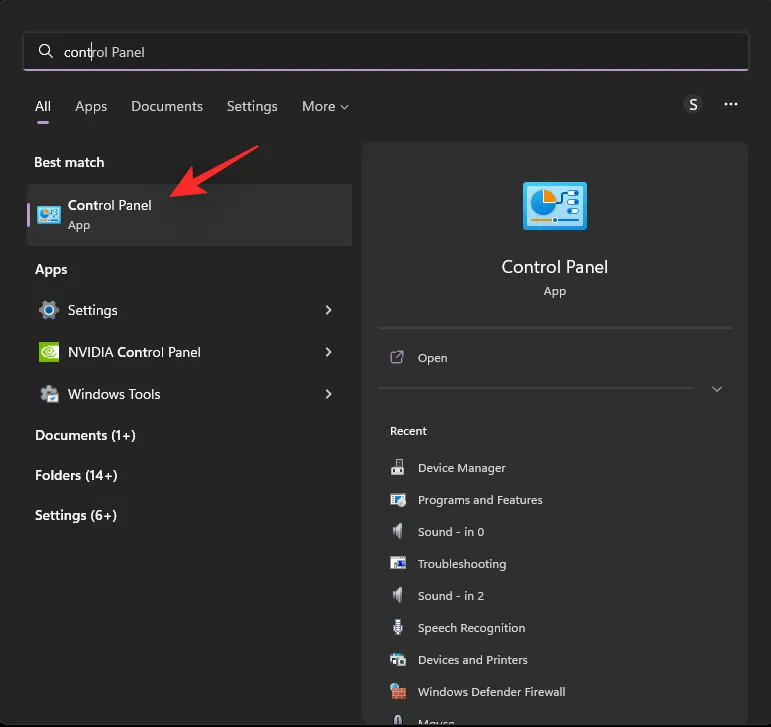
- Klik op het vervolgkeuzemenu in de rechterbovenhoek en selecteer Grote pictogrammen .
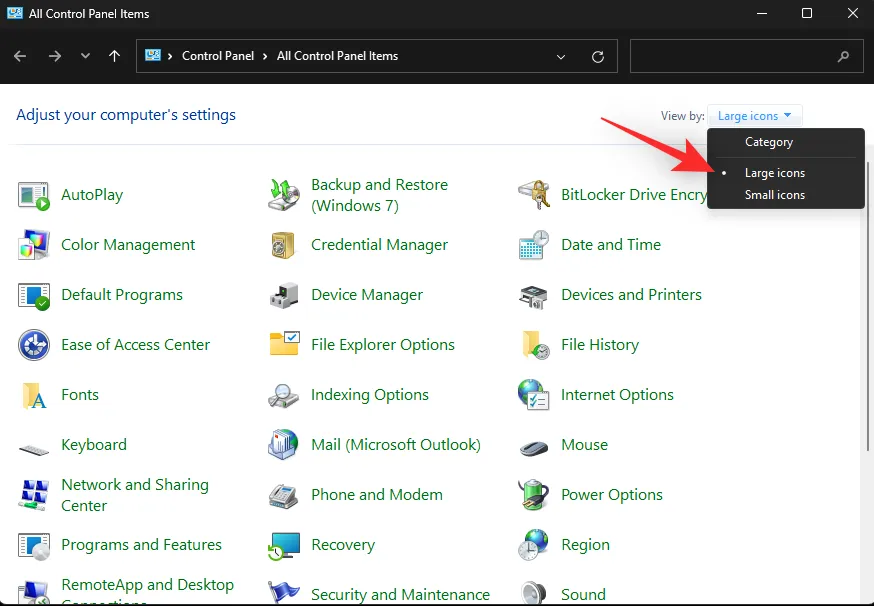
- Klik op Programma’s en onderdelen .
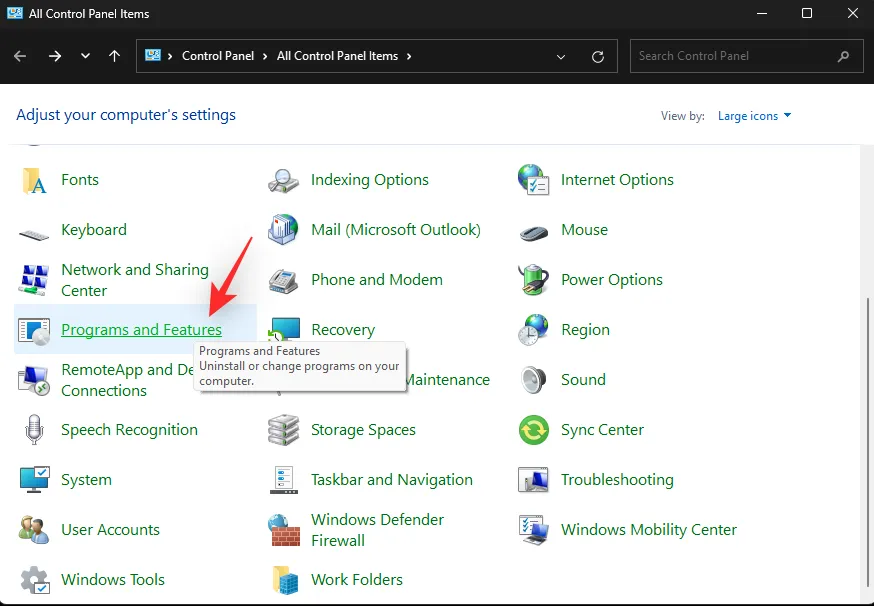
- U krijgt nu een lijst te zien met programma’s en hulpprogramma’s die op uw pc zijn geïnstalleerd. Klik en selecteer TeamViewer uit de lijst .
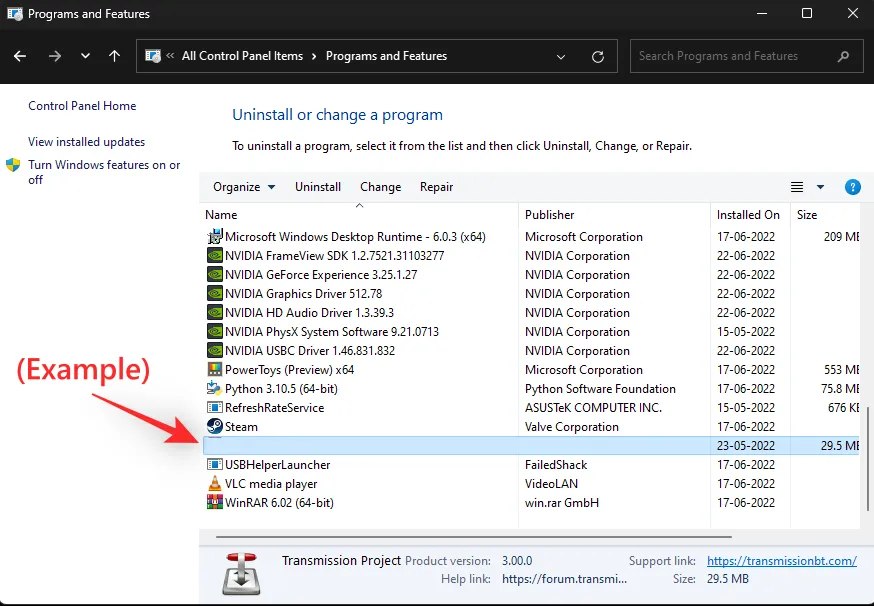
- Klik bovenaan op Verwijderen .
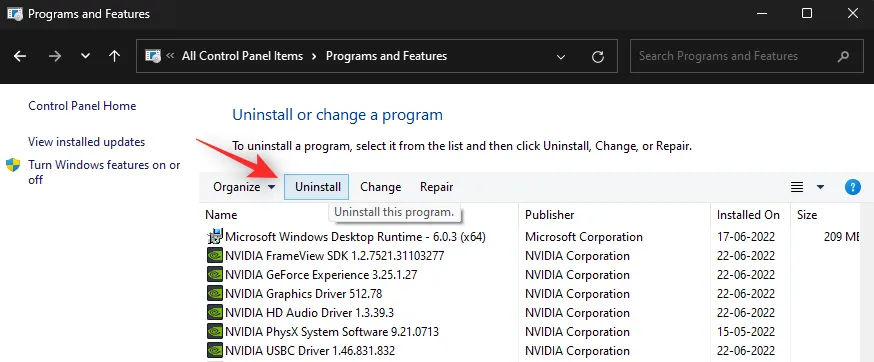
- Volg nu de instructies op het scherm om TeamViewer van uw pc te verwijderen. Start uw pc opnieuw op als u klaar bent. Als het de TeamViewer-bug was die problemen met de helderheid op uw pc veroorzaakte, dan zou het nu opgelost moeten zijn.
Methode 5: Monitorstuurprogramma’s bijwerken
U kunt ook proberen uw monitordrivers bij te werken. Microsoft gebruikt generieke drivers voor de meeste monitoren die op een pc zijn aangesloten. Deze drivers zijn vrij uitgebreid, maar kunnen soms problemen veroorzaken met high-end monitoren met speciale functies waarvoor gespecialiseerde drivers nodig zijn.
Wij raden u aan om eerst uw OEM-website te controleren op speciale drivers voor uw monitor. Als er echter geen speciale drivers voor uw monitor zijn, kunt u proberen uw drivers handmatig bij te werken met behulp van de onderstaande handleiding.
- Druk op
Windows + Xen selecteer Apparaatbeheer .
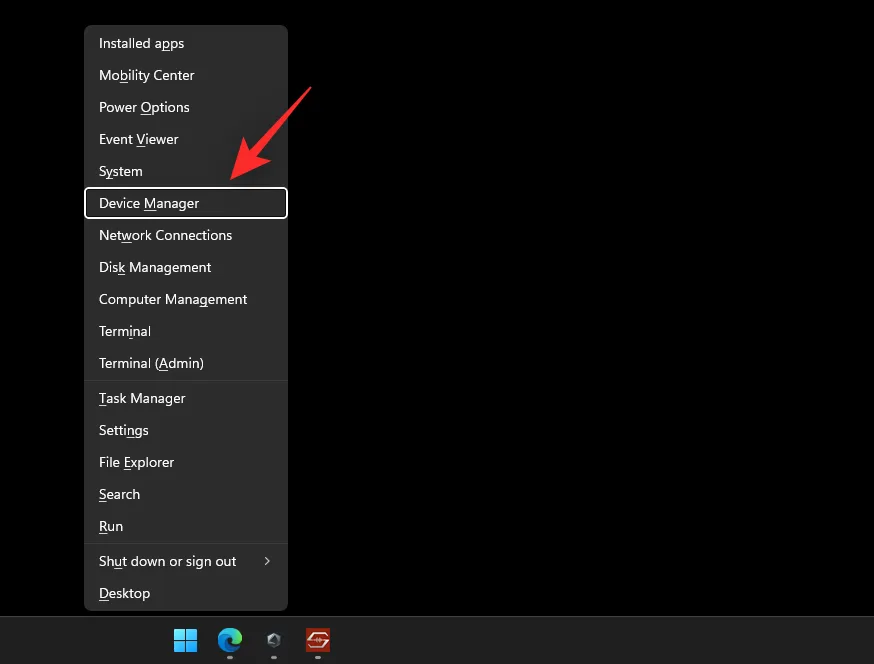
- Dubbelklik op Monitoren .
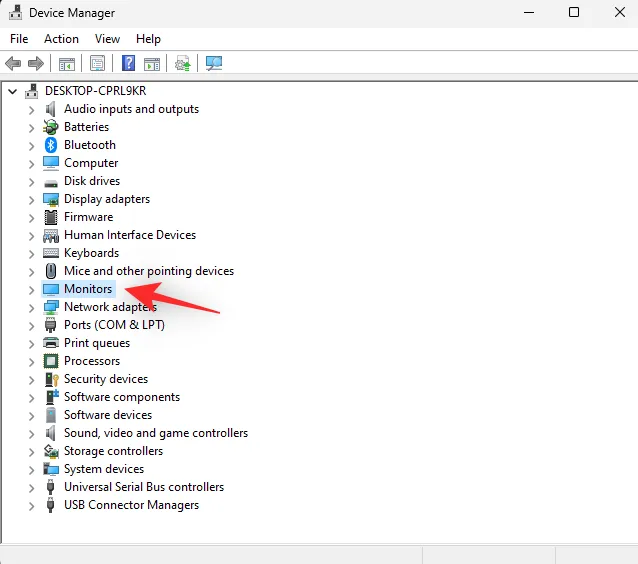
- Dubbelklik op uw monitor onder hetzelfde.
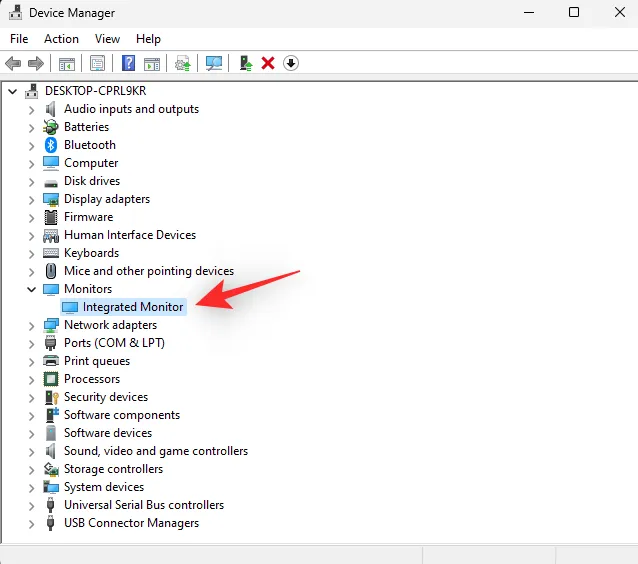
- Klik en schakel over naar het tabblad Stuurprogramma .
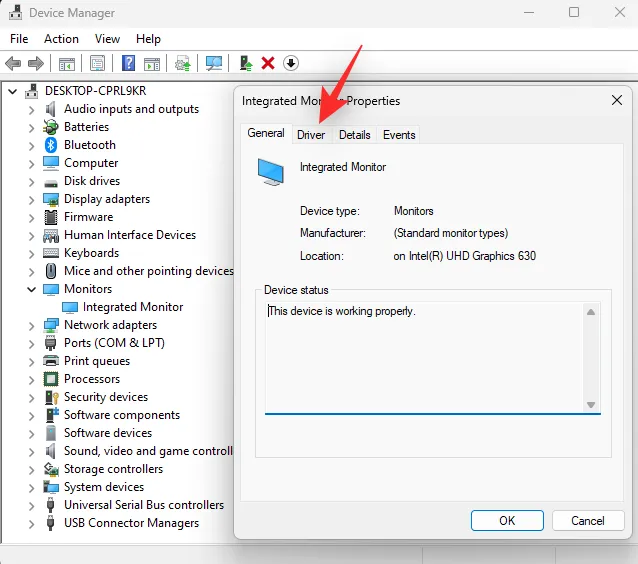
- Klik nu op Stuurprogramma bijwerken .
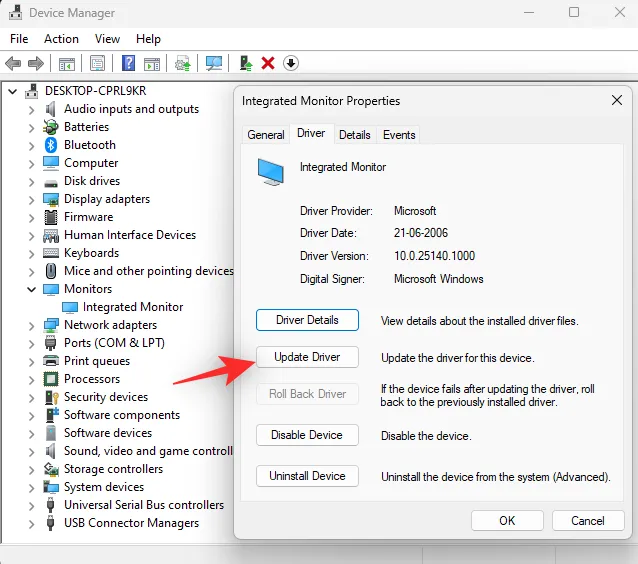
- Klik en selecteer Automatisch naar drivers zoeken .
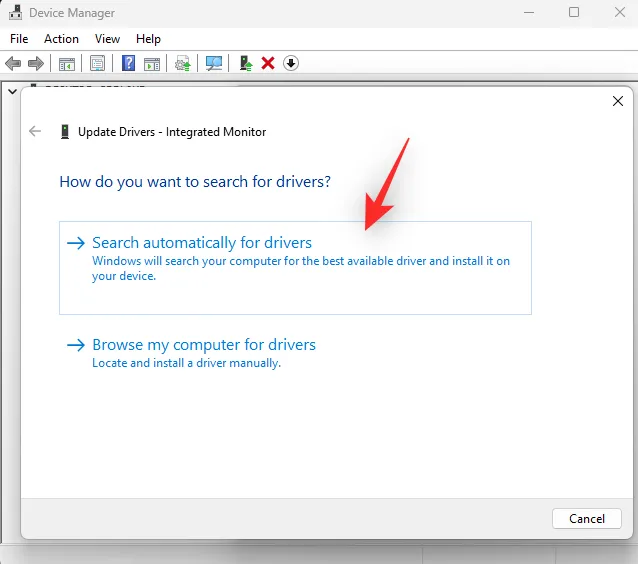
- Windows zal nu de beste drivers zoeken en installeren die beschikbaar zijn voor uw monitor. Klik op Sluiten als u klaar bent .
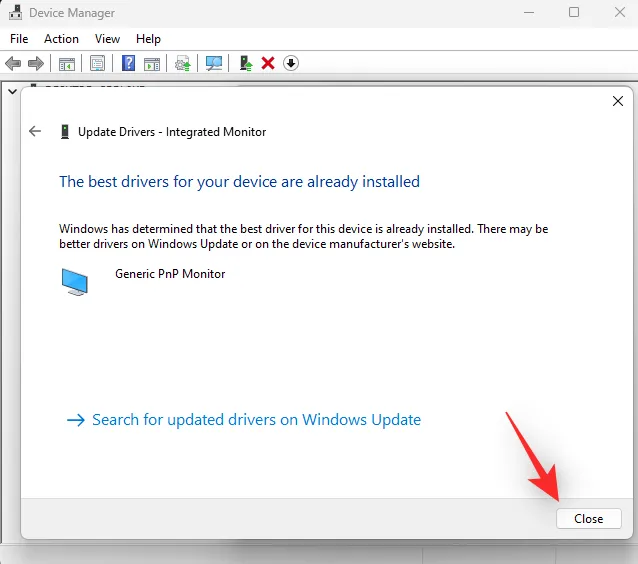
Als Windows de drivers voor uw monitor kon updaten, start dan uw pc opnieuw op voor de zekerheid. Als er echter geen drivers zijn gevonden, kunt u doorgaan naar de volgende stap hieronder.
Methode 6: Installeer uw monitor opnieuw
U kunt uw monitor ook opnieuw installeren om achtergrondconflicten en bugs met de driver die uw monitor gebruikt te verhelpen. Volg de onderstaande gids om u te helpen met het proces.
- Klik
Windows + Xop Apparaatbeheer .
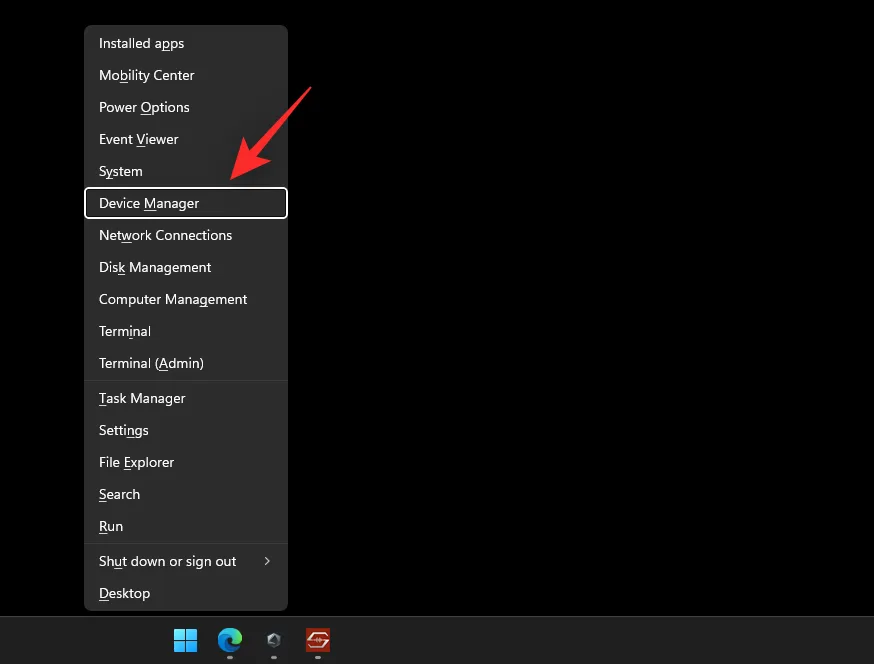
- Dubbelklik nu op Monitoren .
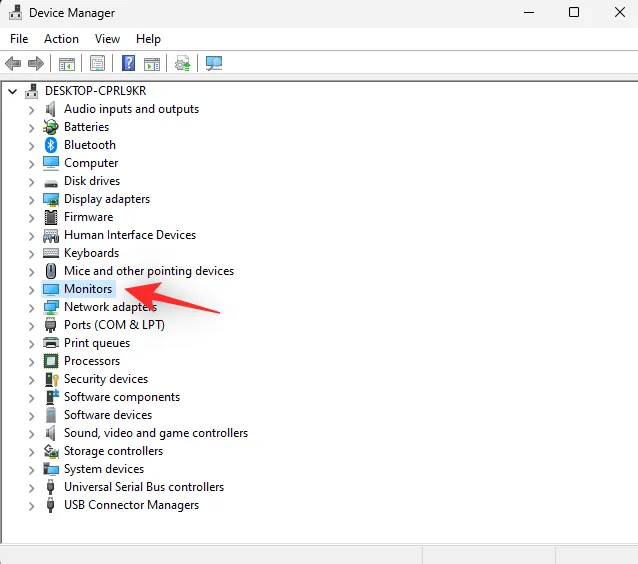
- Klik met de rechtermuisknop op uw monitor.
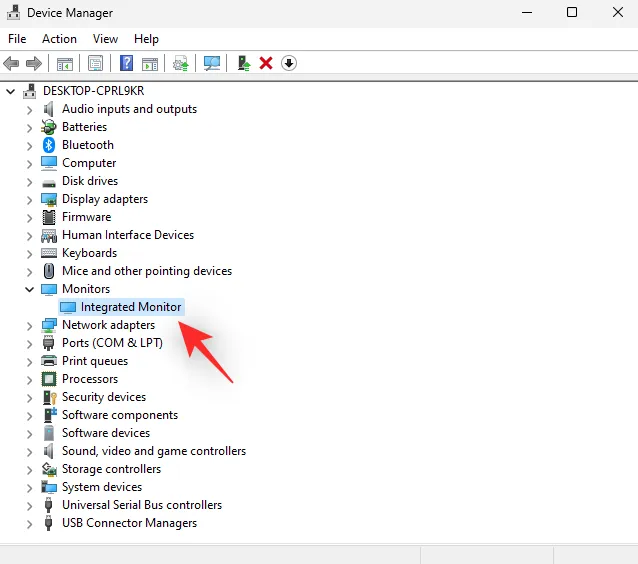
- Selecteer Apparaat verwijderen .
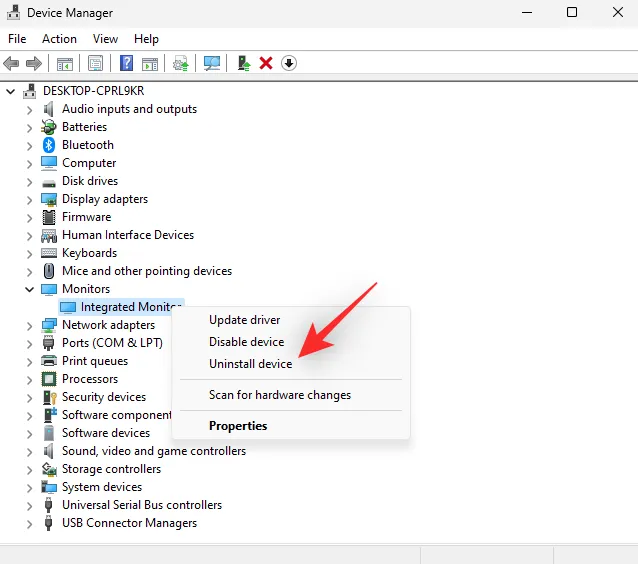
- Klik op Verwijderen om uw keuze te bevestigen .
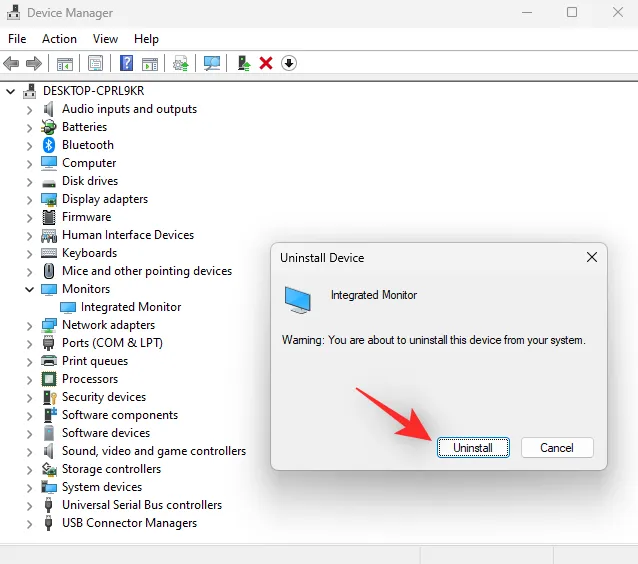
- De monitor wordt nu van uw pc verwijderd. Wees niet bang, u hebt nog steeds een weergavesignaal. Klik bovenaan op het pictogram Scannen op hardwarewijzigingen als u klaar bent .
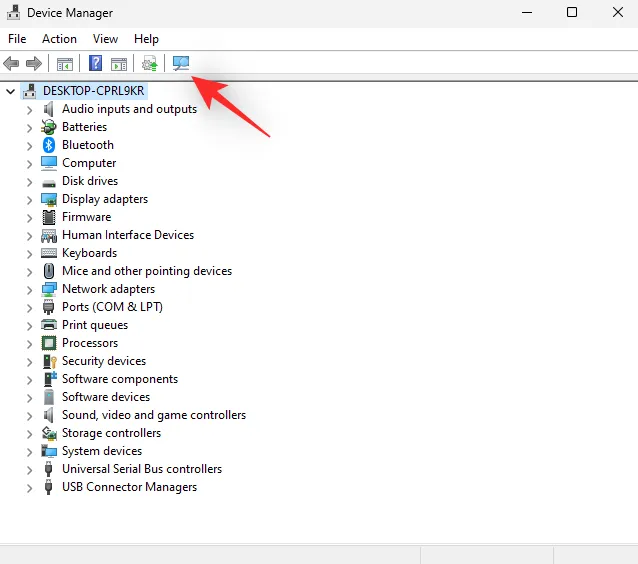
- En dat is alles! Windows gaat nu uw monitor opnieuw installeren.
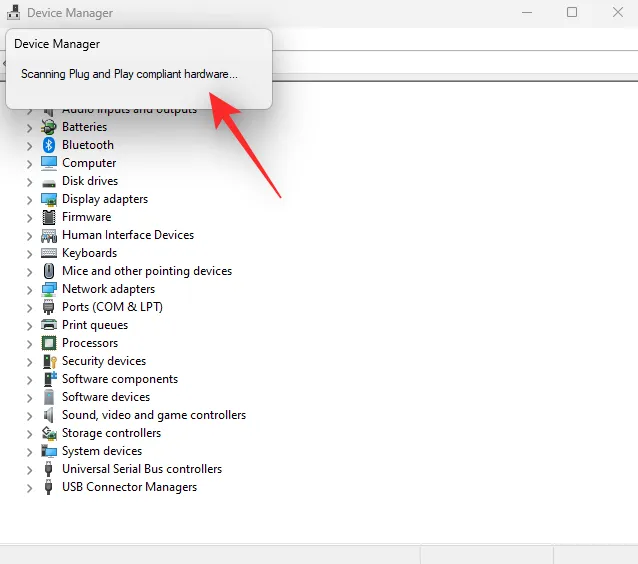
Als conflicten met achtergrondstuurprogramma’s ervoor zorgden dat u de helderheidsschuifregelaar op uw pc niet kon gebruiken, zou dit probleem nu opgelost moeten zijn.
Methode 7: De service voor beeldschermverbetering opnieuw starten
Als laatste redmiddel kunt u op dit punt proberen de Display enhancement service in Windows opnieuw te starten. Windows 11 is ontworpen met achtergrond display management services en tools in gedachten. De service helpt bij het bekijken van DRM content, het streamen van HDR video’s en het automatisch aanpassen van uw video-instellingen en kleurprofiel op basis van de content die op uw pc wordt afgespeeld.
Hoewel ze geweldige functies zijn, kunnen ze soms conflicteren met monitoren die vergelijkbare functies ingebouwd hebben. Het opnieuw opstarten van de Display enhancement service kan helpen dit te verhelpen. Gebruik de onderstaande gids om u te helpen met het proces.
- Druk op
Windows + Rom Run te starten .
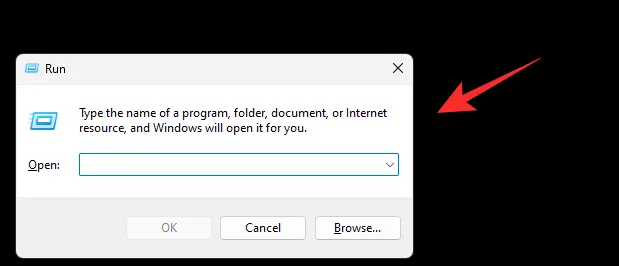
- Typ het volgende en druk op Enter. U kunt ook op OK klikken:
services.msc

- Zoek nu Display Enhancement Service in de lijst op uw scherm en klik er met de rechtermuisknop op .
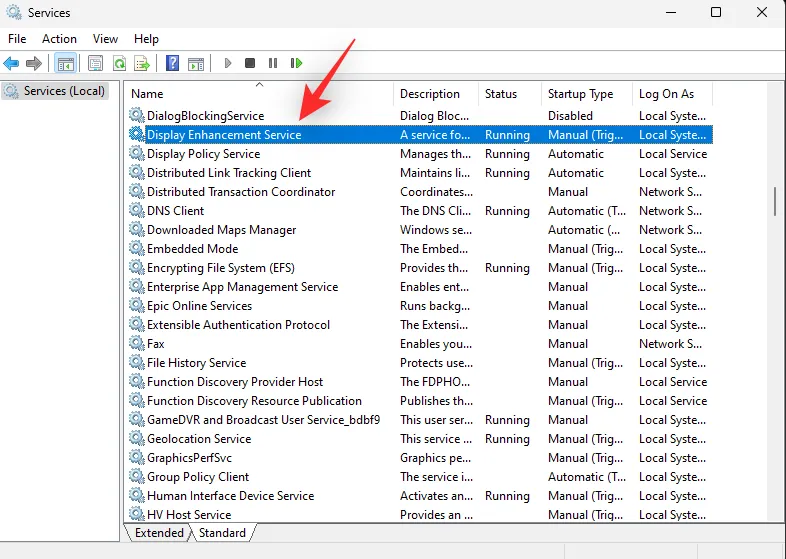
- Selecteer Opnieuw opstarten in het contextmenu .
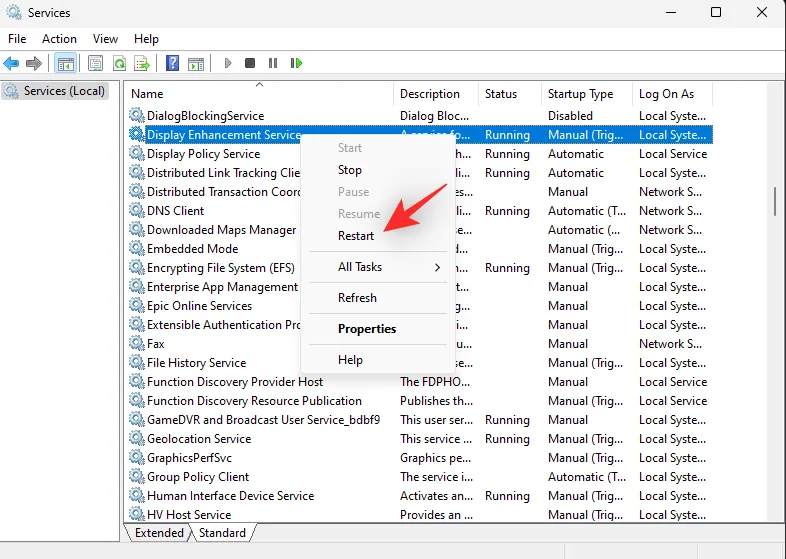
- Zodra de service opnieuw is opgestart, probeert u de schuifregelaar voor helderheid opnieuw te openen. Als Windows 11-achtergrondconflicten de oorzaak waren van uw probleem, dan zouden ze nu op uw systeem moeten zijn opgelost.
Hoe u het dimmen van het scherm kunt in- of uitschakelen wanneer de batterij van uw pc bijna leeg is
Als u problemen ondervindt met een donker scherm of helderheid wanneer de batterij van uw pc bijna leeg is en de batterijbesparing is ingeschakeld, dan komt dit door de manier waarop Windows 11 is ontworpen om de batterijduur van uw apparaat te beheren. U kunt deze functie uitschakelen voor betere leesbaarheid en zichtbaarheid, ten koste van extra stroomverbruik. Volg de onderstaande gids om u te helpen bij het proces.
- Druk op
Windows + ien klik op Voeding en batterij .
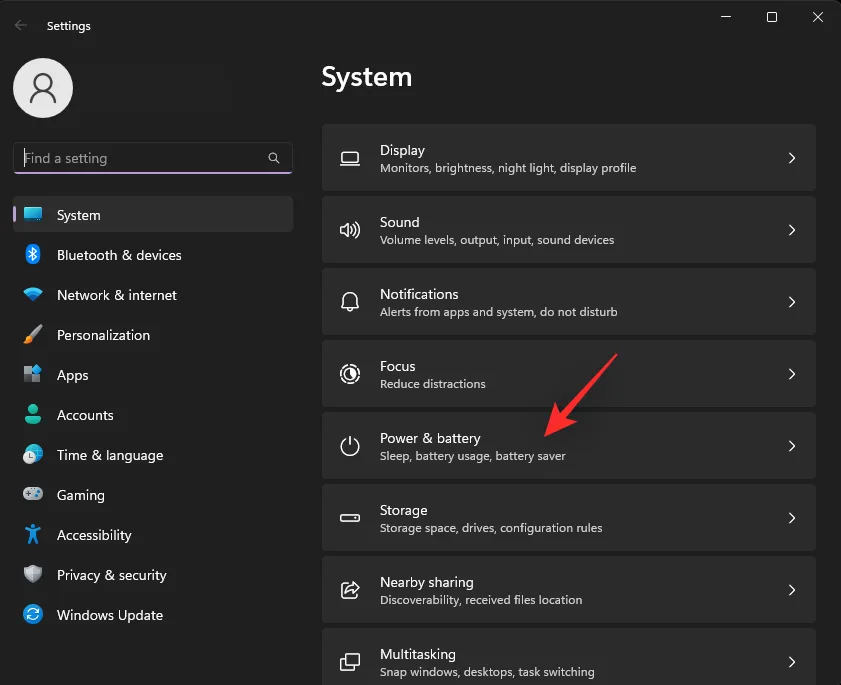
- Klik en vouw Batterijbesparing uit .
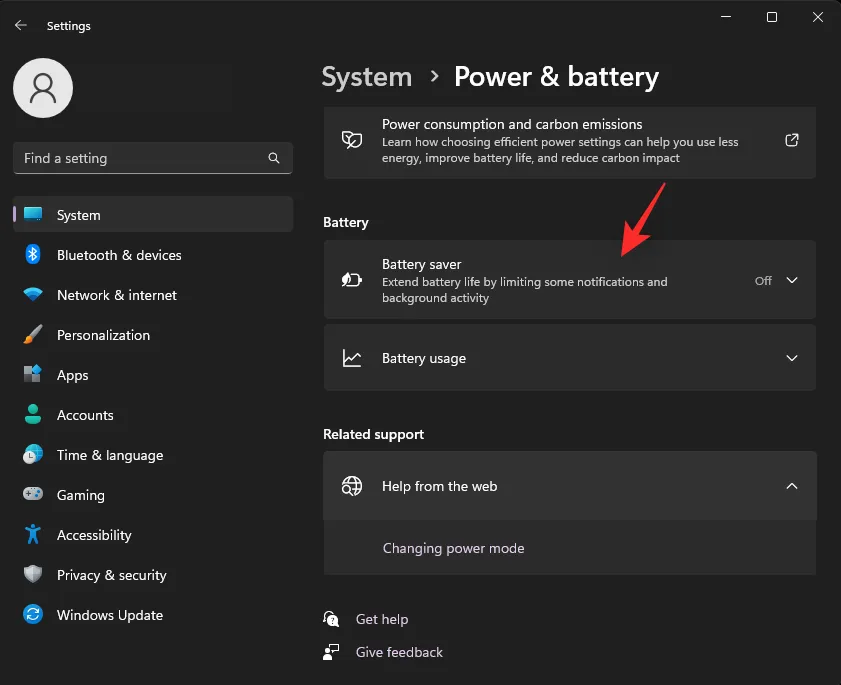
- Schakel nu de schakelaar voor Lagere schermhelderheid uit wanneer u de batterijbesparing gebruikt .
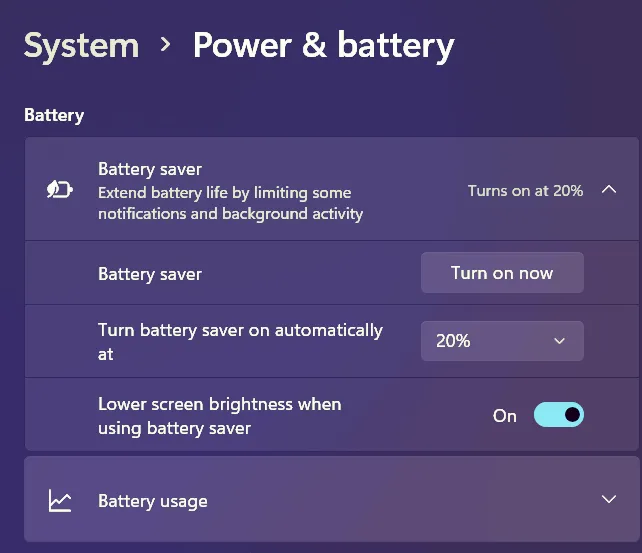
En dat is alles! De helderheid van uw scherm wordt niet langer gedimd wanneer u uw apparaat op een batterijbesparingsstand gebruikt.
We hopen dat dit bericht je heeft geholpen om de helderheid in Windows 11 eenvoudig te beheren. Mocht je problemen ondervinden, neem dan gerust contact met ons op via de onderstaande opmerkingen.



Geef een reactie