10 tips om Apple Numbers op Mac effectief te gebruiken
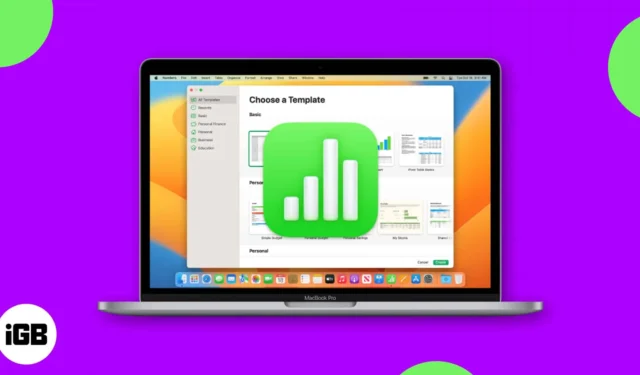
Weet u niet zeker hoe u aan de slag moet in Apple Numbers op Mac? Voor zakelijk en persoonlijk gebruik is Numbers een handige spreadsheet-applicatie die bij macOS wordt geleverd. Maar er zijn meer redenen om Numbers te gebruiken: het biedt handige functies die het misschien wel een van uw favoriete go-to-apps maken.
We zullen u verschillende tips geven voor het gebruik van Apple Numbers op Mac. Van het starten met een sjabloon tot het toepassen van voorwaardelijke markering, open Numbers en volg mee!
1. Beginnen met een sjabloon in Numbers
Als u een vliegende start wilt met uw Numbers-spreadsheet, kunt u beginnen met een sjabloon. U vindt een degelijke selectie van persoonlijke, zakelijke en educatieve sjablonen voor veelvoorkomende taken.
- Start de Numbers -app op uw Mac en selecteer Nieuw document .
Als je de app al hebt geopend, ga je naar Bestand in de menubalk en kies je Nieuw .
- Gebruik de navigatie aan de linkerkant van het volgende scherm om een categorie te kiezen of kies Alle sjablonen om ze te bekijken. U kunt alles maken, van een takenlijst tot een huishoudbudget tot een lesrooster.
- Wanneer u degene ziet die u wilt, selecteert u deze en klikt u rechtsonder
op Maken .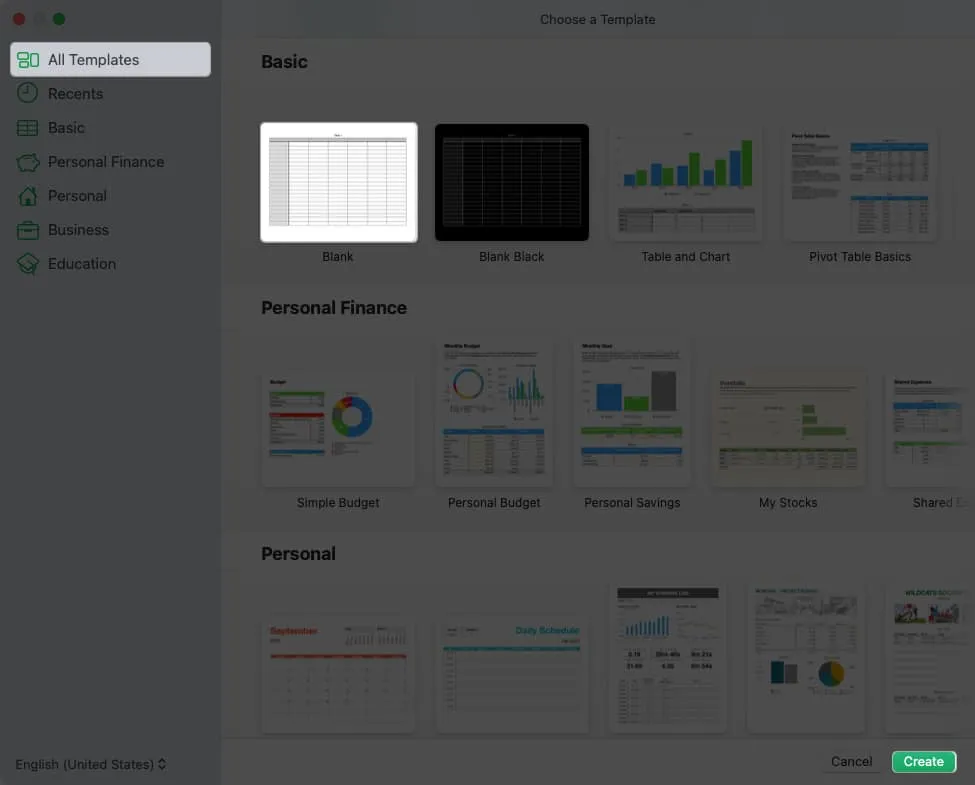
Zodra de sjabloon is geopend, voegt u eenvoudig uw eigen gegevens toe. U kunt ook de opmaak van de sjabloon bewerken om deze aan uw behoeften aan te passen.
2. Gegevens sorteren in Numbers
Als u een spreadsheet heeft die veel gegevens bevat, kan het handmatig manipuleren ervan tijdrovend zijn en loopt u het risico op fouten. In plaats daarvan kunt u de sorteerfunctie gebruiken voor de gegevens in uw blad.
- Selecteer het blad dat u wilt sorteren, klik op de knop Organiseren in de rechterbovenhoek en kies het tabblad Sorteren .
- Als u alleen bepaalde gegevens wilt sorteren, selecteert u die rijen en kiest u Sorteer geselecteerde rijen in de bovenste vervolgkeuzelijst in de zijbalk. Anders kunt u Gehele tabel sorteren kiezen .
- Kies in het gedeelte Sorteren op de kolom waarop u wilt sorteren in de vervolgkeuzelijst. Daaronder kunt u vervolgens kiezen voor Oplopende of Aflopende volgorde.
- Als u op een andere kolom wilt sorteren, kiest u deze samen met de volgorde onder de eerste sorteerinstellingen die u kiest.
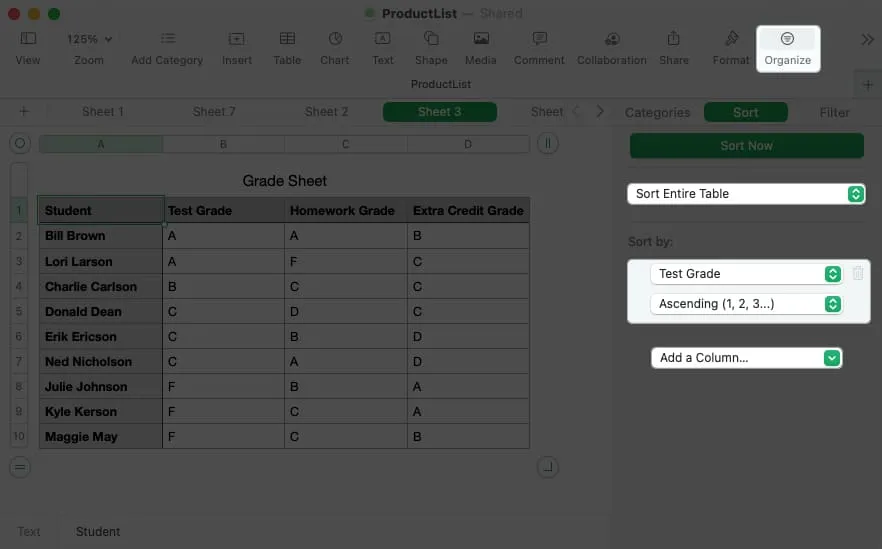
- U zou uw gegevens automatisch gesorteerd moeten zien, maar als u doorgaat met het toevoegen van meer kolommen om op te sorteren, klikt u op Nu sorteren boven aan de zijbalk.
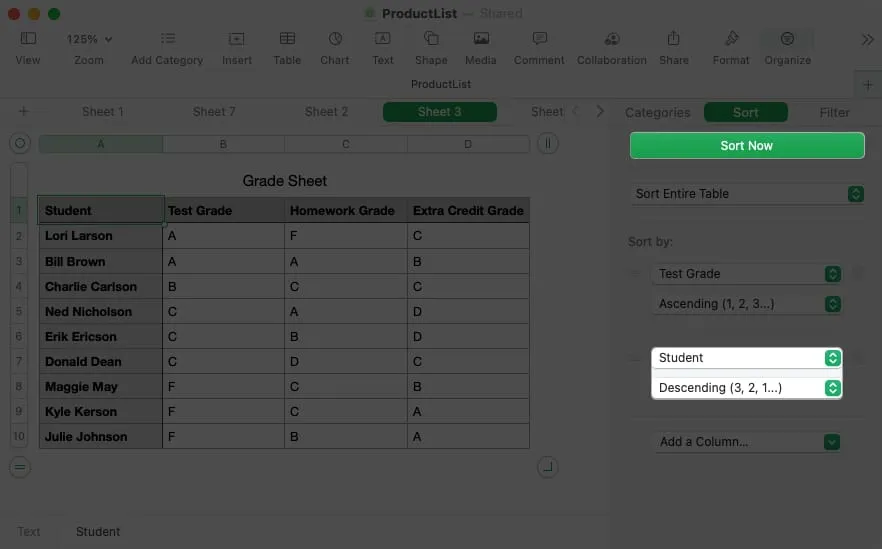
3. Een link toevoegen in Numbers
Misschien wilt u een verwijzing naar een ander blad opnemen of een snelle manier om een website te bezoeken. U kunt in Numbers een koppeling toevoegen aan een blad, e-mailadres, webpagina of telefoonnummer. Vervolgens kunt u met een simpele klik op de link het blad openen, een e-mail opstellen, de pagina bezoeken of bellen.
- Selecteer de inhoud in de cel die u wilt koppelen door te dubbelklikken op de tekst of door uw cursor er doorheen te slepen. Als u alleen de cel selecteert, zult u merken dat de koppelingsopties niet beschikbaar zijn.
- Ga naar Opmaak in de menubalk, verplaats de cursor naar Koppeling toevoegen en kies een optie uit het pop-outmenu.
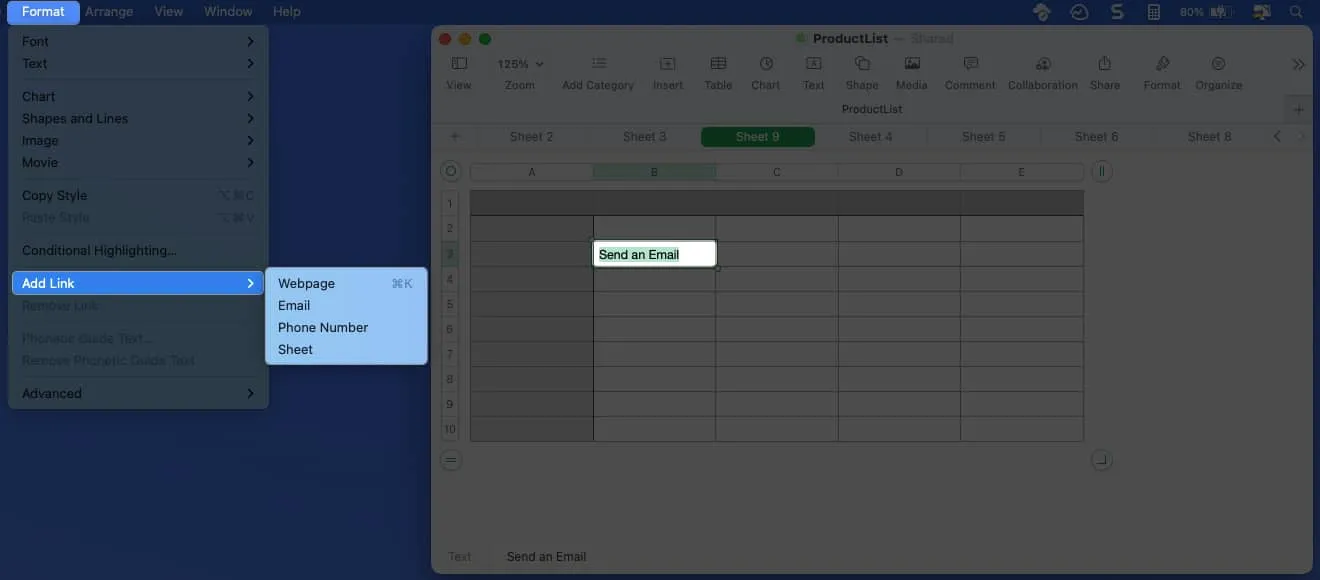
- Wanneer het kleine venster verschijnt, voegt u de informatie voor de link toe. Voer bijvoorbeeld de URL in voor een webpagina of het nummer voor een telefoongesprek. U kunt indien nodig ook de weergavetekst aanpassen .
- Gebruik de knop rechtsonder voor het type link dat u selecteert om de hyperlink op de inhoud toe te passen.
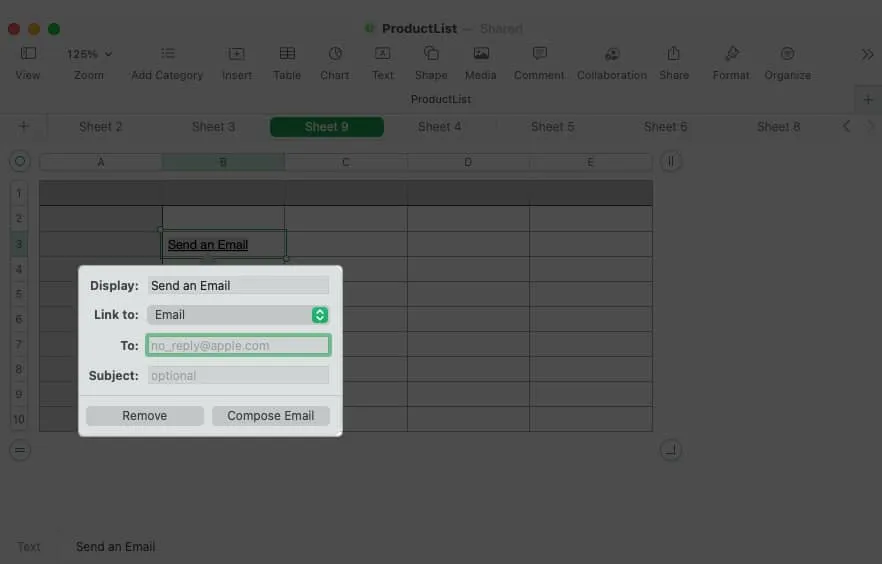
Om de link te wijzigen of later te verwijderen, selecteert u Formaat in de menubalk en kiest u Link bewerken of Link verwijderen .
4. Een diagram maken in Numbers
Grafieken en grafieken zijn geweldige visuals voor het weergeven van gegevens. Hiermee kunt u in één oogopslag hoogte- en dieptepunten, trends of patronen zien. In Numbers kunt u kiezen uit 2D-, 3D- en interactieve grafieken.
- Selecteer de gegevens die u in het diagram wilt opnemen.
- Klik op de knop Grafiek in de werkbalk of op Invoegen in de menubalk en ga naar Grafiek .
- U ziet alle grafiektypen waaruit u kunt kiezen, waaronder staaf, kolom, cirkel, spreiding en meer. Kies het type en u ziet de grafiek direct in uw blad verschijnen.
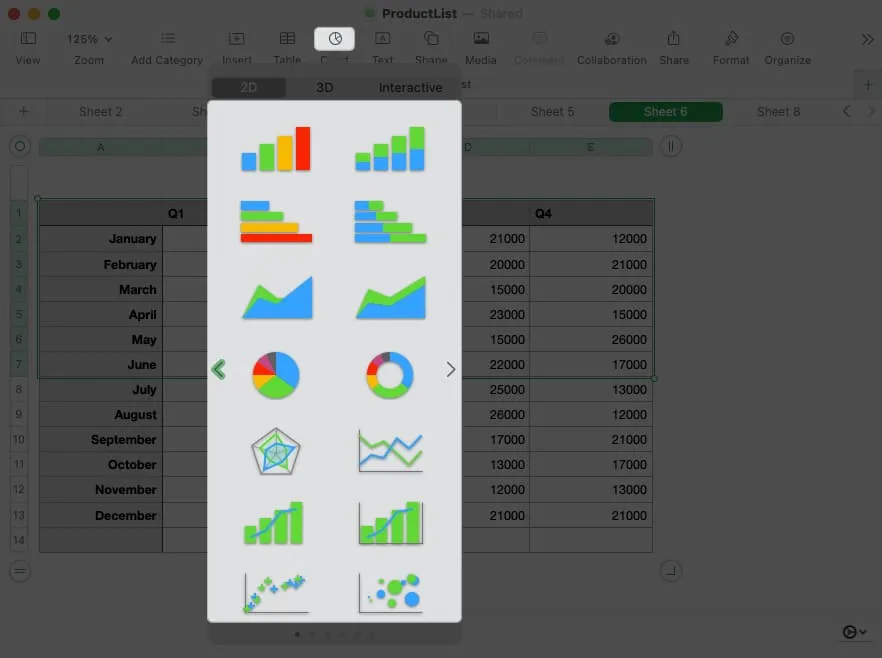
- Wanneer u de gegevens in uw blad bewerkt, wordt uw diagram automatisch bijgewerkt.
- Om het uiterlijk aan te passen, selecteert u het diagram en klikt u rechtsboven op Formaat . U kunt dan een ander kleurenschema kiezen, de assen aanpassen, gegevenslabels toevoegen en meer.
- Als u de gegevens wilt wijzigen die u wilt opnemen, selecteert u het diagram en klikt u op Gegevensreferenties bewerken onder aan het diagram.

5. Eenvoudige berekeningen uitvoeren in Numbers
Een van de meest voorkomende dingen die u waarschijnlijk zult doen in uw Numbers-blad, is het uitvoeren van berekeningen. Gelukkig kun je met slechts een paar klikken een dataset toevoegen, middelen of het maximale uit een dataset halen.
- Ga naar de cel waar u de resultaten van de berekening wilt hebben.
- Selecteer Invoegen in de werkbalk of gebruik Invoegen in de menubalk om Formule te kiezen .
- Kies vervolgens de berekening die u wilt gebruiken.
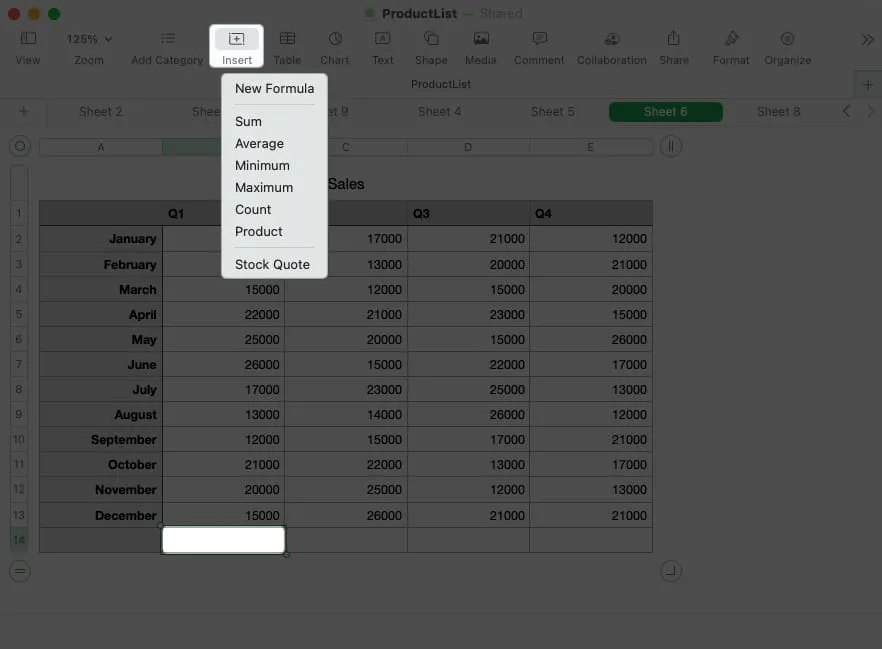
U zult zien dat Numbers de waarden in de kolom gebruikt als u de onderste cel of rij gebruikt als u de uiterst rechtse cel gebruikt om de berekening voor u uit te voeren.
Om de formule voor de berekening te bewerken, dubbelklikt u op de cel om de formulebalk weer te geven. Breng vervolgens uw wijzigingen aan en gebruik het groene vinkje om het op te slaan.

Berekeningen in één oogopslag bekijken
Misschien wilt u een van deze berekeningen gebruiken, maar hoeft u deze niet per se aan uw blad toe te voegen. In plaats daarvan kunt u er een of allemaal onder aan het venster weergeven.
- Selecteer een groep cellen met waarden in uw blad. Klik vervolgens op de tandwielknop die wordt weergegeven in de rechterbenedenhoek van het venster.
- Kies de berekeningen die u wilt weergeven en plaats een vinkje naast elke berekening.
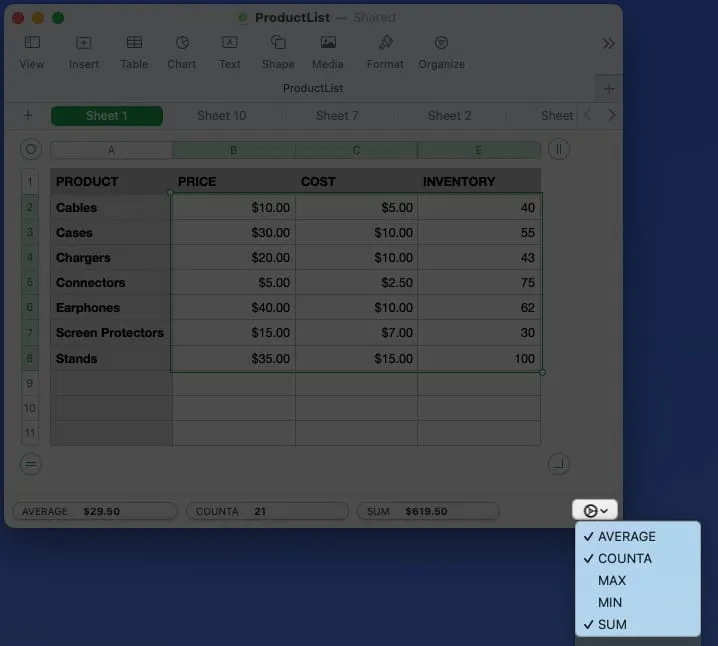
- Wanneer u vervolgens een of meer cellen in het blad selecteert, ziet u de berekening(en) onderaan in slechts één oogopslag.
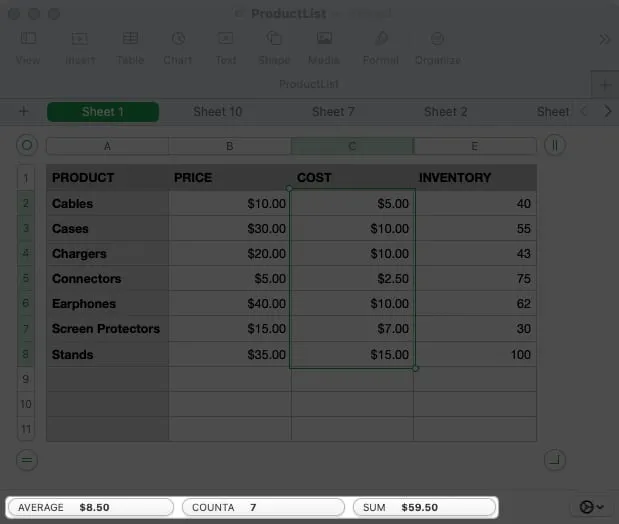
6. Formules invoegen in Numbers
Wanneer u de hierboven beschreven eenvoudige berekeningen uitvoert, gebruiken die vergelijkingen formules. Met Numbers kunt u verder gaan dan de basis door geavanceerde formules in te voeren en verschillende functies te gebruiken.
Omdat formules en functies in Numbers een superlang artikel zouden kunnen opleveren, zullen we hier alleen de essentie behandelen.
- Om een formule in te voeren, typt u het gelijkteken (=) in de cel om de formulebalk weer te geven.
- Typ de formule die u wilt gebruiken in de formulebalk. Als u uw formule met een functie start, ziet u onderaan suggesties. Als u er een kiest, ontvangt u prompts in de formulebalk die u helpen de formule correct in te vullen. Vervang gewoon de prompts door uw gegevens.
- Bovendien kunt u de zijbalk Opmaak openen voor meer hulp bij functies. U kunt er naar zoeken, details krijgen over het gebruik ervan en op Functie invoegen klikken om het in uw formule te plaatsen.
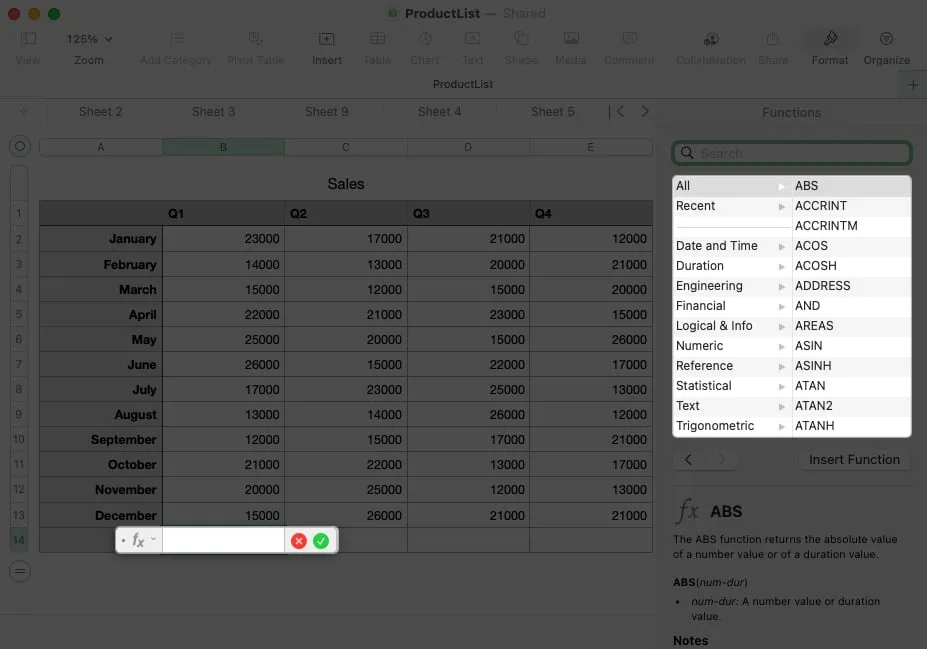
- Wanneer u klaar bent met het invoeren van de formule, drukt u op het groene
vinkje om het toe te passen en uw resultaat te verkrijgen.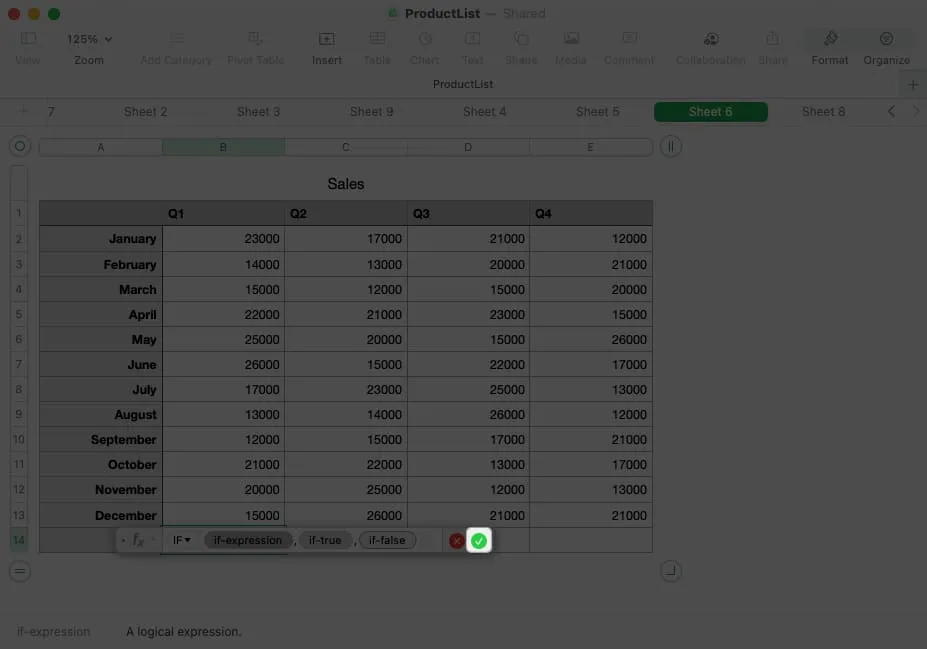
Voorbeelden van formules en functies
Laten we eens kijken naar een paar algemene formules die functies gebruiken in Numbers.
Met behulp van de ALS-functie kunt u een resultaat retourneren voor een voorwaarde waar of onwaar. Als het bedrag in cel B2 bijvoorbeeld groter is dan 20.000, retourneert u Ja, anders retourneert u Nee. Dit is de formule die u zou gebruiken en hoe deze wordt weergegeven in de balk onderaan:
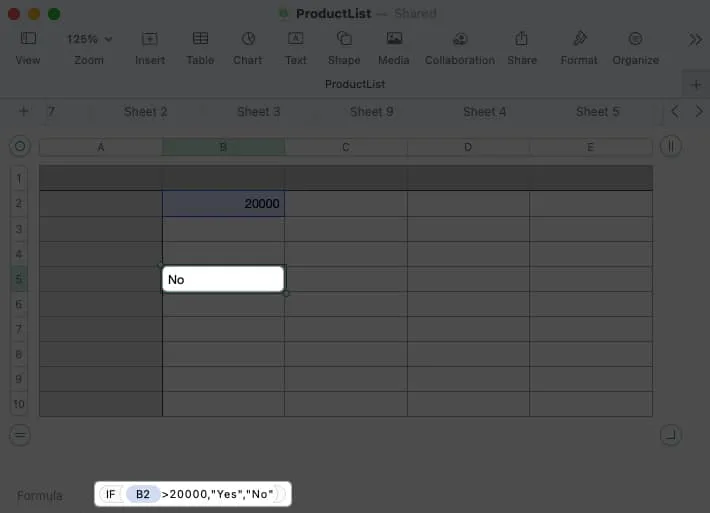
IF(B2>20000,”Yes”,”No”)
Met de CONCAT-functie kunt u tekst uit verschillende cellen combineren. U kunt bijvoorbeeld de voornaam in cel B2 en de achternaam in cel C2 samenvoegen met het resultaat in cel D2. U kunt ook een spatie (tussen aanhalingstekens) tussen de namen plaatsen. Dit is de formule en hoe deze eruitziet in de balk onderaan:
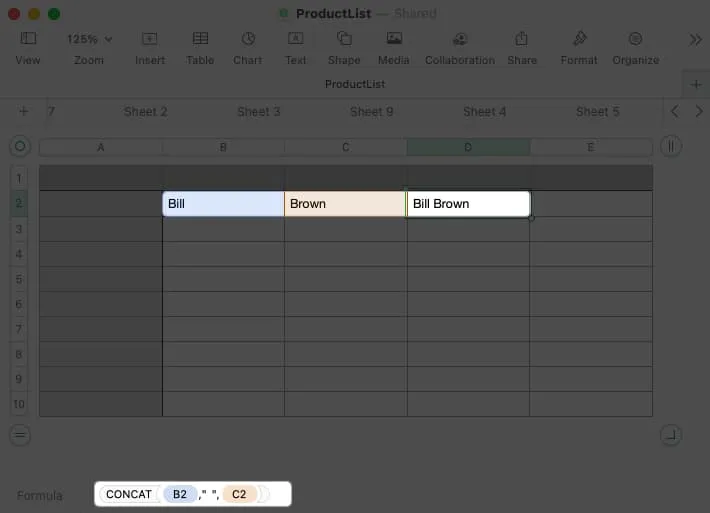
CONCAT(B2,” “,C2)
7. Celopmaak toepassen in Numbers
Afhankelijk van het type gegevens dat u invoert in Numbers, wilt of moet u deze mogelijk als zodanig opmaken.
U wilt bijvoorbeeld getallen die zijn opgemaakt als valuta, een percentage of een datum. Hoewel Numbers een optie voor automatische opmaak biedt, kunt u bepaalde gegevenstypen kiezen en aanpassen.
- Selecteer de cel of het gegevensbereik en klik op Formaat om de zijbalk te openen.
- Ga naar het tabblad Cel en open de vervolgkeuzelijst Gegevensindeling om het gegevenstype te kiezen.
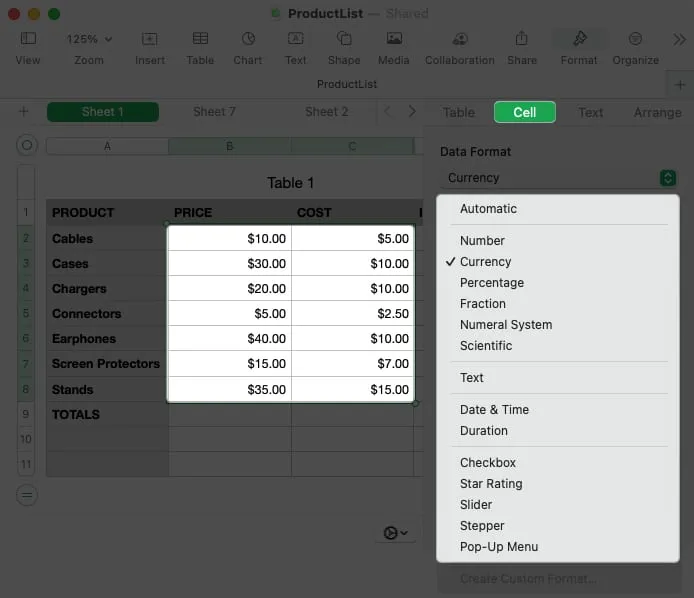
- Optioneel kunt u de aanvullende opmaak aanpassen die onder het type wordt weergegeven. Als u bijvoorbeeld Valuta kiest, kunt u het valutatype kiezen, de decimalen wijzigen en een scheidingsteken voor duizendtallen opnemen.
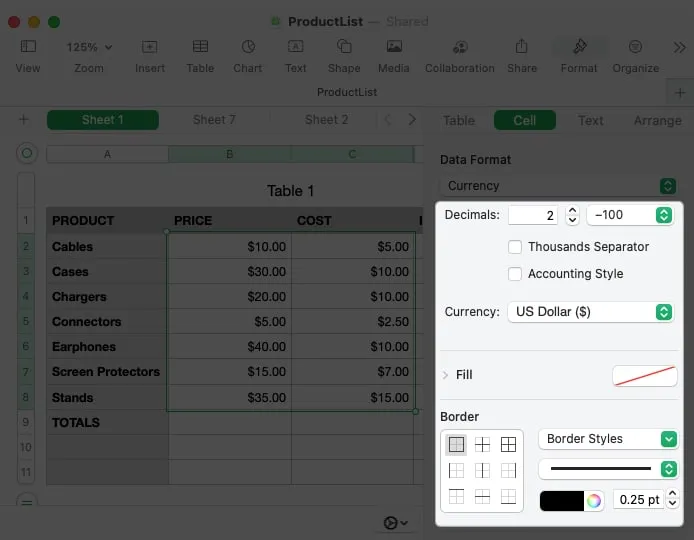
8. Interactieve opmaak gebruiken in Numbers
Naast het opmaken van de gegevens, kunt u een cel opmaken met een interactief item zoals een selectievakje of schuifregelaar. Dit geeft je een snelle en gemakkelijke manier om taken te markeren, waarden te kiezen of een beoordeling toe te voegen.
- Selecteer de cel of het bereik en klik op Formaat om de zijbalk te openen.
- Ga naar het tabblad Cel en open de vervolgkeuzelijst Gegevensindeling om een van deze interactieve opmaaktypen onderaan de lijst te kiezen.
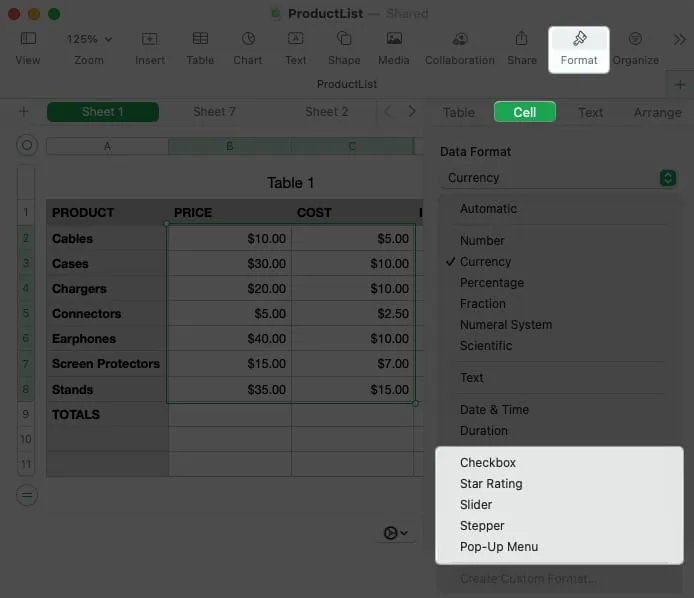
- Selectievakje : Klik op het vakje om er een vinkje in te zetten. Wanneer aangevinkt, is de waarde True en wanneer niet aangevinkt, is de waarde False.
- Sterrenclassificatie : selecteer een punt om dat aantal sterren voor een beoordelingssysteem te markeren. U kunt kiezen uit nul tot vijf sterren.
- Schuifregelaar : Gebruik een verticale schuifregelaar om een waarde te selecteren. Nadat u Schuifregelaar in de vervolgkeuzelijst hebt gekozen, voegt u het minimum, maximum en stappen toe. U kunt ook een specifiek gegevensformaat kiezen, zoals getal, valuta of percentage.
- Stepper : een stepper werkt als een schuifregelaar, behalve dat u pijlen gebruikt om de waarde te verhogen of te verlagen.
- Pop-upmenu : maak uw eigen pop-upmenu door de items in de zijbalk toe te voegen. Selecteer vervolgens de pijl naar rechts om het pop-upmenu te openen en kies een item.
9. Automatisch aanvullen gebruiken in Numbers
Automatisch aanvullen is een fantastische functie die u echt tijd kan besparen. Hiermee kunt u vanuit een of meer cellen slepen om extra cellen te vullen met dezelfde waarde, een patroon of een formule.
De beste manier om uit te leggen hoe u automatisch aanvullen gebruikt, is met een paar voorbeelden.
Vul dezelfde waarde automatisch in
Hier willen we dezelfde waarde naar de laatste drie cellen in de kolom kopiëren. Wanneer u de cel selecteert, beweegt u uw cursor erover en ziet u een gele stipweergave. Sleep die stip naar beneden en laat los om de cellen met dezelfde waarde te vullen.
Een patroon automatisch aanvullen
Vervolgens willen we de maanden van het jaar opsommen. In plaats van ze allemaal handmatig te typen, kunt u de cel met “januari” selecteren en de gele stip naar beneden slepen om de resterende maanden in te vullen.
Vul een formule automatisch in
Wanneer u een formule of berekening invoert in een cel die u in een andere cel wilt gebruiken, kunt u de formule kopiëren en plakken met automatisch aanvullen. Numbers werkt de celverwijzingen automatisch bij zodat ze van toepassing zijn op de juiste cellen.
Hier hebben we ons totaal voor Q1. We slepen de cel met die SOM-formule naar de cellen in de rij om de totalen voor de resterende kwartalen te verkrijgen.
10. Voorwaardelijke markering toepassen in Numbers
Met voorwaardelijke markering kunt u uw gegevens automatisch opmaken wanneer deze voldoen aan bepaalde voorwaarden die u instelt. U kunt bijvoorbeeld getallen kleiner dan een ander getal een bepaalde letterkleur geven of datums na een specifieke datum een celvulkleur geven.
- Selecteer de cellen waarop u de opmaak wilt toepassen en klik op Opmaak om de zijbalk te openen.
- Ga naar het tabblad Cel en kies Voorwaardelijke markering .
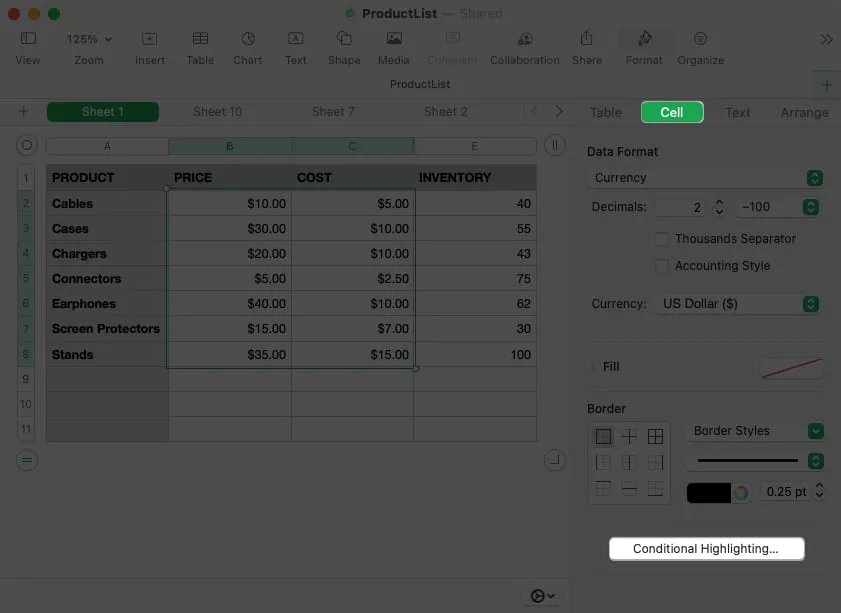
- Klik bovenaan op Regel toevoegen . Kies het regeltype aan de linkerkant van het pop-upvenster.
U kunt Getal, Datum, Tekst, Duur of Cel kiezen. - U ziet dan aan de rechterkant de beschikbare voorwaarden voor dat celtype. Kies een optie.
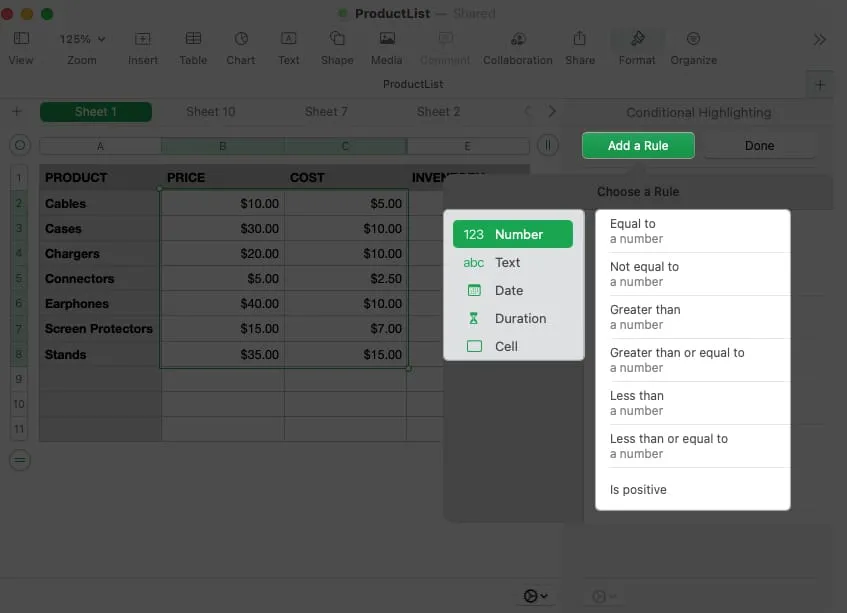
- Vul vervolgens de resterende details voor de regel in de zijbalk in, inclusief eventuele aanvullende variabelen en de opmaak die u wilt toepassen.
- Klik op Gereed als u klaar bent.

- Om een voorwaardelijke markeringsregel te bekijken, te bewerken of te verwijderen, opent u de zijbalk Opmaak opnieuw en kiest u Toon markeringsregels op het tabblad Cel .
Laten we naar een voorbeeld kijken :
Hier zullen we getallen die gelijk zijn aan 10 opmaken in een rood lettertype. Begin met Getal en Gelijk aan te kiezen .
Voeg vervolgens de waarde “10” toe en kies Rode tekst in de vervolgkeuzelijst Formaat.
Telkens wanneer een waarde in onze dataset 10 is, zien we het rode lettertype verschijnen, waardoor het gemakkelijk te herkennen is.
Doe meer met Numbers op de Mac
Als u een Mac-gebruiker bent en meer wilt doen met Apple Numbers, kunnen deze tips u op weg helpen. En als je zelf tips hebt die je wilt delen of als je iets specifieks voor Apple Numbers met ons wilt zien, laat het ons dan weten!



Geef een reactie