10 oplossingen voor een Windows-laptop die niet oplaadt wanneer deze is aangesloten

Na urenlang webseries bingewatchen staat de batterij van je laptop eindelijk op het punt leeg te raken en besluit je hem op te laden om door te gaan met streamen. Wat er daarna gebeurt, is echter nog dramatischer dan het programma waar u naar kijkt: uw laptop laadt niet op nadat u hem hebt aangesloten. Dit kan frustrerend zijn, vooral als u hem de volgende dag nodig heeft voor uw kantoorwerk. Maar maak je geen zorgen, in dit artikel laten we je meerdere oplossingen zien om het oplaadprobleem van je Windows-laptop op te lossen voordat je batterij helemaal leeg raakt.
1. Snelle oplossingen
Voordat u naar de technische kant van het verhaal gaat, moet u ervoor zorgen dat u eerst de volgende basisoplossingen heeft uitgeprobeerd:
- Zorg ervoor dat uw laptop goed is aangesloten : bij sommige laptops moet u mogelijk twee keer op de cilinderpin drukken om een veilige verbinding tot stand te brengen. Toen we bijvoorbeeld de Acer Nitro-gaminglaptop voor het eerst kochten, wisten we niet waarom de laptop niet oplaadde. Pas nadat we de handleiding hadden gelezen, beseften we dat we twee keer op de stekker moesten drukken om het opladen te starten .
- Onderzoek de kabel of adapter op fysieke schade : Het is mogelijk dat u per ongeluk uw oplaadkabel heeft beschadigd. We hebben een situatie meegemaakt waarin we bijna met een bureaustoel over onze kabel reden. Zorg er dus voor dat er geen zichtbare tekenen van fysieke schade zijn. Controleer bovendien de AC-steen op verkleuring of ongebruikelijke vorm. Als u verbrande vlekken opmerkt, weet u wat de oorzaak is dat uw laptop stopt met opladen.
- Maak de oplaadpoort schoon: Het is mogelijk dat zich in de loop van de tijd stof en vuil hebben opgehoopt, waardoor uw oplaadpoort en stekker nu geen stroom meer kunnen leveren.
- Oplaadpoort wisselen: Tegenwoordig worden veel laptops geleverd met zowel eigen oplaadopties als USB Type-C-oplaadopties. U kunt proberen verbinding te maken met een andere poort om te zien of uw Windows-laptop opnieuw wordt opgeladen.
- Start uw Windows-laptop opnieuw op: Misschien zit er een bug in het besturingssysteem (OS) waardoor uw laptop niet kan worden opgeladen. Probeer dus uw Windows-laptop opnieuw op te starten om te zien of hiermee het oplaadprobleem is opgelost.
- Onjuiste batterijstatus: Als gevolg van een softwarefout kan Windows soms onnauwkeurige informatie over de batterijstatus weergeven. In werkelijkheid wordt de batterij mogelijk opgeladen, maar dit wordt niet nauwkeurig weergegeven op het display.
2. Test uw oplader op een vergelijkbare laptop
Wat moet ik doen als het probleem bij uw laptop ligt en niet bij de oplaadadapter? Je kunt dit bevestigen door je oplader te testen met een vergelijkbaar laptopmodel. Als een vriend er een heeft, kunt u de oplader van iemand anders lenen, of u kunt proberen de oplader van iemand anders met uw laptop te gebruiken. Op deze manier kunt u bepalen welke van deze de oorzaak van het probleem is.

3. Gebruik de officiële oplader
Hé, heb je de originele oplader die bij je laptop werd geleverd, vervangen door een oplader van een derde partij? Als dat het geval is, kan dit de reden zijn dat uw laptop niet oplaadt, zelfs niet als deze is aangesloten. Online vindt u talloze verhalen over hoe snel opladers van derden hun taken niet kunnen uitvoeren.
Deze laders hebben ook de reputatie dat ze niet voldoende stroom leveren om op te laden. Sommige gaminglaptops hebben mogelijk een hogere voeding nodig om het apparaat effectief op te laden. Zonder dit apparaat wordt de laptop mogelijk niet daadwerkelijk opgeladen, ook al wordt er een oplaadteken weergegeven. Zorg er dus voor dat u de oplader van het officiële of gerenommeerde merk gebruikt om toekomstig ongemak te voorkomen.
4. Controleer de batterijstatus
We hebben de problemen met de oplader en de laptop besproken, maar we zijn vergeten rekening te houden met de batterijstatus van de laptop. Na verloop van tijd neemt de levensduur van uw batterij af bij elke oplaadcyclus. Het is een goed idee om naar het dichtstbijzijnde laptopservicecentrum te gaan en de batterijstatus te laten controleren. Zoals we eerder vermeldden, is de kans groter dat het probleem bij de batterij van uw laptop ligt als de oplader goed werkt met een andere laptop, en moet u mogelijk een nieuwe aanschaffen.
Als uw laptop bovendien een verwijderbare batterij heeft, verwijdert u deze en houdt u de aan/uit-knop enkele seconden ingedrukt om de resterende lading te ontladen. Zorg er ook voor dat tijdens het verwijderen van de batterij uw oplader of andere accessoires niet op uw laptop zijn aangesloten.
Maak daarna het batterijcompartiment leeg en plaats de batterij weer veilig terug. Sluit vervolgens uw oplader aan en controleer of uw laptop is begonnen met opladen.
powercfg/batteryreport
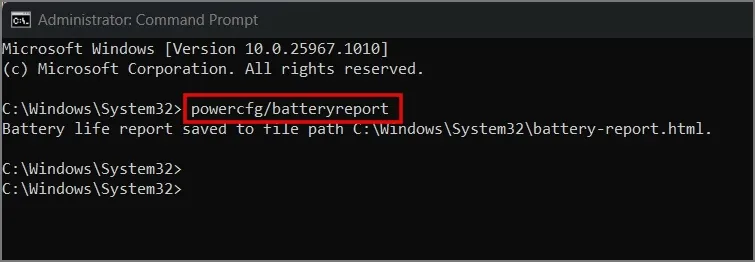
5. Laat de laptop en oplader afkoelen
Soms, wanneer u taken uitvoert die veel hulpbronnen vereisen, zoals gamen , videobewerking of grafisch ontwerpen, kan uw laptop warmer worden dan normaal. Hierdoor kan het oplaadproces tijdelijk worden stopgezet om te voorkomen dat het apparaat verder oververhit raakt. We raden u aan de oplader los te koppelen en een paar uur te wachten, zodat zowel de laptop als de oplader kunnen afkoelen. Daarna kunt u proberen de oplader opnieuw op de laptop aan te sluiten om te zien of deze begint met opladen. Als dit niet het geval is, kunt u doorgaan met de volgende oplossing.
6. Reset het energieplan
Als de hardwaregerelateerde oplossingen tot nu toe niet voor u hebben gewerkt, kunt u misschien proberen het energiebeheerplan op uw Windows-laptop opnieuw in te stellen. Dit kan het oplaadprobleem oplossen dat wordt veroorzaakt door een defecte systeemconfiguratie. Hier leest u hoe u de standaardstatus kunt herstellen:
1. Open Windows Search (Windows-toets + S) en zoek naar de instelling Energiebeheerplan bewerken . Eenmaal gevonden, opent u het.
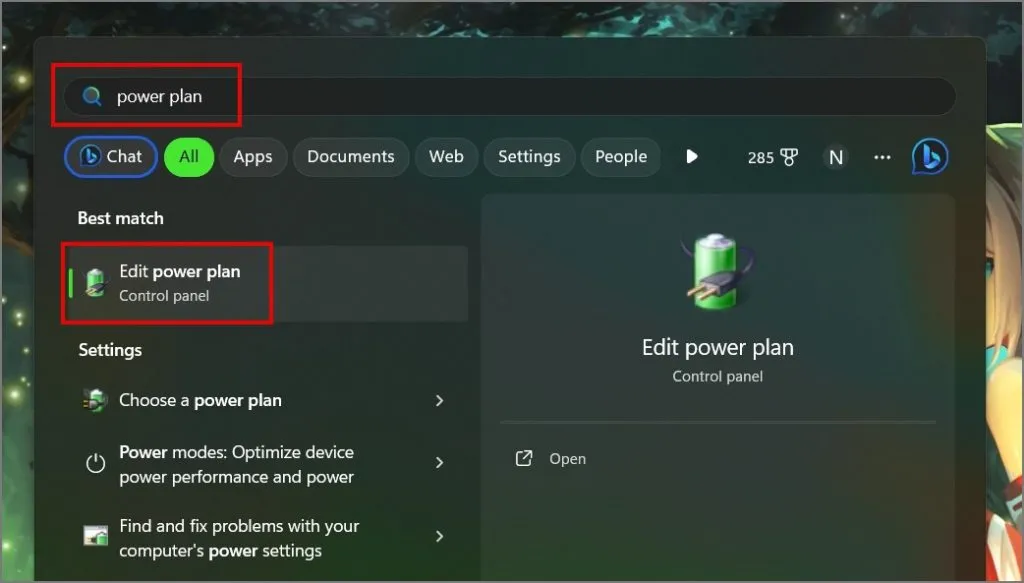
2. Klik vervolgens op Geavanceerde energie-instellingen wijzigen .
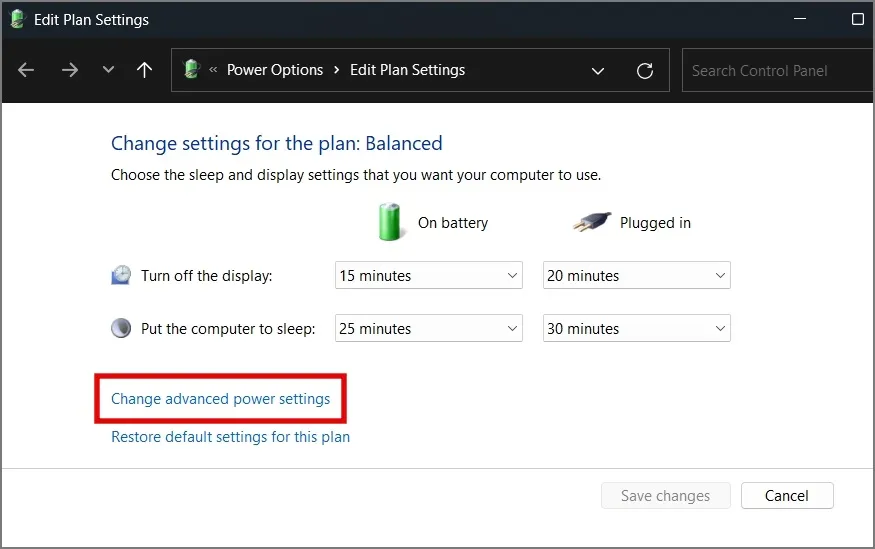
3. Klik in het nieuwe venster op de knop Standaardinstellingen plan herstellen .
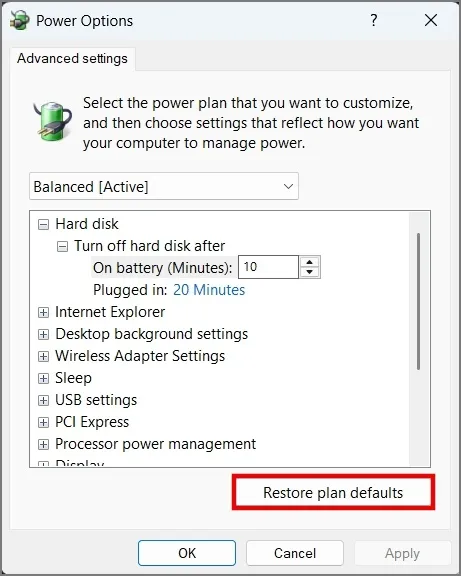
4. Nadat het bevestigingsvenster verschijnt, klikt u op Ja .
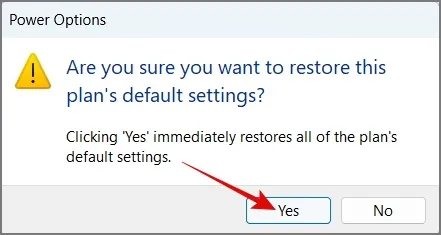
5. Klik daarna op OK en je bent klaar om te gaan.
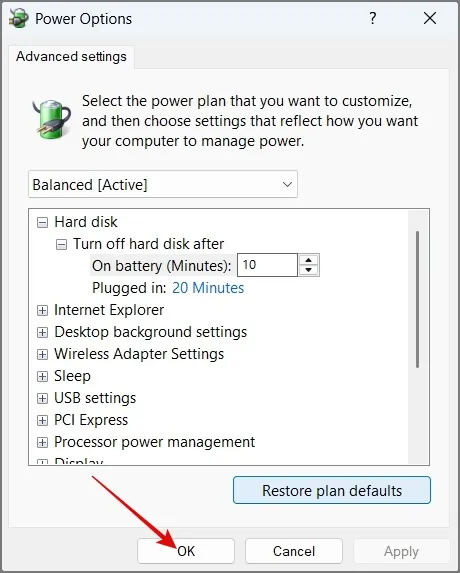
Start nu de laptop opnieuw op en kijk of hiermee het oplaadprobleem is opgelost.
7. Schakel geoptimaliseerd opladen van de batterij uit
Veel laptops worden geleverd met een functie die het opladen beperkt tot 80% om veroudering van de batterij te verminderen. Mogelijk bent u zich niet bewust van deze functie, wat zou kunnen verklaren waarom u geen stijging van uw batterijpercentage heeft opgemerkt. U kunt bijvoorbeeld de onderstaande schermafbeelding raadplegen om te zien hoe de oplaadlimiet van de batterij is ingeschakeld op onze Acer Nitro-laptop.
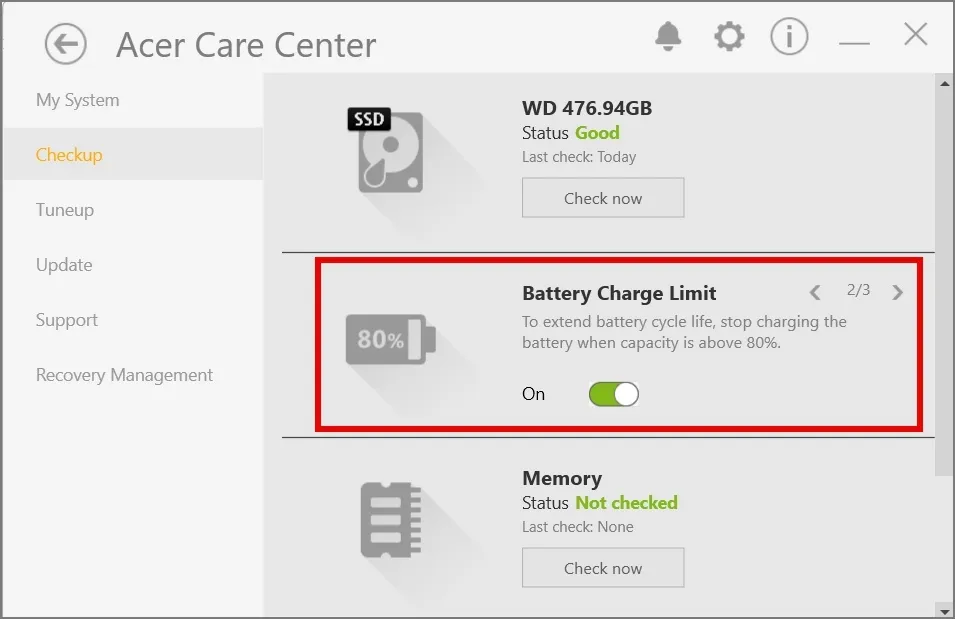
8. Update het batterijstuurprogramma
Er is ook een mogelijkheid dat u na het updaten van uw Windows naar een nieuwere versie mogelijk een bug bent tegengekomen, of dat uw batterijstuurprogramma mogelijk niet compatibel is met de nieuwere versie. U kunt proberen het stuurprogramma bij te werken om te zien of dit het oplaadprobleem oplost.
1. Klik met de rechtermuisknop op het menu Start of druk op Windows-toets + X om het WinX- menu te openen en selecteer vervolgens Apparaatbeheer .
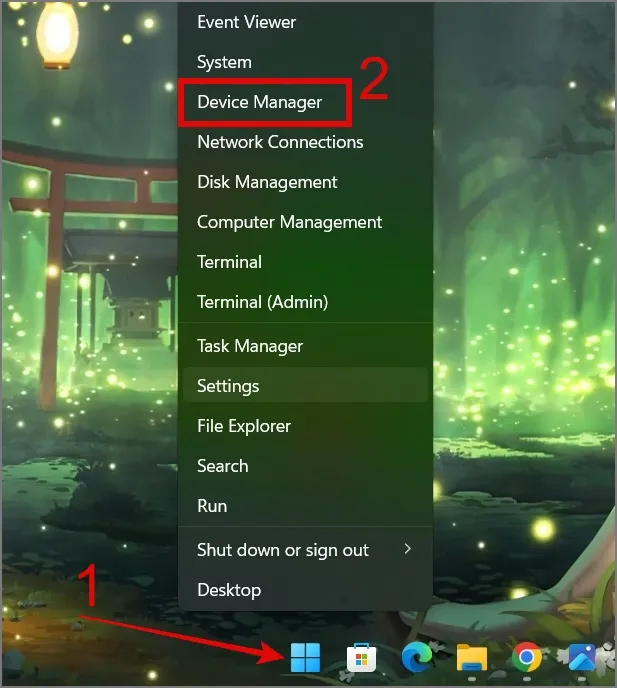
2. Vouw vervolgens het gedeelte Batterijen uit , klik met de rechtermuisknop op de Microsoft AC-adapter en selecteer de optie Stuurprogramma bijwerken .
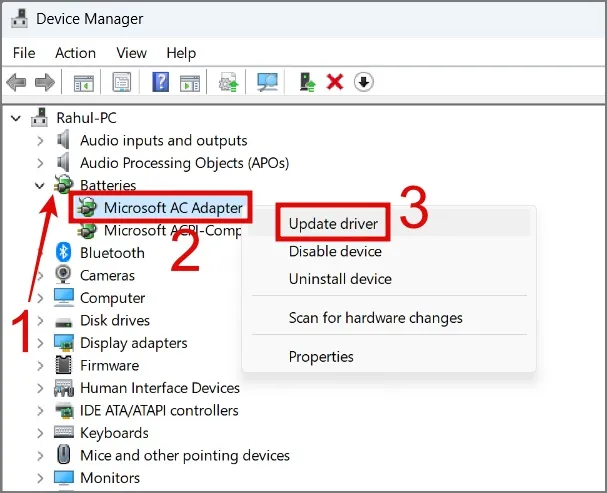
3. Nu kunt u kiezen voor de optie voor automatische stuurprogramma-update of op de computer bladeren als u over een noodzakelijk stuurprogramma beschikt.

Als alternatief kunt u ook de optie Apparaat verwijderen selecteren . Hierdoor wordt het stuurprogramma opnieuw geïnstalleerd nadat u uw Windows-laptop opnieuw hebt opgestart.
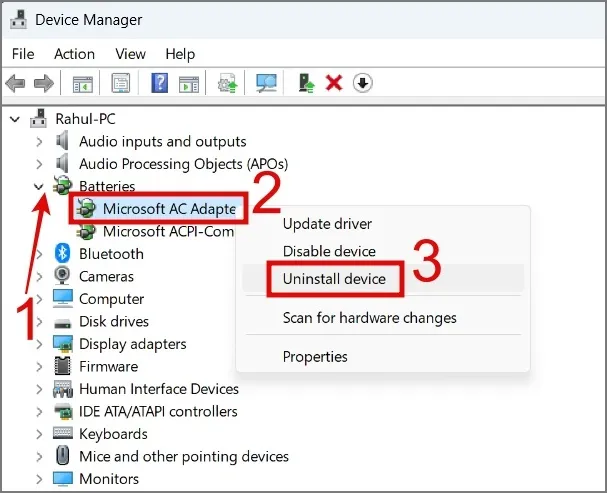
Herhaal daarna dezelfde stappen voor het Microsoft ACPI-compatibele Control Method Battery- stuurprogramma.
9. Update uw Windows
Als geen van de oplossingen voor u werkt, kunt u misschien proberen uw Windows bij te werken. Nieuwe updates worden vaak geleverd met oplossingen die voorheen niet beschikbaar waren, waardoor verschillende problemen worden aangepakt en de algehele prestaties en beveiliging van uw laptop worden verbeterd. Controleer daarom op updates en installeer deze, indien beschikbaar, om te zien of hiermee het probleem met het opladen van uw Windows-laptop wordt opgelost.
Om te controleren op updates, gaat u eenvoudig naar Instellingen (Windows-toets + I) > Windows Update en klikt u op Controleren op updates .
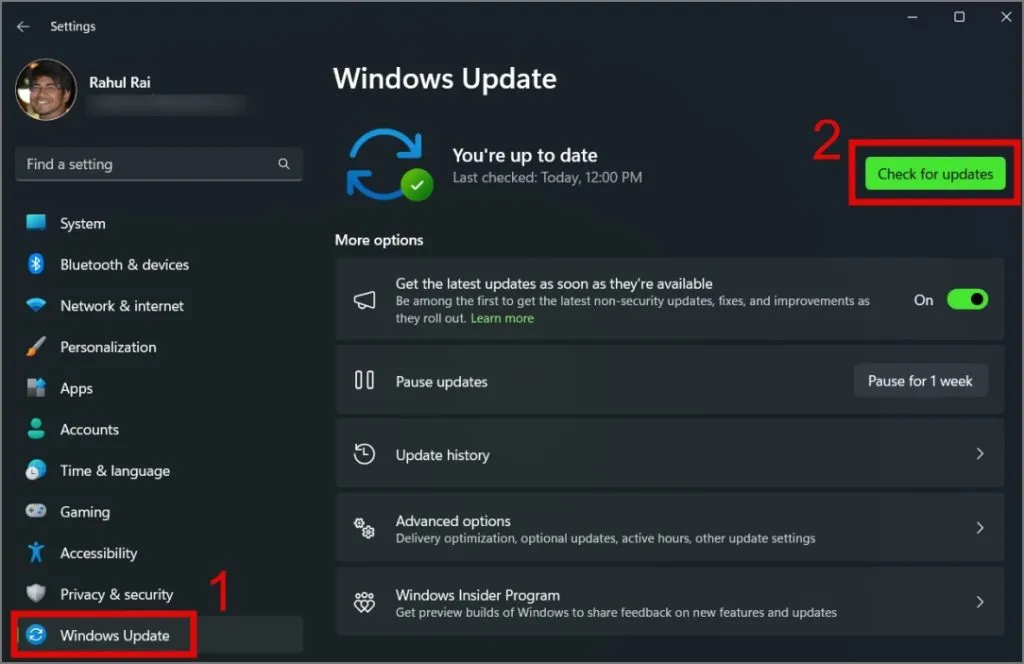
10. Garantieservice
Als uw laptop nog onder de garantie valt, moet u zeker naar het servicecentrum van de fabrikant gaan voor een gratis reparatie van het oplaadprobleem op uw Windows-laptop. Houd er echter rekening mee dat als u per ongeluk water op uw toetsenbord heeft gemorst, of een kabel of een ander laptoponderdeel heeft beschadigd, het servicecentrum mogelijk geen gratis reparatie biedt.
Plug-and-play, niet plug-and-bid
Wij zijn van mening dat de hierboven genoemde oplossingen het oplaadprobleem van uw laptop moeten oplossen. Maak je echter geen zorgen als ze niet werken. U kunt uw laptop nog steeds gebruiken terwijl deze is aangesloten, ook al wordt de batterij niet opgeladen. U kunt dus voorlopig blijven werken. Wanneer u de mogelijkheid heeft, gaat u naar het dichtstbijzijnde laptopservicecentrum voor een meer permanente oplossing.



Geef een reactie