10 veelvoorkomende computerproblemen en hoe u ze op de juiste manier kunt oplossen
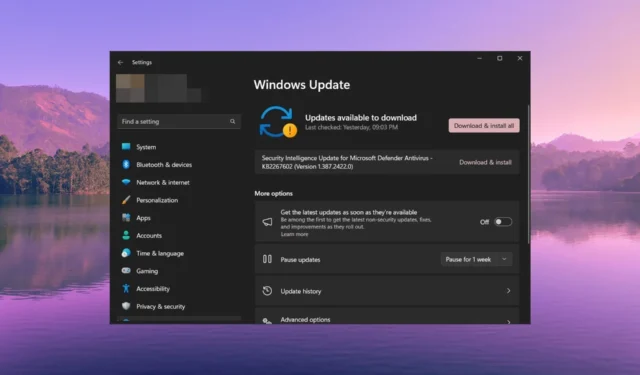
Wanneer u een computer gebruikt, zult u meerdere veelvoorkomende problemen tegenkomen die we uitgebreid op onze website hebben behandeld. Sommige veelvoorkomende problemen zijn echter snel op te lossen.
Deze gids geeft u een lijst met oplossingen die u zullen helpen met uw vraag over een computer die niet goed werkt. Laten we de oplossingen eens doornemen.
Welke problemen kan ik tegenkomen met mijn pc?
Tijdens het gebruik zult u meerdere problemen op uw computer tegenkomen. Enkele van de meest voorkomende problemen waarbij uw computer niet goed werkt, worden hieronder vermeld:
- De computer start niet – Een onderliggende storing of een beschadigd systeembestand kan ervoor zorgen dat de computer niet opstart .
- Oververhitting pc – Als er meerdere apps of services op de achtergrond worden uitgevoerd, raakt uw pc oververhit .
- Geen netwerk – Wi-Fi-stuurprogramma’s die niet zijn bijgewerkt, kunnen ertoe leiden dat uw pc geen verbinding met internet maakt en dat u niets kunt downloaden of doen op internet.
- De computer is traag – Virusinfectie, volle opslag en corrupte registerbestanden kunnen uw computer vertragen en zal niet normaal werken.
- Het scherm is vastgelopen of apps lopen vast – Corrupte systeem- of programmabestanden kunnen dit soort problemen veroorzaken en uw scherm of de app die u gebruikt bevriezen.
- Vreemde geluiden – Als u vreemde geluiden op uw pc hoort, is dit een teken van een hardwarestoring of kapotte onderdelen.
Dit zijn enkele van de meest voorkomende problemen die ervoor zorgen dat uw computer niet normaal werkt. Laten we nu eens kijken naar de andere veelvoorkomende problemen en hun oplossingen om ze op te lossen.
Hoe kan ik mijn computer repareren als deze niet goed werkt?
1. Pc oververhit
- Druk op Ctrl+ Shift+ Escom Taakbeheer te openen .
- Blader op het tabblad Prestaties door de lijst met programma’s.
- Klik op de taak die uw middelen in beslag neemt en selecteer bovenaan de knop Taak beëindigen .
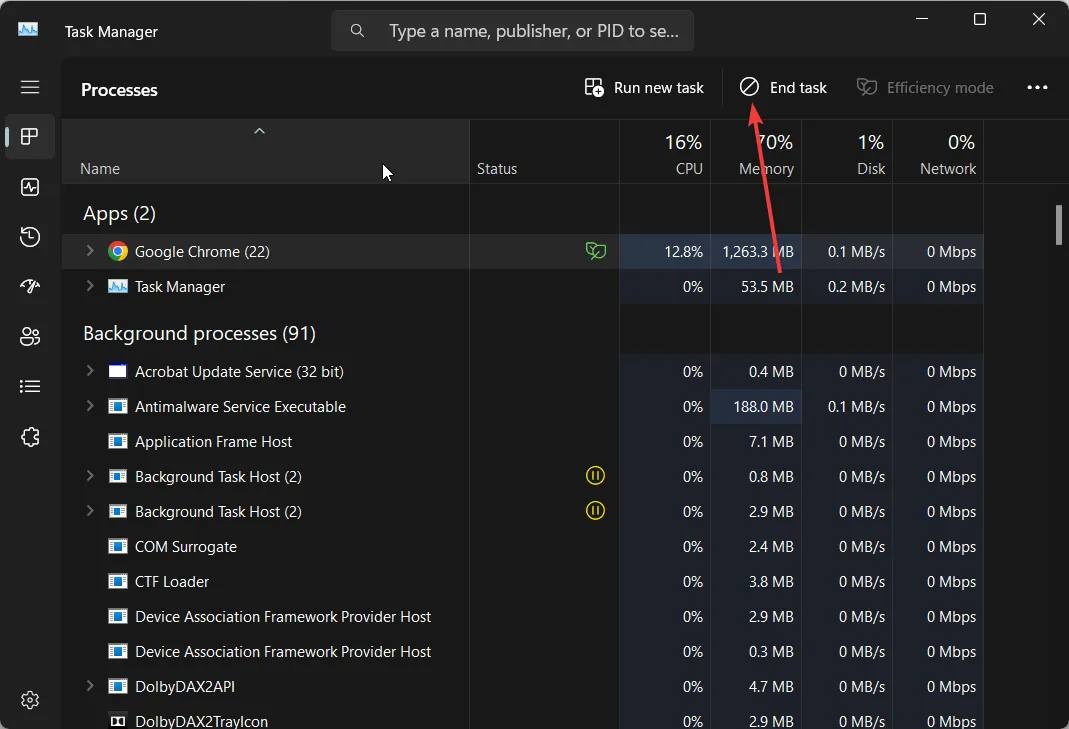
Het beëindigen van de processen die uw CPU-bronnen verbruiken, kan problemen met oververhitting op uw pc helpen voorkomen. U kunt net zo goed doorgaan en het programma van uw pc verwijderen en een alternatieve app downloaden.
2. Herstartproblemen
Een van de meest voorkomende problemen die door onze lezers worden gemeld, is dat hun pc’s steeds opnieuw opstarten na installatie van Windows OS of een ander programma. De belangrijkste reden waarom dit kan gebeuren, is dat uw pc niet genoeg RAM heeft of dat er problemen zijn met de compatibiliteit van stuurprogramma’s.
U kunt dit probleem ook oplossen door de stuurprogramma’s op uw pc bij te werken of de programma’s te verwijderen waarvan u denkt dat ze problemen veroorzaken.
Een andere populaire oplossing is om uw pc opnieuw op te starten in de veilige modus en alleen essentiële services en stuurprogramma’s te laden. Als niets werkt, moet u uw pc mogelijk opnieuw instellen .
3. Netwerkproblemen
Een van de meest voorkomende problemen in onze lijst met oplossingen voor een computer die niet goed werkt, zijn netwerk- of wifi-verbindingsproblemen .
Gebruikers hebben gemeld dat hoewel wifi verbinding maakt met het netwerk, er geen internetverbinding is en niets laadt.
Om dit probleem op te lossen, kunt u eerst proberen uw pc opnieuw op te starten, aangezien dit een tijdelijke storing kan zijn. Ten tweede moet u proberen de router opnieuw op te starten, de ethernetkabel opnieuw aan te sluiten of de firewall uit te schakelen om te controleren of dat uw verbinding blokkeerde.
4. BSoD-fout
De Blue Screen of Death- fout is een veel voorkomende en frustrerende fout. Dit kan willekeurig verschijnen en het kan veel tijd kosten om het op te lossen.
De BSoD-fout treedt meestal op wanneer een stuurprogramma niet meer reageert, er compatibiliteitsproblemen zijn met stuurprogramma’s, applicatiecrashes, enz.
| BSoD-fout | Betekenis |
| 0x0000004E | De systeembestanden zijn beschadigd |
| Wdfilter.sys | Enkele onderliggende problemen met de Windows Defender Firewall |
| 0xc0000001 | Er is een probleem met de opstartsector |
| 0x0000011A | Defecte of incompatibele stuurprogramma’s |
BSoD-fouten worden meestal opgelost door uw computer opnieuw op te starten. Sommige soorten fouten vereisen echter dat u uw pc op systeemniveau aanpast, en daarvoor hebben we veel bronnen over hoe u verschillende BSoD- fouten kunt oplossen . Je moet het zeker eens bekijken.
5. Problemen met Windows Update
Met Windows Update kunt u de nieuwste functies en bugfixes op uw pc krijgen, zodat u geen andere problemen tegenkomt.
Er zijn echter momenten waarop u uw pc niet kunt bijwerken. Vaak werkt Windows Update niet goed en blijft u achter met een verouderde versie. Dit kan meerdere problemen veroorzaken, aangezien uw beveiligingspatches de nieuwste zijn, of u kunt problemen krijgen met de compatibiliteit van stuurprogramma’s.
U kunt enkele van de Windows-updatefouten oplossen door simpelweg de probleemoplosser voor Windows-updates uit te voeren .
Enkele van de populaire Windows-updateproblemen worden hieronder vermeld:
| Windows Update-fout | Betekenis |
| 0x80072EE4 | Belangrijke services werken niet |
| 0x800703e6 | Sommige problemen met de server of de updateclient zijn defect |
| 0x800f0986 | Aanwezigheid van corrupte systeembestanden |
| 0x80080008 | Corrupte systeembestanden verhinderen de Windows-update |
| 0x80242ff | De software is tegenstrijdig |
| 0x80096002 | Compatibiliteitsprobleem met programma’s |
| 0x800f0823 | Corrupte Windows-updatecomponenten |
6. USB-poort werkt niet
- Druk op Winde + Rtoetsen om het dialoogvenster Uitvoeren te openen .
- Typ powercfg.cpl en druk op Enter om Windows Energiebeheer te openen.
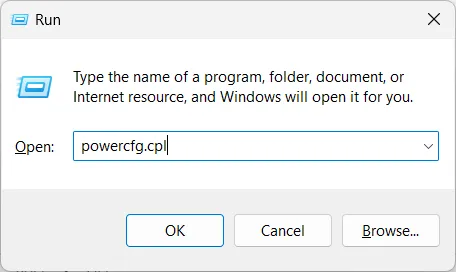
- Klik op Planinstellingen wijzigen naast je huidige abonnement.
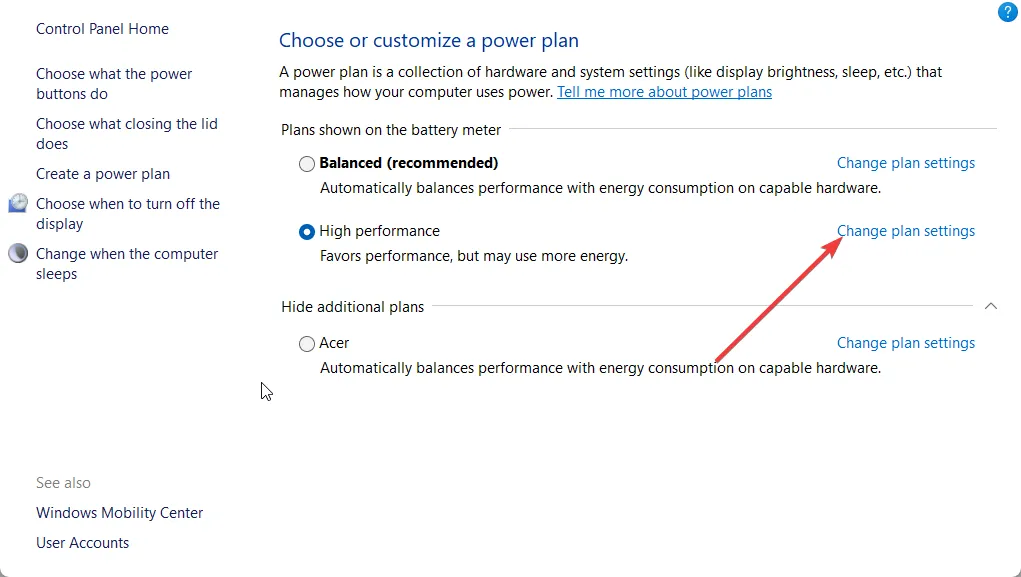
- Selecteer Geavanceerde energie -instellingen wijzigen .

- Vouw de USB-instellingen uit en schakel de instelling voor selectieve USB-onderbreking uit.
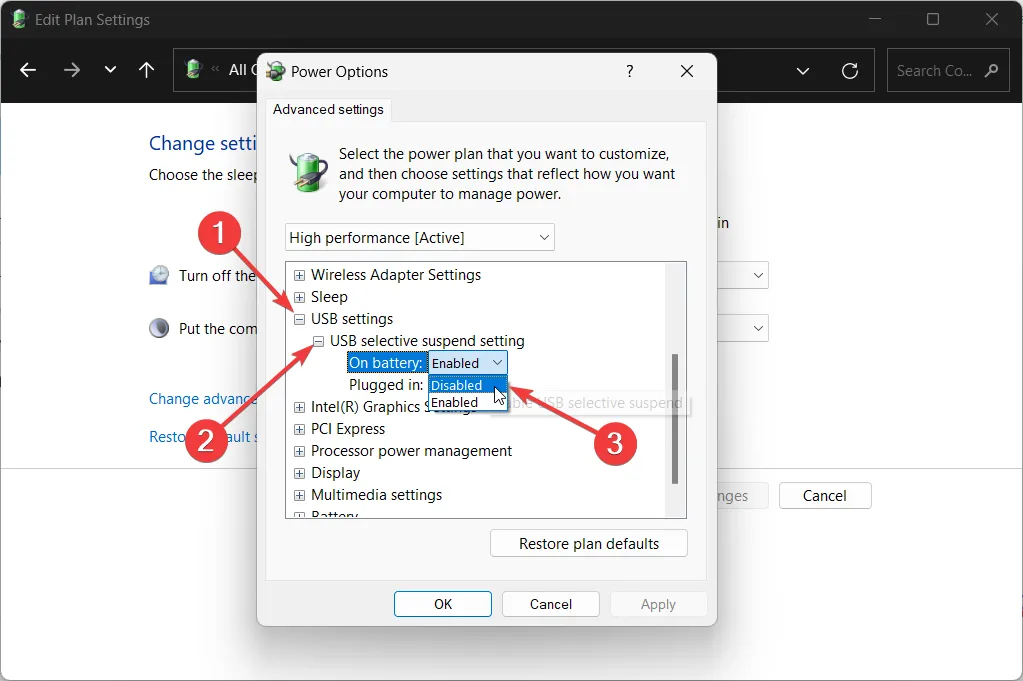
- Klik op Toepassen en OK en start uw pc opnieuw op.
Vaak zult u merken dat de USB-poort op uw pc niet werkt en u vraagt zich misschien af of de USB-poort gefrituurd is. Het Windows-besturingssysteem is echter slim en er is een energiebesparende functie die bekend staat als USB-selectieve onderbreekinstelling.
7. Bluetooth werkt niet
Bluetooth is een van de meest gebruikte functies, althans vandaag, omdat je hiermee niet alleen bestanden heen en weer kunt sturen, maar je kunt ook je draadloze apparaten op je computer aansluiten.
Veel van onze lezers hebben gemeld dat hun Bluetooth-verbinding niet werkt . Voor anderen is Bluetooth traag en traag, terwijl voor sommigen de Bluetooth-functie helemaal niet werkt.
Er zijn tal van redenen waarom uw Bluetooth niet goed werkt. De meeste van deze Bluetooth-problemen kunnen worden opgelost door de probleemoplosser uit te voeren of door uw Bluetooth-stuurprogramma’s bij te werken .
Vaak helpen deze eenvoudige oplossingen niet om het probleem op te lossen. Soms moet u de corrupte systeembestanden repareren of zelfs het Windows-besturingssysteem opnieuw installeren .
Enkele van de meest voorkomende Bluetooth-fouten zijn:
| Bluetooth-fout | Reden |
| Bluetooth detecteert geen apparaten | Defecte stuurprogramma’s zorgen ervoor dat Bluetooth zich misdraagt |
| Bluetooth wordt steeds uitgeschakeld | De Bluetooth-service is mogelijk uitgeschakeld |
| Bluetooth-volumeregeling werkt niet | Verouderde stuurprogramma’s veroorzaken compatibiliteitsproblemen |
| Bluetooth-instellingen ontbreken | Defecte of verouderde stuurprogramma’s zijn de reden |
| Bluetooth-luidsprekers maken geen verbinding | Verbindings- of serviceproblemen veroorzaken het probleem |
8. PC piept of maakt vreemde geluiden
- Open het menu InstellingenWin door op de toetsen + te drukken I.
- Selecteer Problemen oplossen aan de rechterkant.
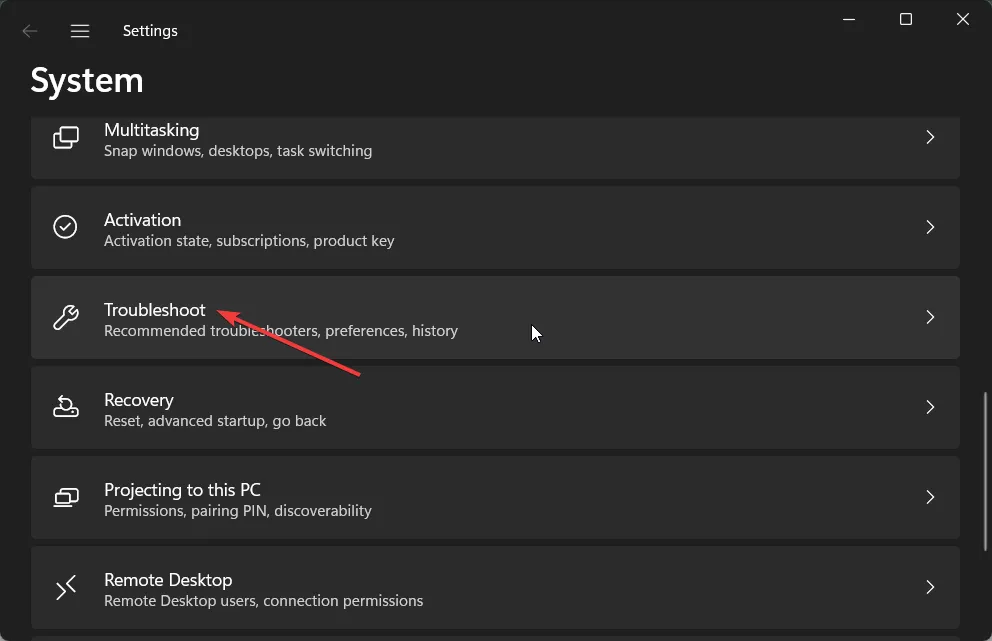
- Klik op Andere probleemoplossers .

- Druk op de knop Uitvoeren voor audio, video en andere hardware.
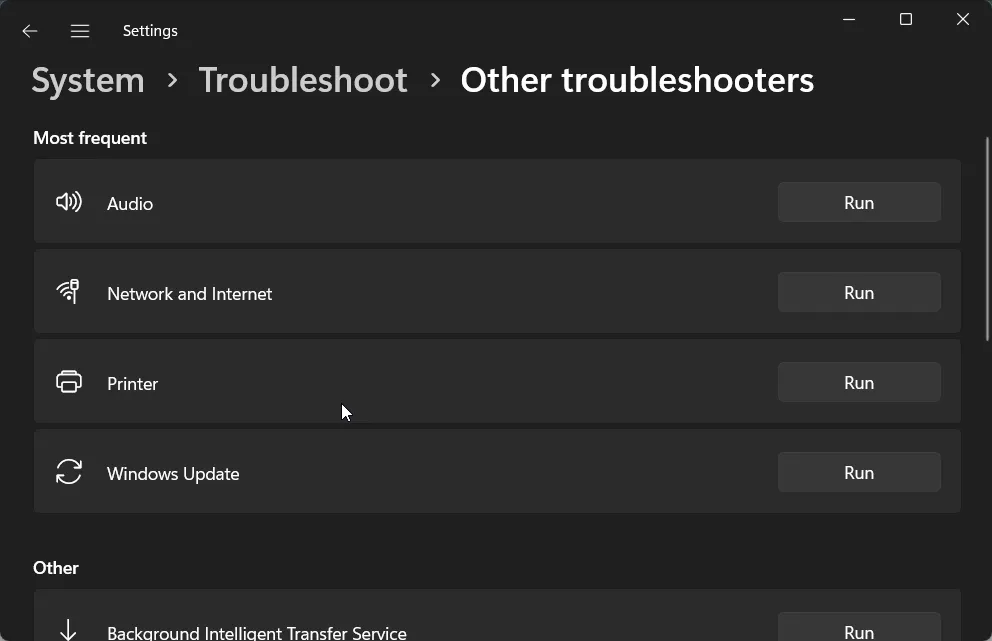
U hoort statische ruis of een pieptoon van uw pc als de stuurprogramma’s verouderd zijn of als er een hardwarestoring is. Problematische hardware kan bij langdurig gebruik fataal blijken te zijn, omdat het andere bijbehorende onderdelen op uw pc kan vernietigen.
Dergelijke vreemde geluiden kunnen ook optreden als uw pc de verkeerde energie-instellingen heeft of als de CPU niet genoeg bronnen krijgt om zijn werk te doen.
Als de oplossingen niet hebben geholpen, moet u uw pc laten nakijken bij een geautoriseerd servicecentrum en de onderdelen laten vervangen om uw pc te repareren, anders wordt het waarschijnlijk tijd dat u overschakelt naar een nieuwe pc.
9. Trage prestaties
- Druk op de Win+ Itoetsen om het menu Instellingen te openen .
- Klik op Apps in het linkerdeelvenster.
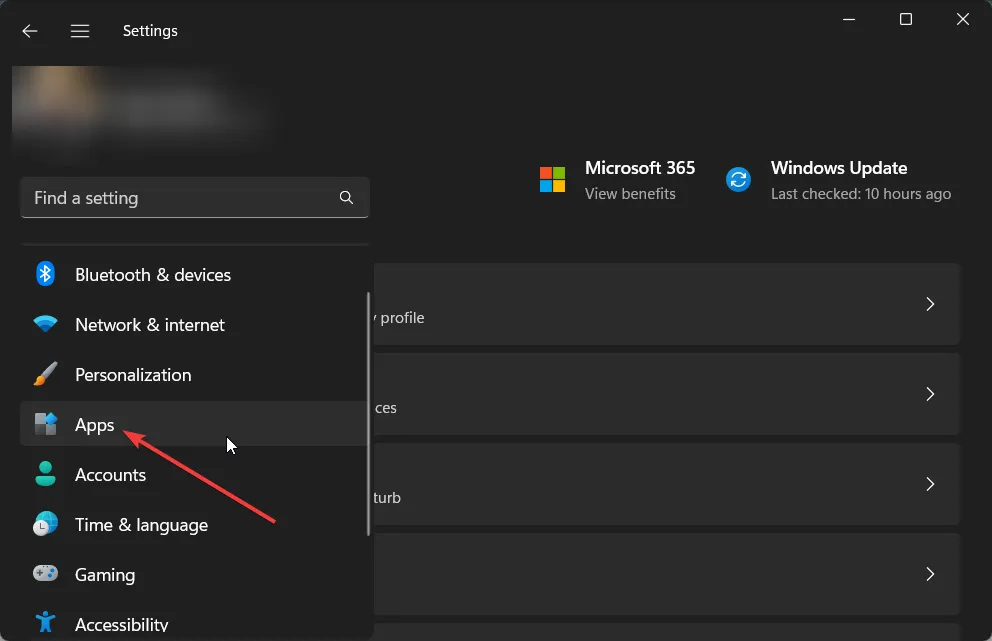
- Selecteer Opstarten .
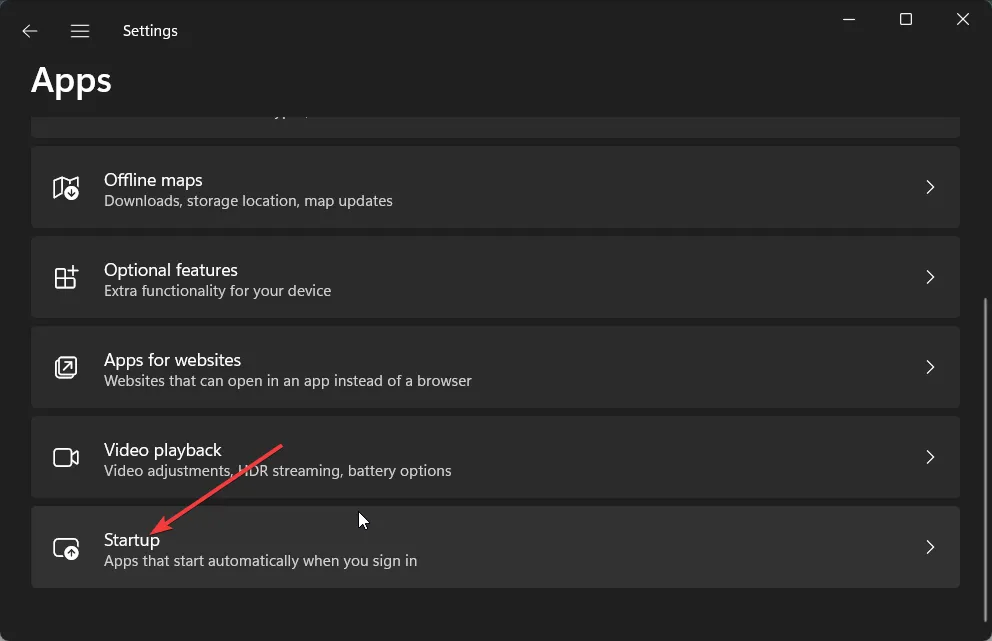
- Schakel alle onnodige apps uit. Als u dit doet, worden alle apps die u hebt uitgeschakeld niet automatisch uitgevoerd bij het opstarten.
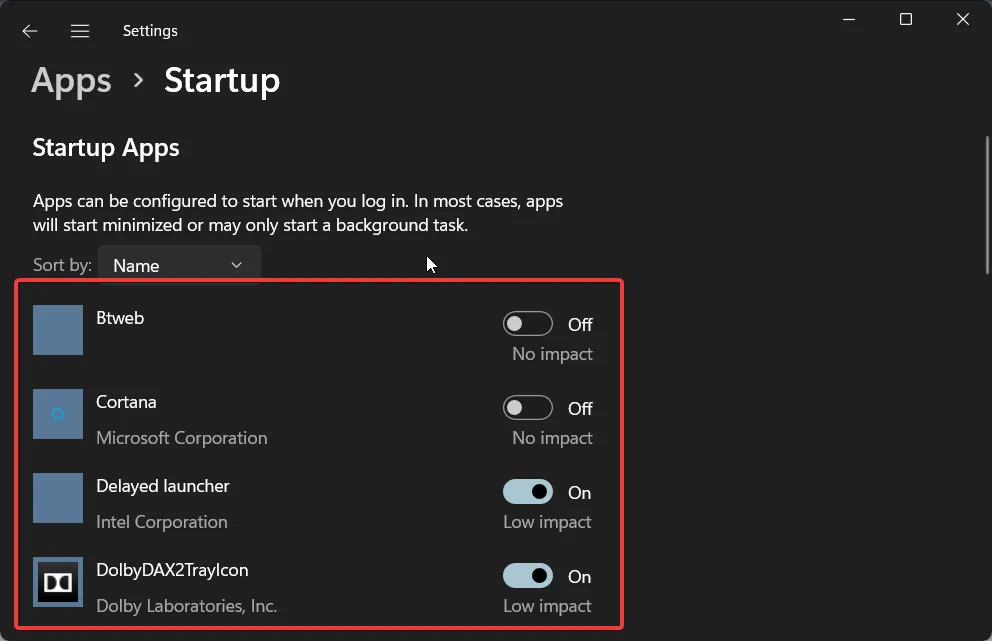
Na verloop van tijd zullen de prestaties van uw pc niet meer aanvoelen zoals toen u hem gloednieuw kreeg. Dit kan verschillende redenen hebben, zoals opslagvulling, virusaanvallen, ontbrekende systeembestanden, verouderde besturingssystemen, enz.
Het trage prestatieprobleem wordt niet geassocieerd met een bepaalde versie van Windows, maar zelfs met de nieuwste en bijgewerkte Windows 11. Maar u moet het gebruik van een oudere versie van het besturingssysteem vermijden, omdat compatibiliteitsproblemen met programma’s kunnen binnensluipen en de systeemprestaties kunnen vertragen.
10. Probleem met hoog CPU-gebruik
- Druk op de Win+ Itoetsen om het menu Instellingen te openen .
- Klik op Apps in het linkerdeelvenster.
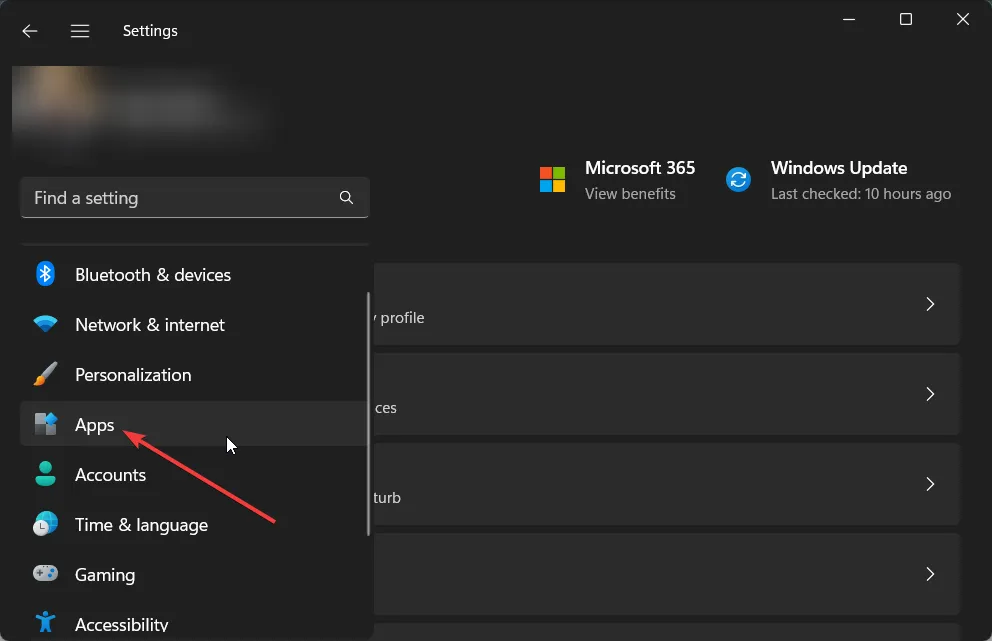
- Klik op Geïnstalleerde apps .
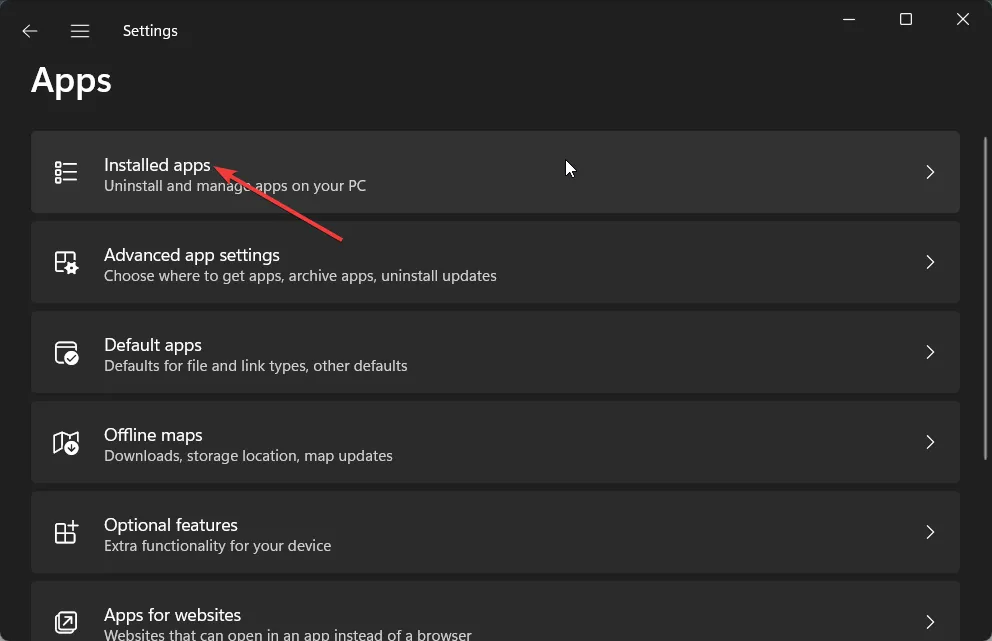
- Klik op het pictogram met drie stippen voor een app en selecteer Geavanceerde opties.
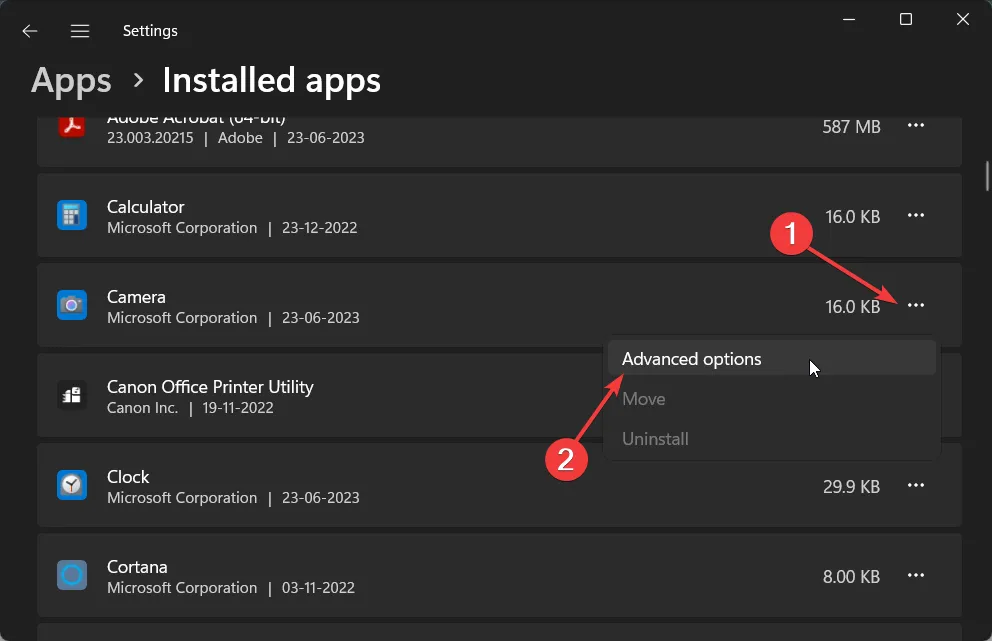
- Selecteer onder de vervolgkeuzelijst Achtergrond-apps de optie Nooit.
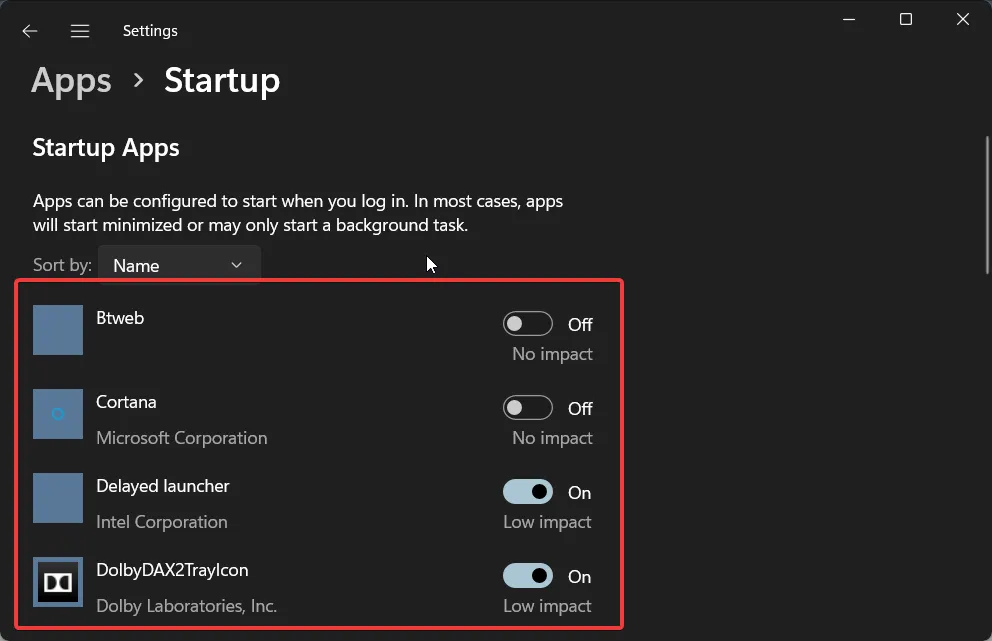
- Voer dezelfde procedure uit voor andere apps en start uw pc opnieuw op.
Een van de meest voorkomende problemen die mensen tegenkomen is het hoge CPU-gebruik . Vanwege dit probleem zal uw pc niet optimaal presteren en zullen verschillende programma’s crashen vanwege onvoldoende bronnen.
Het uitschakelen van achtergrond-apps zal zeker helpen, omdat hierdoor alle toepassingen worden beëindigd direct nadat uw pc is opgestart, wat meer van uw CPU-bronnen zou kunnen verbruiken.
11. Problemen met de levensduur van de batterij (bonus)
Windows 11-gebruikers hebben geklaagd dat na het upgraden van hun pc’s de batterijduur van hun computers drastisch is afgenomen .
Hoewel dit een specifiek probleem is, zijn andere versies van Windows ook vatbaar voor problemen met de levensduur van de batterij. Dus als u problemen ondervindt met de levensduur van de batterij met uw versie van Windows, kan het zijn dat er enkele belangrijke systeembestanden ontbreken of dat er problemen zijn met uw batterij zelf.
Een nieuwere versie van de Windows-update kan ook de reden zijn, omdat een bug ook kan leiden tot batterijverbruik. Bovendien moet u de gezondheid van de batterij controleren om de belangrijkste oorzaak van het probleem te achterhalen.
Dat is het van ons in deze gids. Deze lijst is natuurlijk niet compleet en er zijn andere veelvoorkomende problemen die kunnen komen doordat een deel van onze computer niet goed werkt, maar de bovenstaande zijn enkele van de belangrijkste problemen die mensen tegenkomen op hun pc.
Laat hieronder een reactie achter en laat ons de andere veelvoorkomende problemen weten waarmee u te maken krijgt bij het gebruik van een computer.



Geef een reactie