0xe0000003 Windows Update-fout: hoe dit te verhelpen

Verschillende Windows-gebruikers hebben geklaagd dat ze de installatie van de beschikbare update op hun Windows-apparaat niet kunnen voltooien en in plaats daarvan een foutcode 0xe0000003 ontvangen.
Zoals gemeld, wordt de update met succes gedownload en krijgt u de instructie om uw pc opnieuw op te starten. De update wordt echter uitgevoerd tijdens het herstartproces en bij gedwongen herstart wordt deze teruggedraaid.
Waarom krijg ik de Windows-updatefout 0xe0000003?
Er kunnen verschillende redenen zijn waarom de foutcode 0xe0000003 optreedt wanneer u Windows-pc bijwerkt naar de nieuwste versie. Hier is de lijst met de meest voorkomende.
Nu u op de hoogte bent van de mogelijke oorzaken, probeert u de onderstaande oplossingen om de nieuwste Windows-update met succes te installeren en de Windows-updatefoutcode 0xe0000003 op te lossen.
Hoe los ik de 0xe0000003 Windows-updatefout op?
- Zorg ervoor dat u bent verbonden met een stabiele internetverbinding die voldoende bandbreedte heeft om de Windows-update te downloaden.
- Koppel alle randapparatuur zoals de printer, webcam en USB-drives los om te voorkomen dat ze het Windows-updateproces onderbreken.
- Schakel antivirussoftware van derden en de Windows-firewall tijdelijk uit .
Probeer na het uitvoeren van deze acties de onderstaande oplossingen.
1. Voer de probleemoplosser voor Windows Update uit
- Gebruik de sneltoets Windows+ om de app InstellingenI te openen .
- Blader door de systeeminstellingen en kies Problemen oplossen in het rechtergedeelte.
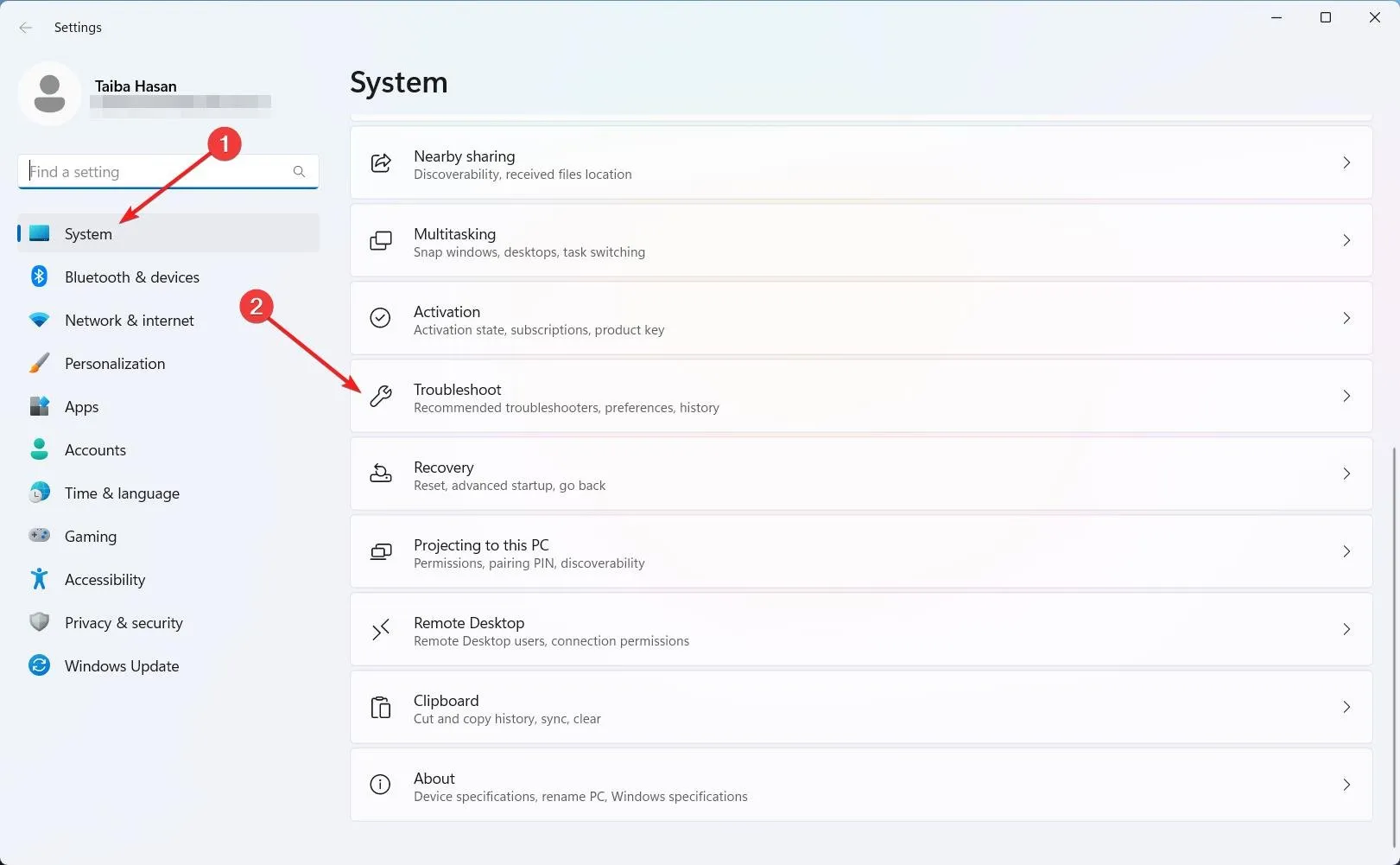
- Selecteer vervolgens de optie Andere probleemoplossers .
- Ga naar het gedeelte Meest voorkomend en klik op de knop Uitvoeren zodat de probleemoplosser voor Windows Update het probleemoplossingsproces wordt.

Windows heeft een ingebouwde probleemoplosser die de onderliggende problemen detecteert waardoor Windows niet kan communiceren met de updateservers. Het oplossen van deze problemen zou de foutcode 0xe0000003 moeten oplossen.
2. Voer SFC- en DISM-scans uit
- Druk op de Windows toets, typ cmd in de zoekbalk en selecteer de optie Als administrator uitvoeren in het resultatengedeelte.
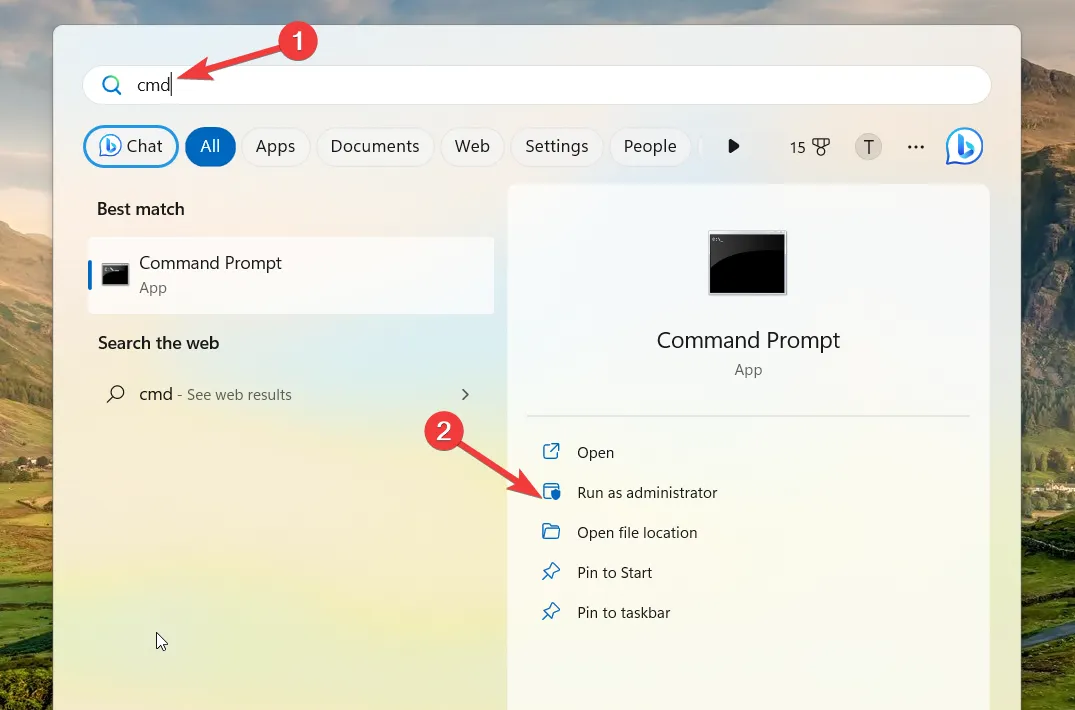
- Klik op Ja op de User Action Control-prompt om de opdrachtprompt met beheerdersbevoegdheden te openen.
- Typ of plak de volgende opdracht en druk op de Enter toets om de SFC-scan uit te voeren.
sfc/scannow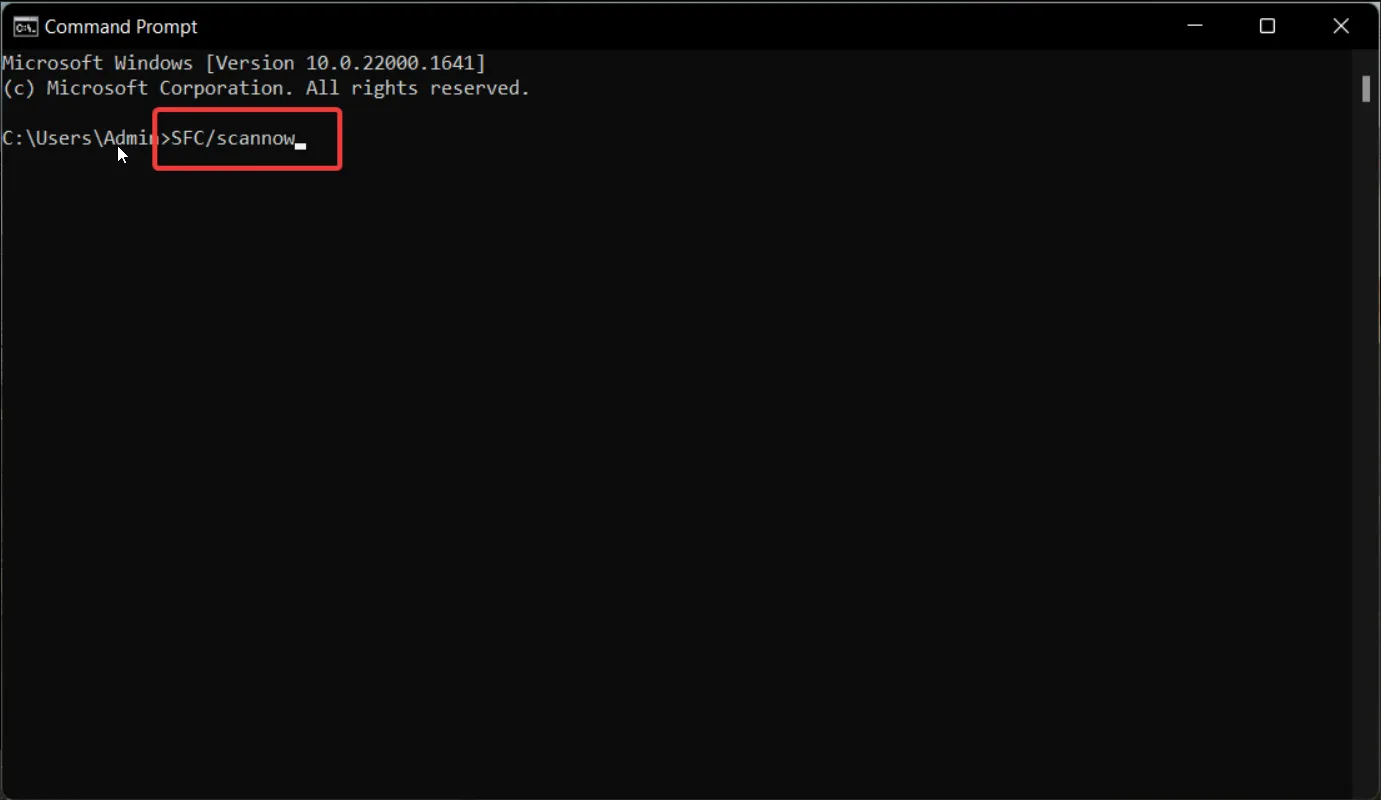
- Nadat de SFC-scan is voltooid, typt of plakt u de volgende opdracht om de DISM-tool de systeembestanden te laten repareren.
Dism /online /cleanup-image /scanhealthDism /online /cleanup-image /checkhealthDism /online /cleanup-image /restorehealth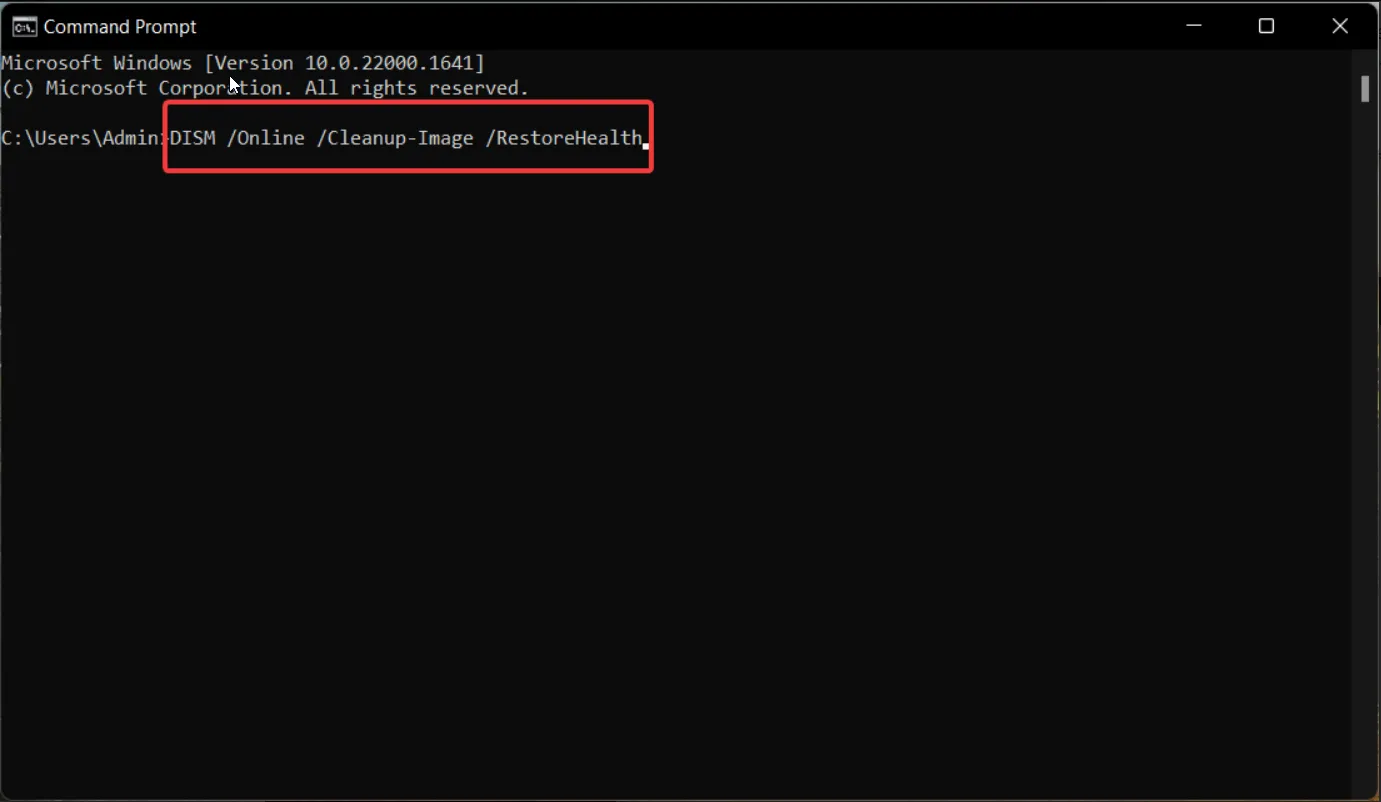
- Nadat de corrupte systeemafbeeldingen zijn gerepareerd, start u uw pc opnieuw op en probeert u Windows Update te downloaden.
De SFC- en DISM-tools herstellen de ontbrekende of corrupte beveiligde systeembestanden en afbeeldingen door ze te vervangen door de kopie in de cache die is opgeslagen in de gecomprimeerde map. U kunt ook automatische hulpmiddelen gebruiken om dit proces te verzorgen.
3. Start de Windows Update-service
- Start het dialoogvenster Uitvoeren met de sneltoets Windows + , typ de volgende opdracht en druk op om Windows-services te starten. REnter
services.msc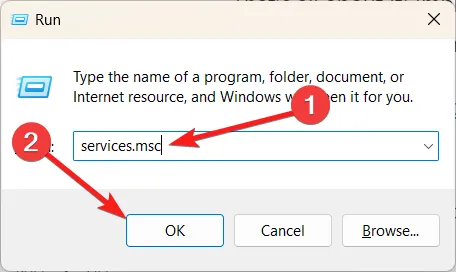
- Zoek de Windows Update- service in de lijst met services en dubbelklik om het venster Eigenschappen te openen.
- Kijk naar de servicestatus op het tabblad Algemeen. Als er Gestopt staat , drukt u op de knop Start om de service te starten.
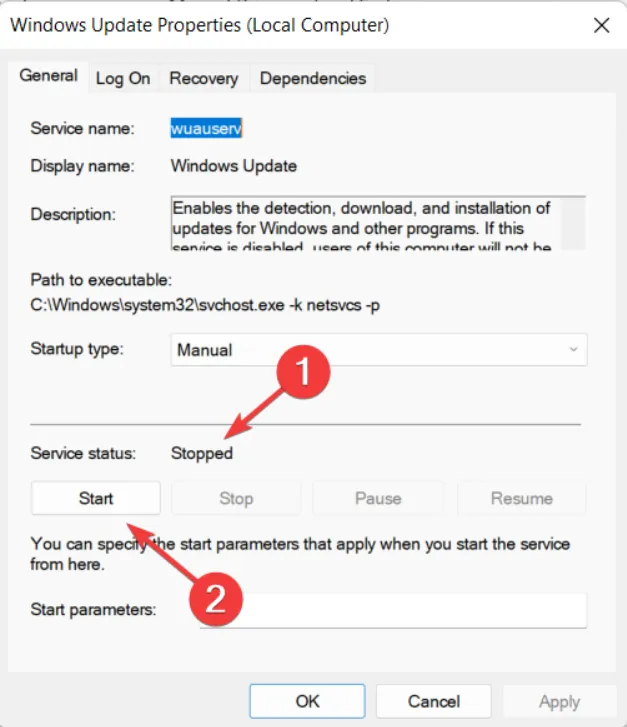
- Druk op de knop Toepassen om de wijzigingen op te slaan en op OK om het eigenschappenvenster te sluiten.
- Volg dezelfde procedure om de Windows Update Medic Service , Background Intelligent Transfer Service (BITS) en cryptografische services in te schakelen.
- Verlaat het eigenschappenvenster en start uw pc opnieuw op.
Sommige Windows-services spelen een belangrijke rol bij het correct installeren van de Windows-update. Als deze services om wat voor reden dan ook zijn uitgeschakeld, zult u de foutcode 0xe0000003 tegenkomen.
4. Verwijder de Windows Update-cache
- Gebruik de Windows+ Rsnelkoppelingscombinatie om het dialoogvenster Uitvoeren te openen.
- Typ of plak het volgende pad in het tekstvak en druk op OK om naar de opgegeven locatie te navigeren.
C:\Windows\SoftwareDistribution\Download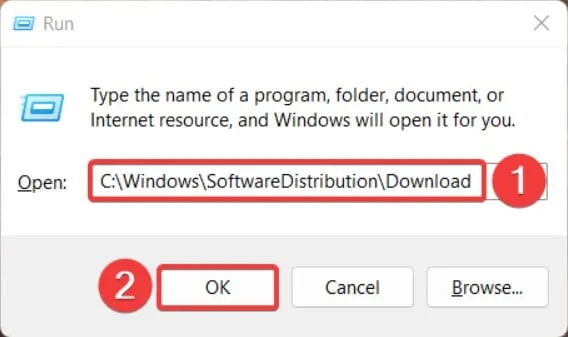
- Gebruik de sneltoets Ctrl+ Aom alle bestanden in de downloadmap te selecteren en druk op de Deletetoets.
Het verwijderen van de inhoud van de downloadmap zorgt ervoor dat de vorige downloadbestanden niet langer de foutcode 0xe0000003 activeren.
Dit zijn dus de maatregelen die u kunt nemen om ervoor te zorgen dat het Windows-updateproces niet langer wordt onderbroken door de foutcode 0xe0000003.
Als u vragen of feedback voor ons heeft, laat het ons dan weten in het opmerkingengedeelte.



Geef een reactie