0xC1900101 – 0x20004 Installatiefout: 3 manieren om het te repareren
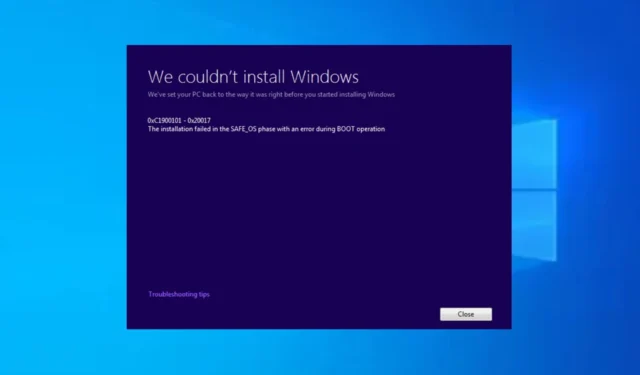
De foutcode 0xC1900101 – 0x20004 komt vaak voor tijdens de installatie of upgrade van het Windows-besturingssysteem. Verschillende gebruikers hebben hun ervaringen gedeeld dat ze vast kwamen te zitten bij 25% tijdens het installeren van hun Windows-pc-update.
In dit artikel bespreken we de oorzaken en bieden we efficiënte oplossingen om ze snel te verhelpen.
Wat veroorzaakt de installatiefout 0xC1900101 – 0x20004?
Er kunnen factoren zijn die tot deze fout leiden. Hier volgen enkele veelvoorkomende oorzaken:
- Onjuiste BIOS-instellingen of defecte SATA-kabels – Onjuiste BIOS-instellingen en defecte SATA-kabels zijn mogelijke oorzaken van de installatiefouten 0xC1900101 – 0x20004.
- Incompatibele hardwarestuurprogramma’s – Bij het upgraden naar Windows zijn bepaalde stuurprogramma’s mogelijk niet compatibel met het nieuwe besturingssysteem, wat kan leiden tot installatiefouten.
- Onvoldoende schijfruimte op de schijf – Het updateproces kan mislukken als uw systeem onvoldoende vrije ruimte op de harde schijf heeft .
- Problemen met de Windows Update-service – Problemen met de Windows Update-service , zoals beschadigde bestanden of instellingen, kunnen deze fout ook veroorzaken.
Nu u enkele van de mogelijke redenen achter de installatiefout 0xC1900101 – 0x20004 kent, gaan we nu verder met het oplossen van de fout.
Hoe kan ik de installatiefout 0xC1900101 – 0x20004 oplossen?
Voordat u een van de geavanceerde oplossingen probeert die in deze handleiding worden beschreven, kan het nuttig zijn om te beginnen met de volgende eerste controles:
- Zorg ervoor dat u een back-up van uw cruciale bestanden opslaat, eventueel op een externe USB-flashdrive .
- Bezoek de website van uw computerfabrikant en controleer op beschikbare BIOS/UEFI-updates .
- Ontkoppel elke externe USB- of SD-kaart en alle onnodige componenten die op uw computerrandapparatuur zijn aangesloten .
- Zorg ervoor dat al uw hardwaredrivers up-to-date zijn .
Nadat u de bovenstaande controles heeft voltooid, kunt u een van de onderstaande methoden gebruiken als u extra ondersteuning nodig heeft.
1. Verwijder alle ongebruikte SATA-apparaten
- Sluit uw computer af en koppel de voedingskabel los van uw computer.
- Open de computerkast.
- Identificeer de ongebruikte SATA-apparaten . (Dit kunnen harde schijven, solid-state drives (SSD’s) , optische stations of andere via SATA aangesloten apparaten zijn).
- Trek de SATA-kabels voorzichtig uit de SATA-poorten op de ongebruikte apparaten.
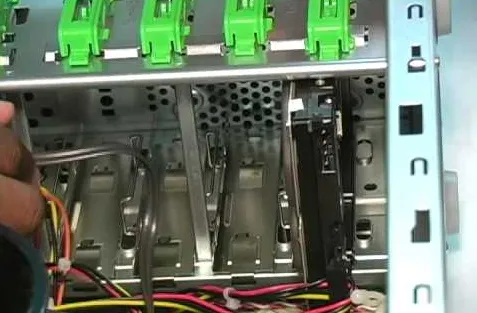
- Draai alle montagebeugels of schroeven los waarmee de ongebruikte apparaten op hun plaats zijn bevestigd. Schuif of til de apparaten voorzichtig uit hun sleuven of schijfposities.
- Sluit de computerbehuizing en maak eventuele schroeven of panelen vast die eerder zijn verwijderd.
Het is door verschillende gebruikers bewezen dat het verwijderen van de ongebruikte SATA-apparaten de installatiefout 0xC1900101 – 0x20004 heeft verholpen. Probeer de installatie opnieuw nadat u de SATA-kabels hebt verwijderd.
Als uw SATA-controllers de AHCI-modus niet ondersteunen , probeer dan de SATA-stuurprogramma’s uit te wisselen.
2. Schakel de WLAN-chip uit
- Druk op de toetsen Windows + R om het dialoogvenster Opdracht uitvoeren te openen . Typ devmgmt.msc en druk op om ApparaatbeheerEnter te openen .

- Vouw Netwerkadapters uit, klik met de rechtermuisknop op de WLAN-chip en selecteer Uitschakelen.
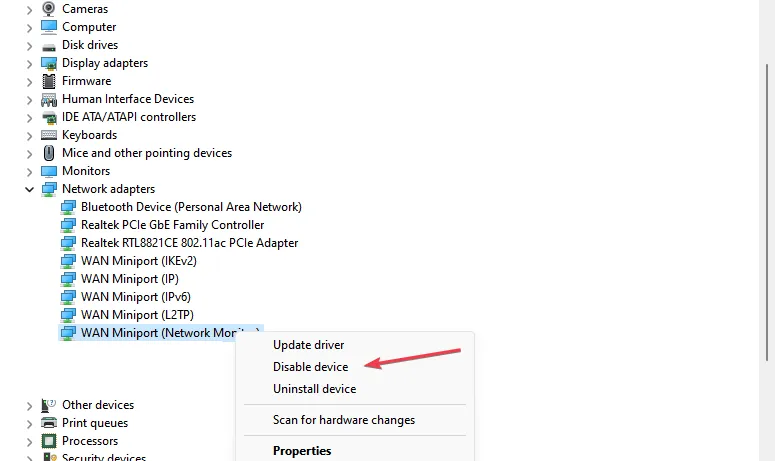
- Probeer nu de Windows 10-installatie opnieuw en schakel de WLAN-chip opnieuw in Apparaatbeheer in.
Sommige gebruikers beweerden dat het uitschakelen van de netwerkadapters voor hen werkte, hopelijk zou de fout nu verholpen moeten zijn.
3. BIOS bijwerken via Windows
- Download de nieuwste BIOS-versie van de website van uw moederbordfabrikant en kopieer deze naar een USB-stick.
- Open het menu Start en klik op de aan/uit- knop.
- Houd de Shifttoets ingedrukt en kies de optie Opnieuw opstarten .
- U zou verschillende beschikbare opties moeten zien. Kies Problemen oplossen .

- Selecteer nu Geavanceerde opties en selecteer UEFI Firmware-instellingen.
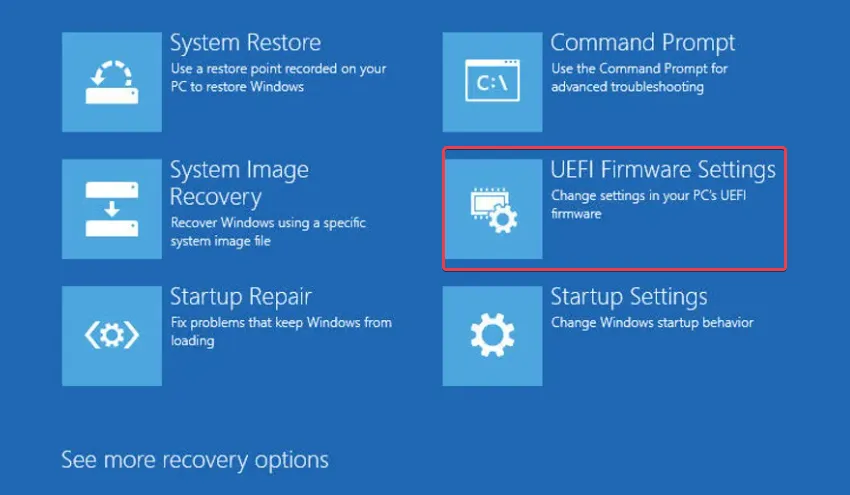
- Klik op de knop Opnieuw opstarten en uw computer zou nu moeten opstarten naar BIOS.
- Zodra u het BIOS hebt geopend, zoekt u naar de optie BIOS-update en selecteert u deze.
- Nu moet u het BIOS-updatebestand van uw USB-flashstation kiezen en wachten terwijl uw BIOS wordt bijgewerkt.
4. Reset het BIOS
- Sluit uw computer af en koppel de voedingskabel los.
- Open de computerbehuizing om toegang te krijgen tot het moederbord en zoek de CMOS-batterij op het moederbord.
- Haal de CMOS-batterij uit de houder en wacht een paar minuten om de resterende stroom te laten wegvloeien.

- Plaats de CMOS-batterij terug in de houder en sluit de computerbehuizing.
- Sluit de voedingskabel opnieuw aan en zet uw computer aan om op te starten in de standaard BIOS-instellingen.
Het is belangrijk op te merken dat het resetten van het BIOS alle gemaakte aangepaste instellingen ongedaan zal maken, dus het kan zijn dat u eerder ingestelde voorkeuren of parameters opnieuw moet configureren.
En dat is alles over het oplossen van de installatiefout 0xC1900101 – 0x20004. De methoden in deze handleiding hebben voor anderen gewerkt. Hopelijk zou u de fout ook moeten kunnen oplossen.
Sommige andere gebruikers hebben soortgelijke problemen gemeld, zoals Windows 11 0xC1900101 (We konden Windows niet installeren) , 0xC1900101 – 0x30018 installatiefout , enz.
Als u vragen of suggesties heeft, aarzel dan niet om de opmerkingen hieronder te gebruiken.



Geef een reactie