0xc00d36b4 Foutcode: hoe dit te verhelpen

0xc00d36b4 Fout is een van de meest voorkomende fouten die gebruikers tegenkomen wanneer ze bepaalde muziek- of videobestanden proberen af te spelen in de ingebouwde mediaspeler op Windows. Deze fout duidt meestal op een probleem met de codec die nodig is om het bestand af te spelen.
Als u dit probleem tegenkomt, is dit vaak te wijten aan een formaatprobleem. Volgens sommige gebruikers verschijnt de fout bij het afspelen van bestanden van een extern apparaat zoals een USB-station of dvd.
Wat is fout 0xc00d36b4?
Fout 0xc00d36b4 is een specifieke foutcode die verband houdt met problemen met Windows Media Player en het afspelen van media. Het foutbericht dat bij deze foutcode hoort, kan enigszins variëren, afhankelijk van de mediaspeler die u gebruikt.
De fout 0xc00d36b4 in Windows Media Player kan door verschillende factoren worden veroorzaakt. Hier zijn enkele van de meest voorkomende oorzaken:
- Ontbrekende codecs: een van de meest voorkomende oorzaken van deze fout zijn ontbrekende codecs. Als uw computer niet over de benodigde codecs beschikt om het mediabestand af te spelen , kan Windows Media Player het niet afspelen.
- Beschadigde mediabestanden: als het mediabestand dat u probeert af te spelen beschadigd of beschadigd is, kan Windows Media Player het mogelijk niet afspelen .
- Verouderde beeldscherm- of audiostuurprogramma’s: als u verouderde stuurprogramma’s gebruikt, kunnen deze het mediabestand mogelijk niet correct decoderen, wat kan resulteren in een foutmelding.
- Codec-conflicten: Van sommige codecs van derden is bekend dat ze interfereren met de Windows Media Player, wat de 0xc00d36b4-fout kan veroorzaken.
- Windows Media Player zit vast in limbo-status: Dit probleem doet zich ook voor wanneer Windows Media Player vast komt te zitten in een limbo-status.
Hoe los ik fout 0xc00d36b4 op?
Voordat we ingaan op de belangrijkste voorgestelde oplossingen, is het raadzaam om deze eenvoudige oplossingen eens te proberen:
- Controleer de bestandsindeling: de fout 0xc00d36b4 is vaak te wijten aan niet-ondersteunde bestandsindelingen. Hoewel Windows Media Player en Movies & TV veel populaire bestandstypen ondersteunen, ondersteunen ze mogelijk niet alle indelingen. Om te bepalen of de fout wordt veroorzaakt door een niet-ondersteund bestand, controleert u de lijst met ondersteunde bestandstypen voor ingebouwde Windows-spelers.
- Converteer het bestandsformaat: Als de mediaspeler het bestand niet ondersteunt, kunt u het converteren naar een compatibel formaat met behulp van een online of offline converter . Er zijn veel gratis converters online beschikbaar die dit kunnen.
1. Schakel Windows Media Player opnieuw in
- Druk op de Windows toets, typ Windows-functies in de zoekbalk en selecteer Windows-functies in- of uitschakelen .
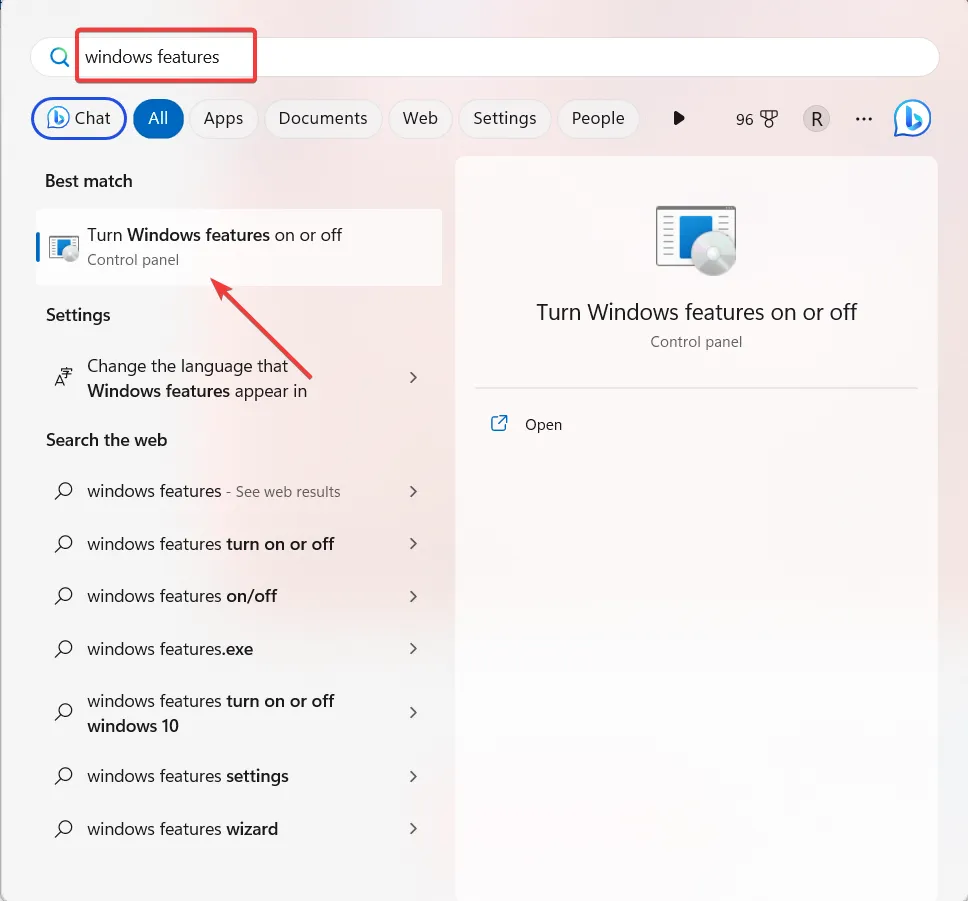
- Blader in het venster Windows-functies omlaag en vouw de optie Mediafuncties uit .

- Schakel vervolgens de optie Windows Media Player uit .

- Klik op Ja om te bevestigen.
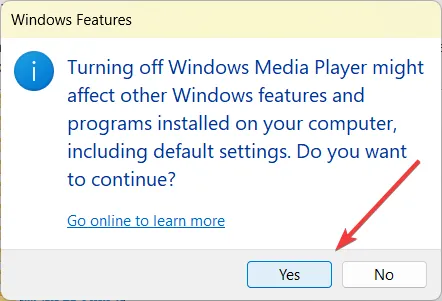
- Klik vervolgens op OK om de wijzigingen op te slaan.

- Nadat u de functie hebt uitgeschakeld, start u uw pc opnieuw op om de wijzigingen te voltooien.
- Volg bij het opnieuw opstarten dezelfde instructies en vink de optie Windows Media Player aan .
- Klik vervolgens op OK en start uw computer opnieuw op om Windows Media Player opnieuw in te schakelen.
2. Wijzig het standaard audioformaat
- Druk op Windows + R, typ mmsys.cpl in de opdracht Uitvoeren en klik op OK.
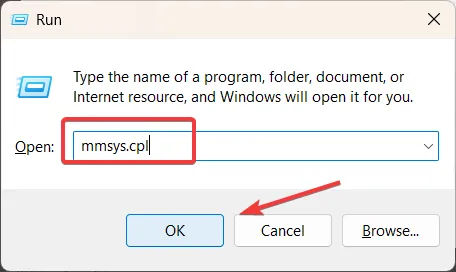
- Ga in het regelpaneel Geluid naar het tabblad Afspelen, selecteer het actieve geluidsapparaat en klik op Eigenschappen .

- Ga in het venster Geluidseigenschappen naar het tabblad Geavanceerd en wijzig de waarde onder Standaardindeling.
- Klik vervolgens op Toepassen .
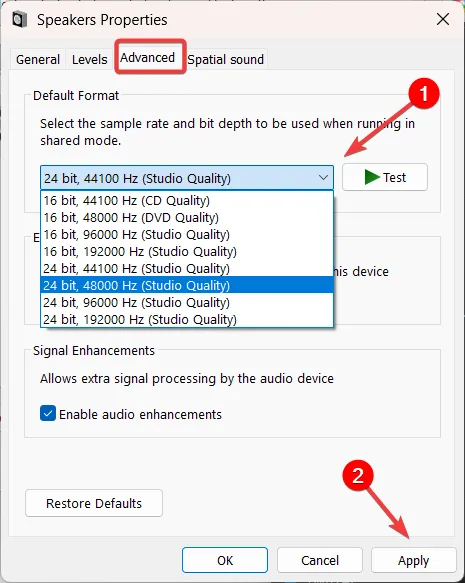
- Klik op Ja in het bevestigingsvenster.
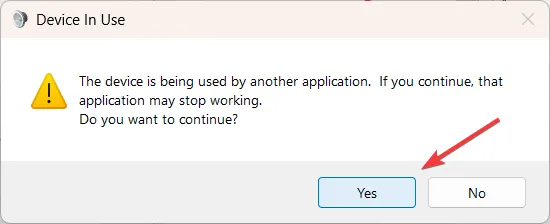
- Probeer het mediabestand nog een keer af te spelen met dezelfde mediaspeler en kijk of de 0xc00d36b4-fout is verholpen.
3. Voer de probleemoplosser voor Windows uit
- Druk op Windows + I voor Windows-instellingen, ga naar Systeem en selecteer Problemen oplossen .

- Selecteer onder Opties voor probleemoplossing de optie Andere probleemoplossers .
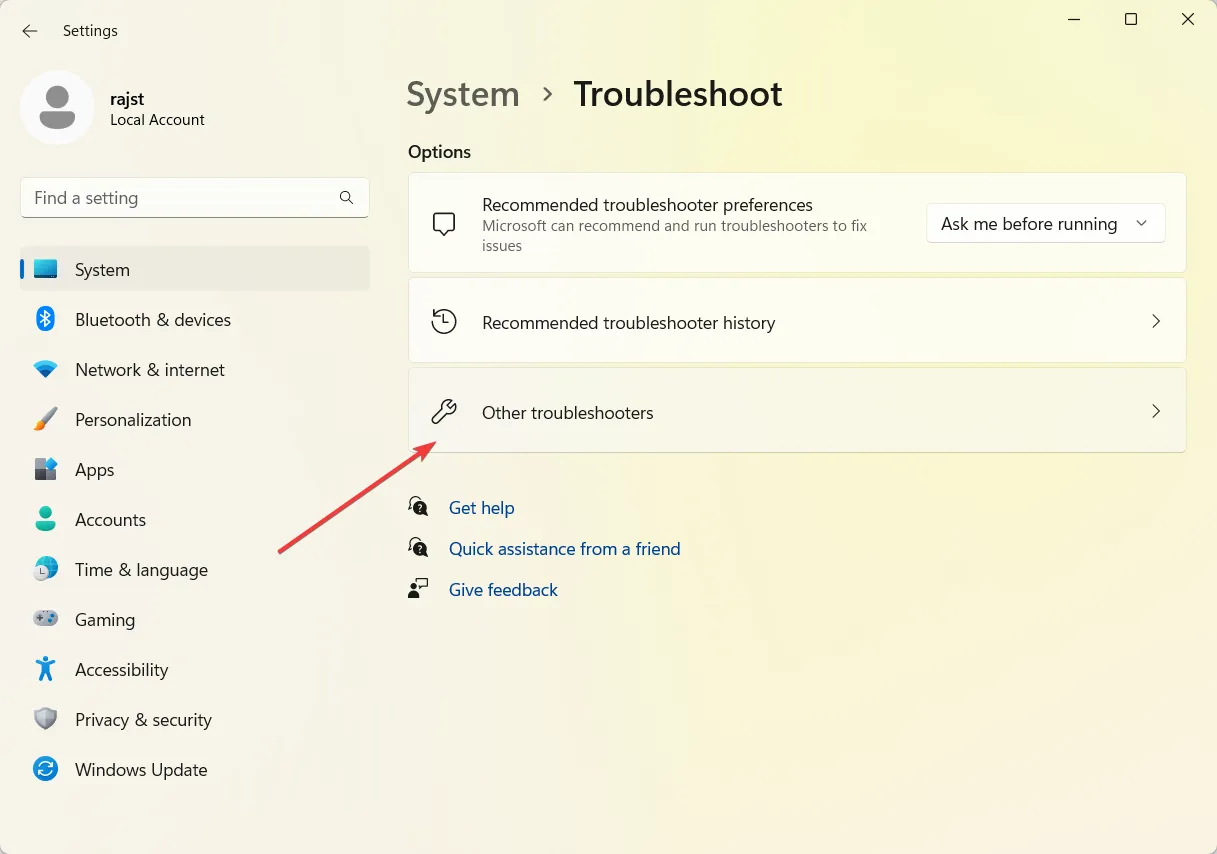
- Klik vervolgens op de knop Uitvoeren naast Windows Media Player.

- Volg de instructies op het scherm om problemen met de speler op te lossen.
Als dat niet werkt, kunt u proberen de probleemoplossers voor het afspelen van audio en video uit te voeren.
4. Update audio- en beeldschermstuurprogramma’s
- Open het menu Start, typ apparaatbeheer en selecteer Apparaatbeheer.
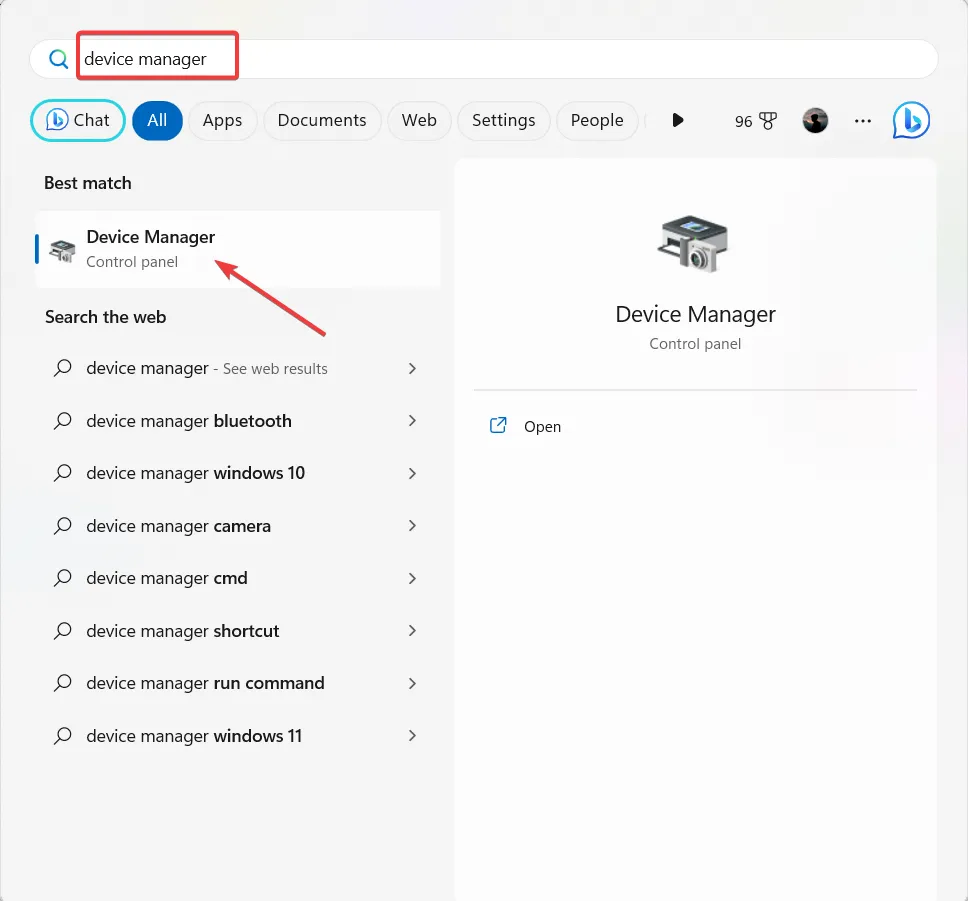
- Vouw in de lijst met stuurprogramma’s Beeldschermadapters uit, klik met de rechtermuisknop op het stuurprogramma en selecteer Stuurprogramma bijwerken .
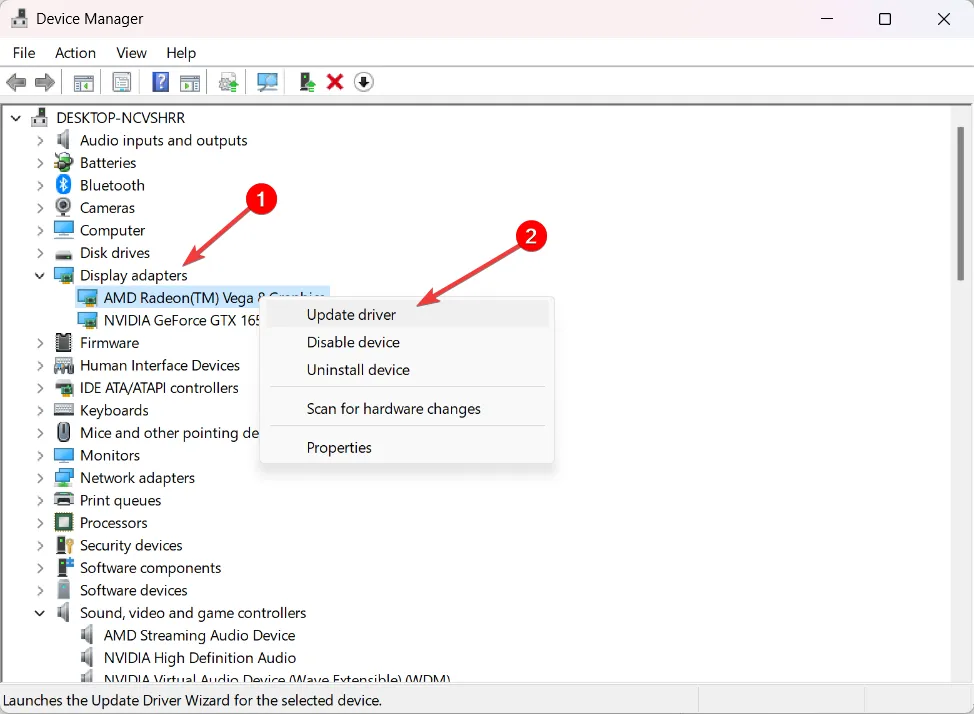
- Volg daarna de instructies op het scherm om het stuurprogramma bij te werken.
- Vouw daarna Besturing voor geluid, video en spelletjes uit, klik met de rechtermuisknop op het audioapparaat en selecteer Stuurprogramma bijwerken.

5. Speel het mediabestand af in een andere mediaspeler
Als geen van de bovenstaande methoden de 0xc00d36b4-fout had kunnen oplossen, kunt u overwegen een mediaspeler van derden te gebruiken. Verschillende mediaspelers van derden kunnen een breed scala aan mediaformaten aan, zoals VLC Media Player , KM Player, enzovoort.
Als Nero Codecs op uw computer zijn geïnstalleerd, kunnen deze de ingebouwde Windows-speler verstoren . In dergelijke gevallen kan het probleem worden opgelost door Nero Codecs volledig te verwijderen.
Als u meer vragen of suggesties heeft, kunt u deze achterlaten in de opmerkingen hieronder.



Geef een reactie