0xc004f015 Activeringsfout: hoe dit snel te verhelpen
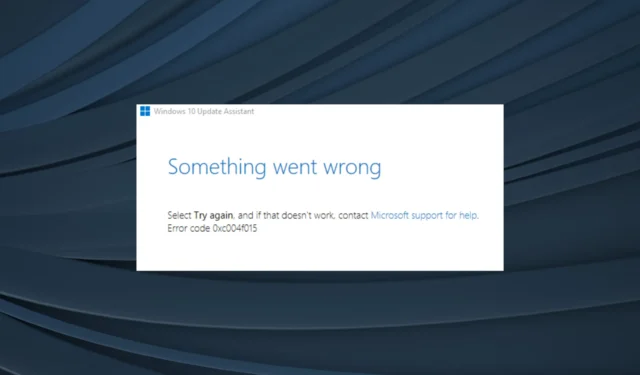
Het activeren van het besturingssysteem is van vitaal belang voor een complete ervaring en om geen functies te missen. Maar activeringsfouten komen in de weg! Meestal eenvoudig op te lossen, kunnen deze soms een uitdaging zijn, vooral de activeringsfout 0xc004f015 in Windows.
Wat is 0xc004f050 bij activering van Windows 10?
De fout, wanneer deze wordt aangetroffen op Windows Server 2012 R2, geeft in feite aan dat een Windows 10 KMS-hostproductcode is gebruikt voor de activering. U kunt ook de foutenlogboeken controleren en deze vinden als gebeurtenis-ID 12290.
Voor andere edities van het besturingssysteem zijn hier de belangrijkste redenen waarom de activeringsfout 0xc004f015 verschijnt:
- Onjuiste productcode gebruiken : Als u een onjuiste of ongeldige productcode invoert, krijgt u een activeringsfout.
- Corrupte systeembestanden : als de systeembestanden beschadigd zijn , kan dit leiden tot problemen bij het activeren van Windows naast tal van andere problemen en een fout veroorzaken.
- Problemen met de schijf : Soms kunnen problemen met de schijf of een slechte sector de activeringsfout 0xc004f015 in Windows 7 veroorzaken.
- Wijzigingen aan de hardware : Veel gebruikers meldden het probleem na het uitvoeren van upgrades van de hardware, wat een waarschijnlijke reden is, en de ingebouwde probleemoplosser zou moeten helpen.
Hoe los ik foutcode 0xc004f015 op?
Voordat we beginnen met de enigszins complexe oplossingen, probeer eerst deze snelle oplossingen:
- Zorg ervoor dat de ingevoerde productcode geldig en correct is. Vaak helpt het om de sleutel nog een paar keer opnieuw in te voeren.
- Controleer of de pc is verbonden met een stabiel netwerk en of de internetsnelheid snel is .
- Probeer het over een tijdje opnieuw, waarschijnlijk een paar uur of zelfs een dag, voor het geval de activeringsservers problemen ondervinden.
Als niets werkt, gaat u naar de volgende oplossingen.
1. Voer de probleemoplosser voor activering uit
- Druk op Windows + I om Instellingen te openen en klik op Activering aan de rechterkant op het tabblad Systeem.
- Voer nu de activeringsproblemenoplosser uit vanaf dit scherm. De optie is alleen beschikbaar bij het uitvoeren van een niet-geactiveerde versie van Windows.
Wanneer u wordt geconfronteerd met een fout in Windows, moet uw primaire benadering zijn om de speciale probleemoplosser uit te voeren. Het identificeert bekende problemen en lost automatisch dingen op. Als dat laatste niet mogelijk is, wordt in ieder geval de onderliggende oorzaak vermeld.
2. Herstel de corrupte systeembestanden
- Druk op Windows + R om Uitvoeren te openen, typ cmd en druk op Ctrl + Shift + Enter.
- Klik op Ja in de UAC-prompt.
- Plak de volgende commando’s afzonderlijk en druk Enterna elke opdracht om DISM uit te voeren:
DISM /Online /Cleanup-Image /CheckHealthDISM /Online /Cleanup-Image /ScanHealthDISM /Online /Cleanup-Image /RestoreHealth - Voer nu de volgende opdracht uit voor de SFC-scan:
sfc /scannow - Als u klaar bent, start u de computer opnieuw op om de wijzigingen door te voeren.
Bij het repareren van corrupte systeembestanden om 0xc004f015 te repareren, helpt het uitvoeren van de DISM-tool en SFC-scan vaak door corrupte bestanden te vervangen door de kopie in de cache die op de pc is opgeslagen. Bovendien zal het zoeken naar problemen met de Windows-afbeelding en die verhelpen.
3. Voer het hulpprogramma Schijf controleren uit
- Druk op Windows+ Som Zoeken te openen, typ Opdrachtprompt in het tekstveld en klik op Als administrator uitvoeren.
- Klik op Ja in de prompt.
- Plak de volgende opdracht en druk erop Enter om Check Disk uit te voeren:
chkdsk /r - Als u wordt gevraagd om een scan te plannen, drukt u op Y en vervolgens op Enter.
- Start nu de computer opnieuw op en wacht tot Check Disk wordt uitgevoerd.
Check Disk is een ingebouwd hulpprogramma dat problemen met de schijf identificeert, inclusief slechte sectoren, en probeert deze op te lossen. Trouwens, zelfs als het de fout niet helpt, zou de pc beter moeten presteren na het uitvoeren van het hulpprogramma.
4. Repareer het bestand tokens.dat
- Voer de opdrachtprompt uit met beheerdersrechten.
- Plak de volgende commando’s één voor één en klik Enter na elk commando:
net stop sppsvccd %windir%\ServiceProfiles\LocalService\AppData\Local\Microsoft\WSLicenseren tokens.dat tokens.barnet start sppsvccscript.exe %windir%\system32\slmgr.vbs /rilc - Start ten slotte de computer opnieuw op om de wijzigingen toe te passen.
Het bestand tokens.dat slaat kritieke gegevens op met betrekking tot de activering van Windows, en problemen daarmee, met name bestandsbeschadiging, kunnen leiden tot de activeringsfout 0xc004f015. De eerder genoemde opdrachten repareren het bestand tokens.dat.
Voor geïnteresseerden: het bestand tokens.dat staat in de volgende directory:C:\Windows\System32\SPP\Store\2.0.
5. Voer een reparatie-upgrade uit
- Ga naar de officiële website van Microsoft , kies de producttaal en ISO-editie en download vervolgens de Windows 11 ISO .
- Ga naar de map Downloads, open het ISO-bestand en voer setup.exe uit .
- Klik op Ja in de prompt die verschijnt.
- Klik op Volgende om verder te gaan.
- Klik nu op Accepteren om akkoord te gaan met de licentievoorwaarden van Microsoft.
- Zorg ervoor dat de installatie Persoonlijke bestanden en apps behouden leest en klik onderaan op Installeren om de reparatie te starten.
Het kan enkele uren duren voordat de interne upgrade is voltooid, maar zodra dit is gebeurd, moet de activeringsfout 0xc004f015 in Windows 11 worden verholpen. Bovendien blijven de persoonlijke bestanden of geïnstalleerde apps na het proces onaangetast.
Als niets dat hier wordt vermeld werkt, raden we u aan contact op te nemen met Microsoft-ondersteuning , contact op te nemen met een leidinggevende en uw exemplaar van Windows handmatig te activeren.
Voor vragen of om meer oplossingen met ons te delen, kunt u hieronder een opmerking plaatsen.



Geef een reactie