0xc00000ba Opstartfout: 4 manieren om dit snel op te lossen
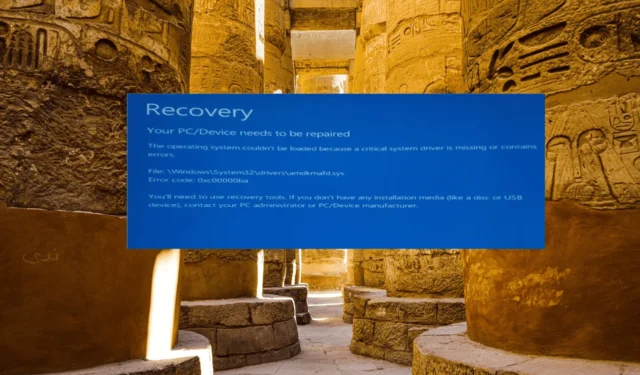
De Windows-foutcode 0xc00000ba treedt op wanneer het systeem een probleem tegenkomt met de opstartconfiguratie , waardoor het niet succesvol kan opstarten naar Windows. Het geeft aan dat een vereist apparaat of bestand om op te starten niet toegankelijk of beschadigd is.
De meest voorkomende foutmelding die is gekoppeld aan de 0xc00000ba-foutcode is als volgt:
Uw pc/apparaat moet worden gerepareerd.
Het besturingssysteem kan niet worden geladen omdat een essentieel systeemstuurprogramma ontbreekt of fouten bevat.
Dit is een kritieke fout die onmiddellijk moet worden gerepareerd. Volg deze stappen om het probleem snel op te lossen.
Wat is 0xc00000ba opstartfout?
0xc00000ba is een type blauwe schermfout die meestal optreedt bij het opstarten van uw computer. Deze fout kan om verschillende redenen optreden, waaronder:
- Beschadigde opstartbestanden: deze fout kan optreden wanneer de benodigde opstartbestanden die nodig zijn om het besturingssysteem te starten, beschadigd of beschadigd raken. Onverwachte stroomuitval, onjuiste afsluitingen of schijffouten kunnen dit veroorzaken.
- Hardware- of apparaatproblemen: Problemen met hardwarecomponenten, zoals harde schijven of SSD’s, kunnen leiden tot opstartfouten.
- Onjuiste opstartconfiguratie: als de opstartconfiguratiegegevens (BCD) onjuiste informatie bevatten of belangrijke bcd-vermeldingen ontbreken , start het systeem mogelijk niet op en wordt de fout weergegeven.
- Malware-infecties: bepaalde soorten malware kunnen het opstartproces verstoren en fouten veroorzaken, zoals de 0xc00000ba-fout.
- Defecte of verouderde apparaatstuurprogramma’s: incompatibele of verouderde apparaatstuurprogramma’s kunnen conflicten veroorzaken en tot opstartfouten leiden.
- Hardware- of firmwarewijzigingen: het aanbrengen van aanzienlijke hardwarewijzigingen, zoals het vervangen van het moederbord of de CPU, zonder de systeemconfiguratie correct bij te werken, kan opstartfouten veroorzaken.
Hoe los ik fout 0xc00000ba op?
Voordat u zich verdiept in meer geavanceerde oplossingen, is het raadzaam om eerst deze vereiste oplossingen uit te proberen.
- Controleer de aansluitingen van het opstartapparaat: zorg ervoor dat alle kabels die uw harde schijf of SSD (solid-state drive) verbinden correct zijn aangesloten. Als u losse verbindingen aantreft, sluit u de kabels voorzichtig en goed aan. Als de kabel slijtage vertoont, vervangt u deze.
- Power Cycle uitvoeren : Haal de stekker uit het stopcontact en verwijder de batterij, houd vervolgens de aan/uit-knop 30 seconden ingedrukt om alle resterende stroom van het systeem te ontladen. Als u dit doet, kunnen soms kleine hardware- of firmwareproblemen worden opgelost.
1. Voer opstartherstel uit
1.1 Maak een opstartbare USB
- Sluit een USB-stick met een minimale capaciteit van 8 GB aan op uw computer.
- Ga vervolgens naar de officiële website van Microsoft en download de Media Creation Tool in het gedeelte Create Windows 11 Installation Assistant.
- Zoek vervolgens het gedownloade bestand mediacreationtool.exe en dubbelklik erop om de wizard uit te voeren.
- Klik op Accepteren om akkoord te gaan met de licentievoorwaarden.
- Selecteer Maak installatiemedia (USB-flashstation, dvd of ISO-bestand) voor een andere pc- optie en klik op Volgende (indien gevraagd).
- Als u de taal of editie wilt wijzigen, verwijdert u het vinkje uit het vakje naast Gebruik de aanbevolen opties voor deze pc en selecteert u taal en editie in de vervolgkeuzemenu’s en klikt u op Volgende.
- Kies USB-flashstation als mediatype en klik op Volgende.
- Selecteer het USB-station dat u wilt gebruiken en klik op Volgende .
- Het kan enkele minuten duren om de installatiebestanden te downloaden.
- Nadat het downloaden is voltooid, klikt u op Voltooien .
1.2 Voer opstartherstel uit
- Plaats het opstartbare USB-station in de pc waarop de fout wordt weergegeven en start uw pc ermee op.
- Klik op Volgende in het Windows Setup-venster om door te gaan.
- Selecteer vervolgens de optie Uw computer repareren in de linkerbenedenhoek.
- Kies in het volgende scherm Problemen oplossen .
- Klik vervolgens op Geavanceerde opties .
- Selecteer de optie Opstartherstel om het automatische reparatieproces te starten.
2. Voer een SFC- en DISM-scan uit
- Steek uw opstartbare USB in uw computer en volg stap 1 tot 5 in oplossing 1.2.
- Selecteer vervolgens de optie Opstartinstellingen .
- Druk op 6 of om de optie Veilige modus inschakelen met opdrachtpromptF6 te kiezen .
- Klik vervolgens op Opnieuw opstarten .
- Wanneer uw systeem opstart in de veilige modus, opent u het menu Start, typt u cmd en selecteert u Als administrator uitvoeren.
- Typ de volgende opdracht en druk op Enter om de SFC-scan uit te voeren:
sfc /scannow - Wacht tot de opdracht is voltooid en voer vervolgens de onderstaande DISM-opdrachten een voor een uit:
DISM /Online /Cleanup-Image /ScanHealthDISM /Online /Cleanup-Image /RestoreHealth - Controleer na het uitvoeren van DISM-scans uw schijf op fouten met de onderstaande opdracht:
chkdsk C: /f/r - Als u wordt gevraagd om de scan te plannen bij de volgende herstart, typt u Y en drukt u op Enter.
- Start daarna uw pc opnieuw op en laat Windows de harde schijf controleren op fouten.
Als deze methode niet eenvoudig lijkt, raden we je aan een gespecialiseerde reparatie-app zoals Fortect te proberen om corrupte systeembestanden te scannen en te detecteren en ze vrijwel onmiddellijk te vervangen door gezonde componenten.
3. Opstartconfiguratiegegevens (BCD) opnieuw opbouwen
- Herhaal stap 1 tot en met 5 in oplossing 1.2 en selecteer de optie Opdrachtprompt.
- Typ de volgende opdrachten en druk Enter na elk op.
bootrec /fixmbrbootrec /fixbootbootrec /scanosbootrec /rebuildbcd - Soms werken deze opdrachten mogelijk niet. Als dat jou ook overkomt, kun je in plaats daarvan de volgende opdrachten gebruiken:
bcdedit /export c:\bcdbackupattrib c:\boot\bcd -h -r -sren c:\boot\bcd bcd.oldbootrec /rebuildbcd - Wanneer u wordt gevraagd om installatie toe te voegen aan de opstartlijst, typt u gewoon Yen drukt u op Enter.
- Nadat u het bericht De bewerking is voltooid ziet, start u uw pc opnieuw op en kijkt u of deze normaal opstart zonder de opstartfout.
4. Herstel uw pc
- Herhaal stap 1 tot en met 5 in Oplossing 1.2 en selecteer Systeemherstel onder Geavanceerde opties.
- Klik op Volgende om verder te gaan.
- Kies het meest recente systeemherstelpunt en klik op Volgende .
- Klik ten slotte op Voltooien om uw computer te herstellen.
- Klik op Ja om de actie te bevestigen.
Als geen van de hierboven genoemde methoden het probleem kon oplossen, probeer dan als laatste redmiddel Windows opnieuw in te stellen of schoon te installeren .
Voel je vrij om in de reacties hieronder de oplossing te delen die je heeft geholpen dit probleem op te lossen.



Geef een reactie