0xc000009a Foutcode: 7 manieren om het te repareren
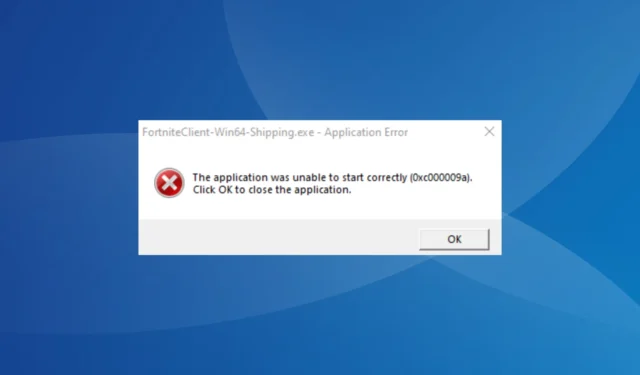
Windows is een gebruiksvriendelijk besturingssysteem en is de laatste tijd naar voren gekomen als de primaire keuze voor gamen op pc’s, vooral vanwege een betere game-ervaring op Windows 11 . Maar het is niet voor iedereen van een leien dakje en veel gebruikers kwamen de 0xc000009a-fout tegen.
Het bericht luidt: Toepassingsfout – De toepassing kan niet correct worden gestart (0xc000009a). Klik op OK om de toepassing te sluiten. De fout kan voor verschillende apps verschijnen, maar Fortnite, Civilization 5 en Tarkov zijn het meest getroffen. Laten we er dus alles over ontdekken!
Wat is fout 0xc00009a?
De fout verschijnt bij het starten van een programma en geeft aan dat Windows hiertoe in staat is. Het kan elke app beïnvloeden, aangezien er ergens in de toekomst een probleem is dat de fout veroorzaakt. En vaker wel dan niet, kan de fout eenvoudig worden verholpen.
Hier zijn enkele redenen waarom u 0xc000009a tegenkomt in Windows 11:
- Corrupte systeembestanden: wanneer de systeembestanden corrupt zijn , zult u waarschijnlijk problemen ondervinden bij het uitvoeren van applicaties of zelfs bij het opnieuw configureren van de instellingen, en Windows kan blijven crashen .
- Apps van derden die tot conflicten leiden: voor sommige gebruikers was het een app van derden, meestal een antivirusoplossing die op de pc was geïnstalleerd, die de 0xc000009a Fortniteerror veroorzaakte.
- Kritieke app-bestanden ontbreken: wanneer de apps crashen , kunt u de mogelijkheid van een onjuiste installatie niet negeren, aangezien ook dat een onderliggende oorzaak kan zijn.
Hoe los ik fout 0xc00009a op?
Probeer eerst deze snelle trucs voordat we naar de enigszins complexe oplossingen gaan:
- Start de computer opnieuw op en start het programma opnieuw.
- Voer het programma uit als beheerder .
- Schakel alle antivirusprogramma’s van derden uit die op de pc zijn geïnstalleerd.
- Word eigenaar van de map waarin de gamebestanden zijn opgeslagen.
- Controleer of er OS-updates in behandeling zijn en installeer deze. Werk het spel ook bij.
Als niets werkt, gaat u naar de volgende oplossingen.
1. Herstel de corrupte systeembestanden
- Druk op Windows + R om Uitvoeren te openen, typ cmd en druk op Ctrl + Shift + Enter.
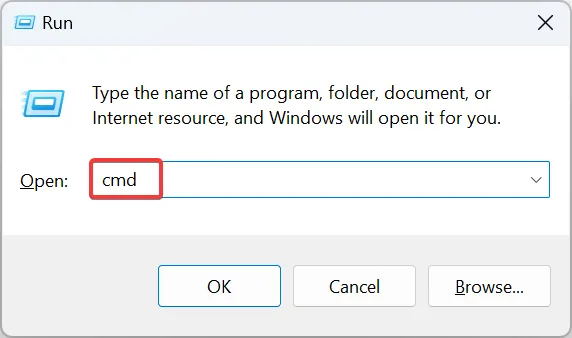
- Klik op Ja in de UAC-prompt.
- Plak nu de volgende drie opdrachten afzonderlijk en klik Enterna elk voor de DISM-tool:
DISM /Online /Cleanup-Image /CheckHealthDISM /Online /Cleanup-Image /ScanHealthDISM /Online /Cleanup-Image /RestoreHealth - Als u klaar bent, voert u deze opdracht uit voor de SFC-scan:
sfc /scannow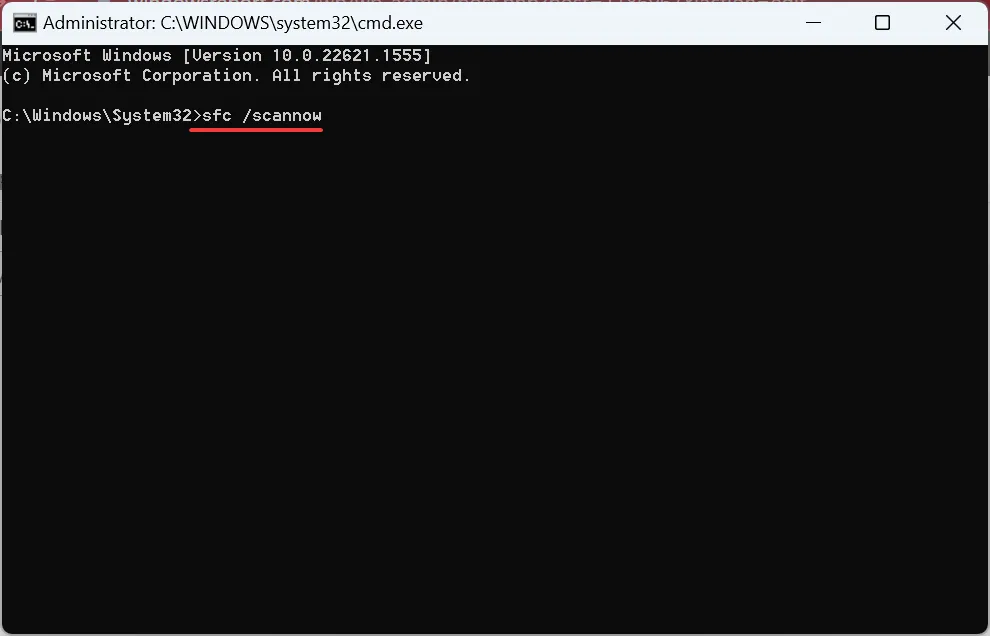
- Start ten slotte de computer opnieuw op om de wijzigingen door te voeren.
Corrupte systeembestanden zijn vaak de belangrijkste reden achter de toepassingsfout 0xc000009a. En het uitvoeren van de DISM-tool en SFC-scan zal al dergelijke bestanden binnen de kortste keren identificeren en repareren/vervangen.
Om dit proces zo eenvoudig mogelijk te maken, raden we u aan een betrouwbare reparatietool te proberen die een meer diepgaande versie van de DISM- en SFC-scan uitvoert.
Fortect is bijvoorbeeld een opmerkelijke optie omdat het corrupte, defecte of ontbrekende systeembestanden kan vinden en deze kan repareren door gloednieuwe componenten te zoeken als vervanging van de regelmatig herziene database.
⇒ Koop Fortect
2. Controleer op schijfproblemen
- Druk op Windows + E om Verkenner te openen en ga naar Deze pc vanuit het navigatievenster.
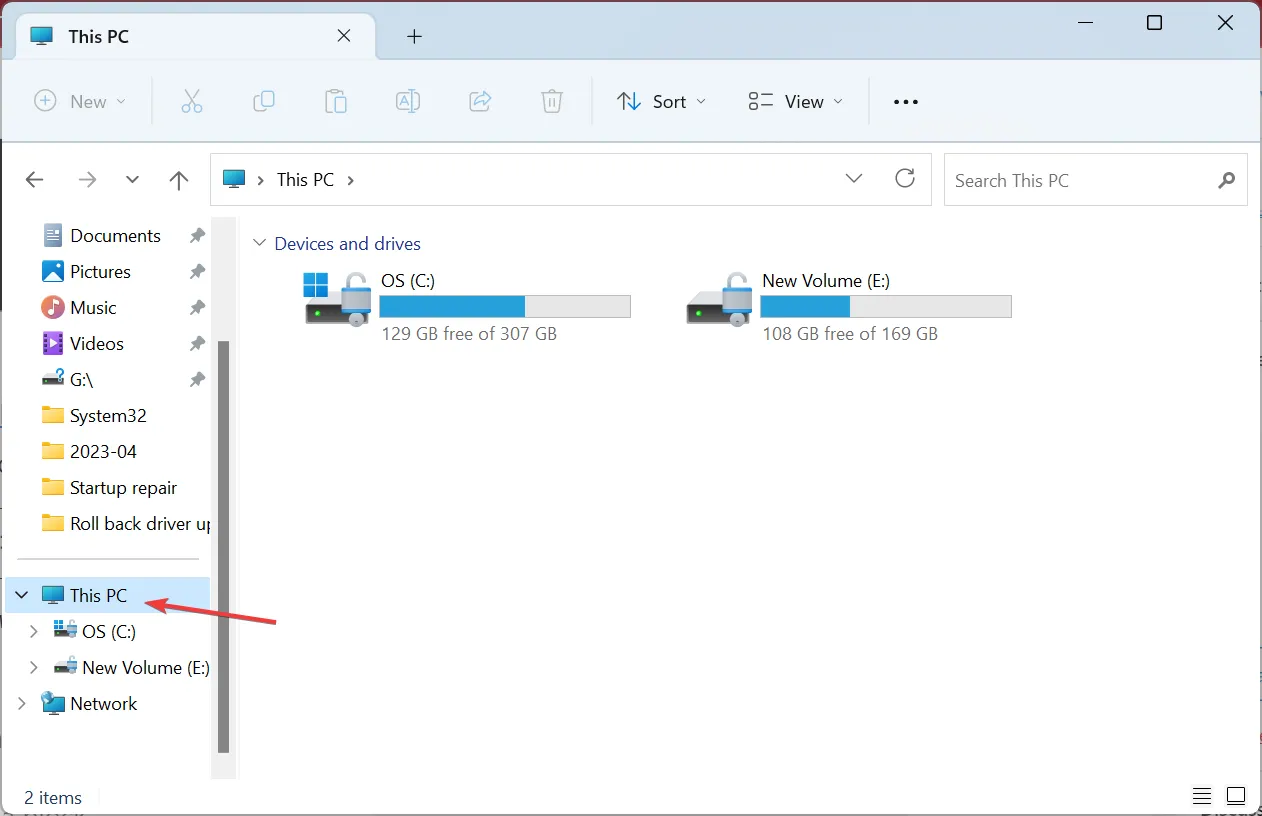
- Klik met de rechtermuisknop op het station waar de app-bestanden zijn opgeslagen en selecteer Eigenschappen .
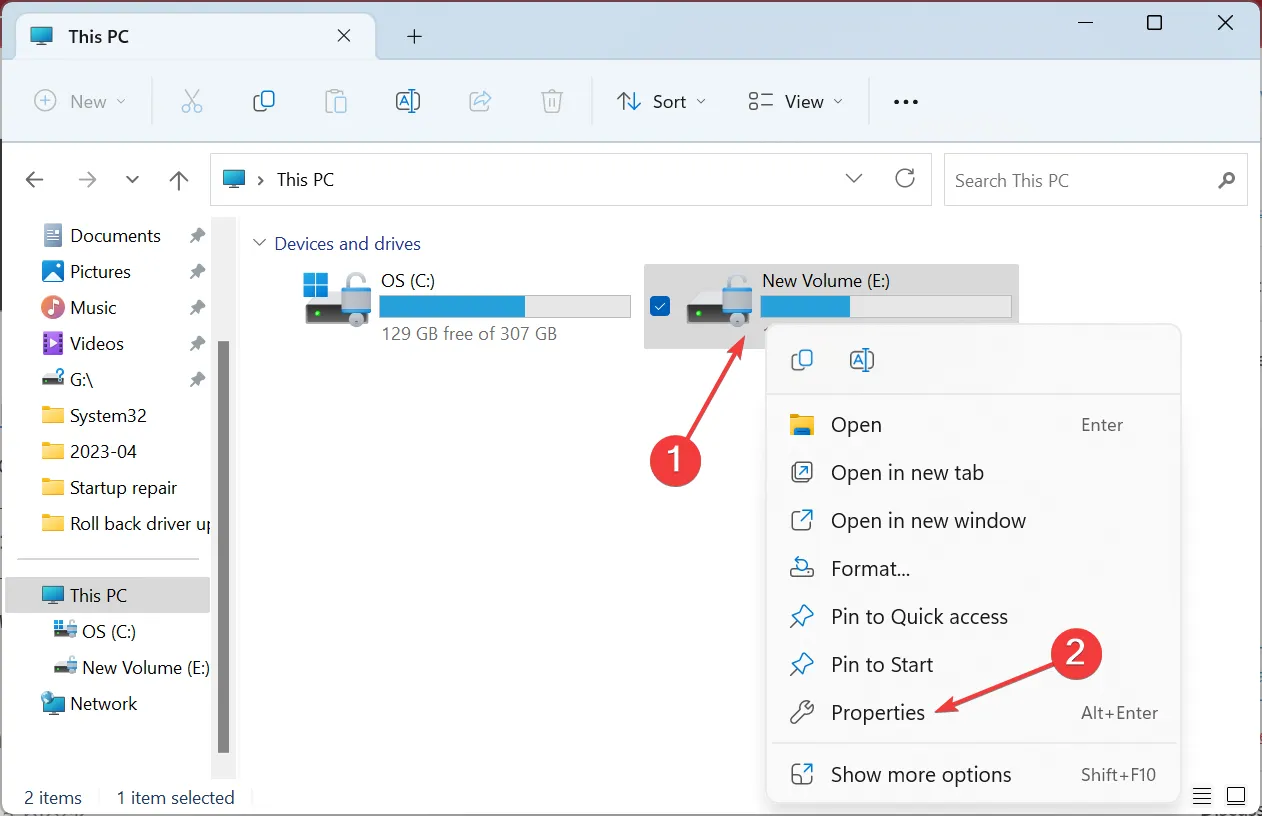
- Navigeer naar het tabblad Hulpprogramma’s en klik op de knop Controleren onder Foutcontrole.
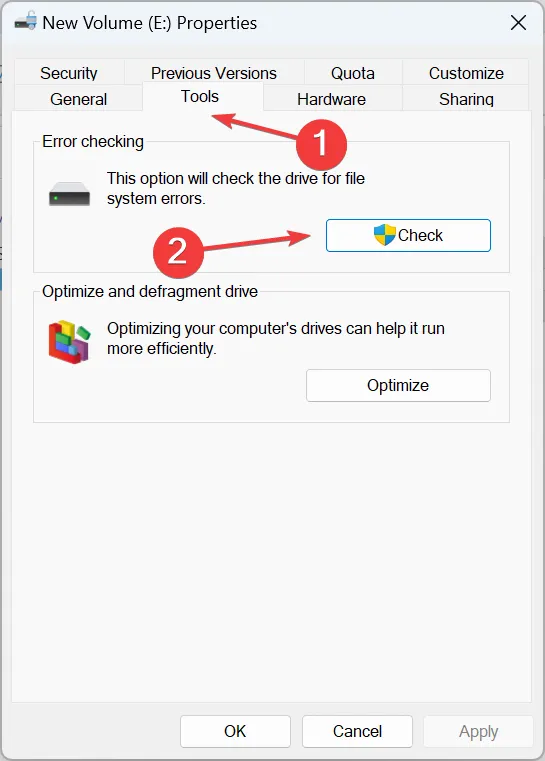
- Klik op Scan drive om te bevestigen en wacht tot het proces is voltooid.
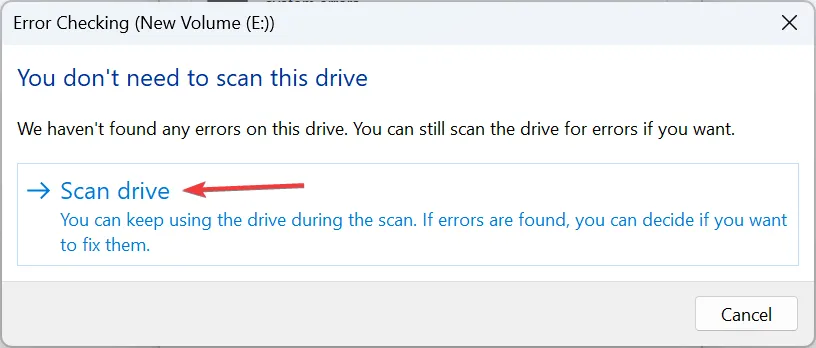
3. Verwijder apps van derden
- Druk op Windows + R om Uitvoeren te openen, typ appwiz.cpl in het tekstveld en druk op Enter.
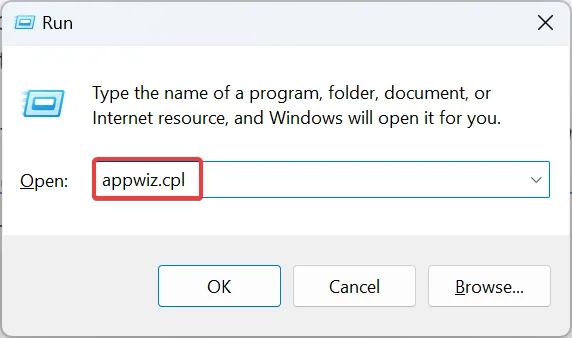
- Selecteer een recent geïnstalleerde app of een app waarvan u denkt dat deze de fout veroorzaakt en klik op Verwijderen .
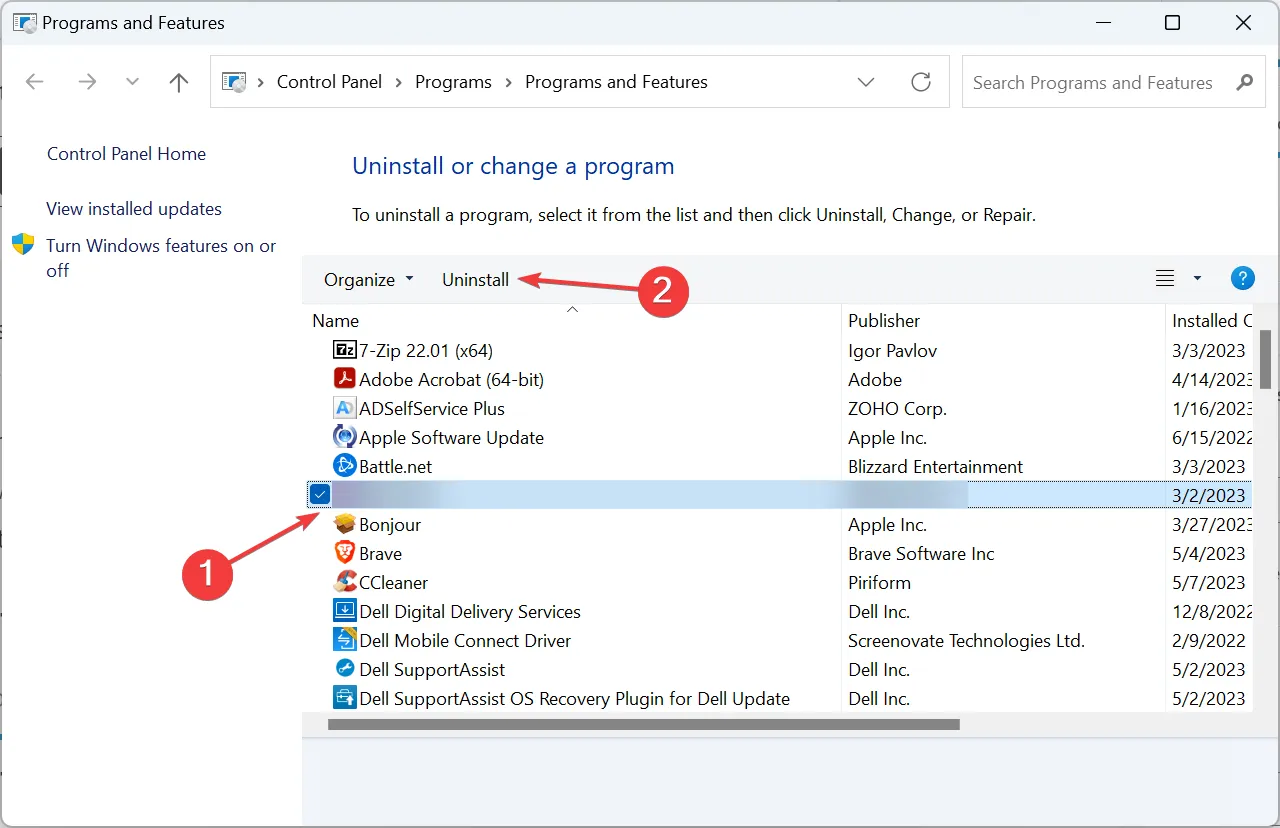
- Volg de instructies op het scherm om het proces te voltooien.
Vaak is het een app van derden die foutcode 0xc000009a activeert in Windows 10. Velen vonden dat McAfee de onderliggende oorzaak was, dus als u de antivirus hebt, verwijdert u het programma en controleert u of de fout verdwijnt.
4. Controleer op RAM-problemen
Als het gaat om RAM-problemen, biedt Microsoft de ingebouwde Windows Memory Diagnostics-tool om problemen met het geheugen automatisch te identificeren en op te lossen. Onthoud dat het niet zo effectief is, dus je hebt misschien een ander geheugenhulpmiddel nodig .
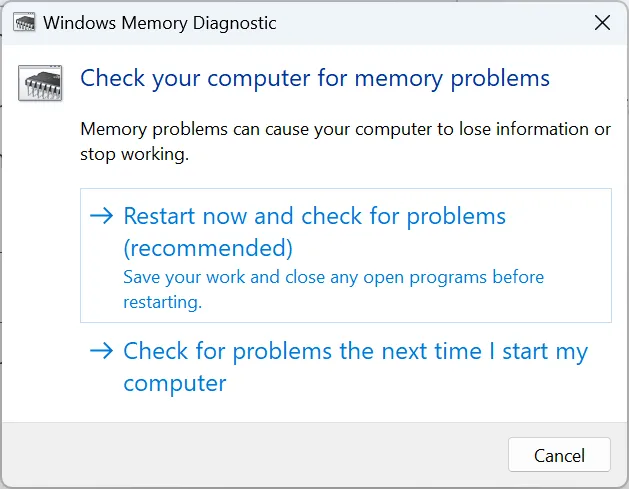
Als laatste redmiddel kun je altijd de modules vervangen om te verifiëren of dit de onderliggende oorzaak is achter 0xc000009a in BattleEye.
5. Installeer het spel opnieuw
- Druk op Windows + I om Instellingen te openen , ga naar Apps in het navigatievenster en klik op Geïnstalleerde apps .
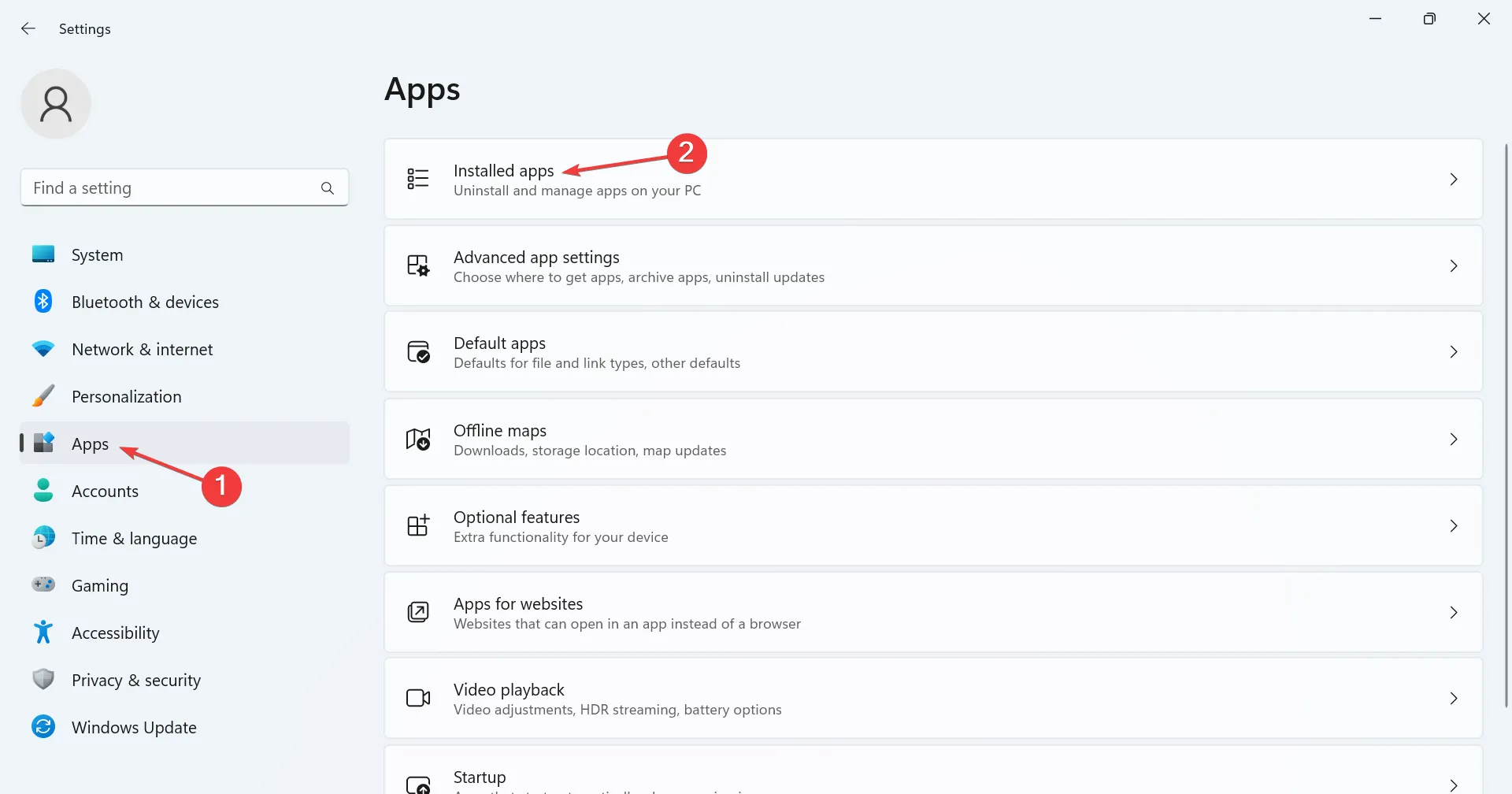
- Zoek de app die de fout veroorzaakt, klik op de ellips ernaast en selecteer Verwijderen .
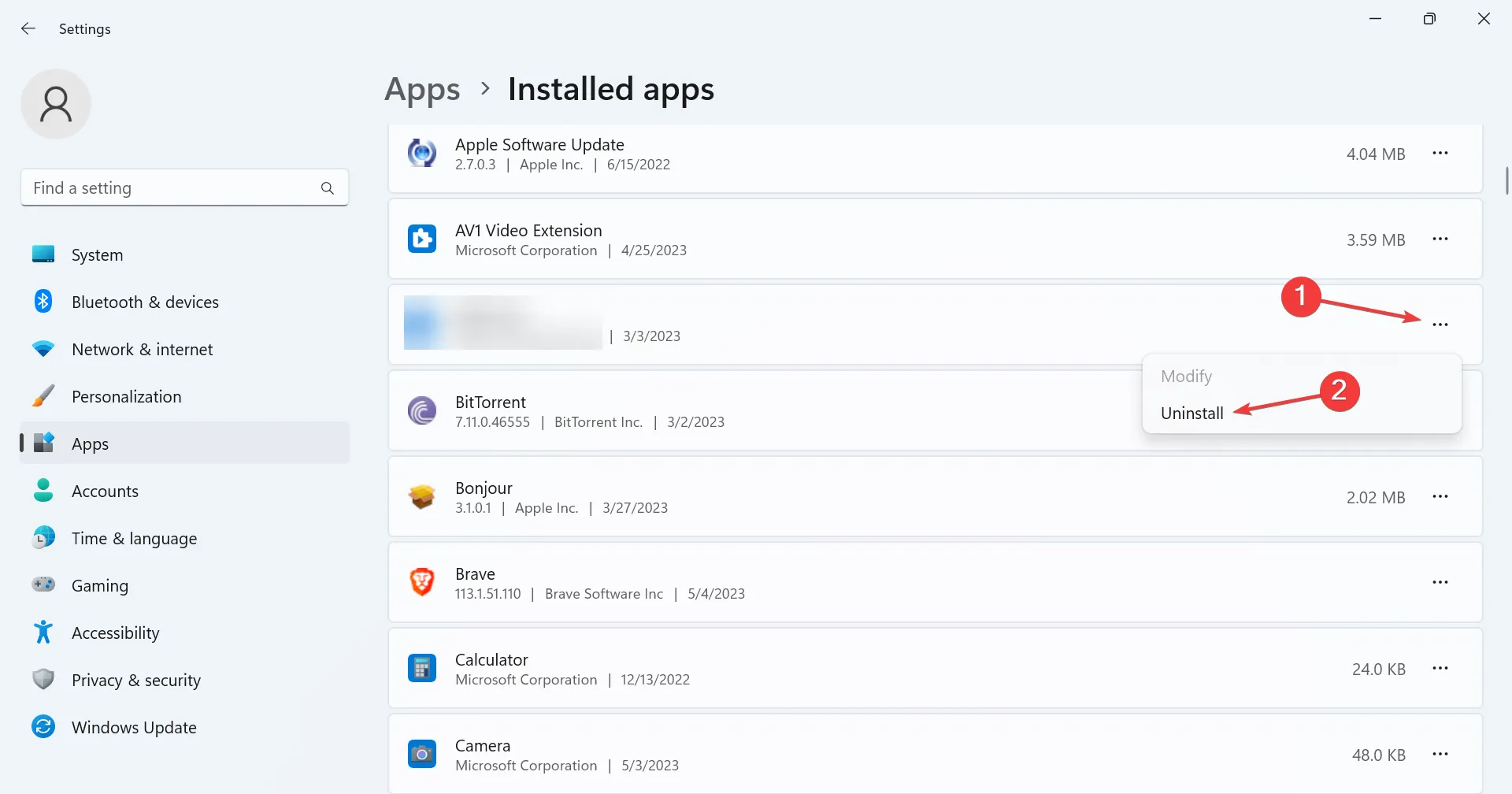
- Klik nogmaals op Verwijderen in de bevestigingsvraag.
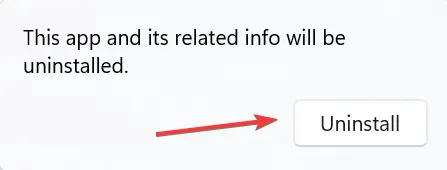
- Als u klaar bent, start u de computer opnieuw op om de wijzigingen door te voeren en downloadt u de app van een betrouwbare bron, of dit nu de officiële website of de Microsoft Store is.
6. Verwijder recente Windows-updates
- Druk op Windows + I om Instellingen te openen , ga naar Windows Update en klik rechts op Updategeschiedenis .
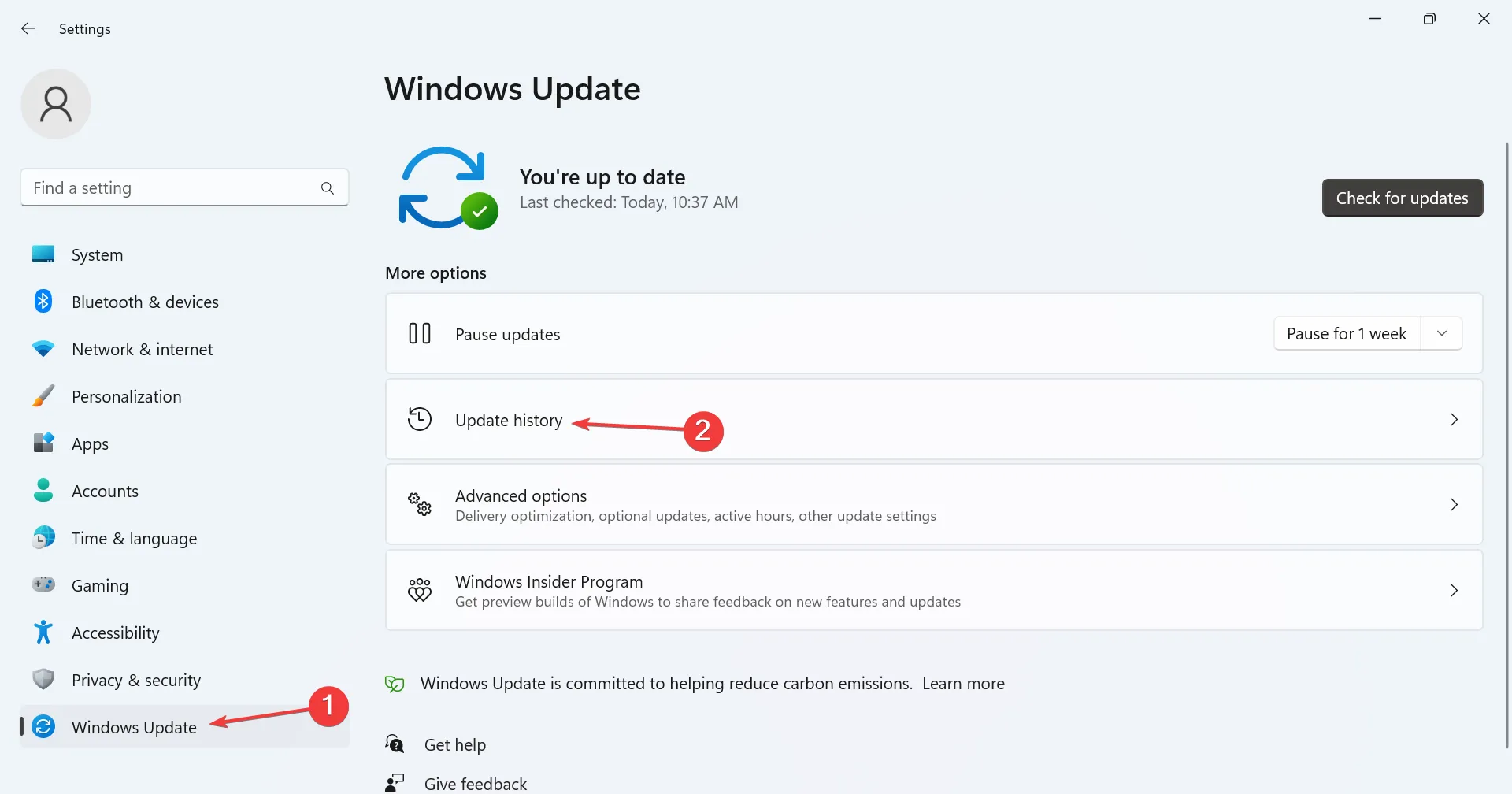
- Scroll naar beneden en klik op Updates verwijderen .
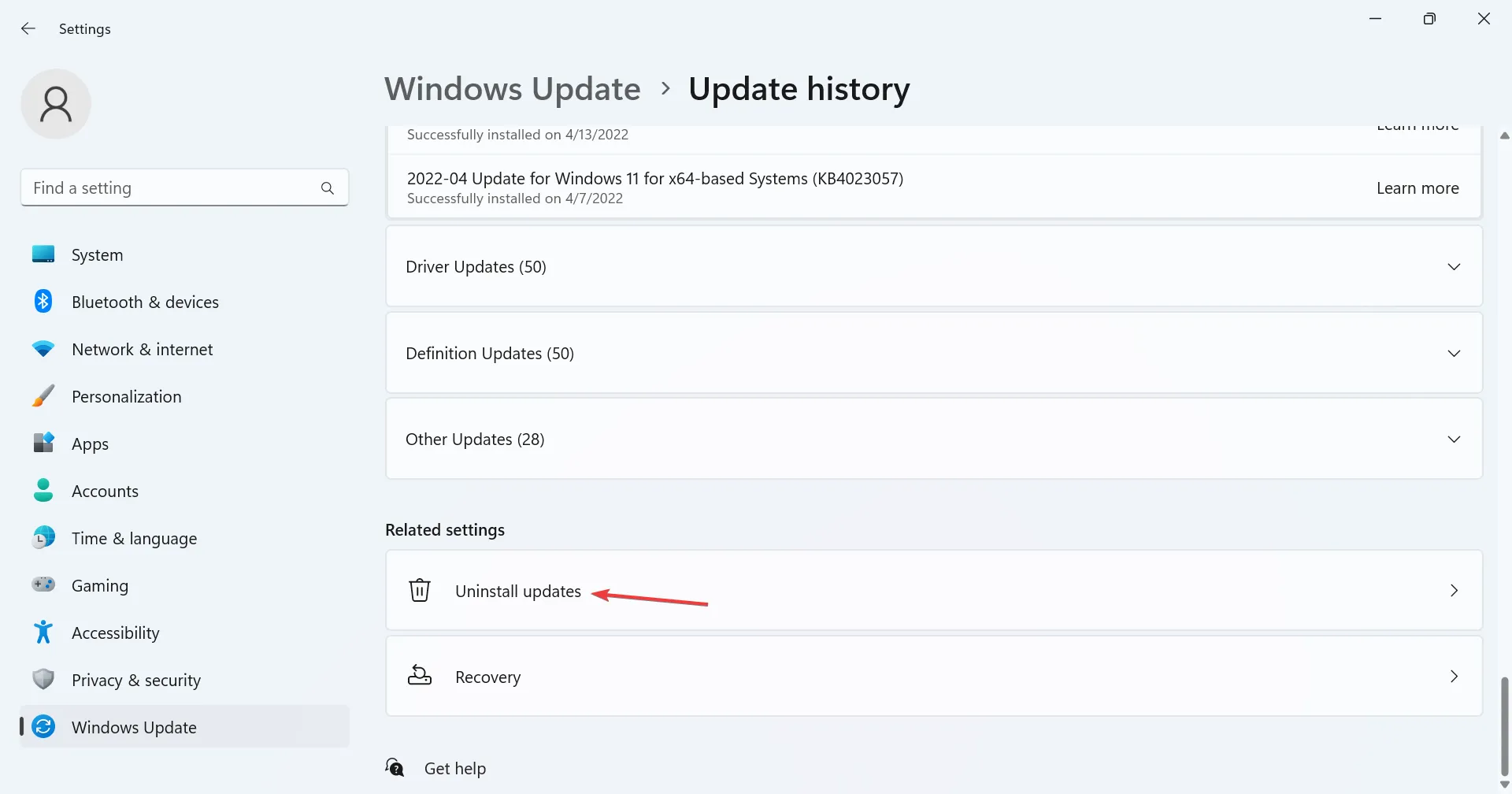
- Klik nu op Verwijderen naast de onlangs geïnstalleerde update.
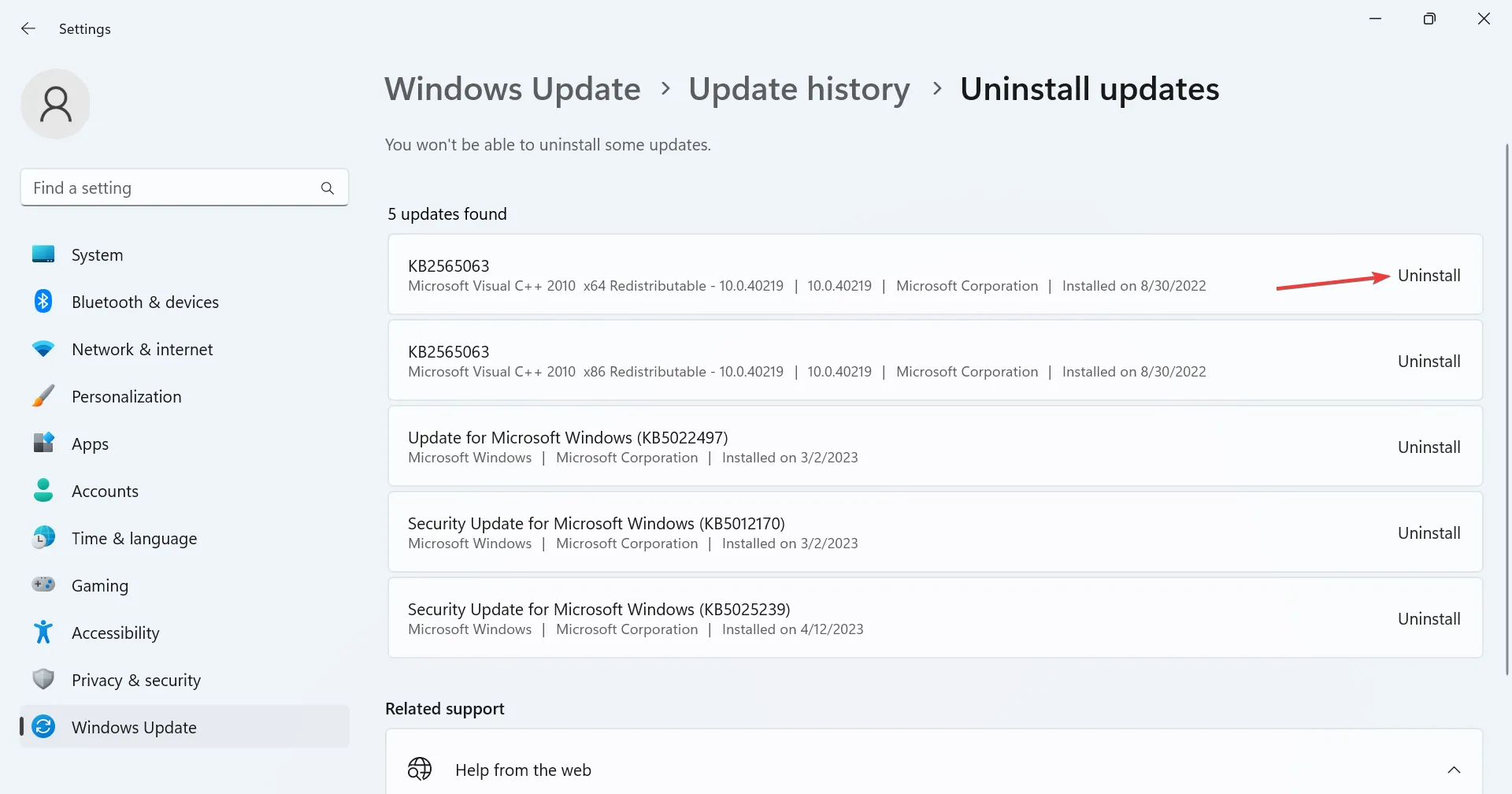
- Klik nogmaals op Verwijderen om te bevestigen.
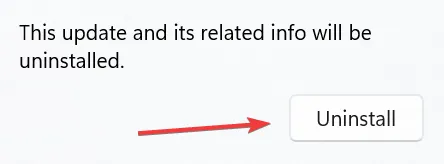
Voor sommige gebruikers was het een recente OS-update die dingen veranderde, en ze kregen 0xc000009a in Tarkov en zelfs andere applicaties. In dit geval is de meest haalbare oplossing het verwijderen van Windows-updates . En totdat er een nieuwe versie wordt uitgebracht, raden we u aan Windows-updates te blokkeren .
7. Voer een systeemherstel uit
- Druk op Windows + S om Zoeken te openen, typ Een herstelpunt maken in het tekstveld en klik op het relevante zoekresultaat.
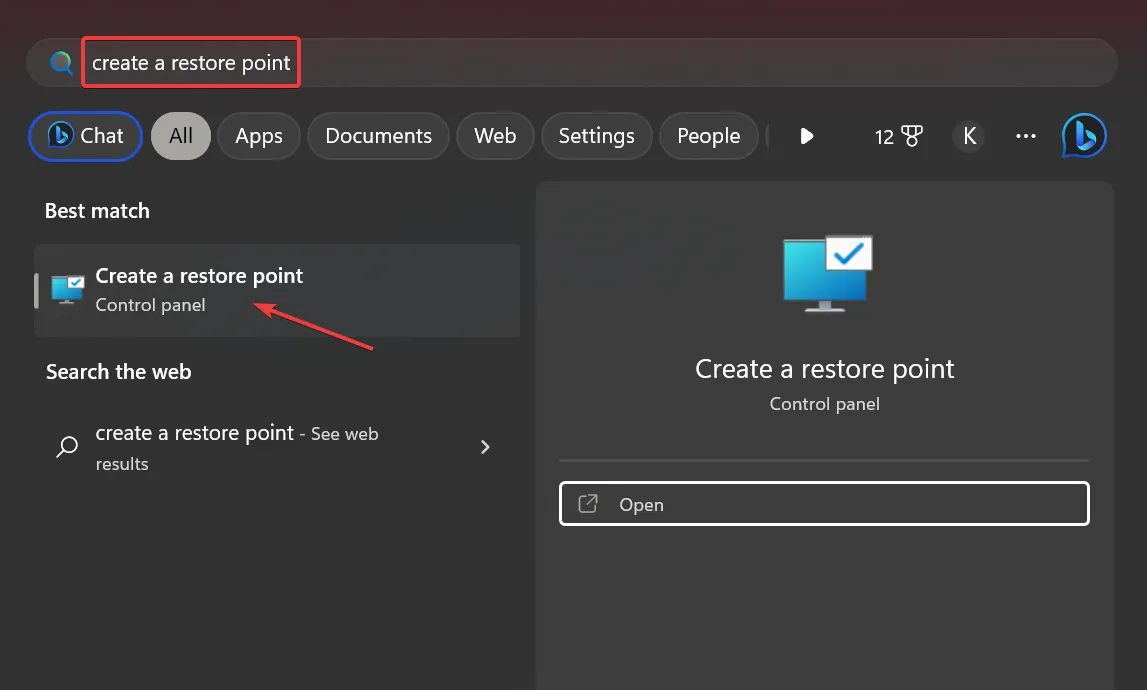
- Klik nu op Systeemherstel .
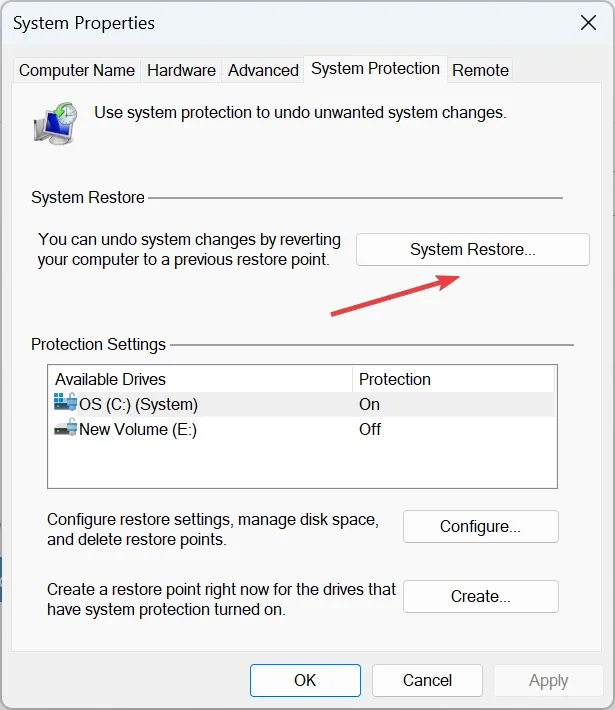
- Selecteer Kies een ander herstelpunt en klik op Volgende om verder te gaan.
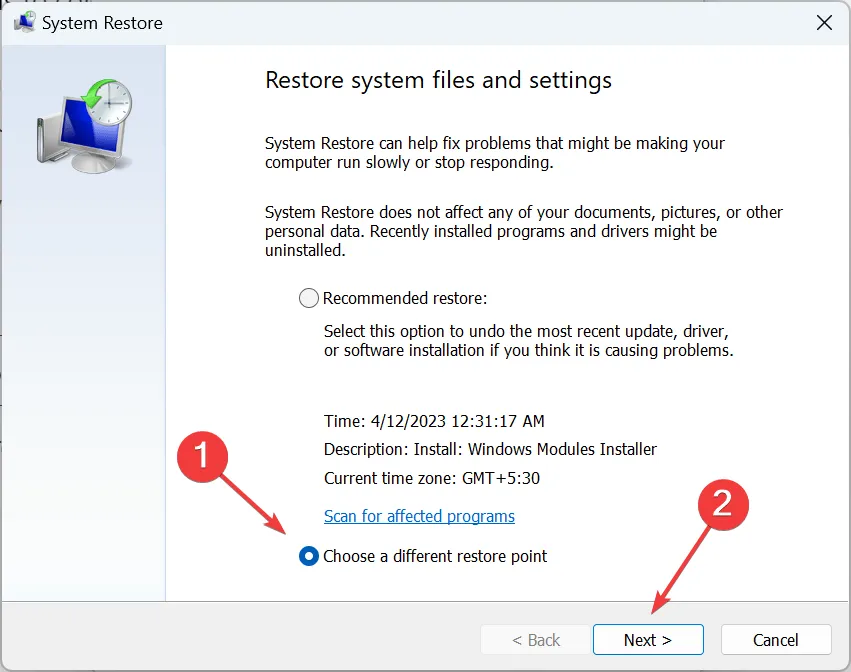
- Kies een herstelpunt uit de lijst, gemaakt voordat de fout voor het eerst verscheen, en klik op Volgende .
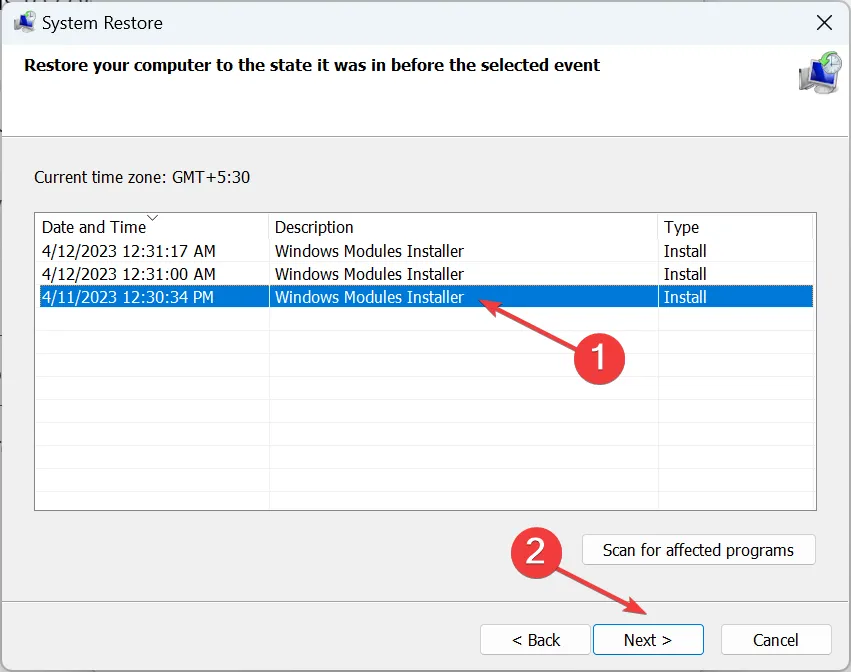
- Controleer ten slotte de herstelgegevens en klik op Voltooien om het proces te starten.
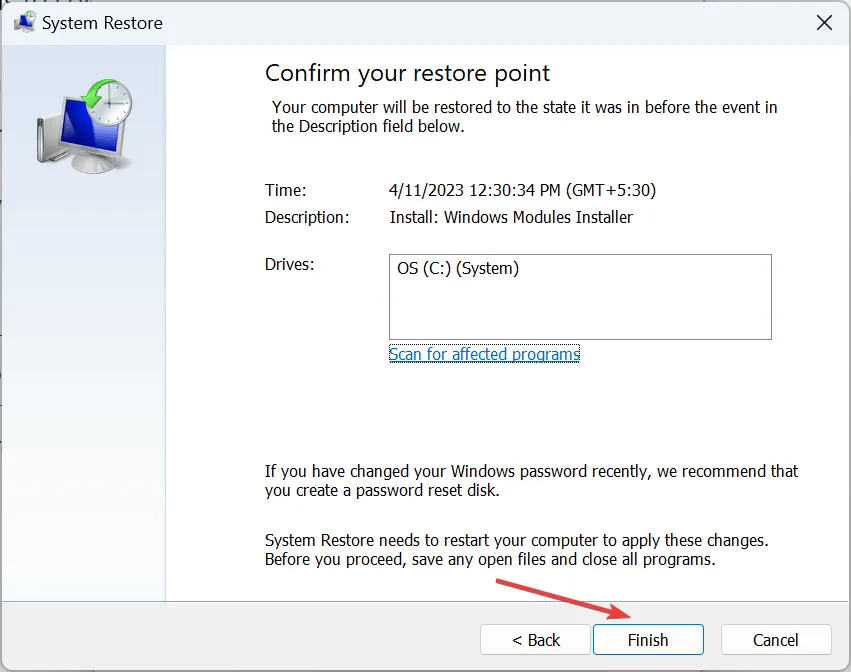
Als de andere oplossingen voor 0xc000009a niet werken, kunt u altijd een systeemherstel uitvoeren en uw pc terugzetten naar een vorige gezonde staat. Houd er rekening mee dat u mogelijk sommige apps en geconfigureerde instellingen kwijtraakt, maar dat de persoonlijke bestanden onaangetast blijven. Dit is de reden waarom experts aanbevelen om regelmatig herstelpunten te maken .
Vertel ons welke oplossing voor u werkte in de opmerkingen hieronder.



Geef een reactie