0XA00F425C Camera-app-fout: 6 manieren om dit te verhelpen
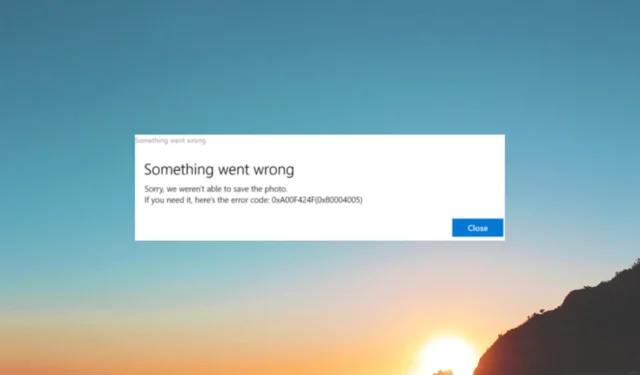
Of je nu problemen ondervindt met je webcam, foutmeldingen tegenkomt of camera-app crasht met de foutcode 0xA00F425C, deze gids kan je helpen!
We zullen de stapsgewijze instructies bespreken om de fout op te lossen en op te lossen, zodat uw Camera-app soepel functioneert.
Wat veroorzaakt de Camera-app-fout 0xa00f425c?
Er kunnen verschillende redenen zijn voor deze Camera-app-fout op uw Windows-computer; enkele van de meest voorkomende worden hier genoemd:
- Verouderde of incompatibele camerastuurprogramma’s – Als de stuurprogramma’s die verantwoordelijk zijn voor uw webcam verouderd zijn, ontbreken of niet compatibel zijn met uw computer, kan dit tot deze fout leiden. Werk het stuurprogramma bij .
- Softwareconflicten – Conflicten tussen de Camera-app en andere software op uw pc kunnen de goede werking van de camera-app verstoren, wat tot dit probleem kan leiden. Verwijder ongewenste apps .
- Beschadigde systeembestanden – Corruptie van systeembestanden kan de normale werking van de Camera-app verstoren, wat tot fouten kan leiden. Probeer de bestanden te herstellen met een SFC-scan .
- Privacy-instellingen – Als de Camera-app niet de benodigde machtigingen krijgt of als de privacy-instellingen verkeerd zijn geconfigureerd, kan dit tot een fout leiden.
Nu u de oorzaken van het probleem kent, gaan we dieper in op de oplossingen om het probleem op te lossen.
Hoe kan ik de camera-app-fout 0xa00f425c oplossen?
Voordat u geavanceerde stappen voor probleemoplossing uitvoert, moet u overwegen de volgende controles uit te voeren:
- Probeer de computer opnieuw op te starten.
- Start uw Camera-app opnieuw.
- Zorg ervoor dat uw Windows up-to-date is.
Nadat u het hebt gecontroleerd, gaan we naar de gedetailleerde methoden om het probleem op te lossen.
1. Voer de probleemoplosser voor camera’s uit
- Druk op Windows+ Iom de app Instellingen te openen.
- Ga naar Systeem en klik vervolgens op Problemen oplossen.
- Klik op Andere probleemoplossers .
- Zoek onder Overige naar Camera en klik op Uitvoeren .
- Volg de instructies op het scherm om het proces te voltooien.
2. Maak de map Camera Roll opnieuw aan (indien ontbreekt)
- Druk op Windows+ Eom Verkenner te openen .
- Zoek de map Afbeeldingen in de kolom Snelle toegang in het linkerdeelvenster.
- Selecteer Nieuw en kies vervolgens Map om een nieuwe map te maken.
- Noem de map Camera Roll en start de camera-app om te controleren of het probleem is opgelost.
3. Werk het webcamstuurprogramma bij
- Druk op Windows + R om het venster Uitvoeren te openen.
- Typ devmgmt.msc en klik op OK om Apparaatbeheer te openen .
- Zoek en klik op Camera’s om uit te vouwen.
- Klik met de rechtermuisknop op het camerastuurprogramma en selecteer Stuurprogramma bijwerken .
- Klik op Automatisch zoeken naar stuurprogramma’s.
- Volg de instructies op het scherm om het proces te voltooien. Start uw computer opnieuw op om de wijzigingen door te voeren.
4. Wijzig de locatie om media op te slaan
- Druk op Windows+ Iom de app Instellingen te openen.
- Ga naar Systeem en klik vervolgens op Opslag.
- Klik onder Opslagbeheer op Geavanceerde opslaginstellingen om het uit te vouwen.
- Zoek waar nieuwe inhoud wordt opgeslagen.
- Zoek naar Nieuwe foto’s en video’s worden opgeslagen in en kies Systeemstation ; in ons geval is dat C:\
5. Reset de Camera-app
- Druk op Windows+ Iom de app Instellingen te openen.
- Ga naar Apps en klik vervolgens op Geïnstalleerde apps.
- Zoek Camera , klik op drie puntjes en selecteer Geavanceerde opties .
- Zoek Reset en klik op de knop Reset eronder.
6. Registreer de Camera-app opnieuw
- Druk op de Windows toets, typ powershell en klik op Als administrator uitvoeren.
- Typ de volgende opdracht om de camera-app opnieuw te registreren en druk op Enter:
Get-AppxPackage -allusers Microsoft.WindowsCamera | Foreach {Add-AppxPackage -DisableDevelopmentMode -Register "$($_.InstallLocation)\AppXManifest.xml"} - Eenmaal uitgevoerd, sluit u het PowerShell-venster.
Dit zijn dus de verschillende oplossingen die beschikbaar zijn om u te helpen dit probleem op te lossen en de volledige functionaliteit van uw camera-app terug te krijgen.
Aarzel niet om ons alle informatie, tips en uw ervaring met het onderwerp te geven in de opmerkingen hieronder.



Geef een reactie