0x87dd0005 Xbox-fout: hoe u dit in 3 stappen kunt oplossen

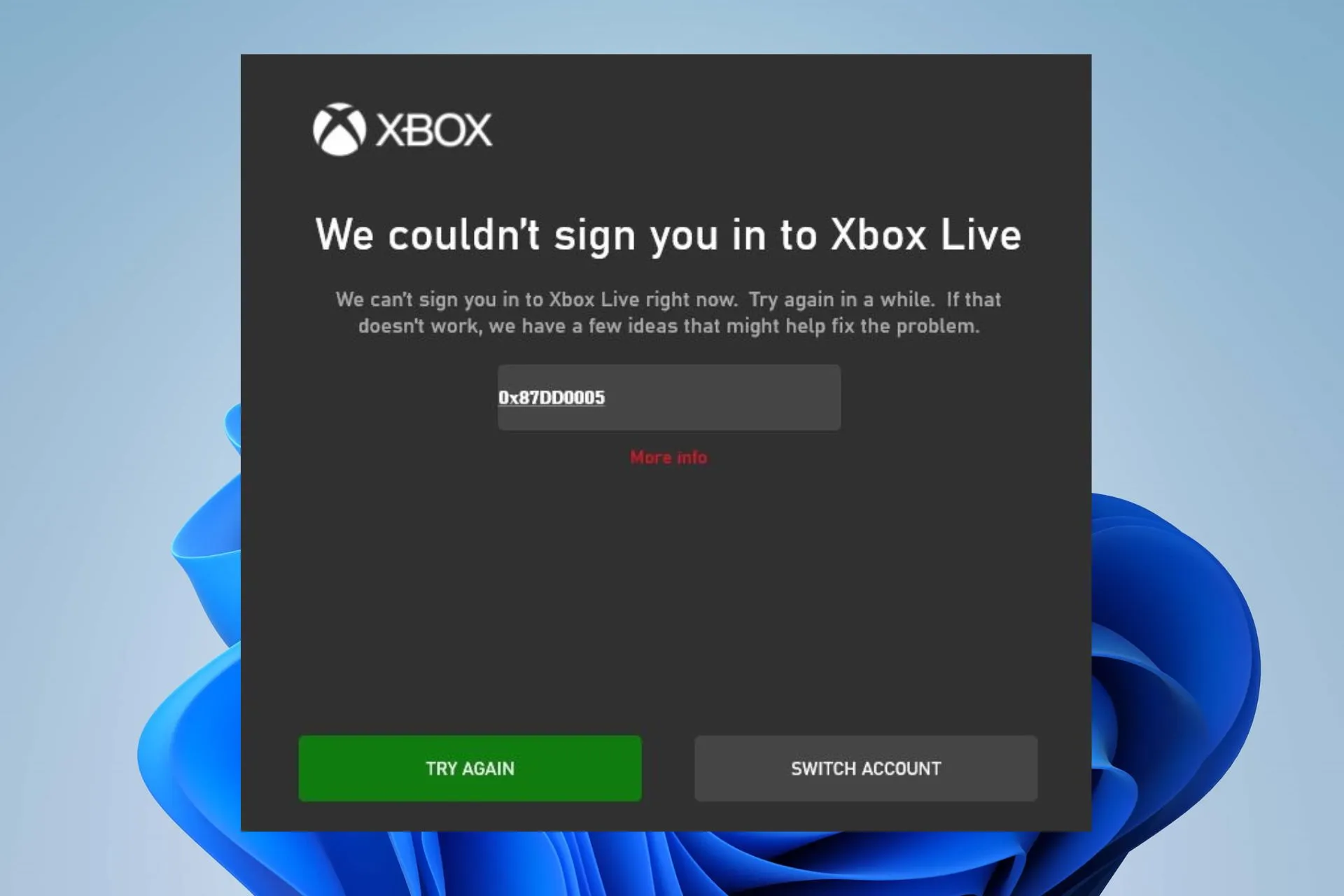
De foutcode 0x87dd0005 op Xbox duidt doorgaans op een aanmeldingsprobleem. Het komt vaak voor als er een probleem is met uw Xbox Live-account of netwerkconnectiviteit. Daarom bespreekt dit artikel waarom de fout optreedt en enkele stappen om deze te verhelpen.
Misschien ben je ook geïnteresseerd in ons artikel over de fout 0x80190190 op Xbox en enkele manieren om deze op te lossen.
Wat veroorzaakt de 0x87dd0005 Xbox-fout?
De fout betekent dat er een probleem is met de Xbox-service, of dat er op je console of pc een onverwachte fout is opgetreden. Hier volgen enkele mogelijke oorzaken van deze fout:
- Problemen met de Xbox Live-service zijn een veelvoorkomende oorzaak.
- Onjuiste accountgegevens, verlopen Xbox Live-abonnementen of andere accountproblemen.
- Problemen met de netwerkverbinding zorgen ervoor dat u geen verbinding kunt maken met internet.
- Tijdelijke gegevens- of cacheproblemen kunnen soms tot problemen leiden.
- Xbox Live-profielconflicten, zoals meerdere ingelogde profielen, kunnen het probleem veroorzaken.
Hoe los ik fout 0x87dd0005 op?
We raden u aan de volgende voorafgaande controles uit te voeren voordat u geavanceerde stappen voor probleemoplossing probeert:
- Controleer de status van de Xbox Live-service op Xbox Live-statuspagina en zorg ervoor dat de service werkt.
- Wis permanente opslag en tijdelijke bestanden.
- Controleer uw internetverbinding en start uw netwerkverbinding opnieuw op.
- Controleer accountgegevens en abonnementen.
Als de voorafgaande controle hierboven het probleem niet kan oplossen, ga dan verder met de onderstaande oplossingen:
1. Start uw apparaat opnieuw op
1.1 Xbox-console
- Houd de Xbox-knop in het midden van je controller ingedrukt om het Power Center te openen.
- Selecteer Console opnieuw opstarten in het menu.
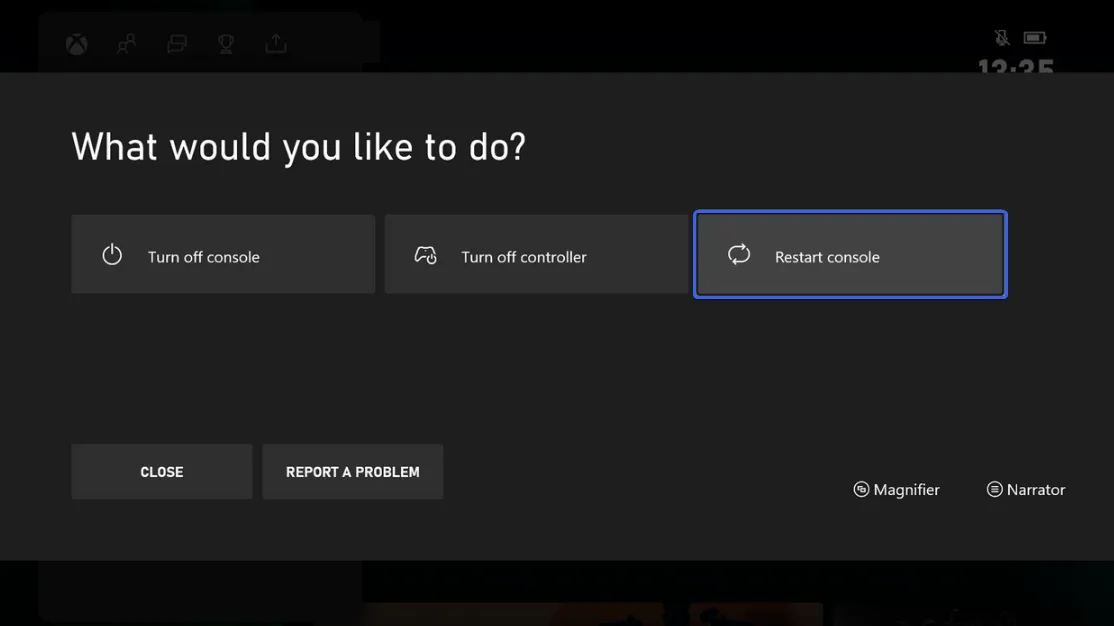
- Klik op Opnieuw opstarten.
- Nadat u de console opnieuw hebt opgestart, probeert u zich aan te melden en controleert u of de fout zich blijft voordoen.
1,2 st
- Druk op de knop Windows.
- Selecteer de knop Aan/uit in het vervolgkeuzemenu en klik vervolgens op Opnieuw opstarten.
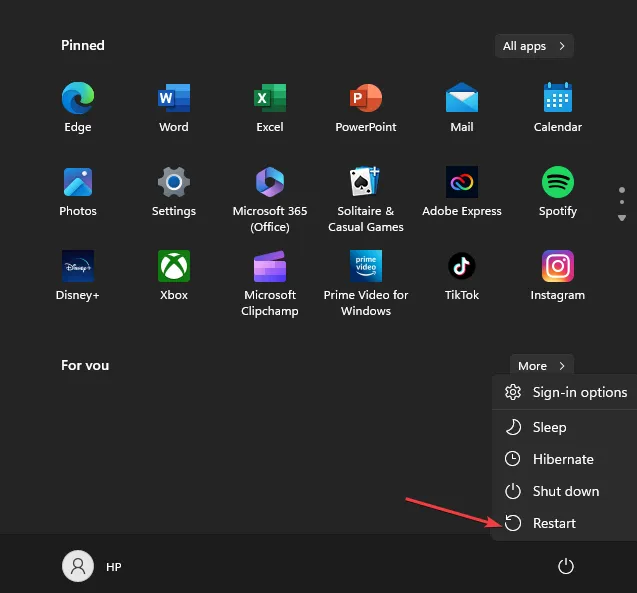
Als u de Xbox-console of pc opnieuw opstart, wordt het proces vernieuwd en worden achtergrondactiviteiten afgesloten die het inloggen belemmeren.
2. Gebruik de optie Account wisselen
- Klik op de pagina met inlogfouten op de knop Account wisselen.
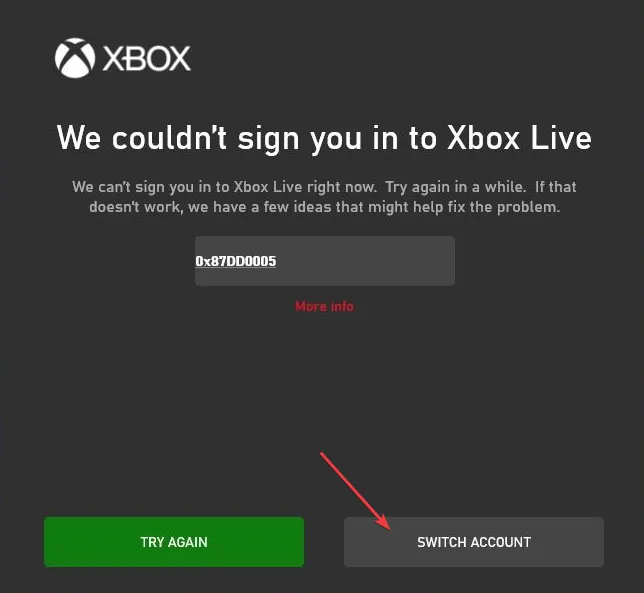
- Selecteer uw account en ga verder.
Met de bovenstaande stappen kunt u uw account selecteren en naar uw account overschakelen als u meerdere accounts heeft.
3. Verwijder het problematische spel en installeer het opnieuw
3.1 Xbox-console
- Op het Startscherm selecteer Mijn games & apps.
- Markeer de game of app en druk vervolgens op de Menuknop op je controller.
- Klik op Game & beheren add-ons.
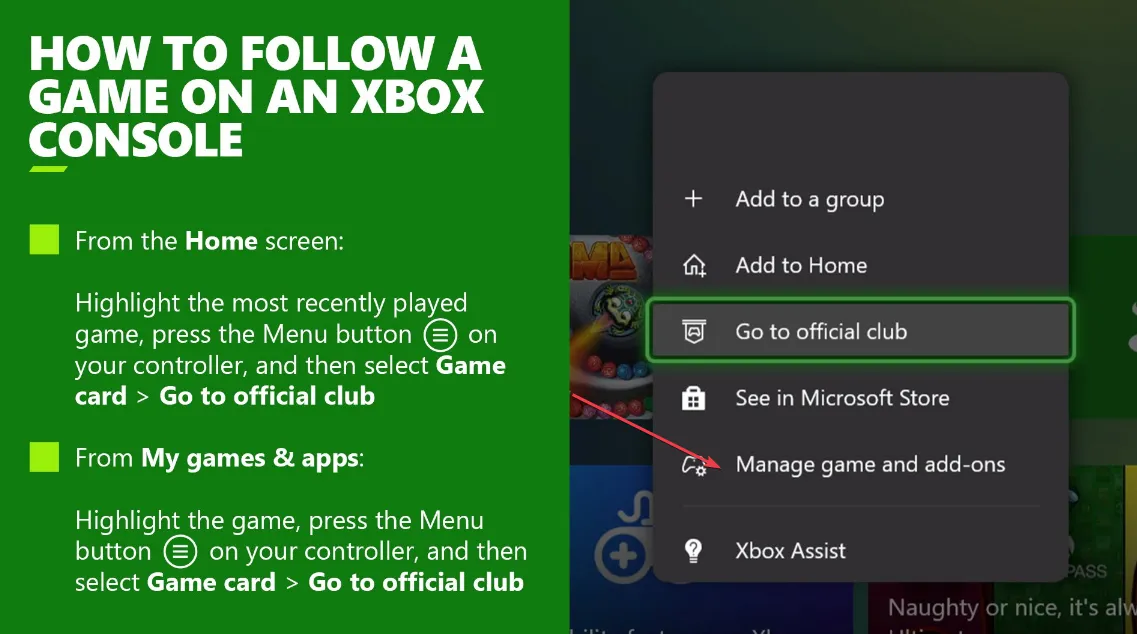
- Selecteer vervolgens Alles verwijderen.
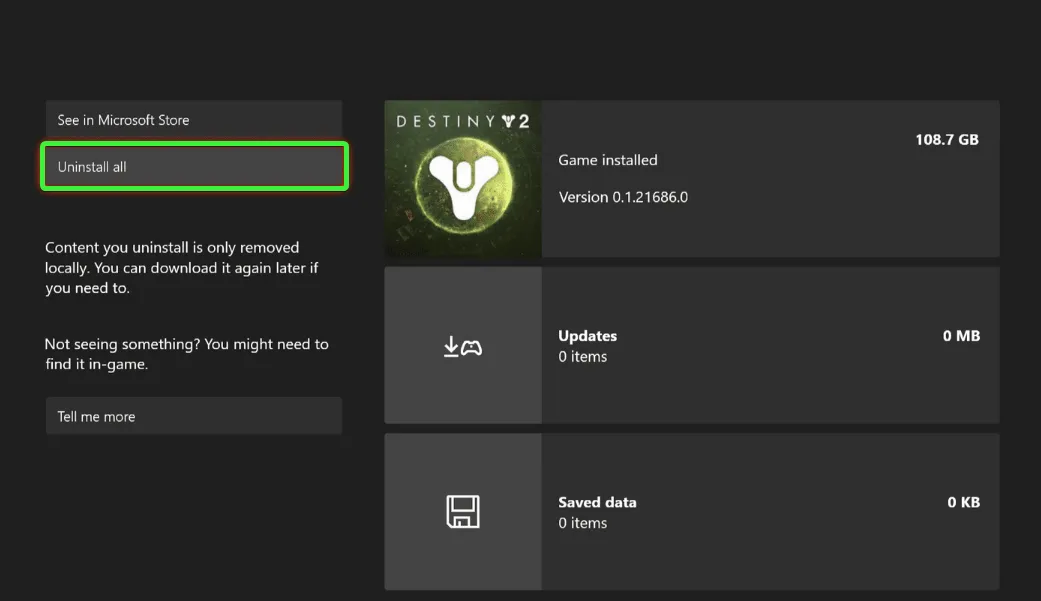
- Herhaal de stappen voor het opnieuw opstarten van de Xbox-console in oplossing 1.
- Download na het opnieuw opstarten de game of app en probeer deze te starten om te zien of de fout zich blijft voordoen.
3,2 pct
- Druk op de toetsen Windows + R , typ appwiz.cpl en klik op OK < a i=4>om de Programma’s en Functies te openen.
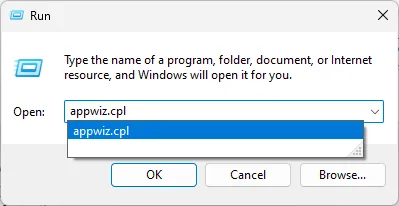
- Zoek de Xbox-game, klik erop en klik vervolgens op Verwijderen.
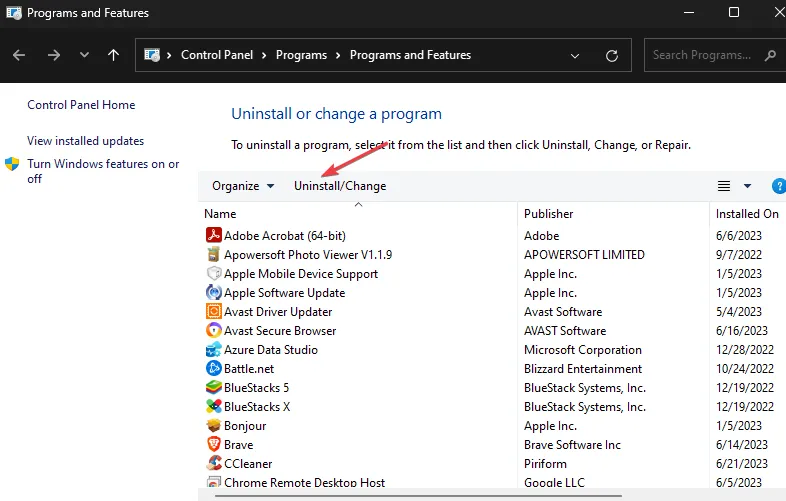
- Start uw pc daarna opnieuw op.
- Als de game eenPlay Anywhere-game is, installeer deze dan opnieuw. Het kan echter zijn dat je het opnieuw moet kopen als dit niet het geval is.
Als u de game opnieuw installeert, worden de problemen opgelost waardoor de game zich niet aanmeldt bij uw Microsoft-account.
Je kunt ook controleren wat je moet doen als Xbox One geen games laadt. U kunt ook lezen over het oplossen van problemen met het downloaden van games van de Xbox Game Pass op uw pc.
Heeft u vragen of suggesties naar aanleiding van deze handleiding? Laat ze dan achter in de opmerkingensectie.



Geef een reactie