0x8031004a Windows Update-foutcode: hoe dit te verhelpen
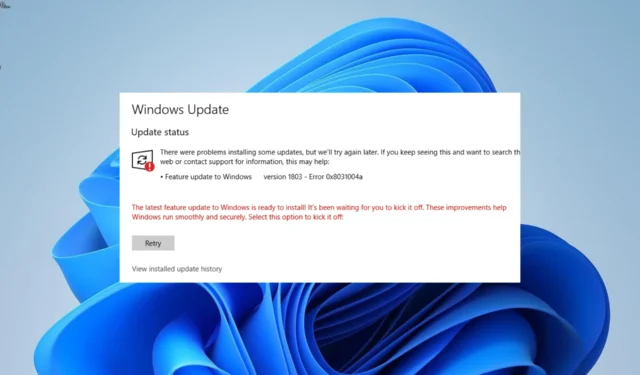
Windows-updates zijn belangrijk voor het oplossen van vervelende problemen op uw pc. Gebruikers komen echter verschillende problemen tegen tijdens het updaten van hun pc’s , waarbij de foutcode 0x8031004a een prominente is.
Waarom krijg ik de foutcode 0x8031004a
Hieronder staan enkele van de mogelijke oorzaken van deze fout:
- Defecte systeembestanden : een van de belangrijkste oorzaken van dit probleem is een beschadigd of ontbrekend systeembestand. U kunt de foutmelding omzeilen door deze bestanden te repareren en terug te zetten .
- Onvoldoende geheugen : als u te veel ongewenste bestanden op uw pc heeft, kunt u deze foutmelding krijgen wanneer u probeert uw pc bij te werken . Om dit probleem op te lossen, moet u het hulpprogramma Schijfopruiming uitvoeren.
- Storingscomponenten : soms krijgt u de fout 0x8031004a vanwege problemen met sommige updatecomponenten. De oplossing hiervoor is om deze componenten opnieuw op te starten.
Hoe kan ik de foutcode 0x8031004a oplossen
1. Voer een schone start uit
- Druk op de Windows toets + R , typ msconfig en druk op Enter .
- Kies bovenaan voor Services , vink het vakje Alle Microsoft-services verbergen aan en klik op de knop Alles uitschakelen .
- Klik vervolgens bovenaan op het tabblad Opstarten .
- Klik op de koppeling Taakbeheer openen .
- Klik met de rechtermuisknop op elk van de apps daar en selecteer Uitschakelen .
- Ga ten slotte terug naar het venster Systeemconfiguratie en klik op de knop Toepassen, gevolgd door OK .
De 0x8031004a-fout kan soms te wijten zijn aan een conflict tussen sommige apps van derden. Het uitvoeren van een schone start zou hier voldoende moeten zijn.
2. Reset Windows-updatecomponenten
- Druk op de Windows toets, typ cmd en selecteer Als administrator uitvoeren onder Opdrachtprompt.
- Typ de onderstaande opdrachten en druk Enterna elk op:
Net stop bitsNet stop wuauservNet stop appidsvcNet stop cryptsvcDel %ALLUSERSPROFILE%\Microsoft\Network\Downloader\qmgr*.dat /QDel "%HOMEDRIVE%\Users\All Users\Microsoft\Network\Downloader\qmgr*.dat"/QDel %WINDIR%\SoftwareDistribution\*.* /s /QNet start bitsNet start wuauservNet start appidsvcNet start cryptsvc - Wacht ten slotte tot de opdrachten zijn voltooid en start uw pc opnieuw op.
In sommige gevallen kan de fout 0x8031004a worden veroorzaakt door problemen met een of meer cruciale updatecomponenten. U moet deze componenten opnieuw opstarten om van de fout af te komen.
3. Voer de probleemoplosser voor Windows Update uit
- Druk op de Windows toets + I en kies Problemen oplossen in het rechterdeelvenster.
- Klik op de optie Andere probleemoplossers op de volgende pagina.
- Klik ten slotte op de knop Uitvoeren vóór de optie Windows Update.
De 0x8031004a-fout kan soms te wijten zijn aan problemen met sommige services en componenten. De oplossing hiervoor is om de probleemoplosser voor Windows Update uit te voeren.
4. Herstel systeembestanden
- Druk op de Windows toets, typ cmd en selecteer Als administrator uitvoeren onder Opdrachtprompt.
- Typ de onderstaande opdracht en druk op Enter om het uit te voeren:
DISM /online /cleanup-image /restorehealth - Wacht tot de opdracht is voltooid.
- Voer nu de onderstaande opdracht uit:
sfc /scannow - Wacht ten slotte tot de opdracht is voltooid en start uw pc opnieuw op.
In sommige gevallen veroorzaken corrupte of ontbrekende systeembestanden verschillende problemen, en deze 0x8031004a-updatefout is niet anders. Om dit op te lossen, moet u een paar scans uitvoeren.
5. Voer een interne upgrade uit
- Ga naar de officiële Windows 11-downloadwebsite en klik op Nu downloaden onder het gedeelte Windows 11-installatiemedia maken.
- Dubbelklik op het gedownloade bestand om het uit te voeren.
- Wacht nu tot Windows de installatie heeft voorbereid en klik op Ja wanneer daarom wordt gevraagd.
- Accepteer vervolgens de licentieovereenkomst en wacht terwijl Windows de vereiste updates downloadt.
- Kies tussen het behouden van uw bestanden en apps en het verwijderen ervan. Aangezien u een interne upgrade wilt uitvoeren, moet u de aanbevolen instellingen behouden, dwz uw bestanden en apps behouden.
- Klik nu op de knop Installeren om de interne upgrade te starten.
- Wacht ten slotte tot Windows de benodigde bestanden kopieert om uw apparaat te upgraden en uw pc opnieuw op te starten.
Als de update mislukt met foutcode 0x8031004a, moet u een reparatie-upgrade uitvoeren. Dit zal je helpen de update door te voeren.
De updatefout 0x8031004a kan behoorlijk vervelend zijn, maar het is niet de moeilijkste om op te lossen. Gelukkig is uw taak gemakkelijker gemaakt met de oplossingen in deze handleiding.
Heb je het probleem kunnen oplossen? Laat het ons gerust weten in de reacties hieronder.



Geef een reactie