0x8024ce0e, Kan Windows Update niet installeren
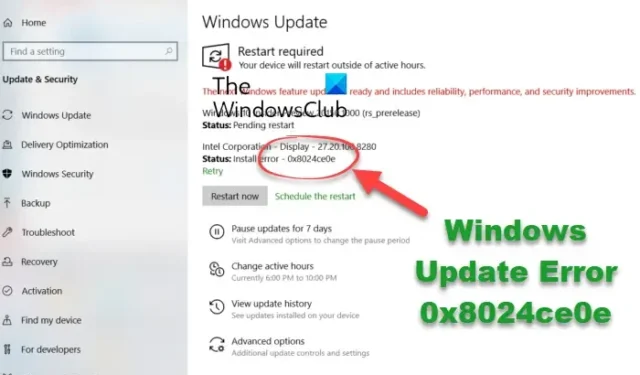
Deze handleiding laat zien hoe u foutcode 0x8024ce0e kunt oplossen tijdens het installeren van Windows-updates op uw pc. Veel Windows-gebruikers hebben gemeld dat ze deze fout ervaren wanneer ze Windows-updates proberen te downloaden. Deze fout kan het gevolg zijn van een generiek probleem, zoals een zwakke internetverbinding of weinig schijfruimte. Er kunnen echter andere redenen zijn voor deze fout, waaronder interferentie van externe randapparaten, een beschadigde map Softwaredistributie, kapotte systeembestanden, enz. U kunt in ieder geval de onderstaande oplossingen gebruiken om deze fout op te lossen.
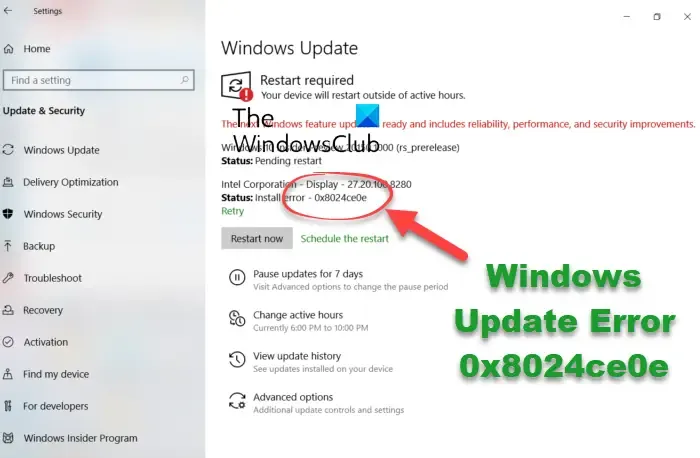
Fix Fout 0x8024ce0e, Kan Windows Update niet installeren
Als Windows Updates niet kan worden geïnstalleerd met foutcode 0x8024ce0e, kunt u deze oplossingen gebruiken om het probleem voor eens en voor altijd op te lossen.
- Pauzeer updates, start uw pc opnieuw op en hervat updates.
- Voer de probleemoplosser voor Windows Update uit.
- Zorg ervoor dat u verbonden bent met een stabiele netwerkverbinding.
- Controleer of u voldoende opslagruimte heeft voor nieuwe updates.
- Koppel externe hardware los.
- Stel de map Softwaredistributie opnieuw in.
1] Pauzeer updates, start uw pc opnieuw op en hervat updates
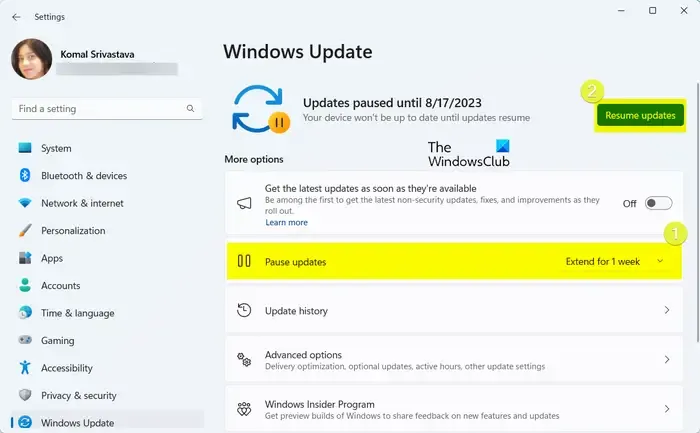
Sommige getroffen gebruikers konden de fout herstellen door de updates enige tijd te onderbreken en vervolgens de updates te hervatten. Dus voordat u geavanceerde oplossingen voor probleemoplossing probeert, raden we u aan Windows-updates te pauzeren, uw computer opnieuw op te starten en vervolgens door te gaan met het installeren van Windows-updates.
U kunt het gewenste tijdsinterval voor het onderbreken van updates selecteren op het tabblad Instellingen > Windows Update .
Nadat de updates zijn onderbroken, start u uw computer opnieuw op, gaat u naar Instellingen > Windows Updates en drukt u op de knop Updates hervatten om door te gaan met de installatie van beschikbare Windows-updates.
2] Voer de probleemoplosser voor Windows Update uit

Om het uit te voeren, opent u Instellingen met Win+I, gaat u naar Systeem > Problemen oplossen en klikt u op de knop Andere probleemoplossers . Druk daarna op de knop Uitvoeren naast de probleemoplosser voor Windows Update. Het zal dan beginnen met het detecteren en oplossen van problemen met Windows-updates. Eenmaal voltooid, kunt u controleren of u Windows-updates kunt installeren zonder foutcode 0x8024ce0e.
3] Zorg ervoor dat u bent verbonden met een stabiele netwerkverbinding
De Windows Updates kunnen mogelijk niet worden geïnstalleerd en activeren deze fout als uw internetverbinding zwak of onstabiel is. Test dus uw internetverbinding en zorg ervoor dat uw computer is verbonden met een gezonde netwerkverbinding.
4] Controleer of u voldoende opslagruimte heeft voor nieuwe updates
Een andere mogelijke oorzaak van deze fout kan het feit zijn dat u onvoldoende opslagruimte op uw computer heeft. De Windows-updates worden op uw systeemschijf geïnstalleerd. Als er weinig ruimte is, kunnen de nieuwe Windows-updates niet volledig worden geïnstalleerd. Maak daarom wat ruimte vrij op uw systeemschijf en controleer vervolgens of de fout is opgelost.
5] Koppel externe hardware los
Als u externe hardware zoals een flashstation, harde schijf, mediakaartlezer, enz. hebt aangesloten tijdens het installeren van Windows-updates, kan dit het proces beïnvloeden. Dus als het scenario van toepassing is, koppelt u het apparaat los en kijkt u of de fout is verholpen.
6] Reset de map Softwaredistributie
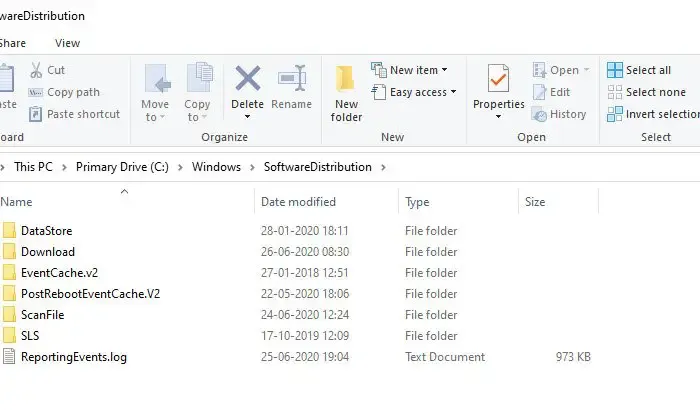
De map SoftwareDistribution bevat de bestanden die nodig zijn tijdens het installeren van Windows-updates op uw pc. Als u foutcode 0x8024ce0e blijft ervaren als deze map een aantal kapotte of beschadigde bestanden bevat. U kunt de fout herstellen door de map SoftwareDistribution opnieuw in te stellen . Deze map wordt opnieuw gemaakt wanneer u Windows-updates installeert.
Dit zijn de stappen om de map Softwaredistributie op Windows 11/10 opnieuw in te stellen:
Start eerst de opdrachtprompt-app met beheerdersrechten. Open hiervoor Windows Search, voer cmd in het zoekvak in, beweeg de muis over de opdrachtprompt-app en selecteer de optie Als administrator uitvoeren.
Typ en voer nu de onderstaande opdrachten één voor één in:
net stop wuauserv
net stop cryptSvc
net stop bits
net stop msiserver
Nadat de bovenstaande opdrachten zijn uitgevoerd, kunt u de map SoftwareDistribution hernoemen met behulp van de onderstaande opdracht:
Ren C:\Windows\SoftwareDistribution SoftwareDistribution.old
Wanneer u klaar bent, start u de Windows-updateservices opnieuw op met behulp van de onderstaande opdrachten:
net start wuauserv
net start cryptSvc
net start bits
net start msiserver
U kunt nu proberen Windows-updates te installeren en kijken of de fout is verholpen.
Als niets helpt, kunt u proberen een schone start uit te voeren en vervolgens proberen Windows-updates te installeren.
Wat betekent Windows-update kan 0x80242016 niet installeren?
De foutcode 0x80242016 treedt op wanneer Windows updates niet correct kan installeren. Mogelijk ziet u een WU_E_UH_POSTREBOOTUNEXPECTEDSTATE-bericht in uw foutenlogboeken. Dit betekent in feite dat nadat de post-reboot-bewerking van de update is voltooid, de status onverwacht is. Om deze fout op te lossen, kunt u de probleemoplosser voor Windows Update uitvoeren, SFC- en DISM-scans uitvoeren, antivirusprogramma’s van derden uitschakelen, Windows Update-componenten opnieuw instellen of Windows-updateservices opnieuw starten. Als dat niet helpt, kun je de updates handmatig downloaden en installeren.
Wat is fout 0x80244010 op Windows 10-update?
De foutcode 80244010 treedt op bij het downloaden, installeren of upgraden van uw Windows-apparaat. U kunt proberen deze fout op te lossen door de probleemoplosser voor Windows Update uit te voeren. Als dat niet helpt, kunt u de Windows-componenten laten rusten, de map SoftwareDistribution hernoemen of een SFC-scan gebruiken om beschadigde systeembestanden te herstellen. Als niets helpt, kunt u het frequentiebeleid voor detectie van automatische updates activeren in uw Groepsbeleid-editor.



Geef een reactie