0x8024a204 Windows Update-fout: hoe dit te verhelpen
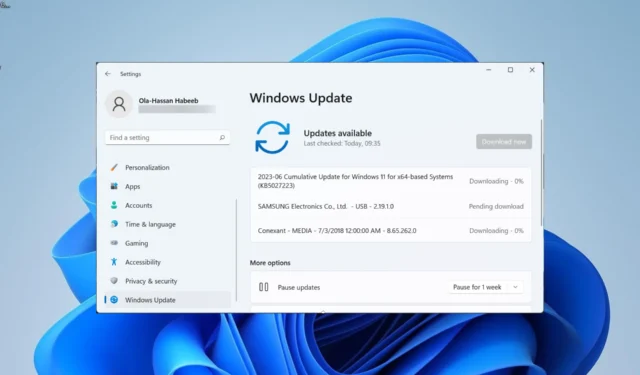
De 0x8024a204 Windows-updatefout treedt op wanneer u een cumulatieve update probeert te installeren. Een update voor Windows Defender Antivirus antimalware platformfout vergezelt dit probleem.
Dit probleem voorkomt dat gebruikers updates installeren die belangrijk zijn voor de beveiliging van uw pc. Als u ook met deze fout wordt geconfronteerd, laten we u zien hoe u deze snel kunt oplossen met de oplossingen in deze handleiding.
Waarom krijg ik de fout 0x8024a204?
Verschillende factoren kunnen verantwoordelijk zijn voor de 0x8024a204-fout op uw pc. Hieronder staan enkele van de opmerkelijke:
- Corrupte systeembestanden : de belangrijkste oorzaak van dit probleem zijn kapotte of ontbrekende systeembestanden. U kunt dit probleem oplossen door deze bestanden te herstellen .
- Problemen met updatecomponenten : soms kan dit probleem te wijten zijn aan problemen met cruciale updatecomponenten. De oplossing hiervoor is om deze componenten opnieuw op te starten.
- Kleine problemen met de vereiste services : in sommige gevallen kan deze foutcode te wijten zijn aan kleine problemen met de services die belangrijk zijn om uw pc bij te werken. Het uitvoeren van de probleemoplosser voor Windows-updates zou deze problemen moeten verhelpen.
Hoe kan ik de Windows-updatefout 0x8024a204 oplossen?
1. Start enkele services opnieuw
- Druk op de Windows toets + R , typ services.msc en klik op OK .
- Dubbelklik op de Background Intelligent Transfer Service om de bijbehorende eigenschappenpagina te openen.
- Stel nu het opstarttype in op Automatisch en klik op de knop Start als deze is uitgeschakeld.
- Klik vervolgens op Toepassen, gevolgd door OK .
- Herhaal ten slotte stap 2 tot en met 4 voor de Windows Update- service en start uw pc opnieuw op.
De Windows Update en Background Intelligence Transfer Service zijn twee belangrijke services voor het updaten van uw pc. Als deze services zijn uitgeschakeld, kan dit de fout 0x8024a204 veroorzaken.
U moet deze services en uw pc opnieuw opstarten om dit probleem op te lossen.
2. Reset Windows-updatecomponenten
- Druk op de toets Windows + S , typ cmd en kies Als administrator uitvoeren onder Opdrachtprompt.
- Typ de onderstaande opdrachten en druk Enterna elk op:
Net stop bitsNet stop wuauservNet stop appidsvcNet stop cryptsvcDel %ALLUSERSPROFILE%\Microsoft\Network\Downloader\qmgr*.dat /QDel "%HOMEDRIVE%\Users\All Users\Microsoft\Network\Downloader\qmgr*.dat"/QDel %WINDIR%\SoftwareDistribution\*.* /s /QNet start bitsNet start wuauservNet start appidsvcNet start cryptsvc - Wacht ten slotte tot de opdrachten zijn voltooid en start uw pc opnieuw op.
In sommige gevallen kan fout 0x8024a204 worden veroorzaakt door problemen met essentiële updatecomponenten. U kunt dit oplossen door deze componenten opnieuw op te starten.
3. Voer de probleemoplosser voor Windows Update uit
- Druk op de Windows toets + I en kies Problemen oplossen in het rechterdeelvenster.
- Klik op de optie Andere probleemoplossers op de volgende pagina.
- Klik ten slotte op de knop Uitvoeren vóór de optie Windows Update en volg de instructies op het scherm.
In sommige gevallen kan het moeilijk zijn om de oorzaak van deze 0x8024a204-fout te achterhalen. Het kan een combinatie zijn van problemen met de componenten en sommige services.
De oplossing hiervoor is om de probleemoplosser voor Windows Update uit te voeren en uw pc opnieuw op te starten.
4. Herstel systeembestanden
- Druk op de toets Windows + S , typ cmd en klik op Als administrator uitvoeren onder Opdrachtprompt.
- Typ de onderstaande opdracht en druk op Enter om het uit te voeren:
DISM /online /cleanup-image /restorehealth - Wacht tot de opdracht is voltooid.
- Voer vervolgens de onderstaande opdracht uit:
sfc /scannow - Wacht ten slotte tot de opdracht is voltooid en start uw pc opnieuw op.
Als uw systeembestanden kapot zijn of ontbreken, krijgt u mogelijk de foutcode 0x8024a204. Wat u hier moet doen, is deze bestanden repareren en herstellen door de opdrachten DISM en SFC uit te voeren.
Als alternatief kunt u een speciale tool in Fortect gebruiken om deze bestanden snel te repareren. Deze software bespaart u de stress van het moeten uitvoeren van meerdere opdrachten en repareert het defecte bestand met de originele versie.
5. Download de update handmatig
- Druk op de Windows toets + S , typ updategeschiedenis en kies Bekijk uw updategeschiedenis .
- Noteer het KB-nummer van de update die de fout geeft.
- Ga nu naar de Microsoft Update-catalogus en zoek naar de update in stap 2.
- Kies vervolgens uw specificaties en selecteer de Update die daarbij past.
- Voer ten slotte het gedownloade bestand uit om het te installeren.
Als alle pogingen om de update automatisch te installeren de fout 0x8024a204 blijven retourneren, kunt u naar de Microsoft Update-catalogus gaan om de update handmatig te downloaden en te installeren. Hiermee kunt u de mogelijke factoren omzeilen die de update stoppen.
De updatefout 0x8024a204 kan vervelend zijn, maar het is een probleem dat eenvoudig kan worden opgelost. Met de informatie in deze handleiding zou het nu gemakkelijker moeten zijn om de fout te omzeilen.
Heb je het probleem kunnen oplossen? Laat het ons gerust weten in de reacties hieronder.



Geef een reactie