0x8019019a Foutcode: hoe u uw e-mailapp in 4 stappen kunt repareren
Sinds de laatste update is het gebruikelijk om een foutcode 0x8019019a tegen te komen tijdens het gebruik van de Mail-app op Windows-pc’s. Dit probleem maakt het onmogelijk om Yahoo Mail in te stellen of te synchroniseren met de Mail-app.
Daarom blijft de lastige vraag voor verschillende gebruikers: hoe kan ik de Mail-app-fout op mijn Windows-pc oplossen? Daarom worden in dit artikel enkele oplossingen besproken om de 0x8019019a-fout op te lossen.
Wat betekent code 0x8019019a?
Foutcode 0x8019019a treedt meestal op bij het instellen of synchroniseren van Yahoo Mail op een Windows-apparaat met behulp van de Mail-app.
Wat veroorzaakt foutcode 0x8019019a?
Ongeacht de oorzaken kunt u de fout oplossen door de oplossingen in de volgende sectie te proberen.
Hoe repareer ik code 0x8019019a?
Let vooral op de volgende voorafgaande controles:
- Start de Mail-app en de pc opnieuw op om de processen te vernieuwen en te controleren of deze werkt.
- Zet uw router/modem uit en weer aan of maak verbinding met een stabiel internetnetwerk om netwerkproblemen op te lossen.
- Controleer uw Yahoo Mail-accountinstellingen nogmaals in de Mail-app.
- Schakel tijdelijk eventuele beveiligingssoftware of firewall uit en probeer uw Yahoo Mail-account opnieuw in te stellen.
- Werk het Windows-besturingssysteem bij om compatibiliteitsproblemen op te lossen.
- Als u een VPN gebruikt, probeer deze dan tijdelijk uit te schakelen en probeer vervolgens uw Yahoo Mail-account in te stellen.
1. Verwijder het Yahoo-account en voeg het opnieuw toe
- Start de Mail- app en klik op Accounts in het linkerdeelvenster van het venster.
- Klik op uw Yahoo-account en tik op de optie Account verwijderen.
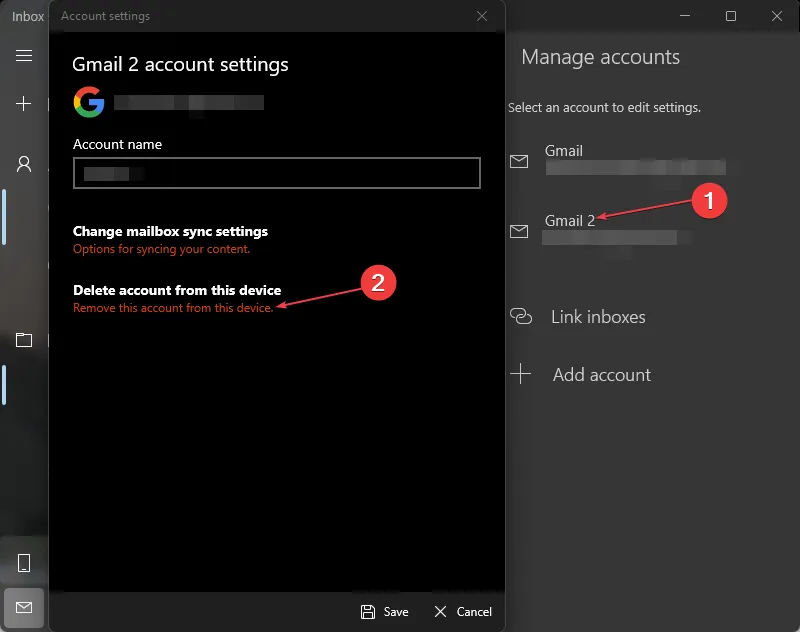
- Klik op de knop Verwijderen op de nieuwe prompt.
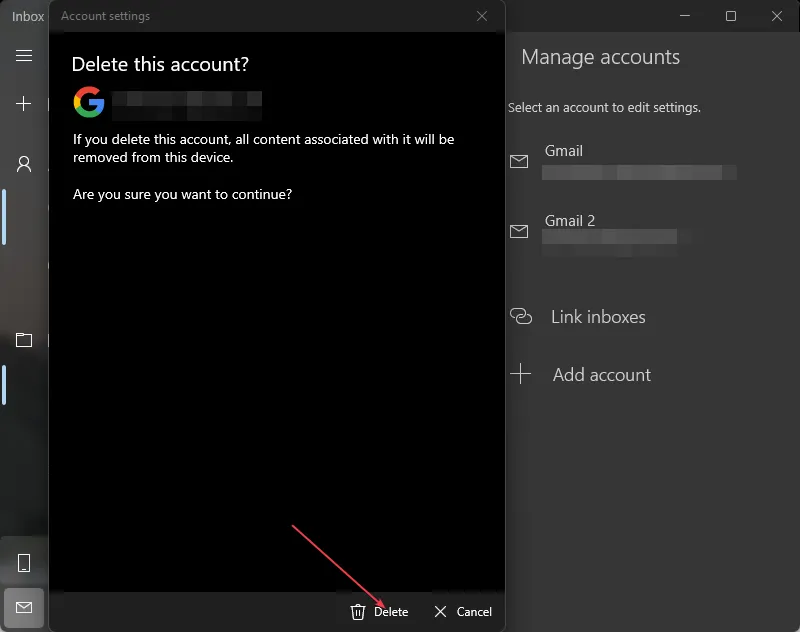
- Start uw pc opnieuw op en start de Mail-app opnieuw.
- Voeg het Yahoo-account toe aan de Mail-app en controleer of de 0x8019019a-fout is opgelost.
2. Werk de Mail-app bij
- Klik met de linkermuisknop op de knop Start , typ Mail en selecteer Delen in het contextmenu.
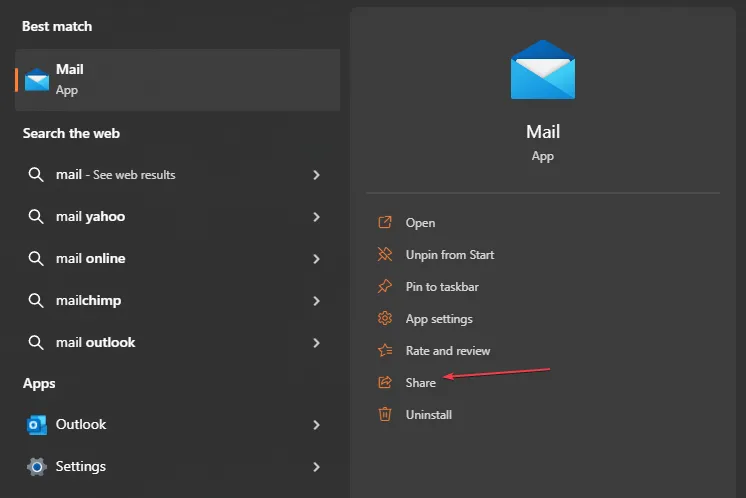
- Microsoft Store start de Mail-app-pagina.
- Controleer of er een update beschikbaar is voor de app. Als er updates beschikbaar zijn, klikt u op de knop Bijwerken .
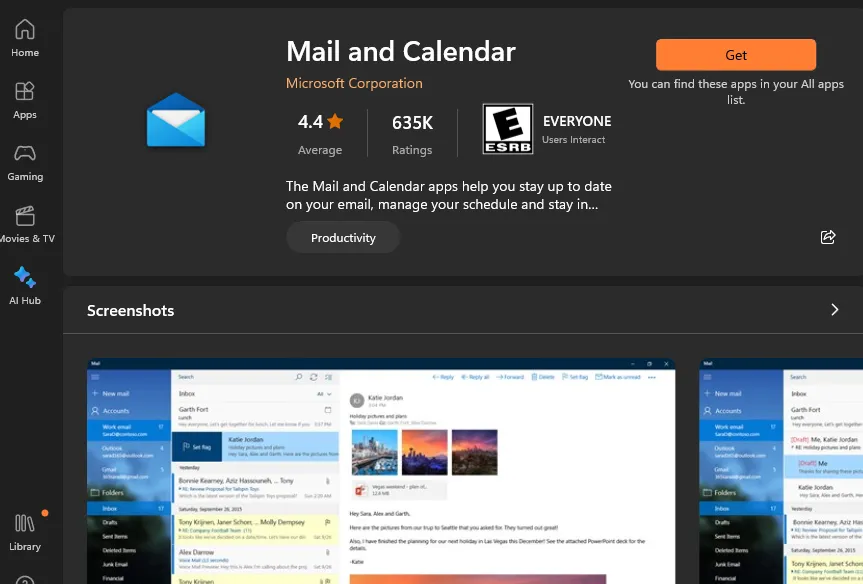
- Start na de update uw computer opnieuw op, probeer uw Yahoo-account toe te voegen met de Mail-app en kijk of het probleem is opgelost.
Door de Mail-app bij te werken, worden bugs van de verouderde versie die de fout veroorzaken verholpen en worden patches geïnstalleerd om de prestaties van de app te verbeteren.
3. Genereer een wachtwoord en gebruik Andere Account POP, IMAP
- Open uw webbrowser en voer Yahoo mail in met uw ID en wachtwoord.
- Klik in de rechterbovenhoek op uw profiel en kies Accountgegevens.
- Selecteer de optie Accountbeveiliging . Klik onderaan de pagina op Beheer app-wachtwoorden.
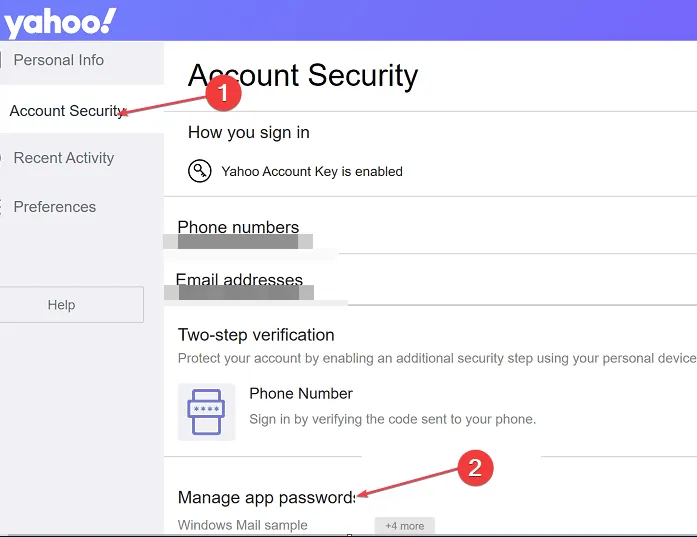
- Selecteer de andere app in het nieuwe vervolgkeuzemenu.
- Klik op de knop App-wachtwoord genereren om Yahoo Mail te vragen een wachtwoord van 16 tekens voor uw account te maken. Kopieer het wachtwoord naar uw klembord.
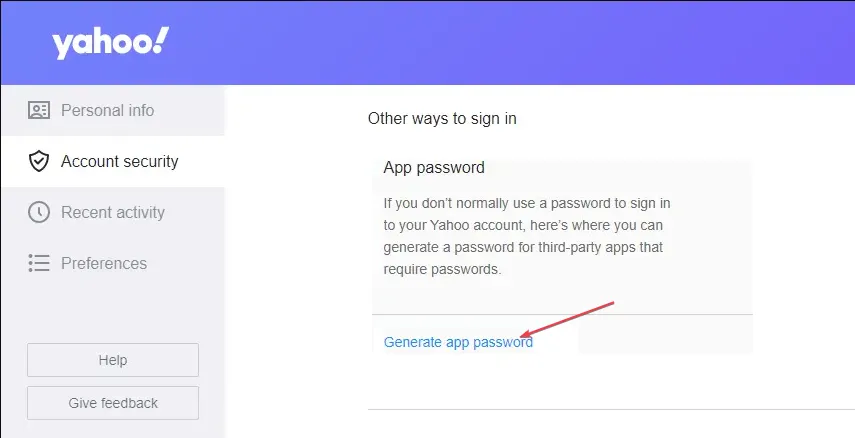
- Open de Mail- app op uw computer, ga naar Instellingen en vervolgens Accounts beheren.
- Klik op de knop +Account toevoegen en selecteer Andere accounts (POP, IMAP).
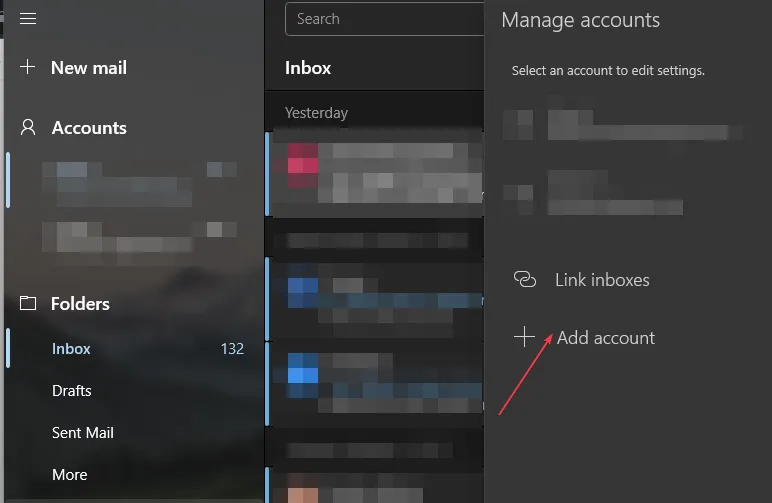
- Voer uw Yahoo-e-mailadres in en plak het wachtwoord van 16 tekens dat u van Yahoo hebt gekopieerd.
- Typ uw naam en klik op Opslaan.
4. Reset de Mail-app
- Druk op Windowsde + Itoets om de app Instellingen te openen.
- Klik op Apps en selecteer Geïnstalleerde apps.
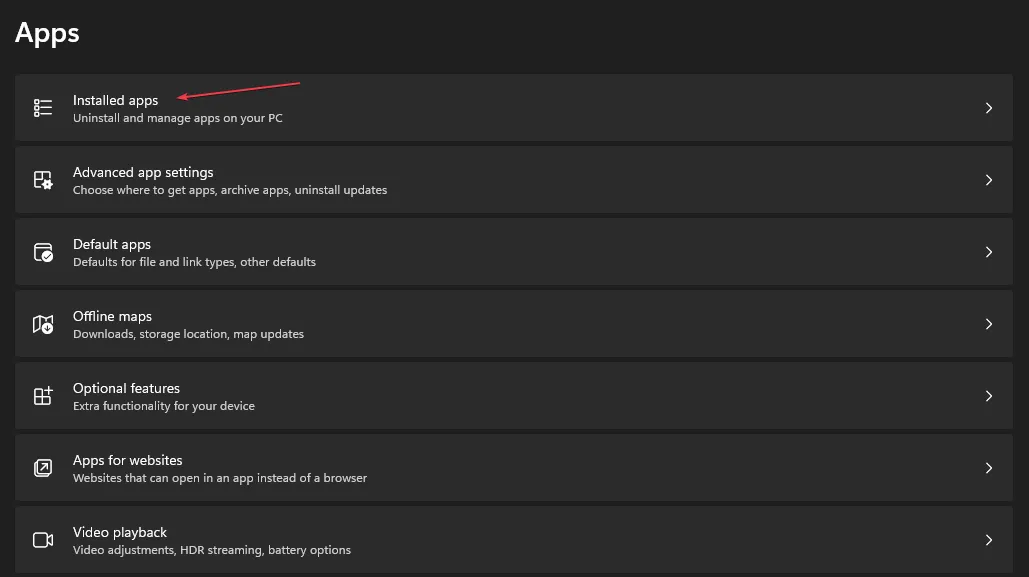
- Zoek vervolgens de app Mail en Agenda. Klik op de opties en klik vervolgens op Geavanceerde opties.
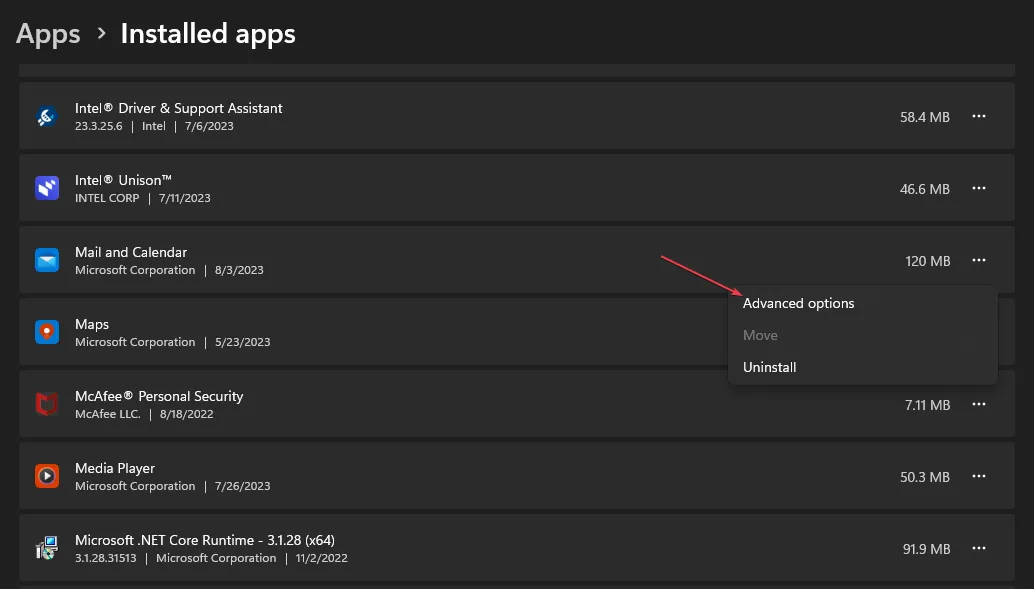
- Klik op de Reset- knop.
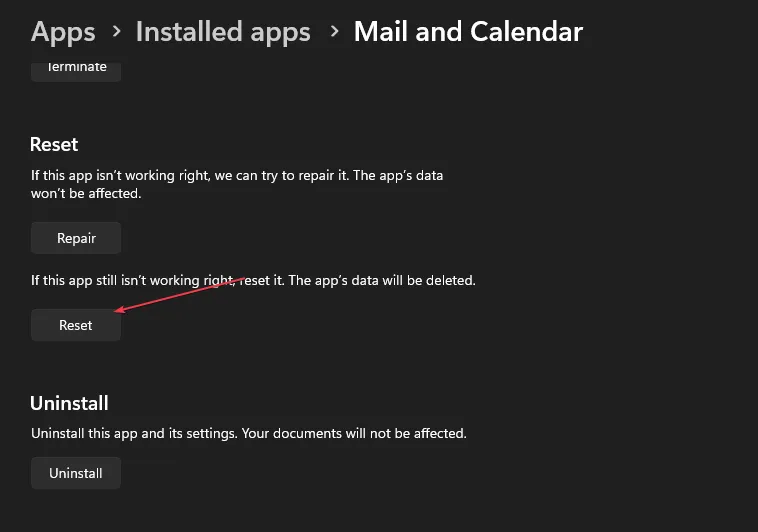
- Open de Mail-app en controleer of de fout aanhoudt.
Door de e-mailclient opnieuw in te stellen, worden problemen met instellingen en configuraties die de functionaliteit verstoren, opgelost.
Als u nog vragen of suggesties heeft, kunt u het opmerkingengedeelte gebruiken.
Geef een reactie