0x80190005 Foutcode: wat is het en hoe dit te verhelpen

Gaming is een groot deel van ons leven, en Xbox is een enorme naam in dit domein. Met fouten zoals 0x80190005 wordt de gebruikerservaring echter beïnvloed.
De fout beperkt vaak uw vermogen om u aan te melden bij uw Microsoft-account of gameservices te detecteren . Daarom hebben we in dit artikel enkele van de meest effectieve oplossingen verzameld.
Wat is de foutcode 0x80190005?
Deze fout houdt verband met Xbox-services en connectiviteit op het Windows-besturingssysteem. Een van de volgende factoren triggert het:
- Problemen met de app : als de Xbox-app verouderd is of slechte of corrupte bestanden bevat, kan deze fout optreden en wordt de Xbox-app niet gestart .
- Beschadigde cache – De fout wordt geactiveerd als de apps-cache of Windows Store-cache verouderd of beschadigd is.
- Kleine bugs en glitches in de Microsoft Store – U kunt met een groot aantal kleine bugs te maken krijgen in de Microsoft Store; de ingebouwde probleemoplosser is erg goed in het kiezen hiervan.
Het zou helpen als u de onderstaande oplossingen zou gebruiken om de Windows Xbox-app-fout op te lossen.
Hoe los ik foutcode 0x80190005 op?
We raden u aan deze tijdelijke oplossingen uit te proberen voordat u de meer uitgebreide oplossingen kiest:
- Log in met een ander account – Deze stap kan helpen als uw huidige gebruiker beschadigd is.
- Start uw apparaat opnieuw op – Een herstart is vaak effectief wanneer kleine bugs of glitches apparaatfouten veroorzaken.
Als geen van bovenstaande werkt, moet u doorgaan met de onderstaande stappen.
1. Reset de winkel
- Druk op Windows+ Rom het dialoogvenster Uitvoeren te openen.
- Typ de volgende opdracht en druk op Enter.
WSreset.exe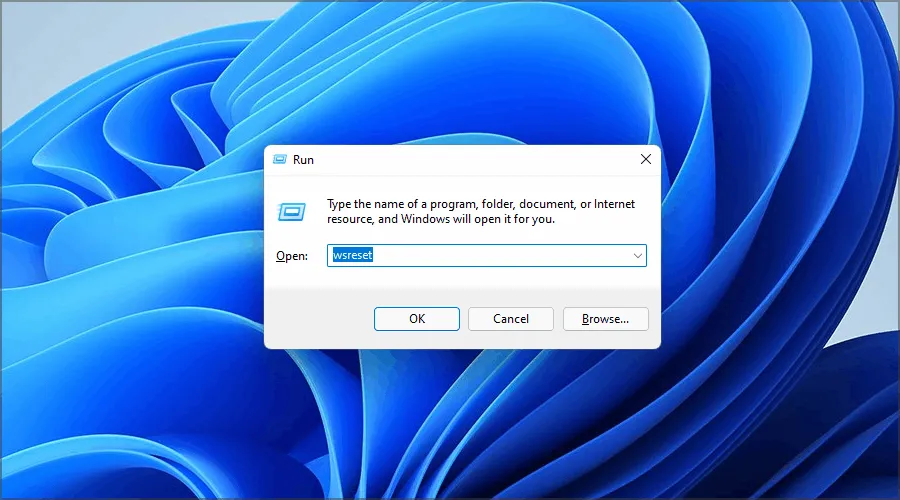
- Start je computer opnieuw op.
2. Wis de cache van de Windows Store
- Druk op Windows + R, typ cmd en druk op Ctrl + Shift + Enter.
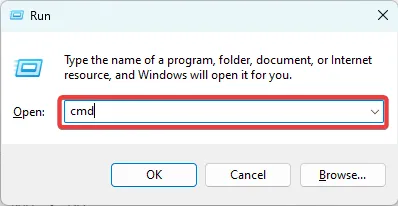
- Typ de onderstaande scripts in de opdrachtprompt en druk Enter na elke script om sommige updateservices te stoppen.
net stop wuauserv
net stop cryptSvc
net stop bits
net stop msiserver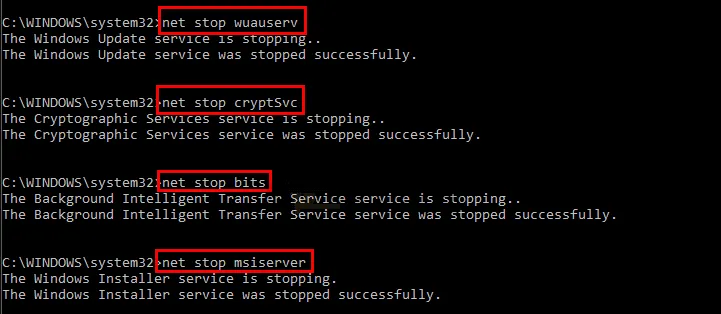
- Voer vervolgens de twee onderstaande scripts uit om de updatemap te hernoemen en te wissen.
ren C:\Windows\System32\catroot2 Catroot2.old
ren C:\Windows\SoftwareDistribution SoftwareDistribution.old
- Start de gestopte services opnieuw door de onderstaande scripts uit te voeren.
net start wuauserv
net start cryptSvc
net start bits
net start msiserver - Start uw computer opnieuw op en controleer of de 0x80190005-fout is opgelost.
3. Reset de Xbox-app
- Druk op Windows+ Iom de app Instellingen te openen.
- Selecteer in het linkerdeelvenster Apps en klik vervolgens op Geïnstalleerde apps aan de rechterkant.
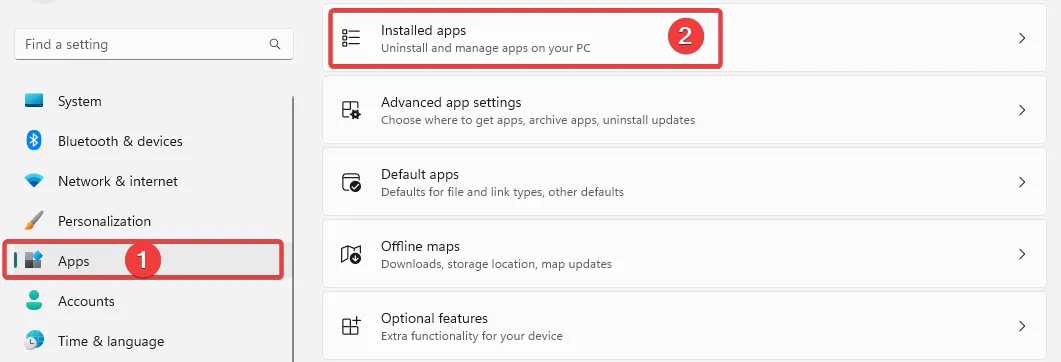
- Zoek naar de Xbox- app, klik op de 3 stippen en selecteer Geavanceerde opties.
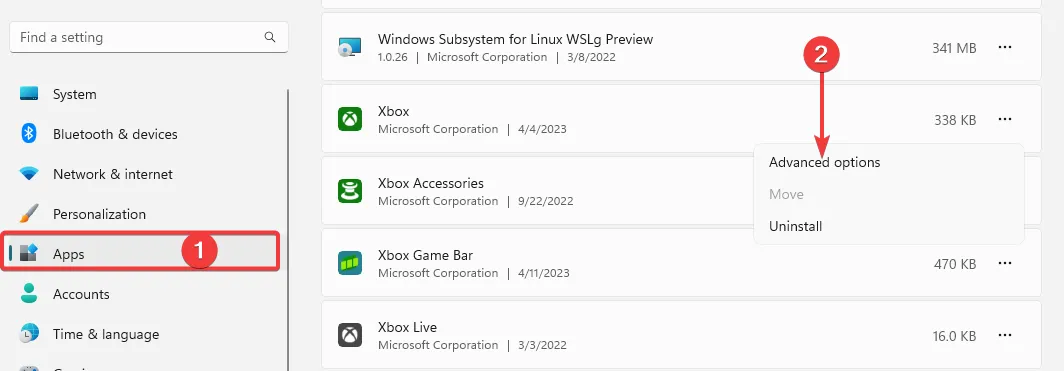
- Scroll naar beneden en selecteer Opnieuw instellen en start vervolgens uw computer opnieuw op.
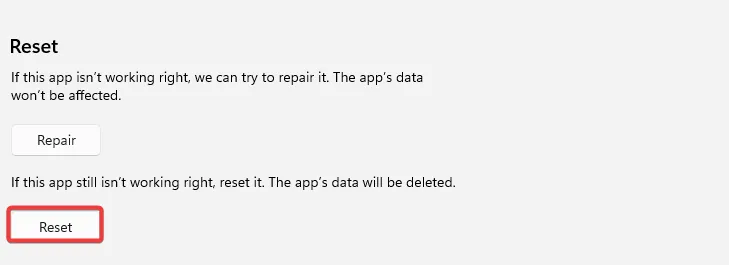
4. Voer de probleemoplosser voor Windows Store uit
- Druk op Windows+ Iom de app Instellingen te openen.
- Klik op Problemen oplossen .

- Selecteer Andere probleemoplossers .

- Blader omlaag naar Windows Store-apps en druk op de knop Uitvoeren .
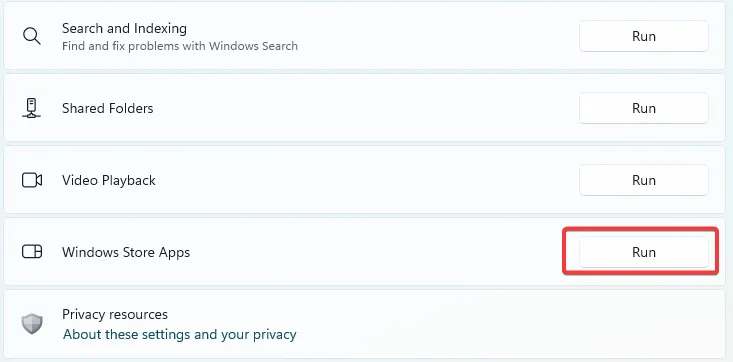
- Volg de instructies van de wizard om het proces te voltooien.
De oplossingen in dit artikel zouden voldoende moeten zijn om de fout op te lossen. We hebben ze niet in een bepaalde volgorde geschreven, dus je moet proberen wat het meest van toepassing is.
We hebben een artikel geschreven over het oplossen van problemen met het downloaden van games in de Xbox-app . Een paar gebruikers die met de 0x80190005-fout worden geconfronteerd, kunnen dit probleem ook ervaren.
Houd ons ten slotte op de hoogte welke oplossing voor u effectief was.



Geef een reactie