0x80131501 SSIS-foutcode: hoe dit te verhelpen

SQL Server Integration Services (SSIS) is een populaire tool voor het integreren en transformeren van gegevens. Soms kunt u echter DTS_E_PROCESSINPUTFAILED tegenkomen met de foutcode 0x80131501 wanneer u probeert een SSIS-pakket uit te voeren.
Deze foutcode geeft aan dat het pakket niet correct is uitgevoerd. In dit artikel zullen we de verschillende oorzaken van de 0x80131501-foutcode onderzoeken en u enkele methoden bieden om deze te verhelpen.
Wat veroorzaakt de 0x80131501 SSIS-foutcode?
De foutcode 0x80131501 in SSIS kan door verschillende factoren worden veroorzaakt. Hier zijn enkele van de meest voorkomende oorzaken:
- Configuratieproblemen – Deze foutcode kan verschijnen als gevolg van problemen met configuraties van het pakket, inclusief ontbrekende variabelen, onjuiste verbindingsreeksen of configuraties.
- SSIS-service gestopt : als de SQL Server Integration Services-service niet actief is of problemen ondervindt, kan dit ertoe leiden dat het pakket niet correct wordt uitgevoerd.
- Problemen met machtigingen – Als het account dat wordt gebruikt om het SSIS-pakket uit te voeren, mogelijk niet over de benodigde machtigingen beschikt om toegang te krijgen tot de bronnen, zoals bestanden of databases die vereist zijn voor het pakket.
- Problemen met gegevensbronnen : de fout kan optreden als gevolg van problemen met de gegevensbron, zoals een ontbrekende of onjuiste verbinding met de gegevensbron of problemen met de gegevens.
- Het pakket bevat fouten – Als het pakket fouten bevat, zoals ontbrekende of onjuist geconfigureerde componenten, kunnen deze voorkomen dat het correct wordt uitgevoerd.
Nu u de oorzaken van de fout kent, gaan we naar de oplossingen.
Wat kan ik doen om de SSIS-foutcode 0x80131501 op te lossen?
Voordat we naar de geavanceerde oplossingen gaan, volgen hier enkele voorbereidende controles die u moet uitvoeren:
- U moet toegang hebben tot het SSIS-pakket dat het probleem veroorzaakt.
- Controleer of u toegang heeft tot SQL Server Management Studio .
- Moet beheerdersrechten hebben op de server waarop het SSIS-pakket is opgeslagen.
- Maak een back-up van uw systeem.
- Zorg ervoor dat er geen updates in behandeling zijn voor de SQL-server.
Nu u deze controles hebt voltooid, gaan we verder met de daadwerkelijke oplossingen.
1. Controleer de pakketconfiguratie
- Druk op de Windowstoets, typ sql server data tools en klik op Openen.
- Klik op Bestand en selecteer vervolgens Openen. Ga naar de locatie van het SSIS-pakket, selecteer het pakket en klik op Openen .
- Ga naar het tabblad Control Flow, zoek en dubbelklik op elke Connection Manager die door het pakket wordt gebruikt om de editor te openen.
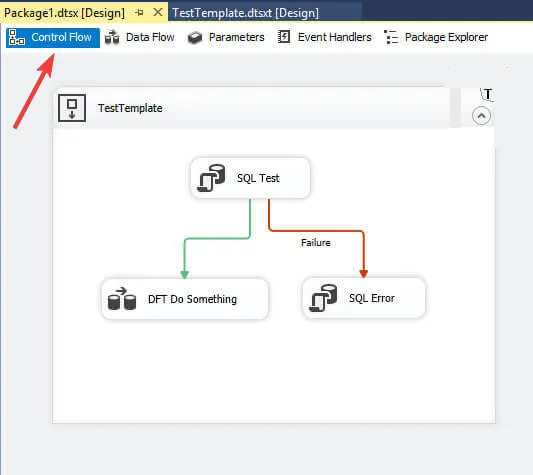
- Controleer of de verbindingsinformatie correct is. Als dit niet het geval is, brengt u de wijzigingen aan en werkt u deze bij.
- Ga naar het tabblad Variabelen en controleer alle variabelen die voor het pakket worden gebruikt om er zeker van te zijn dat de waarden correct zijn. Zo niet, bewerk en update ze dan.
- Ga naar het tabblad Pakketconfiguraties en controleer of de pakketconfiguraties correct zijn ingesteld. Zo niet, breng dan wijzigingen aan en werk ze bij.
2. Controleer de machtigingen van het account
- Druk op de Windows toets, typ sql server management studio en klik op Openen.

- Maak verbinding met de SQL Server-instantie waar het SSIS-pakket is opgeslagen.
- Vouw de Integration Services-catalogus uit, klik met de rechtermuisknop op het SSIS-pakket dat u wilt uitvoeren en selecteer Uitvoeren .
- Zoek op het tabblad Waarden instellen de optie Account . Zorg ervoor dat het account dat wordt gebruikt om het pakket uit te voeren, wordt vermeld en de benodigde machtigingen heeft.
- Bepaal ook welke bronnen het SSIS-pakket moet uitvoeren, zoals databases, bestanden of netwerkbronnen.
3. Controleer of de SSIS-service actief is
- Druk op Windows + R om de Run- console te openen.

- Typ services.msc en klik op OK om de Services- app te openen.
- Zoek en dubbelklik op de SQL Server Integration Services-service.
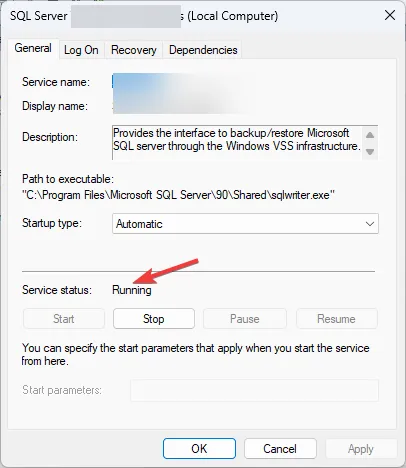
- Zorg ervoor dat de servicestatus Actief is. Zo niet, klik dan op Start .
- Klik op Toepassen en OK om het venster te sluiten.
4. Controleer op fouten op pakketniveau
- Druk op de Windowstoets, typ sql server data tools en klik op Openen.
- Open het pakket dat de fout veroorzaakt.
- Ga naar het tabblad Verbindingsbeheerders en controleer of alle verbindingsbeheerders correct zijn geconfigureerd en of de verbindingsreeksen geldig zijn. Zo niet, breng dan wijzigingen aan en werk ze bij.
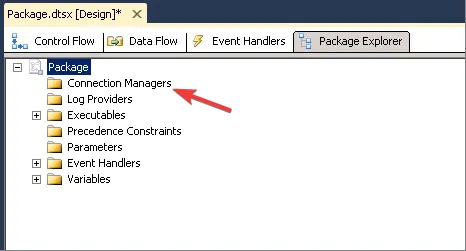
- Ga naar het tabblad Foutenlijst en bekijk eventuele fouten die in de lijst worden weergegeven. Los de fouten dienovereenkomstig op.
- Ga nu naar het menu Build en kies Build Solution .

- Als de build is gelukt, implementeert u het pakket op de juiste server of locatie.
5. Installeer SSIS opnieuw
- Druk op Windows + R om de Run- console te openen.

- Typ appwiz.cpl en klik op OK om Programma’s en onderdelen te openen .
- Zoek en selecteer Microsoft SQL Server Integration Services en klik op Verwijderen .

- Download de nieuwste versie van SSIS van de Microsoft-website .
- Druk op de Windows toets, typ visual studio installer en klik op Openen.

- Kies de editie van Visual Studio en klik op Wijzigen .
- Ga naar Gegevensopslag en -verwerking op het tabblad Workloads, selecteer SQL Server Data Tools en klik op Wijzigen.
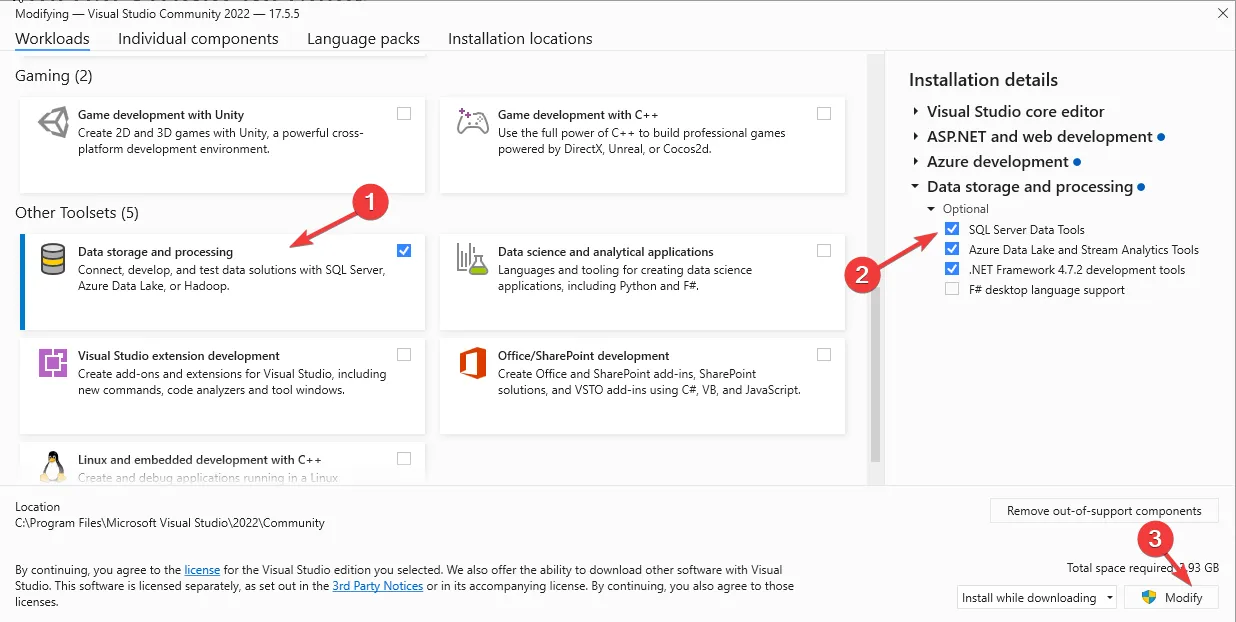
- Volg de instructies op het scherm om het proces te voltooien.
Dit zijn dus methoden om de 0x80131501 SSIS-foutcode op te lossen. Als u vragen of suggesties heeft, kunt u deze in de opmerkingen hieronder vermelden.



Geef een reactie