0x800f080a: deze Windows Update-fout snel oplossen
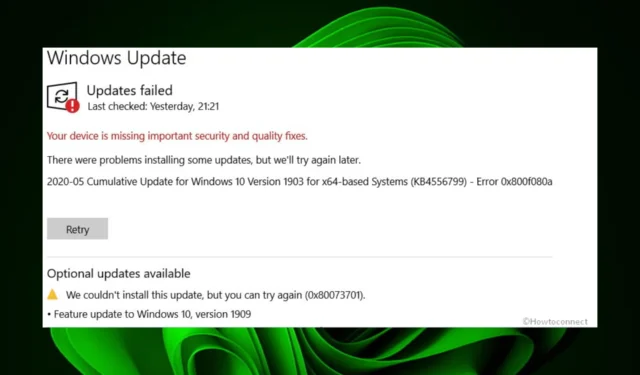
Er zijn verschillende manieren om te upgraden naar Windows 11 als je dat nog niet hebt gedaan. De meeste gebruikers kiezen ervoor om dit te doen vanuit de instellingen, maar het lijkt erop dat sommige cumulatieve updates mislukken. Er kan een foutcode 0x800f080a op uw scherm verschijnen, waardoor de zaken tot stilstand komen.
Wat is foutcode 0x800f080a?
De fout 0x800f080a is een Windows-updatefout die op uw scherm verschijnt wanneer u probeert de nieuwste cumulatieve updates bij te werken.
Normaal gesproken zou dit proces naadloos moeten verlopen zonder haperingen, maar zodra u deze fout tegenkomt, kunnen er andere onderliggende problemen zijn.
Natuurlijk hebben gebruikers Windows 11 kunnen blijven gebruiken terwijl ze updates permanent hebben uitgeschakeld , maar dit stelt uw systeem bloot aan kwetsbaarheden en u loopt mogelijk enkele kritieke functies mis.
Terug naar de 0x800f080a-fout, waarom gebeurt dit? Enkele mogelijke oorzaken zijn:
- Systeemvereisten – Windows 11 vereist dat uw pc aan bepaalde systeem- en hardwarevereisten voldoet. Als dat niet het geval is, zal de installatie in een bepaald stadium gedoemd zijn te mislukken.
- Firewallbeperkingen – Aangezien Windows-update vereist dat u enkele bestanden downloadt, kan uw firewall of antivirusprogramma de update blokkeren . Dit komt omdat het de bestanden als verdacht heeft gemarkeerd en uw systeem in gevaar kan brengen.
- Corrupte systeembestanden – Het is mogelijk dat er vóór de installatie al enkele corrupte systeembestanden op uw pc staan.
- Conflicterende toepassing – Als u onlangs een programma hebt geïnstalleerd, probeer het dan uit te schakelen of te verwijderen. Soms veroorzaken apps van derden fouten zoals 0x800f080a.
Hoe los ik fout 0x800f080a op?
We raden u aan eerst het volgende te proberen voordat u doorgaat met de meer complexe oplossingen:
- Zorg ervoor dat uw pc voldoet aan de systeemvereisten voor het uitvoeren van Windows 11.
- Koppel alle randapparatuur los van uw pc en sluit alleen de apparaten aan die nodig zijn voor het Windows-updateproces.
- Zorg ervoor dat uw pc up-to-date stuurprogramma’s heeft .
- Controleer op eventuele virussen die op uw pc aanwezig kunnen zijn. Deze kunnen het updateproces gemakkelijk stoppen.
- Controleer of uw instellingen voor tijd en datum correct zijn. Soms mislukken updates vanwege locatieproblemen.
- Maak ruimte vrij voor Windows-updates , omdat ze soms mislukken als er onvoldoende opslagruimte is.
- Probeer ten slotte uw pc opnieuw op te starten om eventuele tijdelijke instellingen te resetten die het updateproces zouden kunnen belemmeren.
1. Voer de probleemoplosser voor Windows Update uit
- Druk op de Windows toets en klik op Instellingen .
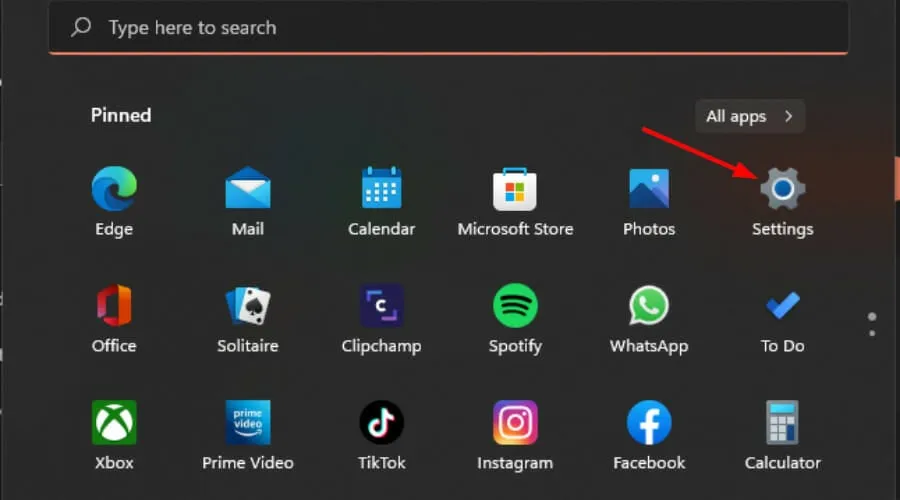
- Klik op Systeem en selecteer Problemen oplossen .

- Navigeer naar Andere probleemoplossers.

- Klik op de optie Uitvoeren voor de probleemoplosser voor Windows Update.

2. Voer DISM- en SFC-scans uit
- Klik op het pictogram Startmenu , typ cmd in de zoekbalk en klik op Als administrator uitvoeren .

- Typ de volgende opdrachten en druk Enter na elke opdracht op:
DISM.exe /Online /Cleanup-Image /Restorehealthsfc /scannow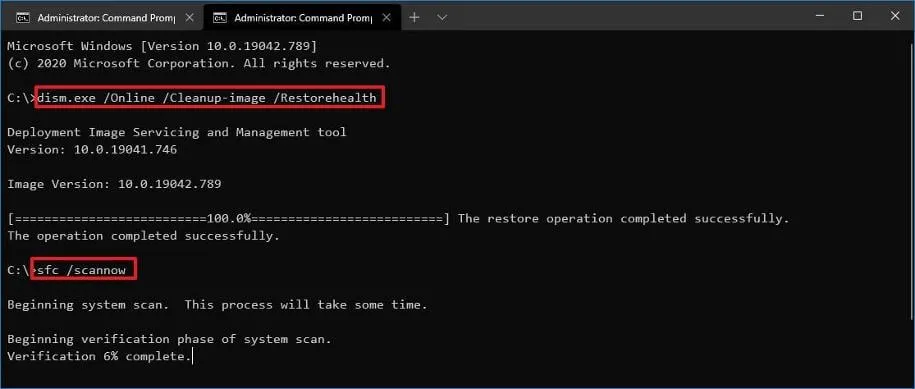
- Start uw pc opnieuw op.
3. Schakel uw firewall/antivirus uit
- Druk op de Windows knop, typ Windows-beveiliging in de zoekbalk en klik op Openen .
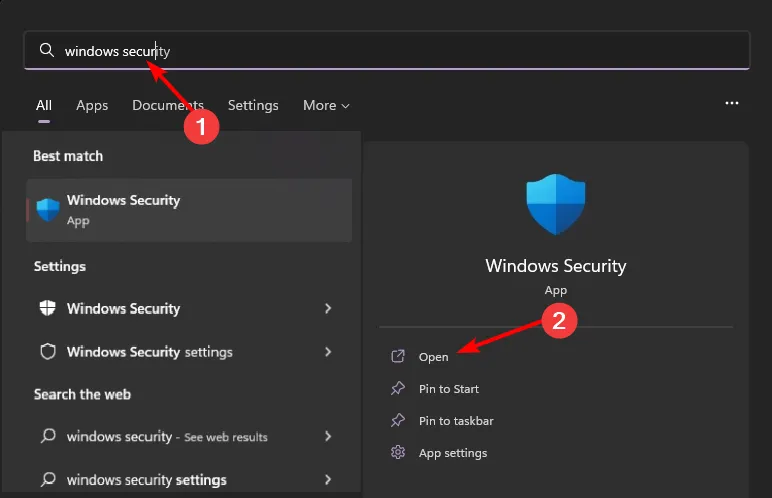
- Klik op Firewall en netwerkbeveiliging en selecteer vervolgens Openbaar netwerk .
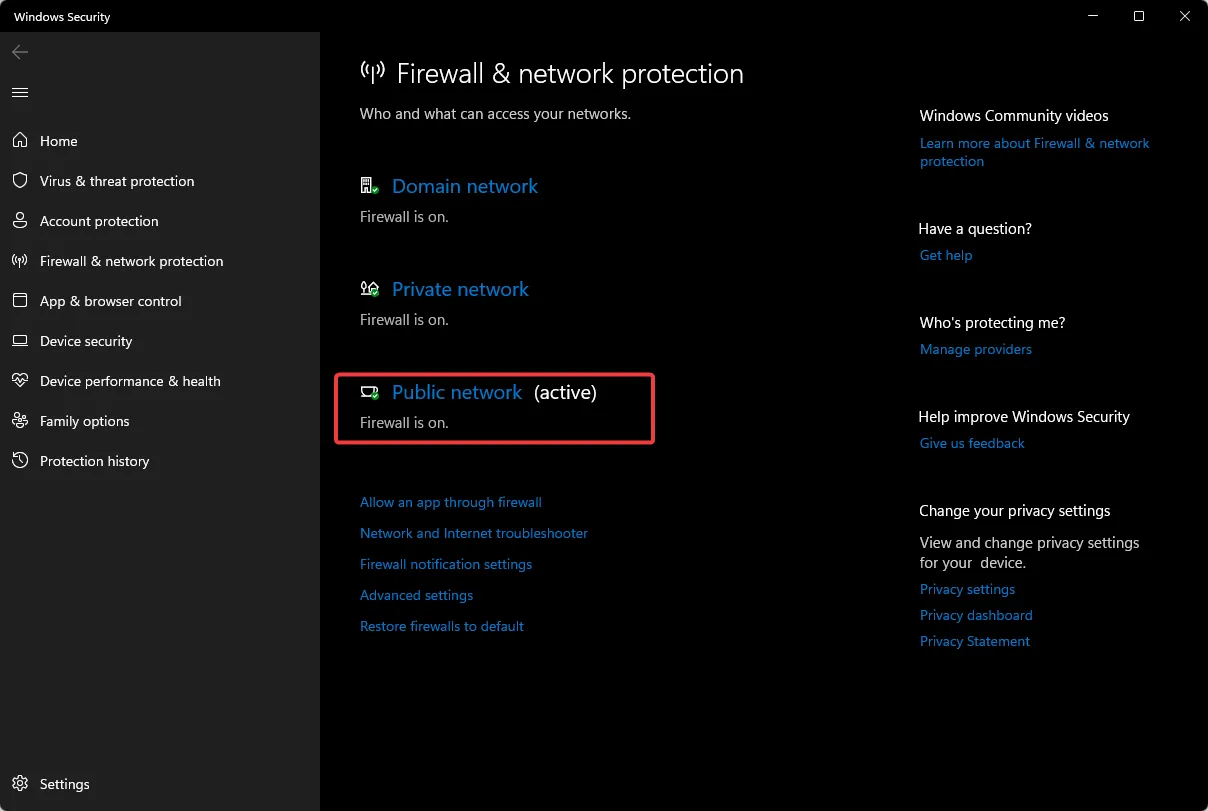
- Zoek Microsoft Defender Firewall en schakel de uitknop in.

4. Reset Windows-updatecomponenten
- Druk op de Windows toets, typ cmd in de zoekbalk en klik op Als administrator uitvoeren.

- Typ de volgende opdrachten en druk Enterna elke opdracht op:
net stop bitsnet stop wuauservnet stop appidsvcnet stop cryptsvcDel "%ALLUSERSPROFILE%\Application Data\Microsoft\Network\Downloader\*.*"rmdir %systemroot%\SoftwareDistribution /S /Qrmdir %systemroot%\system32\catroot2 /S /Qregsvr32.exe /s atl.dllregsvr32.exe /s urlmon.dllregsvr32.exe /s mshtml.dllnetsh winsock resetnetsh winsock reset proxynet start bitsnet start wuauservnet start appidsvcnet start cryptsv
5. Voer een schone start uit
- Druk op de Windows toets, typ msconfig en open Systeemconfiguratie.
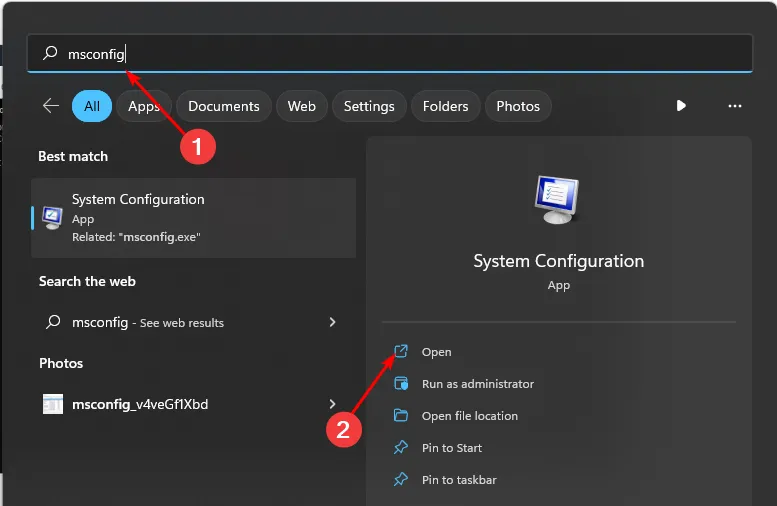
- Ga naar het tabblad Services en selecteer Alle Microsoft-services verbergen.
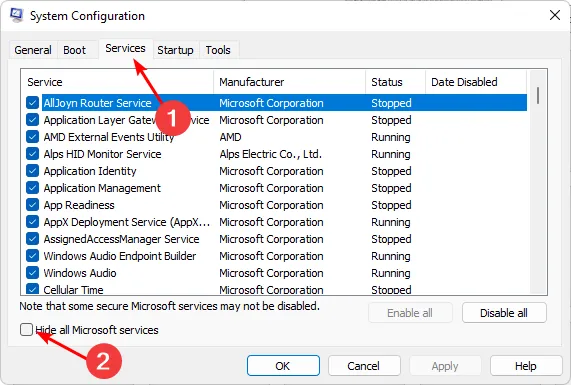
- Klik op de knop Alles uitschakelen en druk vervolgens op de knop Toepassen om de wijzigingen op te slaan.
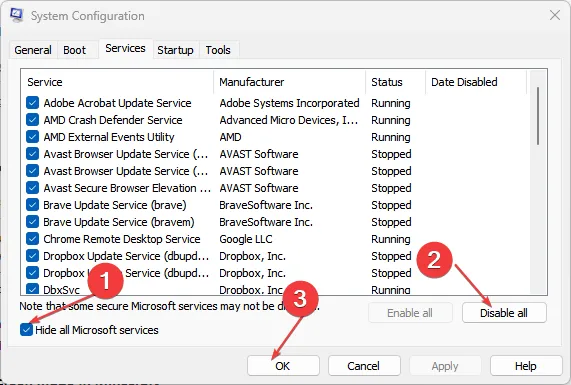
- Ga terug en klik op het tabblad Opstarten , selecteer Taakbeheer openen en klik vervolgens op OK .
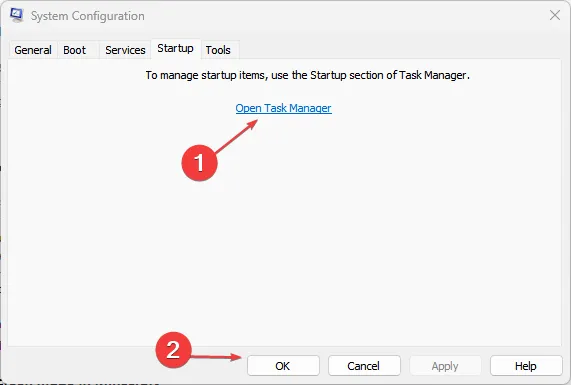
- Schakel op het tabblad Opstarten van Taakbeheer alle ingeschakelde opstartitems uit .
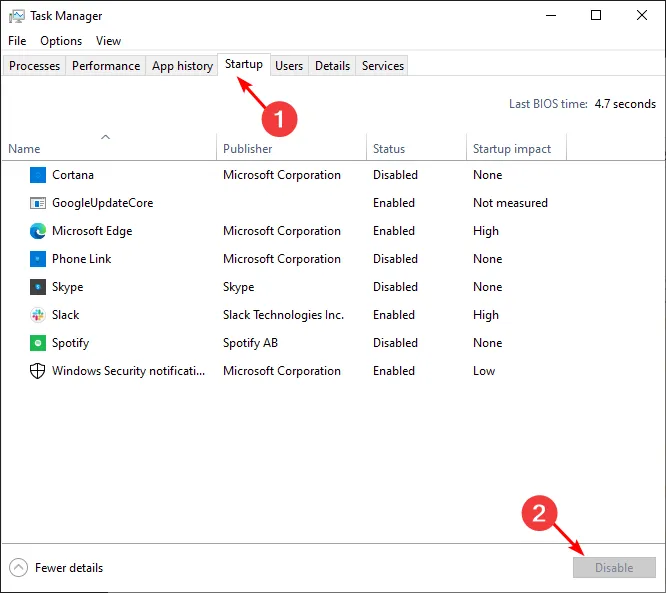
- Sluit Taakbeheer en start uw pc opnieuw op.
Voel je vrij om nog meer oplossingen te delen die je mogelijk hebben geholpen bij deze fout hieronder.



Geef een reactie