0x800b010e Fout in Windows 10 & 11: hoe dit te verhelpen
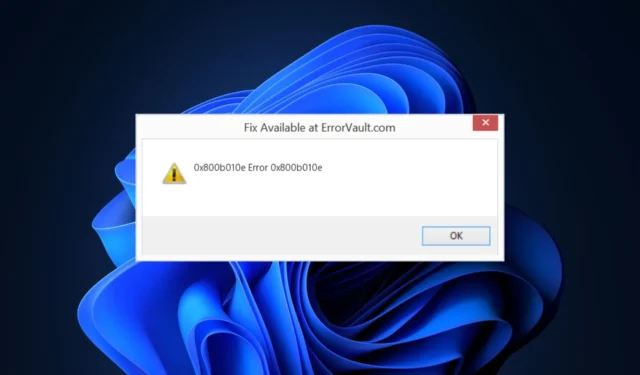
De 0x800b010e is een veelvoorkomende fout die optreedt in Windows. Het kan om verschillende redenen worden geactiveerd, maar wordt meestal toegeschreven aan corrupte systeembestanden of registerproblemen.
In dit artikel bespreken we kort enkele van de meest voorkomende oorzaken van de 0x800b010e-fout en bieden we oplossingen die u kunt toepassen om deze op te lossen.
Wat veroorzaakt de 0x800b010e-fout?
De 0x800b010e-fout wordt vaak veroorzaakt door:
- Registerproblemen: als u de 0x800b010e-fout opmerkt nadat u wijzigingen in het Windows-register hebt aangebracht, heeft u waarschijnlijk het Windows-register beschadigd of enkele onjuiste invoer gemaakt.
- Verkeerde systeemconfiguraties: in een poging om uw pc te personaliseren of aan te passen, knoeit u met de standaardinstellingen van Windows, wat leidt tot fouten als u de verkeerde wijzigingen aanbrengt.
- Corrupte systeembestanden: Windows-fouten worden meestal toegeschreven aan corrupte systeembestanden in het besturingssysteem. Als een van de systeembestanden van uw pc corrupt is, kan dit de 0x800b010e-fout veroorzaken.
- Hardwarestoring: In zeldzame gevallen kunt u de fout 0x800b010e ervaren na een hardwarestoring. Als dat het geval is, moet u een technicus bezoeken om de beschadigde hardware te helpen repareren.
Hoe kan ik de 0x800b010e-fout in Windows oplossen?
Hier volgen enkele manieren waarop u de 0x800b010e-fout in Windows kunt oplossen:
1. Voer een SFC- en DISM-scan uit
- Druk op de Windows-toets, typ CMD, klik met de rechtermuisknop op het weergegeven resultaat en selecteer Als administrator uitvoeren.
- Klik op Ja om de app beheerderstoegang te verlenen in het venster Gebruikersaccountbeheer.
- Zodra de opdrachtprompt wordt geopend, typt u het volgende en drukt u op Enter:
sfc /scannow - Typ na het invoeren van de opdracht het volgende en druk op Enter :
DISM.exe /Online /Cleanup-Image / Restorehealth - Sluit de opdrachtprompt en start uw computer opnieuw op.
2. Start Checkdisk
- Druk op de Windows-toets, typ cmd, klik met de rechtermuisknop op de weergegeven optie en selecteer Als administrator uitvoeren.
- Klik op Ja in het venster Gebruikersaccountbeheer om beheerdersrechten te verlenen.
- Typ de volgende opdrachtprompt en druk op Enter :
chkdsk /rofchkdsk /f /r - Wacht tot de reparatie is voltooid en sluit de opdrachtprompt.
- Controleer of de fout is verholpen.
CHKDSK (check disk) scant uw pc op bestandssysteemfouten. Als er corrupte bestanden op uw harde schijf staan, zal de CHKDSK-opdracht dergelijke fouten identificeren en repareren.
3. Schakel de firewall tijdelijk uit
- Druk op de Windows-toets + I om de app Instellingen te openen.
- Klik op Privacy en beveiliging en selecteer Windows-beveiliging.
- Klik op Firewall & Netwerkbeveiliging om de Windows-beveiligingsinstellingen
- Selecteer een van de volgende netwerkprofielen: Domein, Privé of Openbaar.
- Klik onder Microsoft Defender Firewall op de schakelknop om deze in of uit te schakelen.
te openen
Als u Microsoft Defender Firewall uitschakelt, kan uw apparaat (en netwerk, als u er een heeft) kwetsbaarder worden voor ongeoorloofde toegang.
Als u een app wilt gebruiken die wordt geblokkeerd door Firewall, kunt u deze door de firewall laten gaan in plaats van de firewall uit te schakelen.
4. Voer een schone start uit
- Druk op de Windows-toets + R, typ msconfig en druk op Enter om de Systeemconfiguratie venster.
- Navigeer in het volgende venster naar het tabblad Services.
- Scrol omlaag en vink het vakje aan naast het vakje Alle Microsoft-services verbergen en klik vervolgens op Alles uitschakelen.
- Ga naar het tabblad Opstarten en klik op Taakbeheer openen.
- Klik in het venster Taakbeheer met de rechtermuisknop op elk beschikbaar item en selecteer Uitschakelen.
- Navigeer in het venster Systeemconfiguratie naar het tabblad Opstarten en vink het vakje naast Veilig opstarten
- Klik op Toepassen en klik op OK.
- Start uw pc opnieuw op en controleer of de fout is opgelost.
aan.
Een schone start start uw pc op met een minimalistische set stuurprogramma’s, toepassingen en services; als de 0x800b010e-fout wordt veroorzaakt door apps van derden, kan een schone start u helpen dergelijke fouten te identificeren en op te lossen.
5. Voer een systeemherstel uit
- Klik met de linkermuisknop op het menu Start, typ restore en klik op Een herstelpunt maken.
- Selecteer Systeemeigenschappen en kies de knop Systeemherstel.
- Klik in het vak Bestanden en instellingen herstellen op Volgende.
- Selecteer in het volgende venster het herstelpunt waarnaar u uw pc wilt herstellen en klik op Volgende.
- Klik vervolgens op afwerking om het systeemherstel te voltooien.
Als u voortdurend wijzigingen aanbrengt in uw besturingssysteem, moet u regelmatig herstelpunten maken voor het geval u per ongeluk een fout activeert. Als u de 0x800b010e-fout opmerkt na een wijziging in de configuratie, kunt u een systeemherstel uitvoeren om uw pc terug te zetten naar een eerdere staat.
Hopelijk heeft u na het lezen en implementeren van de oplossingen de 0x800b010e-fout kunnen oplossen.
We willen graag weten welke oplossingen voor u hebben gewerkt; voel je vrij om hieronder commentaar te geven.



Geef een reactie