0x80092004: deze Windows Update-fout oplossen
Beveiliging en prestaties zijn twee essentiële aspecten van elk apparaat, en hetzelfde geldt voor Windows. Maar de Windows-updatefouten werken vaak als een barrière, waardoor gebruikers de nieuwste beveiligingspatches en stuurprogramma-updates niet kunnen installeren. Een daarvan die velen hebben gemeld, is 0x80092004.
De 0x80092004-fout met. Net Framework 3.5 en 4.8 komen vaak voor, maar ook andere updates worden getroffen. En de gebeurtenissen ervan zijn de afgelopen maanden enorm toegenomen, waarbij KB5022729 het zwaarst werd getroffen. Laten we dus alles te weten komen over de fout!
Wat is foutcode 0x80092004?
De foutcode 0x80092004 geeft aan: Kan object of eigenschap niet vinden. Simpel gezegd, Windows kon de juiste cryptografische waarde niet vinden en weigerde op zijn beurt de update. Hier zijn een paar redenen voor:
- Problemen met de update : wanneer de fout veel invloed heeft op een specifieke update, wijst dit op een probleem met de update zelf. Misschien heeft Microsoft dingen niet geverifieerd of een paar aspecten gemist voordat het werd vrijgegeven.
- Corrupte systeembestanden : een van de meest voorkomende redenen voor problemen met het updateproces zijn corrupte systeembestanden op de pc. Dit heeft ook invloed op de prestaties en veroorzaakt een aantal andere fouten, waaronder Blue Screen of Death .
- Verkeerde configuratie in de updatecomponenten : de Windows Update-componenten spelen een cruciale rol bij het updaten van het besturingssysteem, en elke verkeerde configuratie of corrupte bestanden hier kunnen tot de fout leiden.
- Problemen met de map Softwaredistributie : hoewel zeldzaam, kan ook dit een onderliggende oorzaak zijn wanneer u de updatefout krijgt.
Hoe los ik fout 0x80092004 op?
Voordat we naar de enigszins lastige oplossingen gaan, zijn hier een paar om te proberen:
- Herstart de computer.
- Koppel eventuele extra schijven los van de pc en controleer of de fout 0x80092004 is verholpen.
Als niets werkt, gaat u naar de volgende oplossingen.
1. Voer de probleemoplosser voor Windows-updates uit
- Druk op Windows + I om Instellingen te openen en klik rechts op Problemen oplossen .
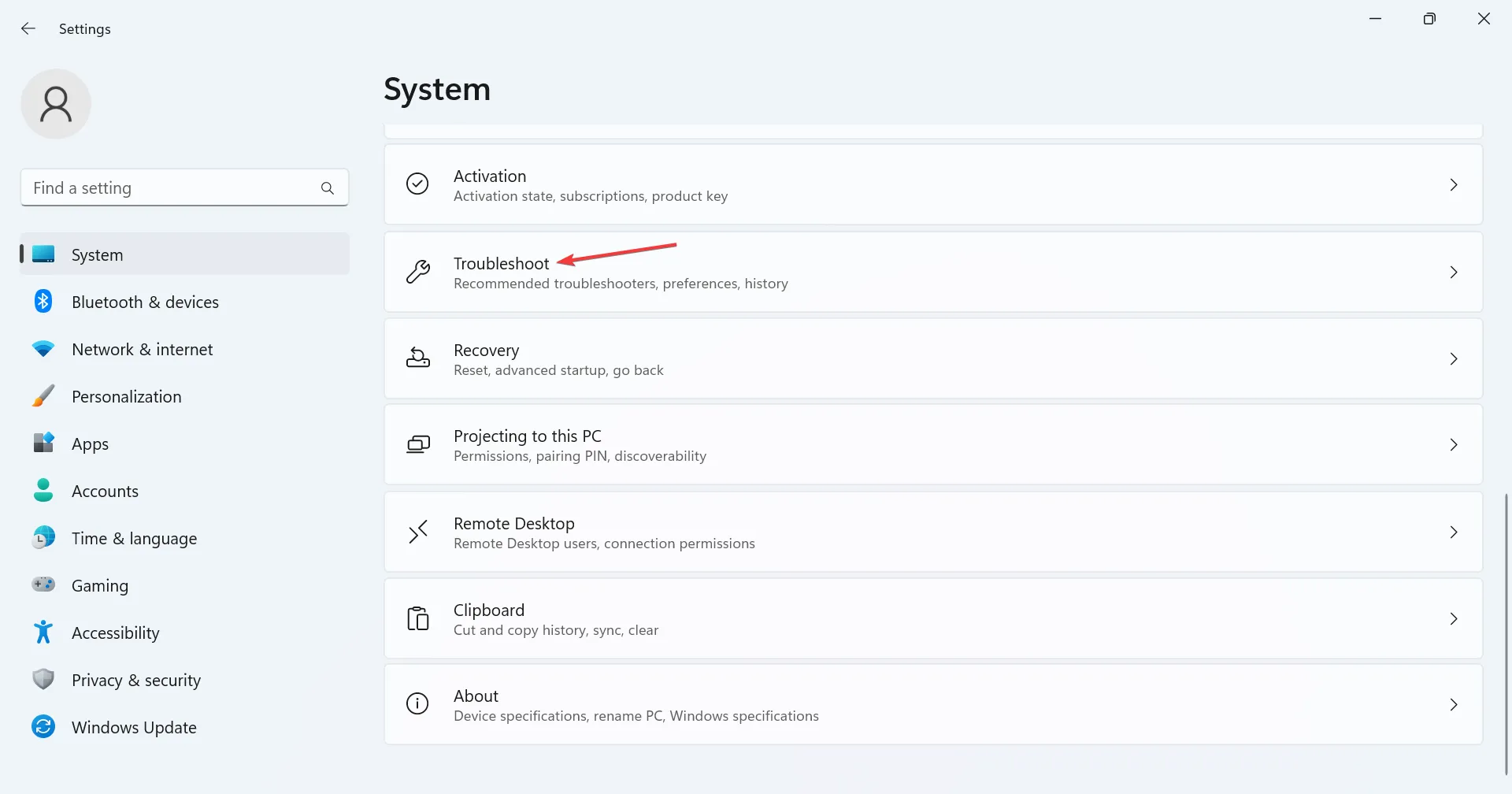
- Klik op Andere probleemoplossers .
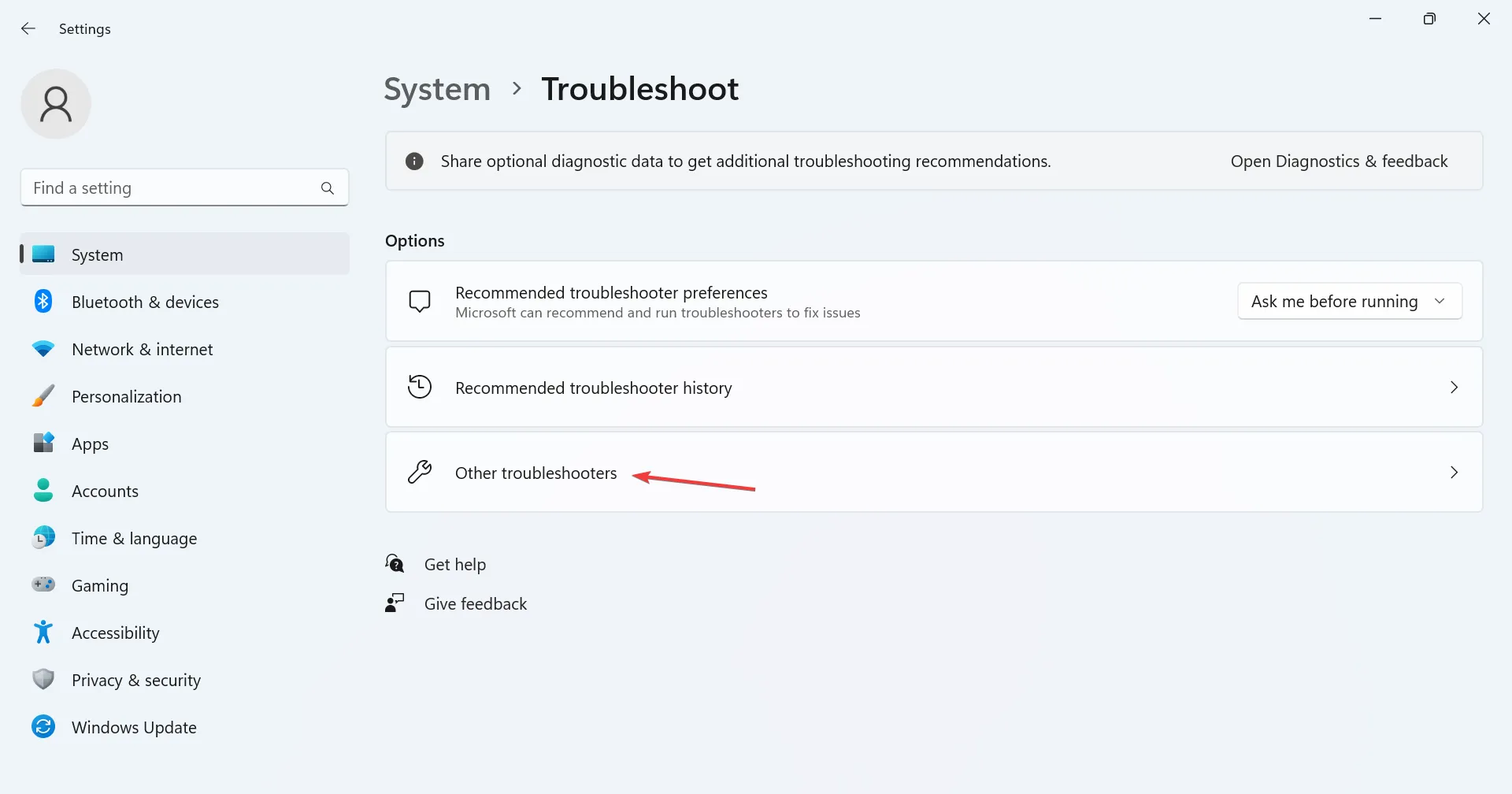
- Klik op de knop Uitvoeren naast Windows Update.
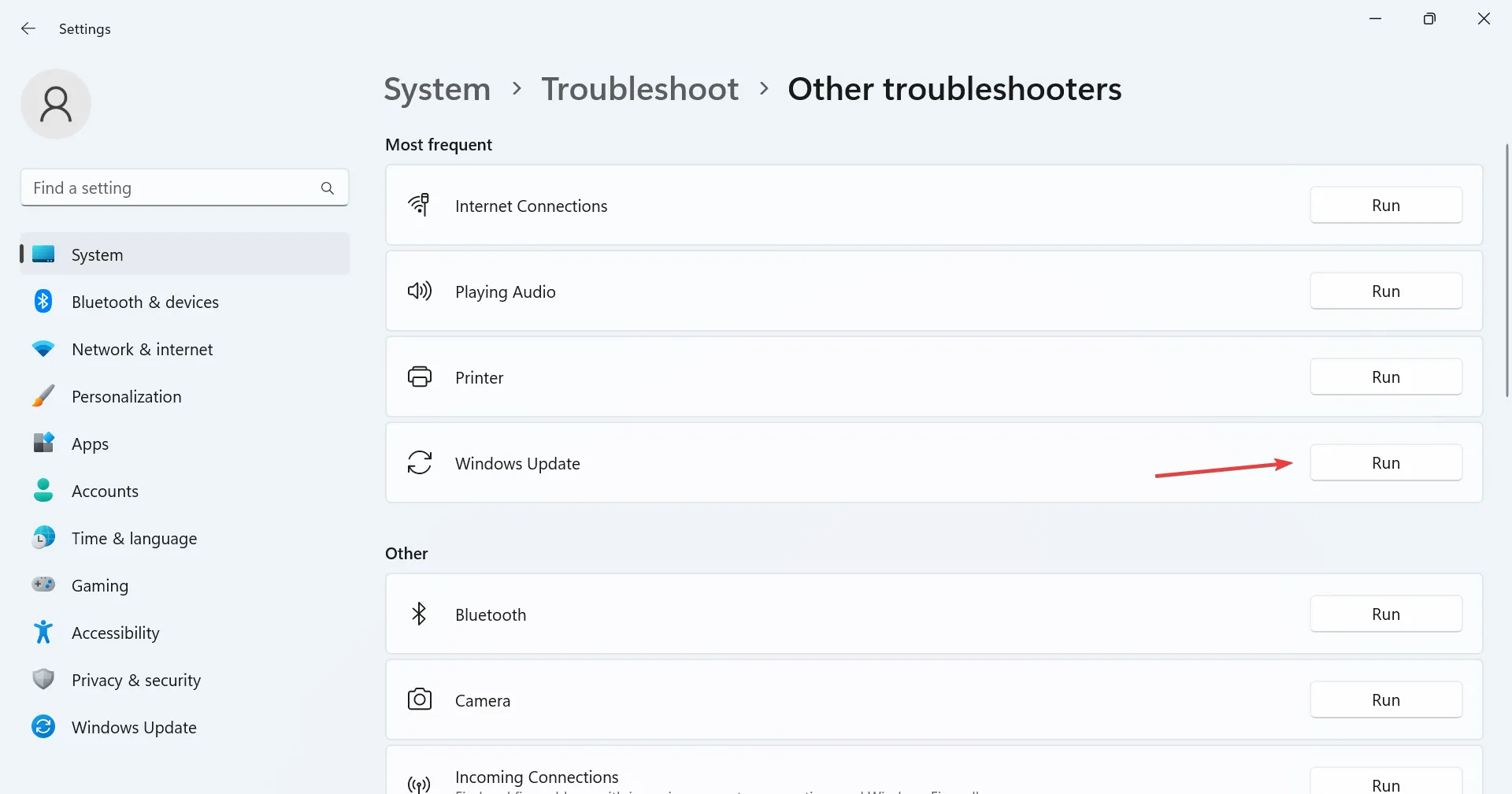
- Wacht tot de probleemoplosser het probleem heeft geïdentificeerd en breng de aanbevolen wijzigingen aan, indien van toepassing.
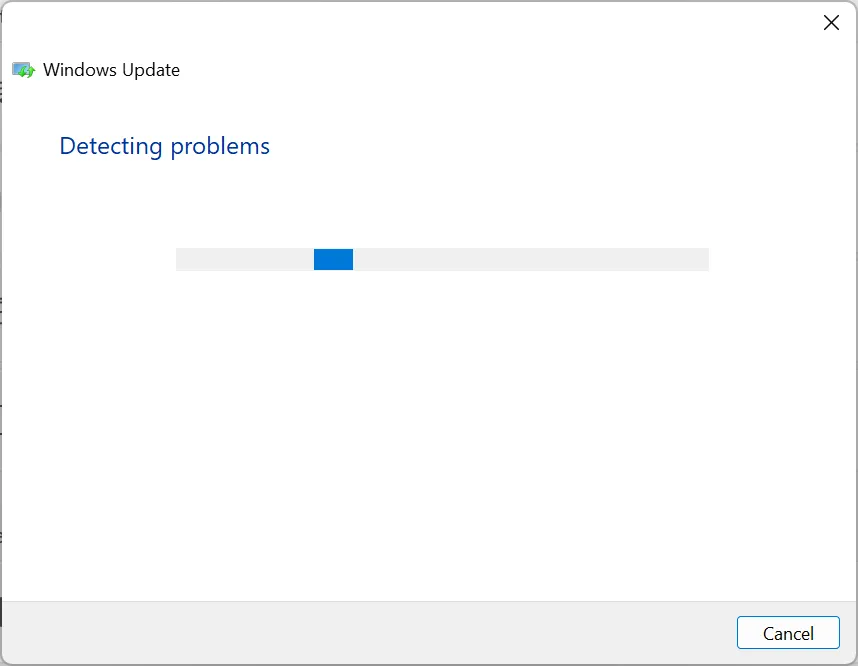
Als het gaat om problemen met Windows, zouden de ingebouwde speciale probleemoplossers meestal de primaire aanpak moeten zijn, en ze hebben velen geholpen met de 0x80092004-fout. Deze identificeren problemen (reeds bekend bij Microsoft) en brengen de vereiste wijzigingen aan.
2. Herstel de corrupte systeembestanden
- Druk op Windows + R om Uitvoeren te openen, typ cmd en druk op Ctrl + Shift + Enter.
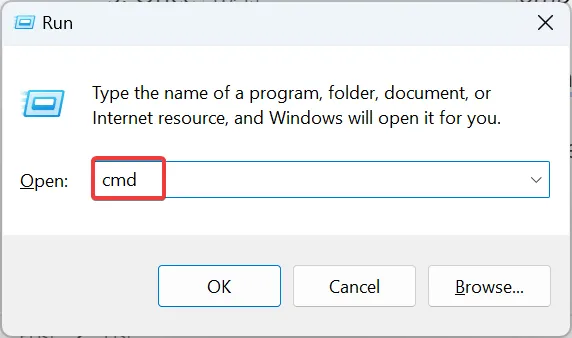
- Klik op Ja in de UAC-prompt.
- Plak de volgende commando’s afzonderlijk en klik Enterna elk commando:
DISM /Online /Cleanup-Image /CheckHealthDISM /Online /Cleanup-Image /ScanHealthDISM /Online /Cleanup-Image /RestoreHealth - Als u klaar bent, voert u de volgende opdracht uit voor de SFC- scan:
sfc /scannow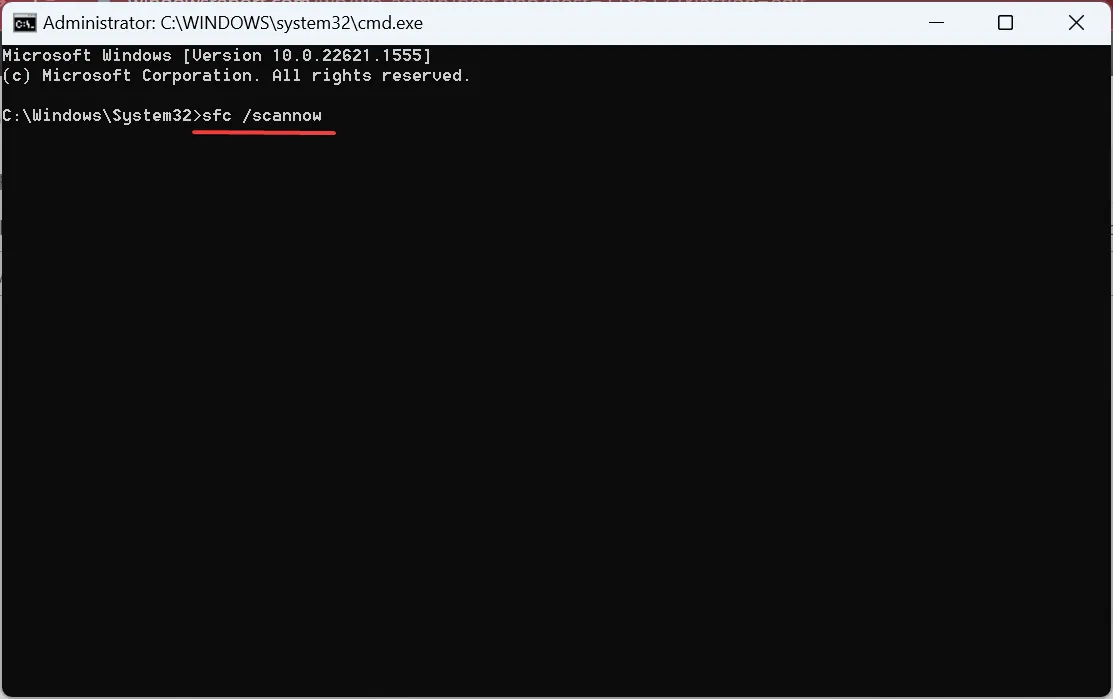
- Start ten slotte de computer opnieuw op na de twee scans.
Als het de corrupte systeembestanden zijn die verantwoordelijk zijn voor de 0x80092004 Windows Update-fout, zou het uitvoeren van de DISM-tool en de SFC-scan de zaken op gang moeten brengen.
Het is ook mogelijk om het probleem met dit proces niet op te lossen, zodat u een volledig betrouwbare methode krijgt die het probleem op dit moment kan oplossen.
3. Wis de map SoftwareDistribution
- Druk op Windows + E om Verkenner te openen, plak het volgende pad in de adresbalk en druk op Enter:
C:\Windows\SoftwareDistribution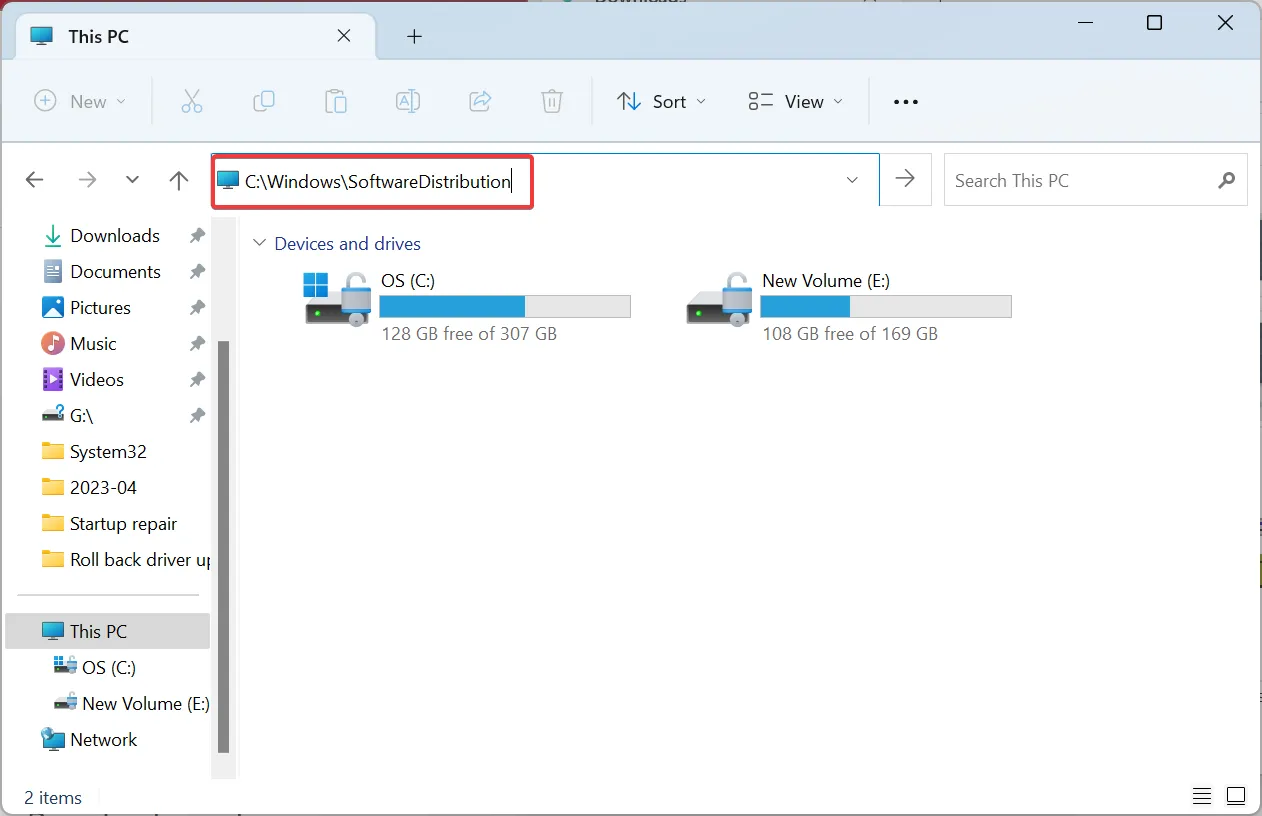
- Druk nu op Ctrl + A om alle bestanden hier te selecteren en druk op Delete om ze te wissen.
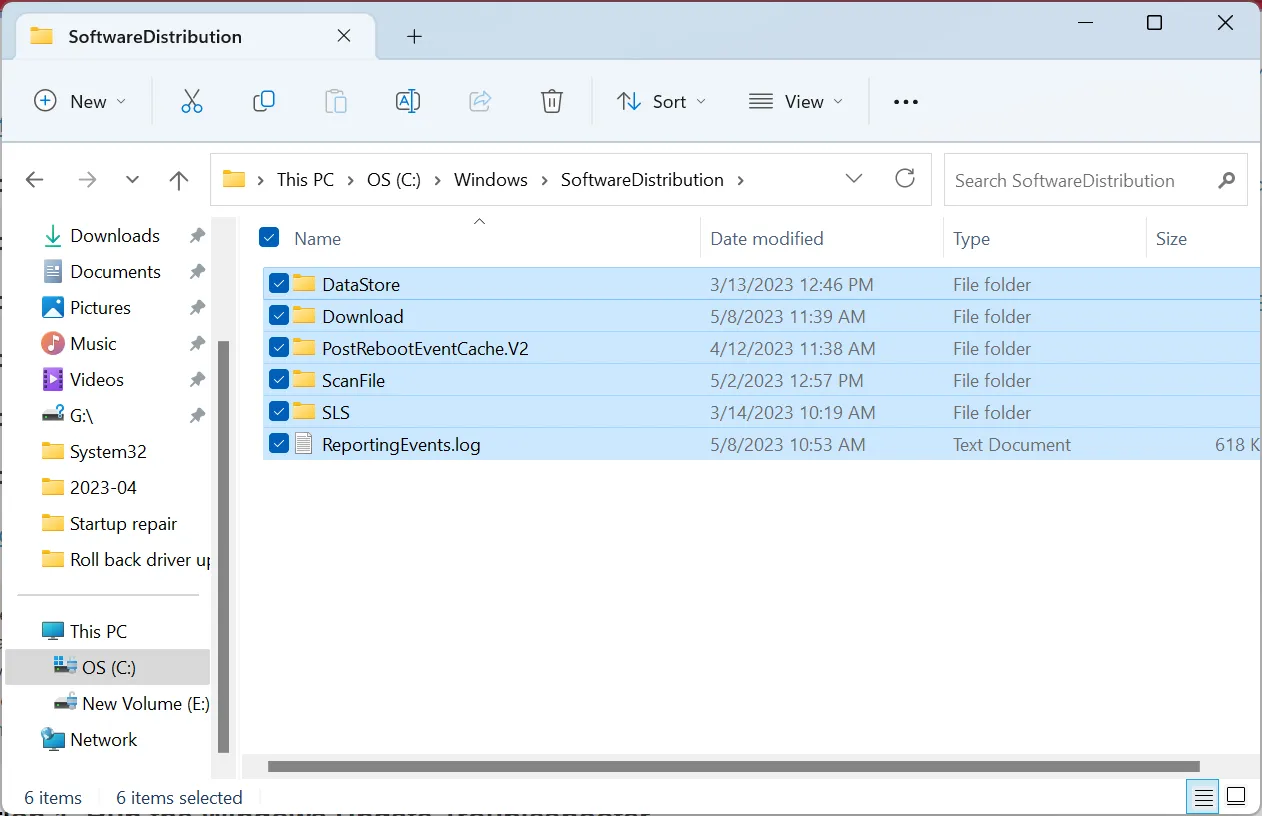
- Kies het juiste antwoord voor het geval er een bevestigingsvraag verschijnt.
4. Verwijder de foutieve update
- Druk op Windows + I om Instellingen te openen , ga naar Windows Update vanuit het navigatievenster en klik op Updategeschiedenis .
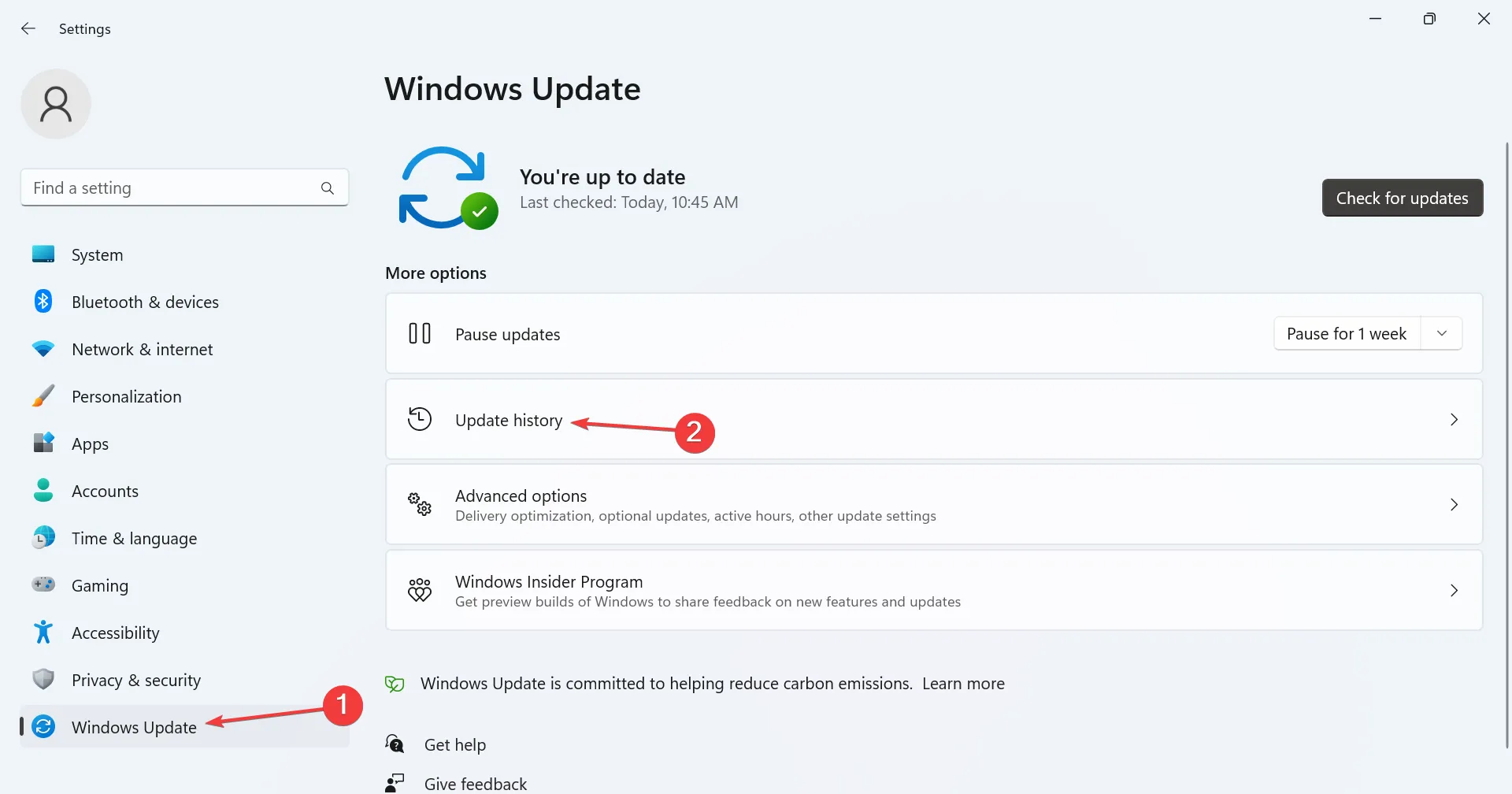
- Scroll naar beneden en klik op Updates verwijderen .
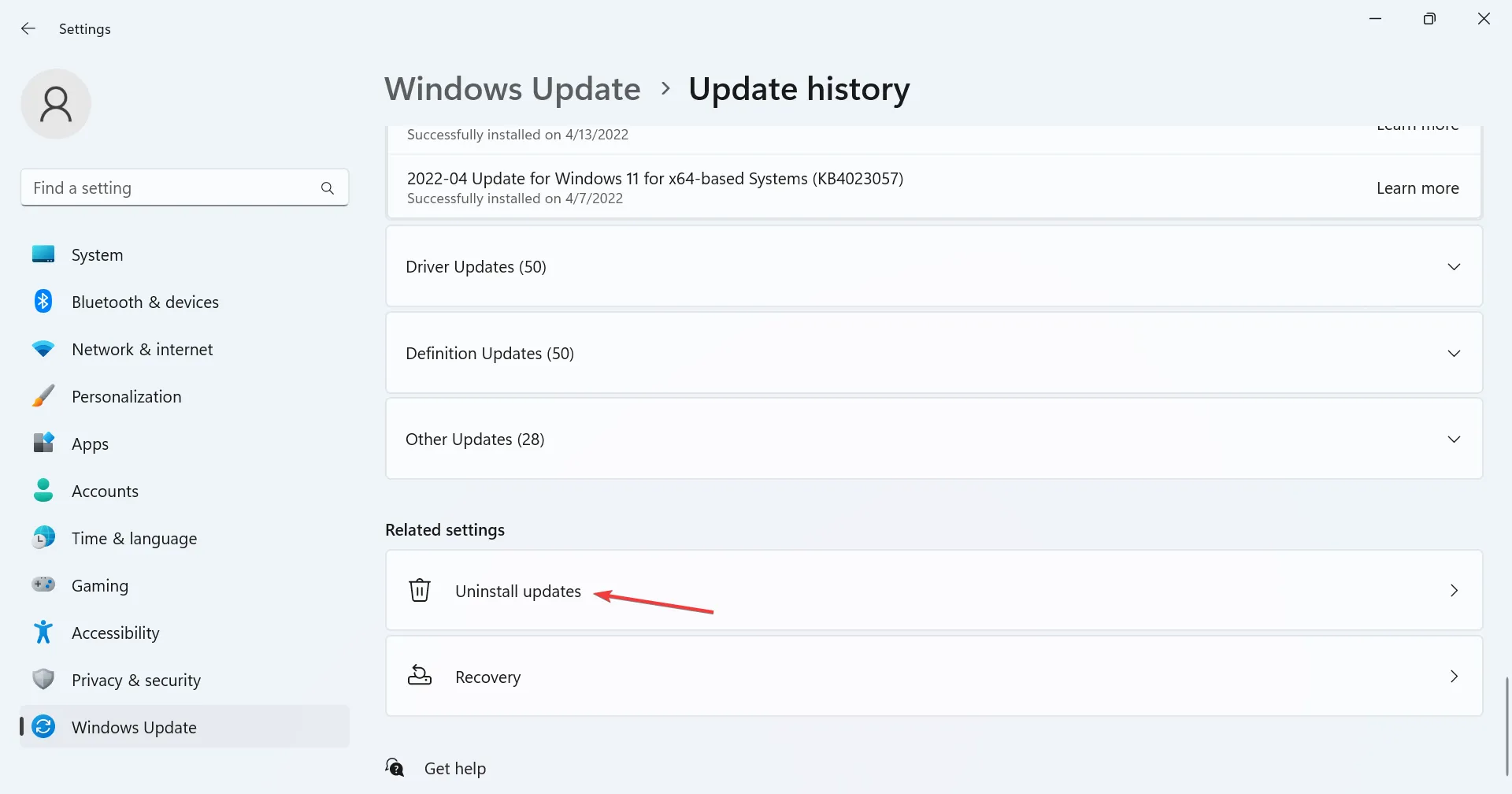
- Klik op Verwijderen naast de laatst geïnstalleerde update. Het was KB5022502 die voor de meesten de fout veroorzaakte.
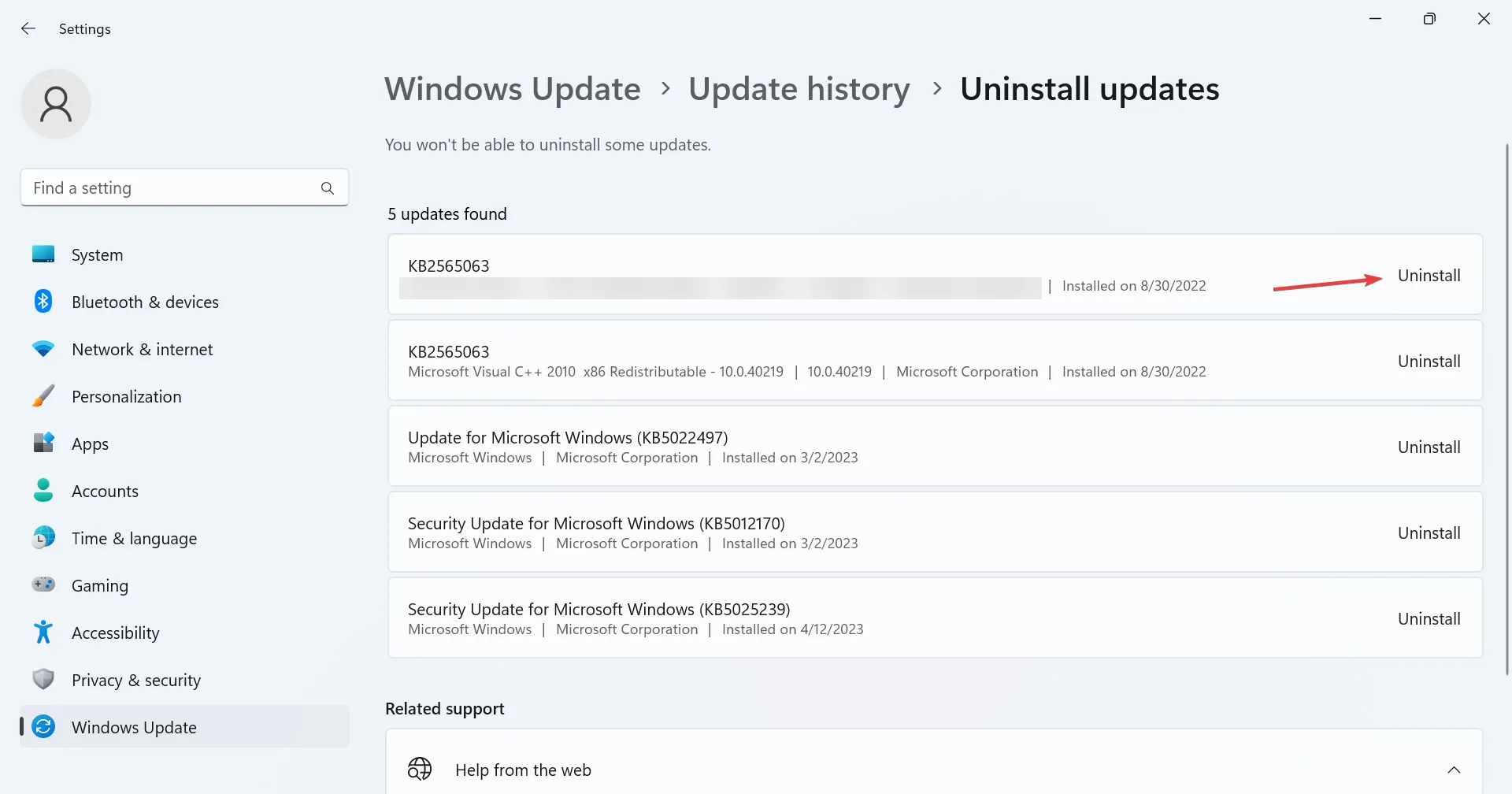
- Klik nogmaals op Verwijderen in de bevestigingsvraag en wacht tot het proces is voltooid.
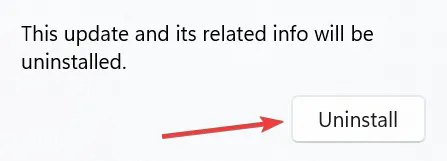
- Als u klaar bent, start u de opdrachtprompt als beheerder en voert u de volgende opdracht uit:
dism/online /cleanup-image /StartComponentCleanup
- Controleer ten slotte opnieuw op de update die de fout veroorzaakte en deze zou nu moeten worden geïnstalleerd.
Vaak is het een problematische eerder geïnstalleerde versie die niet toestaat dat nieuwere worden geïnstalleerd. En een snelle oplossing is om de update te identificeren en te verwijderen om 0x80092004 te repareren.
5. Voer een interne upgrade uit
- Ga naar de officiële website van Microsoft , kies de juiste editie en producttaal en download vervolgens de Windows 11 ISO .
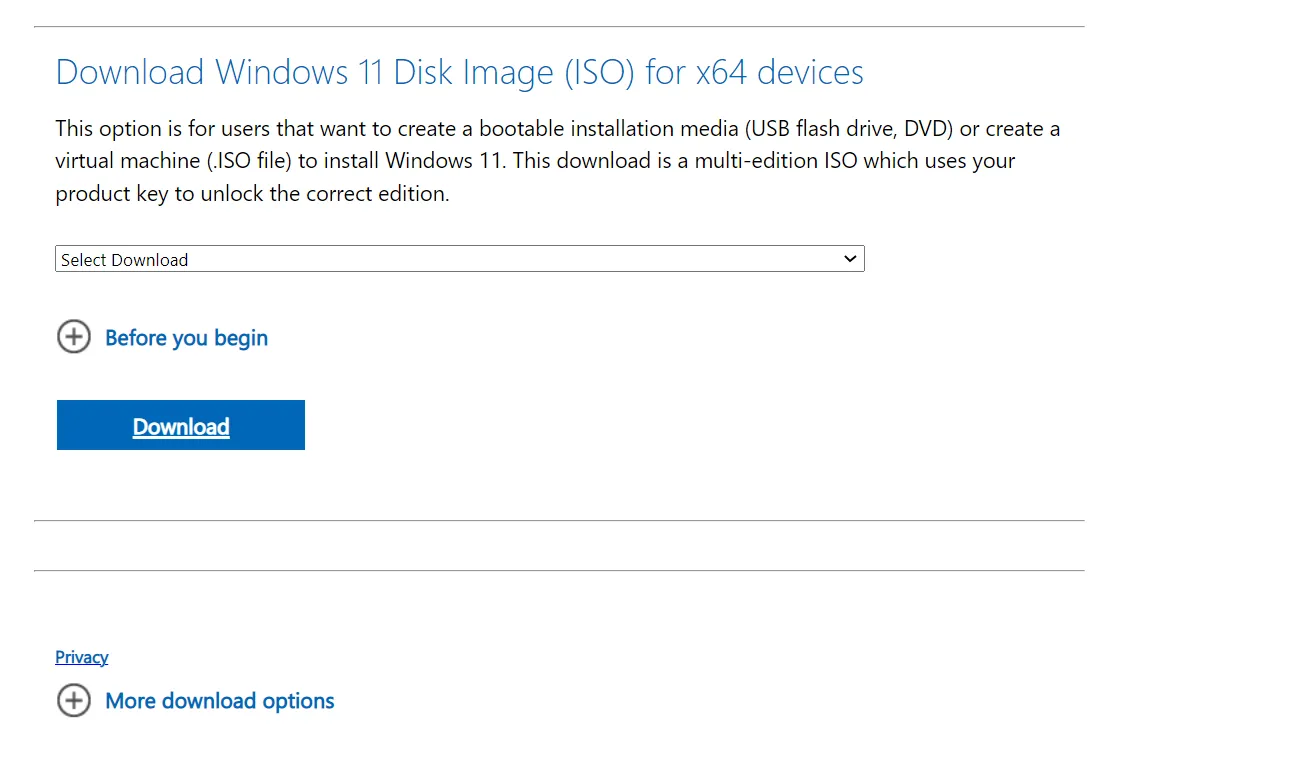
- Dubbelklik op het gedownloade ISO-bestand en klik op Openen in de prompt.
- Voer nu het bestand setup.exe uit .
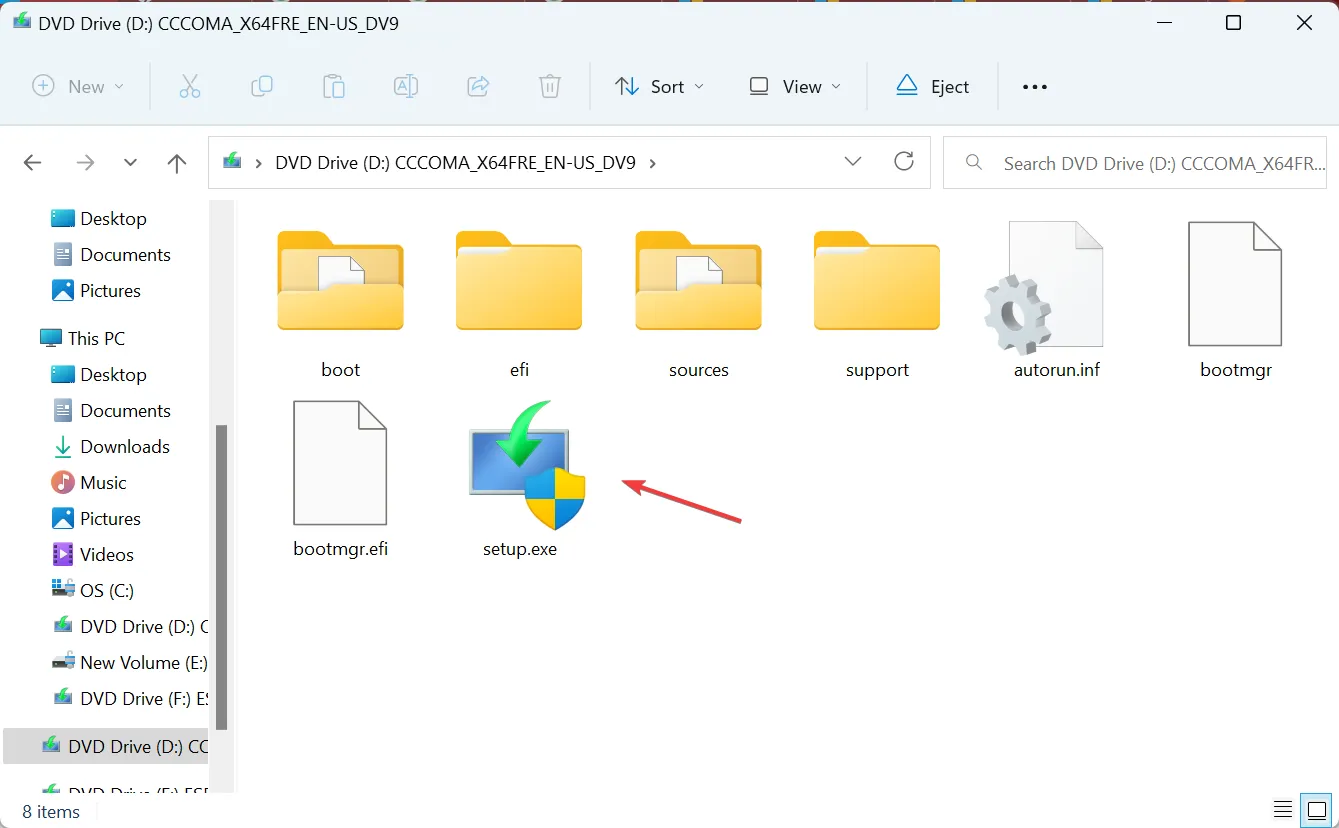
- Klik op Volgende om verder te gaan.
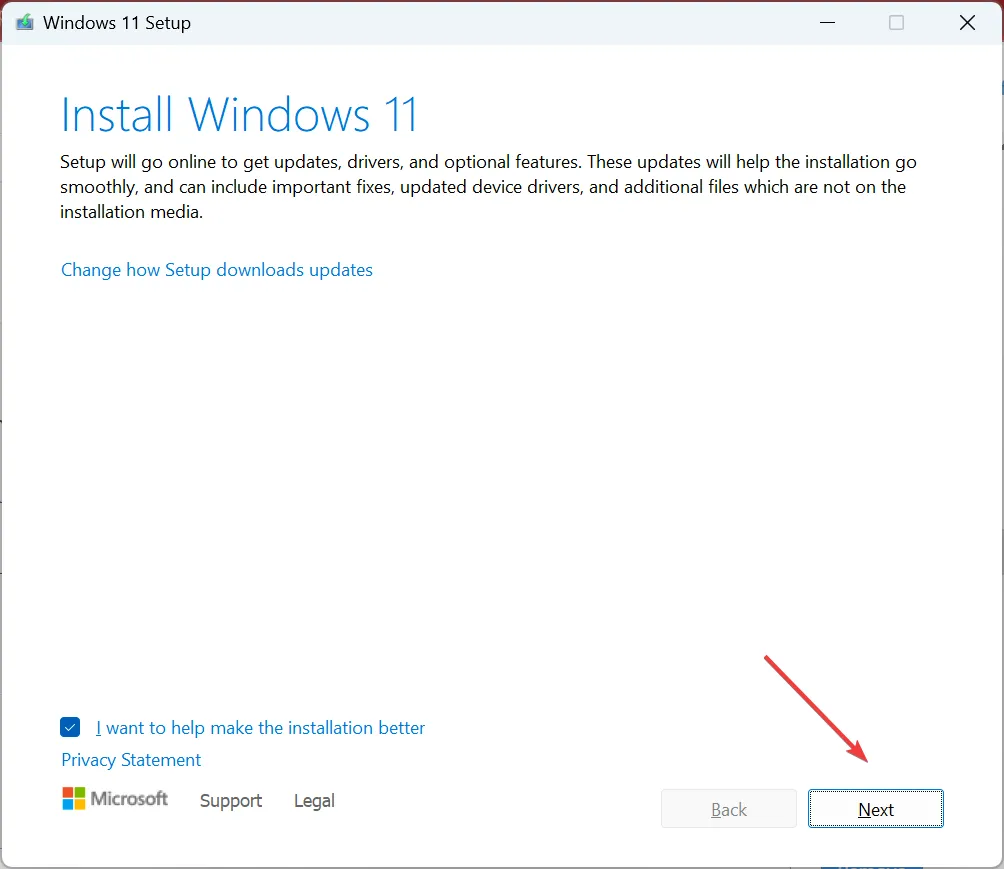
- Klik op Accepteren om akkoord te gaan met de licentievoorwaarden van Microsoft.

- Controleer ten slotte of de installatie Persoonlijke bestanden en apps behouden leest en klik op Installeren om het reparatieproces te starten.
Een interne upgrade installeert Windows in feite opnieuw zonder de opgeslagen apps en bestanden te beïnvloeden. Het proces duurt een paar uur, maar is vaak de beste methode voor probleemoplossing voor elke fout, inclusief 0x80092004.
Wanneer u met dergelijke problemen wordt geconfronteerd, kunt u de betreffende update ook altijd handmatig installeren vanuit de Microsoft Update-catalogus . Identificeer gewoon het KB-nummer, zoek ernaar, download de installatie en installeer de update.
Voor vragen of om te delen welke oplossing voor u werkte, kunt u hieronder reageren.
Geef een reactie