0x8009001D Windows Update-fout: hoe dit te verhelpen

Windows-updates zijn van cruciaal belang, zowel voor de prestaties van de pc als voor de beveiliging ervan. Bij elke nieuwe versie krijgt u meestal een reeks verbeteringen en essentiële beveiligingsupdates. Maar de Windows Update-fouten vormen hier een barrière. Een daarvan is de 0x8009001D-fout.
Het volledige bericht luidt in dit geval: Er waren problemen bij het installeren van enkele updates, maar we proberen het later opnieuw. Foutcode: 0x8009001d. De fout is vergelijkbaar met andere in dezelfde categorie en kan in een mum van tijd worden opgelost. Laten we kijken hoe!
Waarom krijg ik de 0x8009001D Windows Update-fout?
Hier zijn enkele redenen waarom gebruikers 0x8009001D tegenkomen:
- Corrupte systeembestanden : De meest voorkomende reden achter de fout zijn corrupte systeembestanden . Naast de Windows-updatefouten, beïnvloeden deze de prestaties van de pc en leiden ze zelfs tot BSOD .
- Problemen met de updatecomponenten : de Windows Update-componenten spelen een cruciale rol in het proces, en zelfs de kleinste problemen hier kunnen leiden tot de 0x8009001D-fout.
- Software van derden die de updates blokkeert : in veel gevallen was het een antivirusprogramma van derden of een firewall die het proces blokkeerde en de fout veroorzaakte.
Hoe los ik de 0x8009001D-fout op?
Probeer deze snelle oplossingen voordat we verder gaan:
- Start de computer opnieuw op en probeer te controleren op updates.
- Zorg ervoor dat u alle antivirusprogramma’s of beveiligingssoftware van derden die op de pc zijn geïnstalleerd, uitschakelt. Als dat werkt, verwijdert u de app en kiest u voor een betrouwbare en OS-vriendelijke antivirusoplossing .
Als niets werkt, gaat u naar de volgende oplossingen.
1. Voer de DISM- en SFC-scan uit
- Druk op Windows + S om Zoeken te openen, typ Opdrachtprompt in het tekstveld en klik op Als administrator uitvoeren.
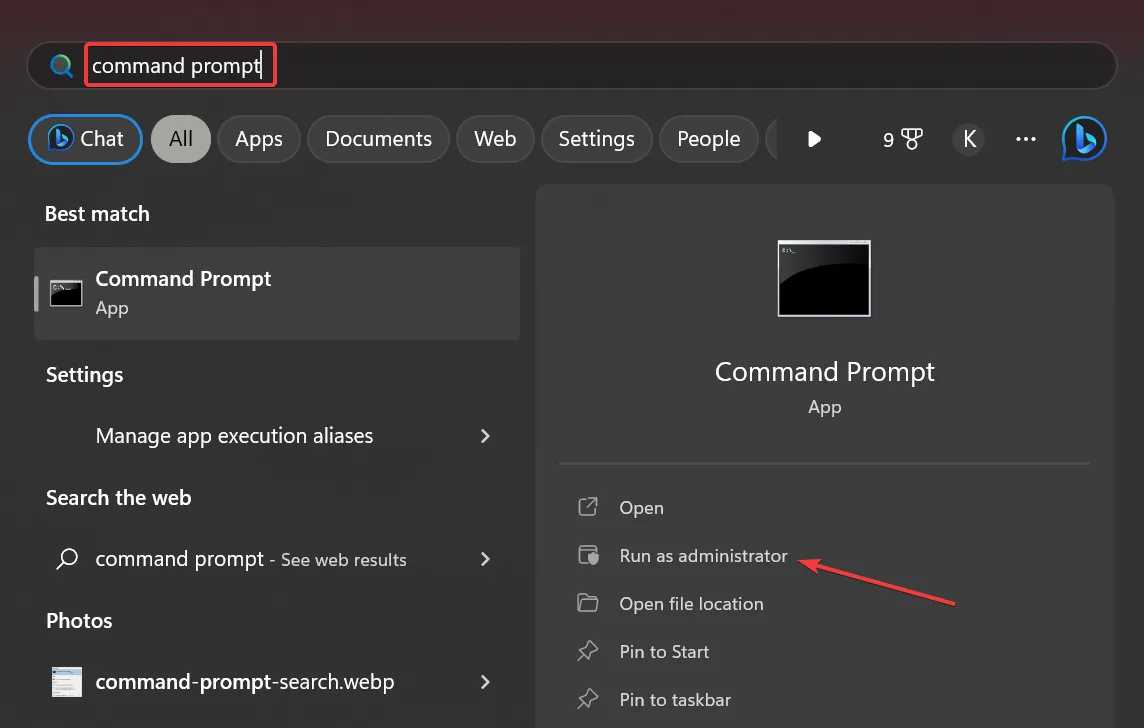
- Klik op Ja in de UAC-prompt.
- Plak de volgende drie commando’s afzonderlijk en klik Enterna elk commando:
DISM /Online /Cleanup-Image /CheckHealthDISM /Online /Cleanup-Image /ScanHealthDISM /Online /Cleanup-Image /RestoreHealth - Als u klaar bent, voert u deze opdracht uit om de SFC-scan uit te voeren:
sfc /scannow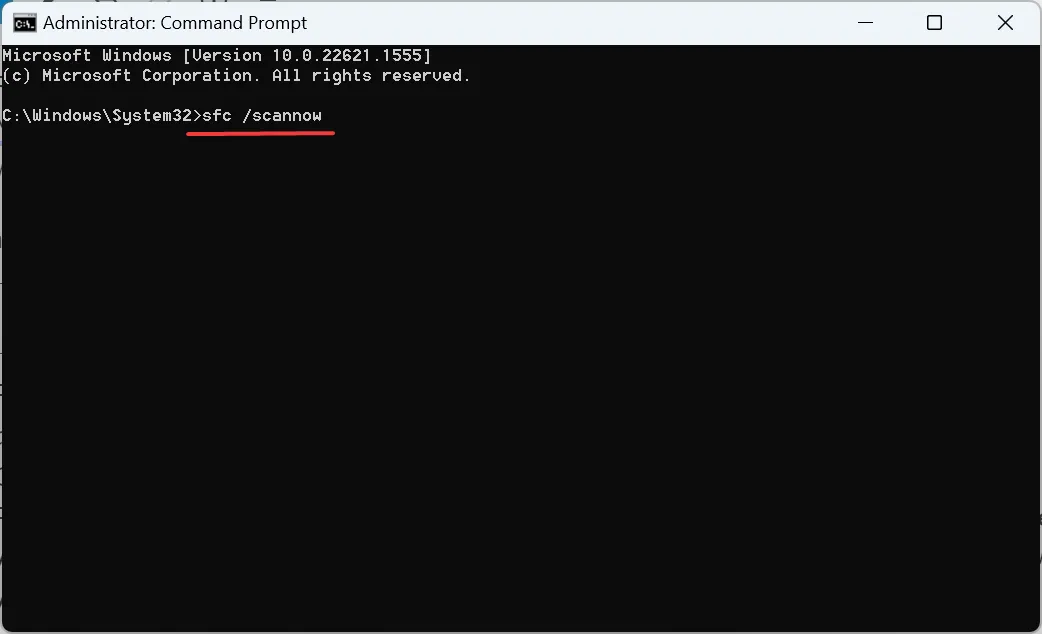
Een snelle oplossing wanneer u de updatefout 0x8009001D krijgt, is controleren op corrupte systeembestanden en de DISM- en SFC-scans gebruiken om ze te repareren.
U kunt dergelijke problemen ook efficiënter oplossen met een speciale softwaretoepassing die is ontworpen om uw pc 100% automatisch te patchen.
2. Zorg ervoor dat de relevante services actief zijn
- Druk op Windows + R om Uitvoeren te openen, typ services.msc in het tekstveld en druk op Enter.
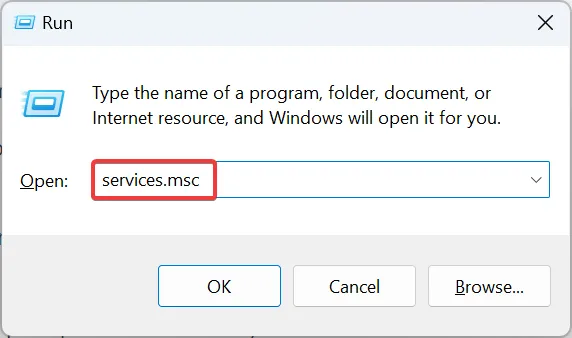
- Zoek de Background Intelligent Transfer Service , klik er met de rechtermuisknop op en kies Eigenschappen.
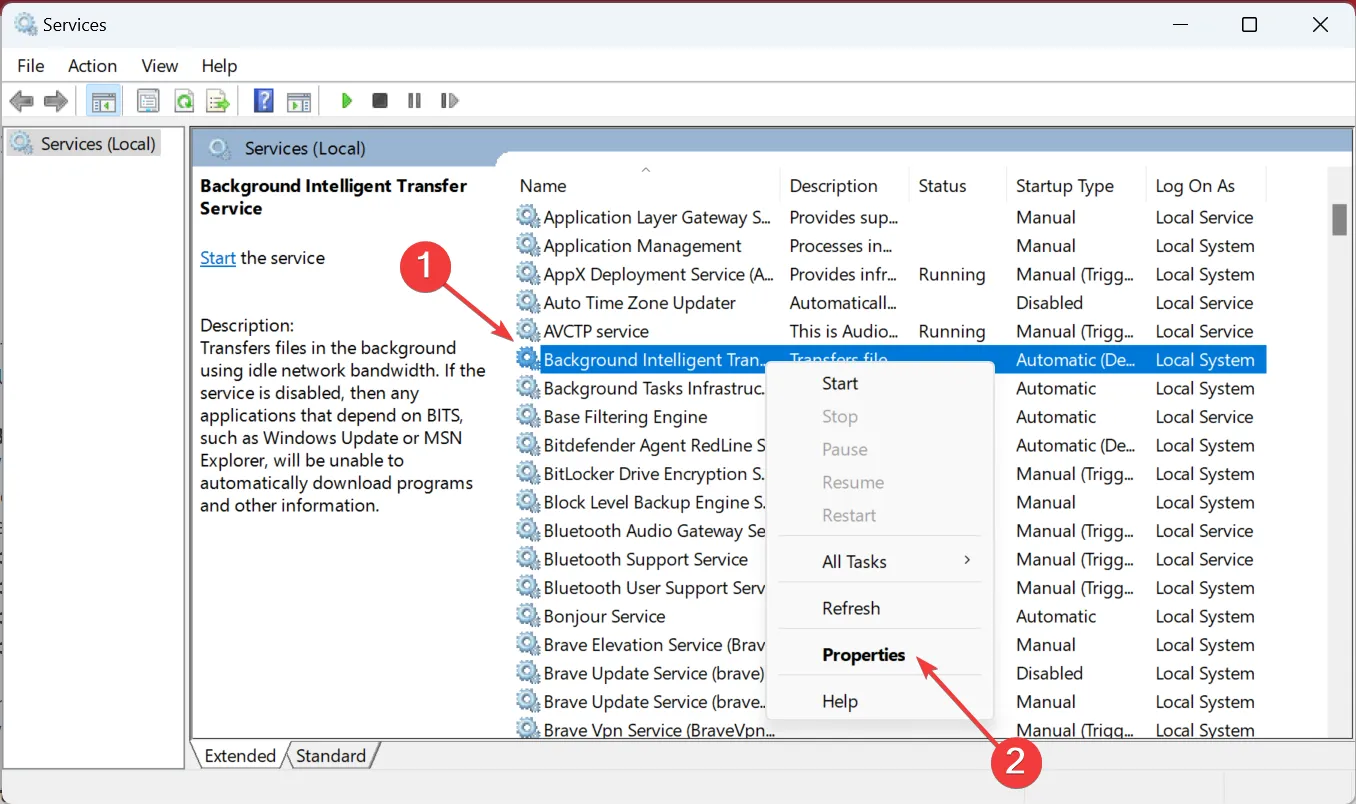
- Selecteer Automatisch in het vervolgkeuzemenu Opstarttype, klik op de knop Start en vervolgens op OK.
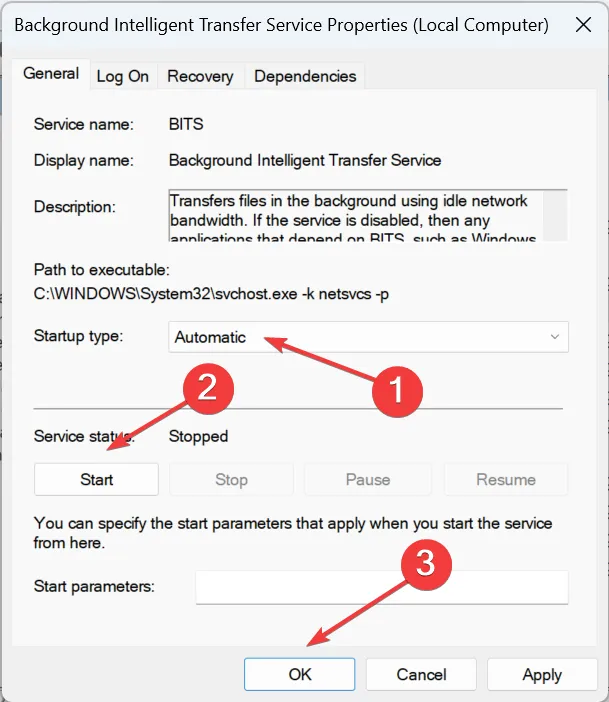
- Als u klaar bent, brengt u soortgelijke wijzigingen aan in de volgende services:
- cryptografische diensten
- MSI-installatieprogramma
- Windows Update
3. Update Windows vanaf de officiële website (Windows 10)
- Ga naar de officiële website van Microsoft en klik op de knop Nu bijwerken .
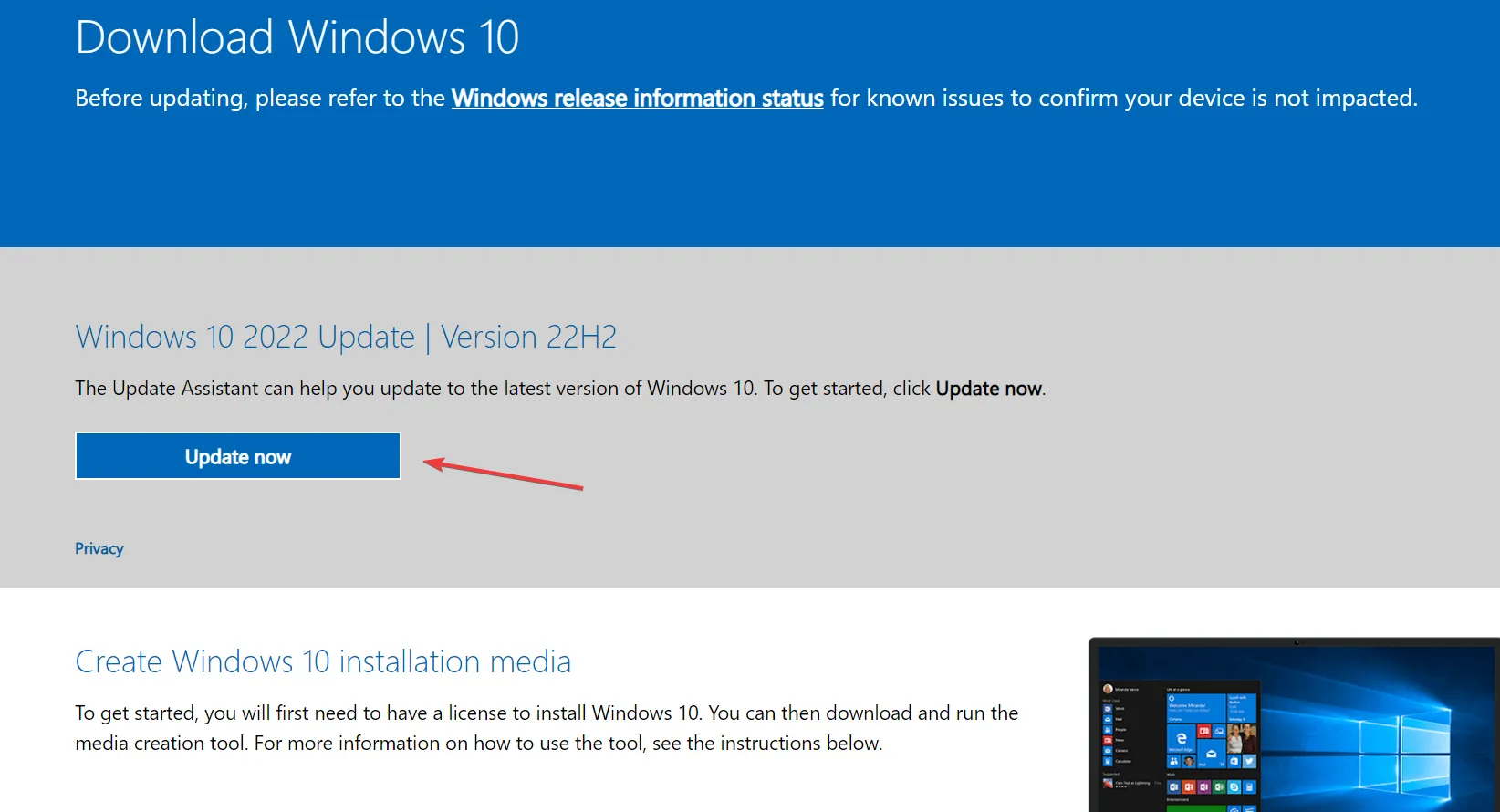
- Voer de Windows Update Assistant uit die op de pc is gedownload en volg de instructies op het scherm om het proces te voltooien.
4. Wis de map SoftwareDistribution
- Druk op Windows + E om Verkenner te openen, plak het volgende pad in de adresbalk en druk op Enter:
C:\Windows\SoftwareDistribution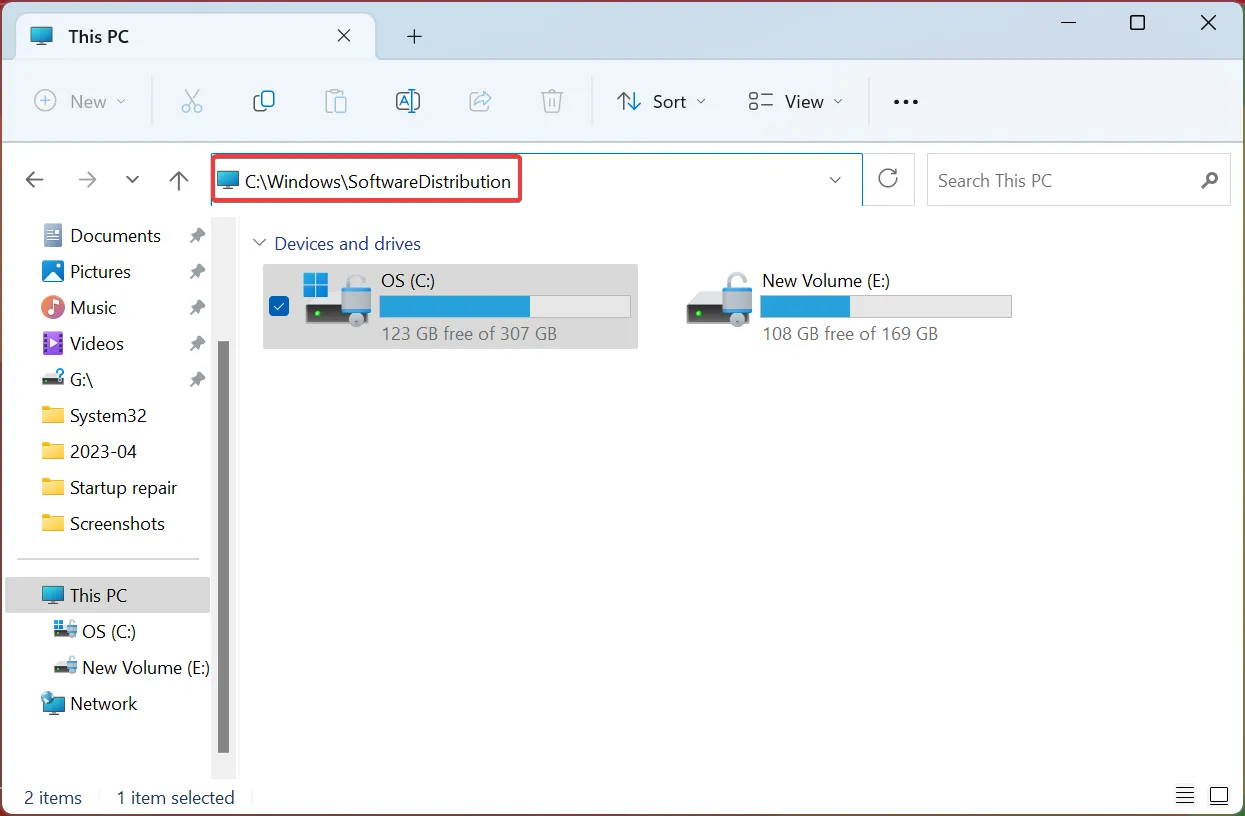
- Druk nu op Ctrl + A om alle bestanden hier te selecteren en druk vervolgens op Delete om ze te wissen.

- Als u klaar bent, start u de computer opnieuw op en controleert u opnieuw op updates.
5. Reset de Windows Update-componenten
- Druk op Windows + R om Uitvoeren te openen, typ cmd en druk op Ctrl + Shift + Enter.
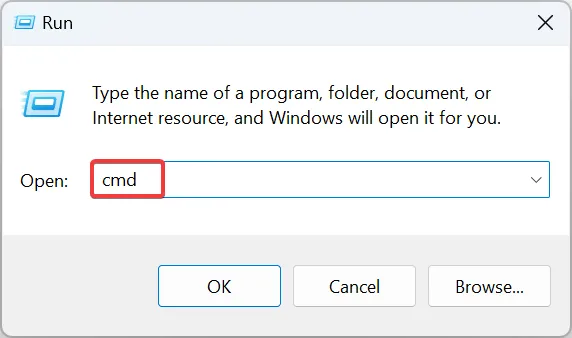
- Klik op Ja in de prompt.
- Voer nu deze opdrachten uit om de services Windows Update , BITS, Cryptographic en MSI Server te stoppen:
net stop wuauservnet stop cryptSvcnet stop bitsnet stop msiserver - Plak de twee opdrachten en druk op om de mappen SoftwareDistribution en catroot2 Enter te hernoemen :
Ren C:\Windows\SoftwareDistribution SoftwareDistribution.oldRen C:\Windows\System32\catroot2 Catroot2.old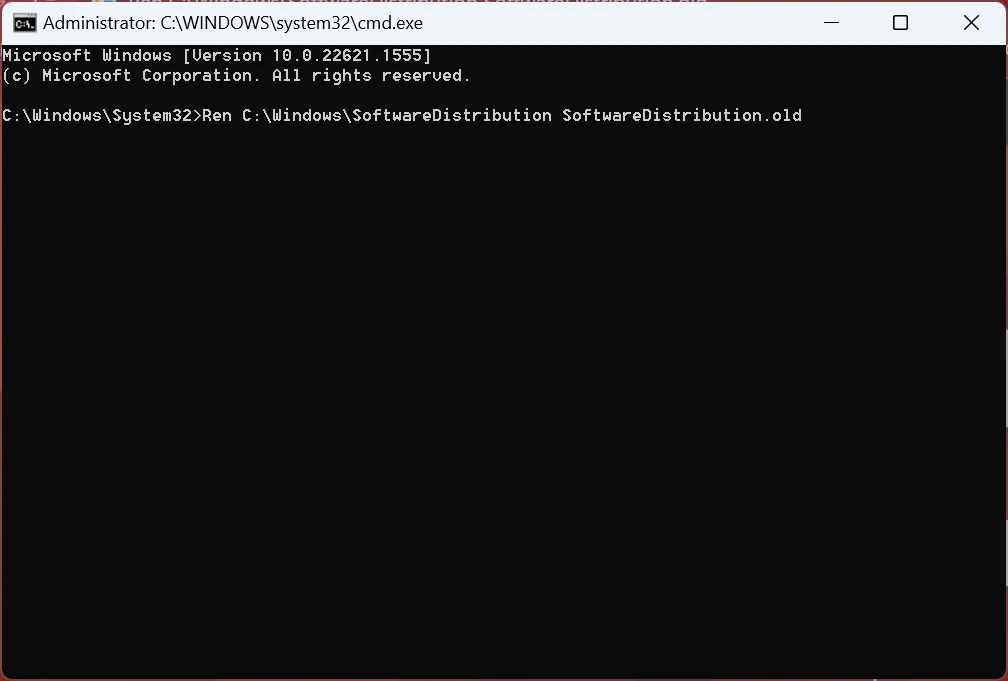
- Voer vervolgens deze opdrachten uit om de eerder gestopte services opnieuw te starten:
net start wuauservnet start cryptSvcnet start bitsnet start msiserver - Start ten slotte de computer opnieuw op om de wijzigingen door te voeren.
Het resetten van de Windows Update-componenten , een cruciaal onderdeel van het proces, heeft veel gebruikers geholpen om van de 0x8009001D-fout af te komen. Probeer het dus zeker eens!
6. Installeer de updates handmatig
- Zoek het KB-nummer (Knowledge Base) van de update die niet kon worden geïnstalleerd.
- Ga naar de Microsoft Update-catalogus , plak het KB-nummer in het zoekvak en druk op Enter.
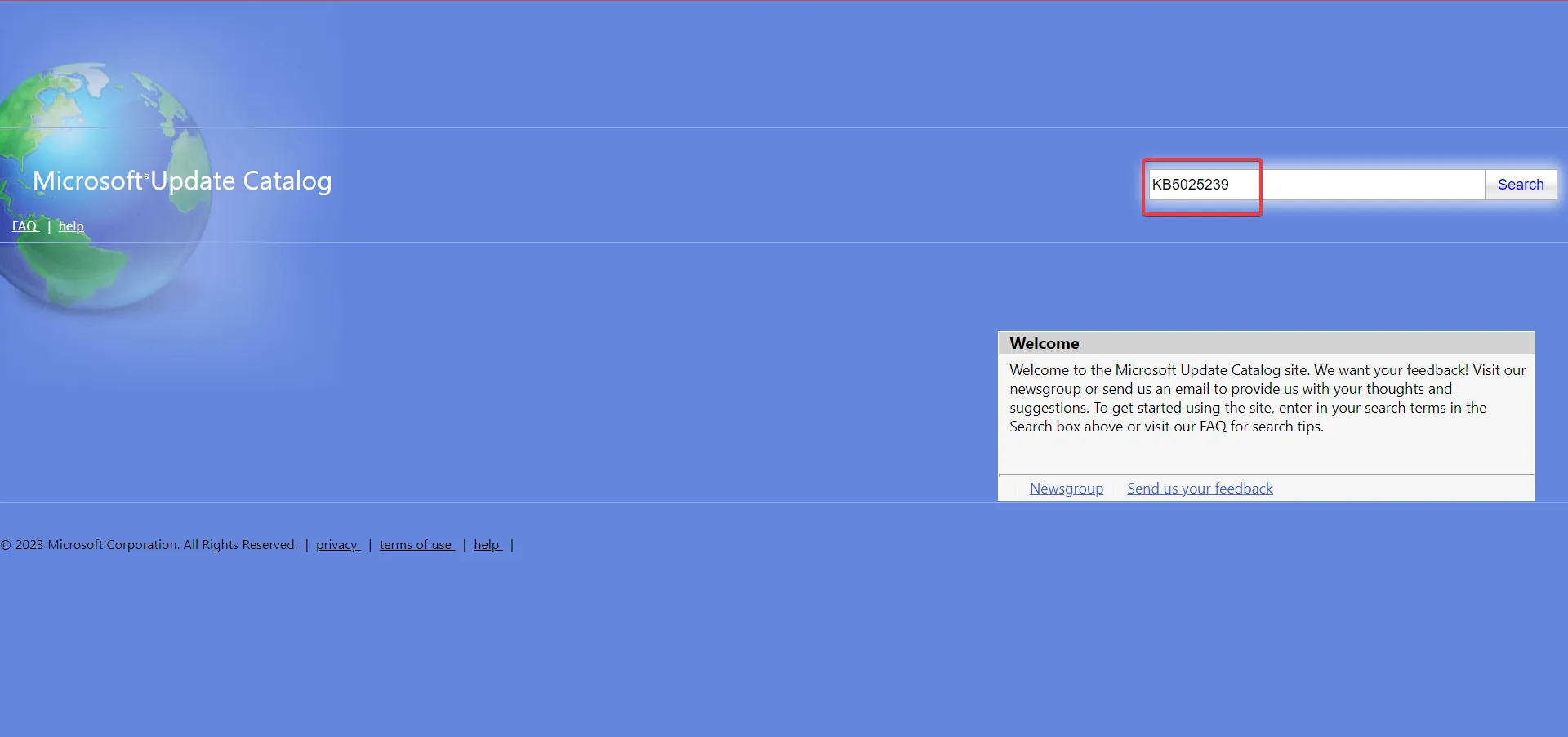
- Klik op Downloaden naast de update die het beste past bij uw OS-architectuur en iteratie.
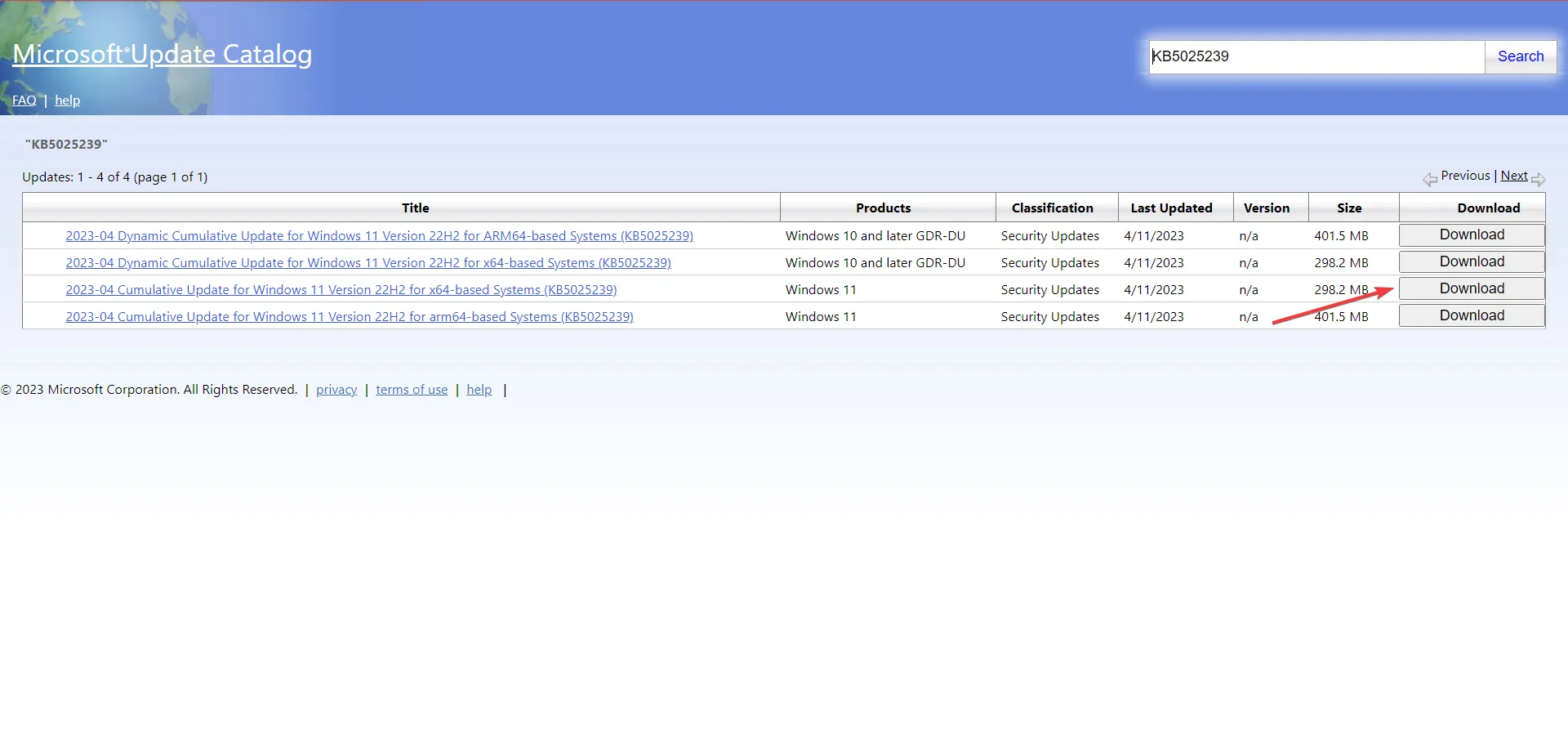
- Klik op de downloadlink in het pop-up browservenster.
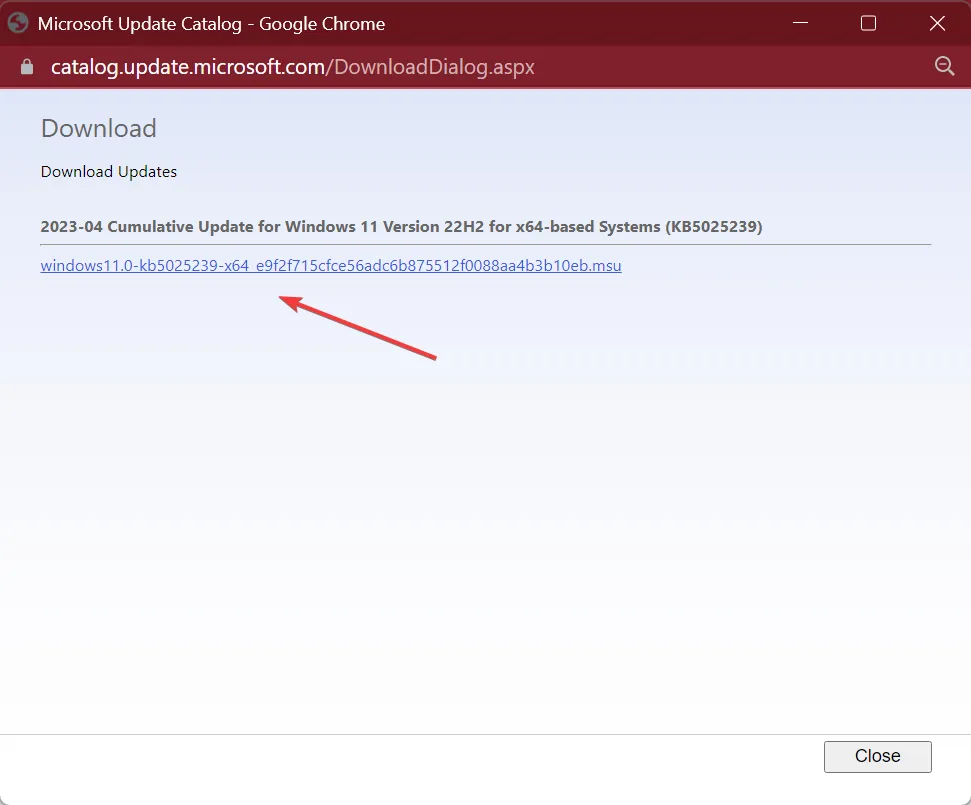
- Voer de installatie uit en volg de instructies op het scherm om de update te installeren.
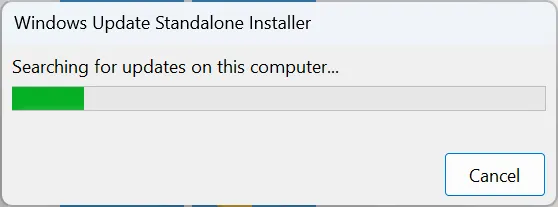
Dat is het! Wanneer de vorige methoden niet werken tegen 0x8009001D, is een andere oplossing om de ontbrekende updates handmatig in Windows te installeren. Het proces is snel, maar vereist een basiskennis van het besturingssysteem en kennis van pc-specificaties .
7. Stel Windows opnieuw in
Als niets anders werkt, is de laatste optie om Windows terug te zetten naar de fabrieksinstellingen . Je hebt hier twee opties: de bestanden behouden of ze allemaal wissen. Wij raden het laatste aan. Maar zorg ervoor dat u een effectieve back-uptool gebruikt of kopieer de kritieke bestanden naar een USB-station om gegevensverlies te voorkomen.
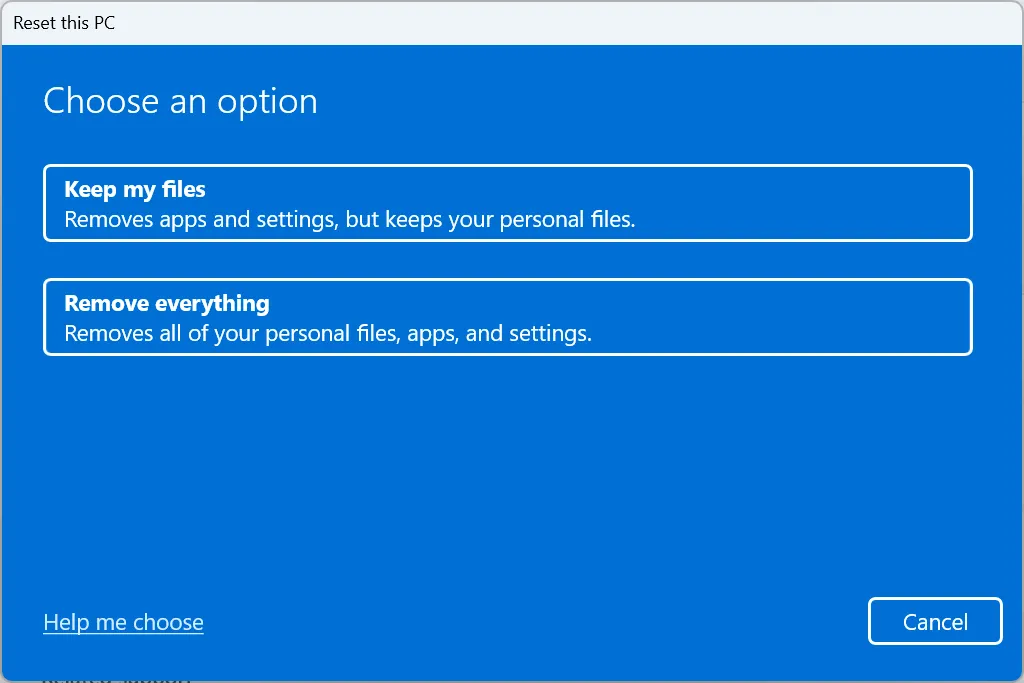
Het proces zal enige tijd in beslag nemen, maar de kans is zeer groot dat het op gang komt.
Vergeet na het oplossen van de 0x8009001D-fout niet enkele snelle tips te bekijken om Windows sneller dan ooit te maken .
Voor andere vragen of om een oplossing te delen die voor u heeft gewerkt, kunt u hieronder een opmerking plaatsen.



Geef een reactie