0x80090011 Windows Hello Pin-fout: hoe dit snel te verhelpen
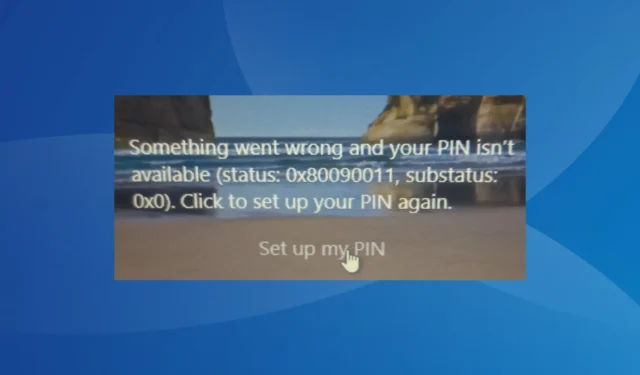
Microsoft heeft een uitstekende en veilige manier om in te loggen op een pc, Windows Hello. Hoewel het de manier waarop gebruikers inloggen heeft vereenvoudigd, zijn er nog steeds enkele Windows 11-fouten die u kunt tegenkomen, waarbij 0x80090011 de meest voorkomende is.
De foutmelding luidt: Er is iets misgegaan en uw pincode is niet beschikbaar (status: 0x80090011, substatus: 0x0). Klik om uw pincode opnieuw in te stellen. In de meeste gevallen verscheen de fout na een update en sommige gebruikers kwamen zelfs 0x80090011 tegen in Microsoft Office 365. Laten we er meer over te weten komen!
Waarom zie ik de fout 0x80090011 bij het inloggen?
Hier zijn enkele redenen waarom u de Windows Hello-foutmelding krijgt:
- Een Windows-update met fouten : voor de meeste gebruikers deed het probleem zich voor na het updaten van Windows, wat wijst op een fout in de nieuwste versie van het besturingssysteem.
- Problemen met de NGC-map : in de NGC-map wordt alle informatie met betrekking tot inloggen opgeslagen en problemen hiermee kunnen een fout veroorzaken bij het inloggen op de pc.
- Corrupte systeembestanden : zelfs als de systeembestanden corrupt zijn , bestaat de kans dat dit het aanmeldingsproces beïnvloedt.
Hoe repareer ik code 0x80090011?
Probeer eerst deze snelle trucs voordat we verder gaan:
- Start de computer opnieuw op en controleer of u zich nu kunt aanmelden.
- Als je onlangs de pincode of het wachtwoord hebt gewijzigd, gebruik dan een ouder wachtwoord.
Als deze niet werken, ga dan naar de volgende oplossingen.
1. Voer opstartherstel uit
- Schakel de pc uit, druk op de aan/uit-knop om hem in te schakelen en zodra het scherm oplicht, houdt u de knop opnieuw ingedrukt om de computer abrupt uit te schakelen.
- Herhaal het proces nog twee keer en de volgende keer dat u de computer aanzet, wordt Automatisch herstel geactiveerd. Wacht tot het eventuele problemen heeft geïdentificeerd en opgelost. Als dat niet lukt, klik dan op Geavanceerde opties .
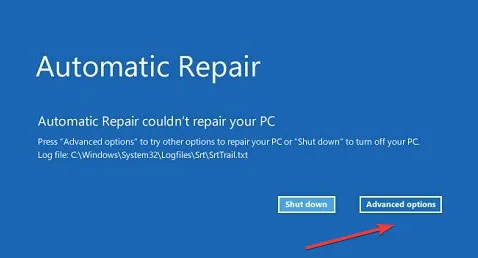
- Kies nu Problemen oplossen .
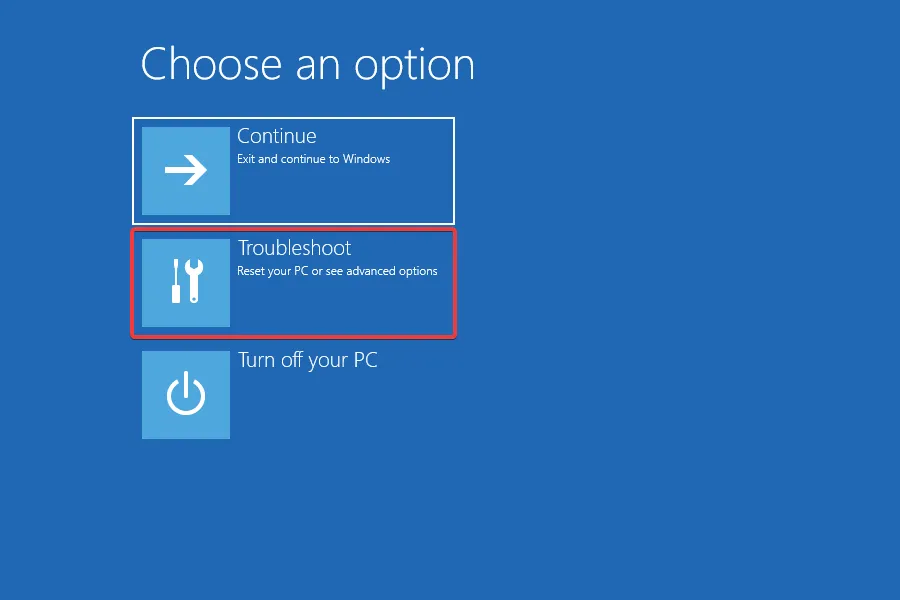
- Klik nogmaals op Geavanceerde opties .
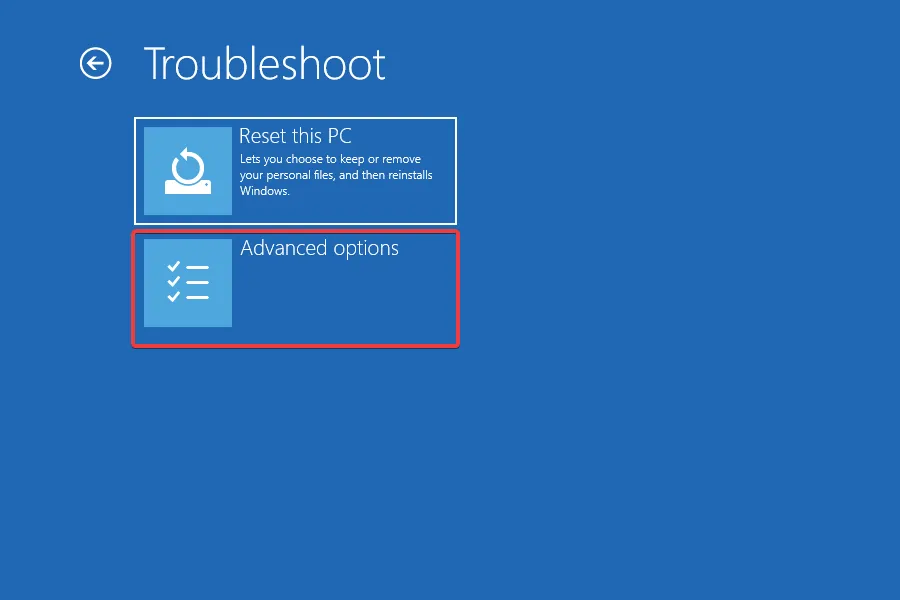
- Selecteer Opstartherstel uit de hier vermelde opties.
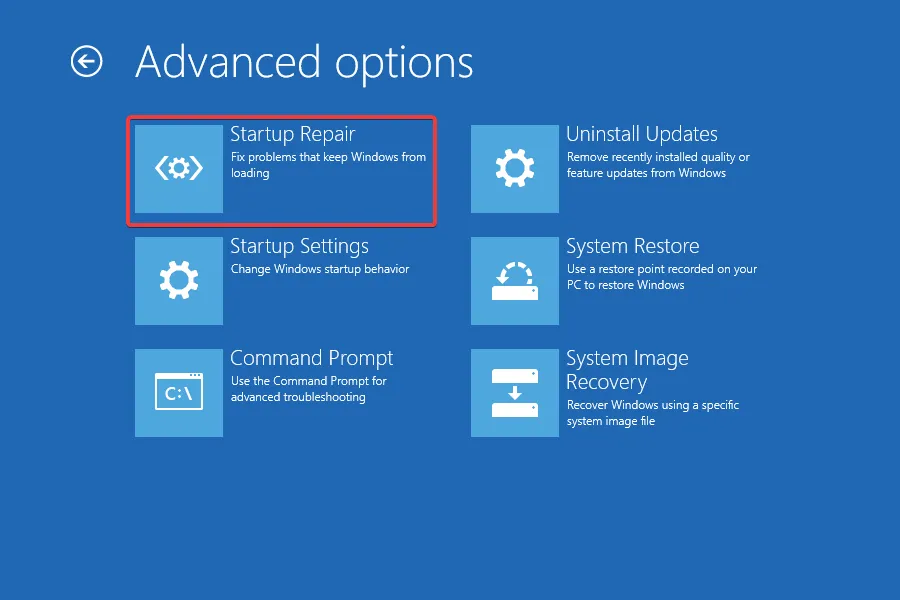
- Kies nu het gebruikersaccount waarmee u het probleem ondervindt.
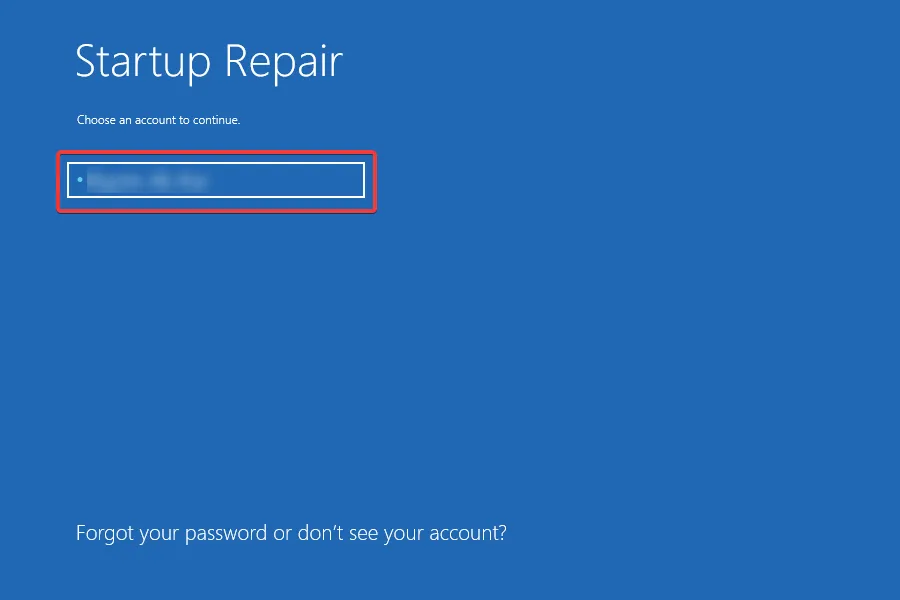
- Voer het wachtwoord ervoor in, als er een is ingesteld, en klik op Doorgaan om door te gaan.
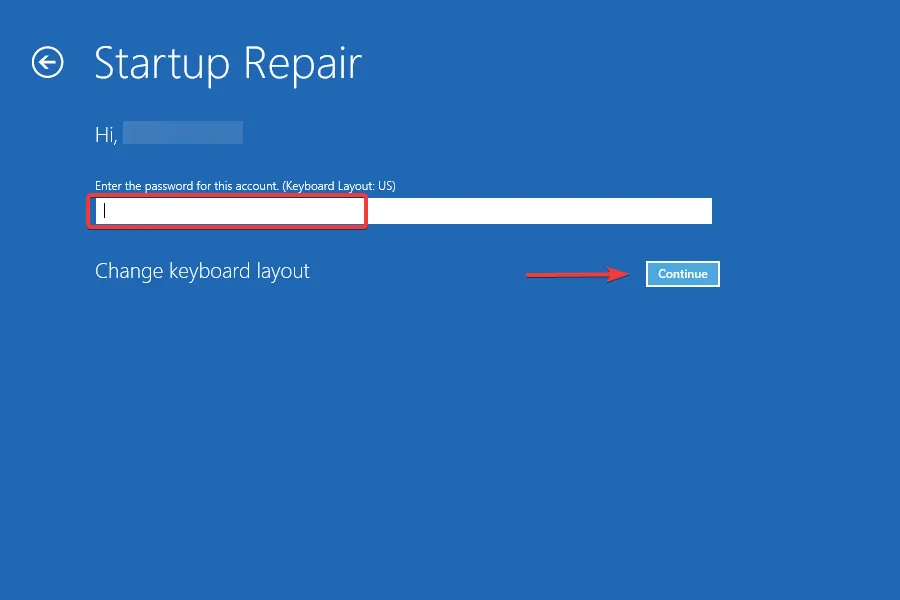
Voor de meeste gebruikers is de 0x80090011 Windows Hello-fout verholpen door Opstartherstel uit te voeren, een ingebouwde optie in Windows om problemen op te lossen die verhinderen dat Windows effectief opstart.
2. Verwijder Windows-updates
- Start de computer abrupt driemaal opnieuw op om Automatic Repair uit te voeren en klik op Geavanceerde opties.
- Klik op Problemen oplossen .
- Selecteer Geavanceerde opties .
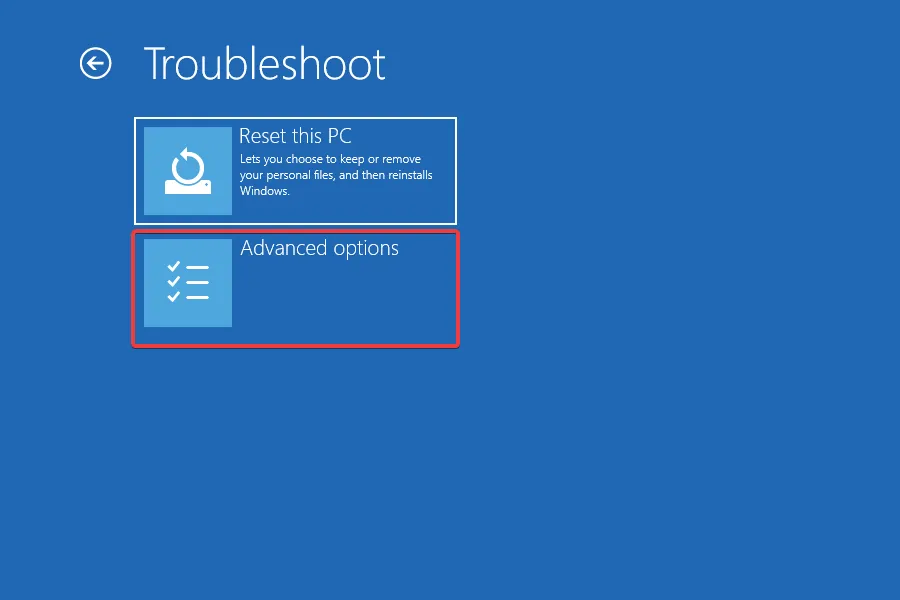
- Klik nu op Updates verwijderen .

- Kies degene die u wilt verwijderen, functie- of kwaliteitsupdate.
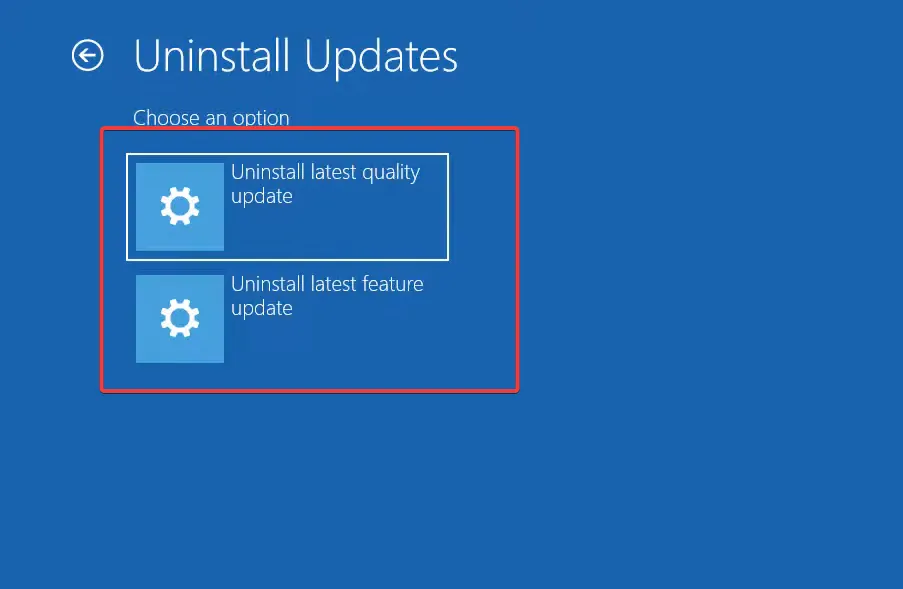
- Als u eerder kwaliteitsupdate hebt gekozen, klikt u op de knop Kwaliteitsupdate verwijderen .
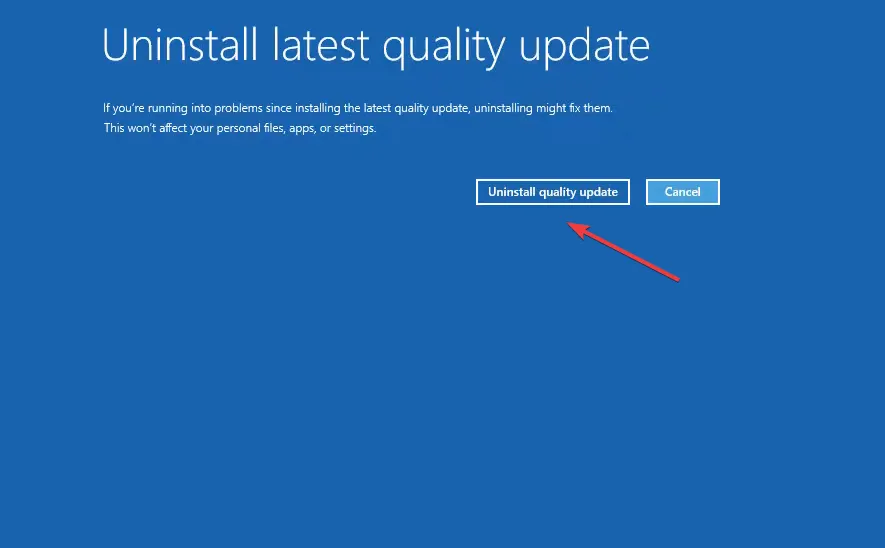
- Volg de instructies op het scherm om het proces te voltooien.
Als het probleem zich voordoet na het updaten van Windows, zou het verwijderen van de update de zaken in een mum van tijd aan de gang moeten krijgen en u helpen om 0x80090011 in Windows 11 te verwijderen.
3. Schakel het beheerdersaccount in
- Zet de computer uit, weer aan en weer uit zodra het scherm verschijnt. Doe dit driemaal en laat bij de vierde poging Automatic Repair uitvoeren. Klik vervolgens op Geavanceerde opties .
- Klik op Problemen oplossen om verder te gaan.
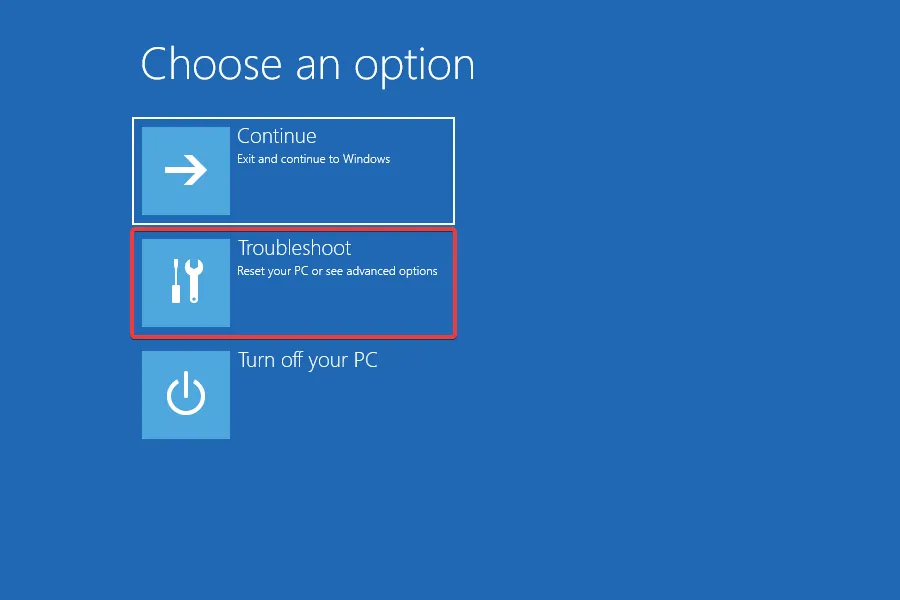
- Klik nu op Geavanceerde opties .
- Kies Opdrachtprompt in de lijst met opties.
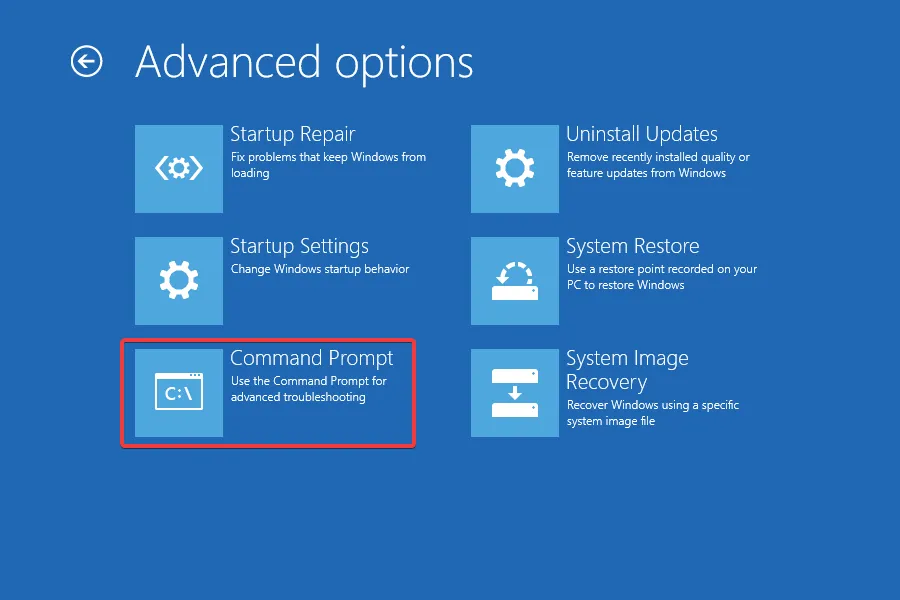
- Kies een account en voer het wachtwoord ervoor in.
- Plak nu de volgende opdracht en druk op Enter:
net user administrator /active:yes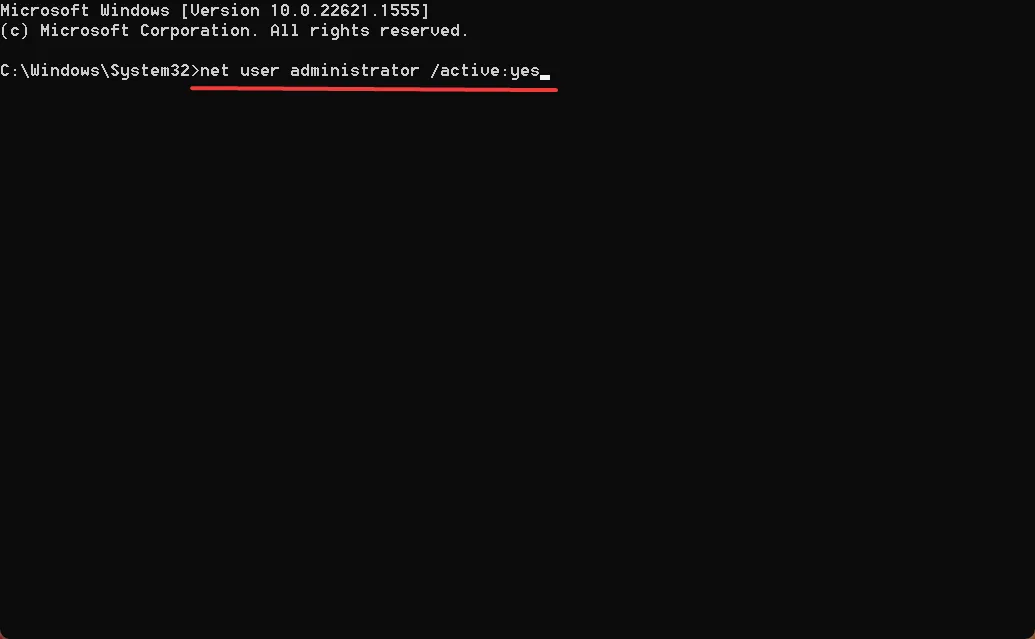
- Als u klaar bent, start u de computer opnieuw op en probeert u zich aan te melden bij het betreffende account.
Door het ingebouwde beheerdersaccount in te schakelen, konden gebruikers zich in sommige gevallen aanmelden bij de problematische die de 0x80090011-fout veroorzaakte. Als dat echter niet het geval is, kunt u altijd een nieuwe gebruikersaccount aanmaken via degene die u zojuist hebt ingeschakeld en de nieuwe op de pc gebruiken.
4. Verwijder de NGC-map
- Start Windows op in de herstelmodus en klik op Opstartinstellingen .

- Druk nu op 4of F4om de veilige modus te starten.
- Zodra de pc opstart, drukt u op Windows + E om Verkenner te openen, plakt u het volgende pad in de adresbalk en drukt u op Enter:
C:\Windows\ServiceProfiles\LocalService\AppData\Local\Microsoft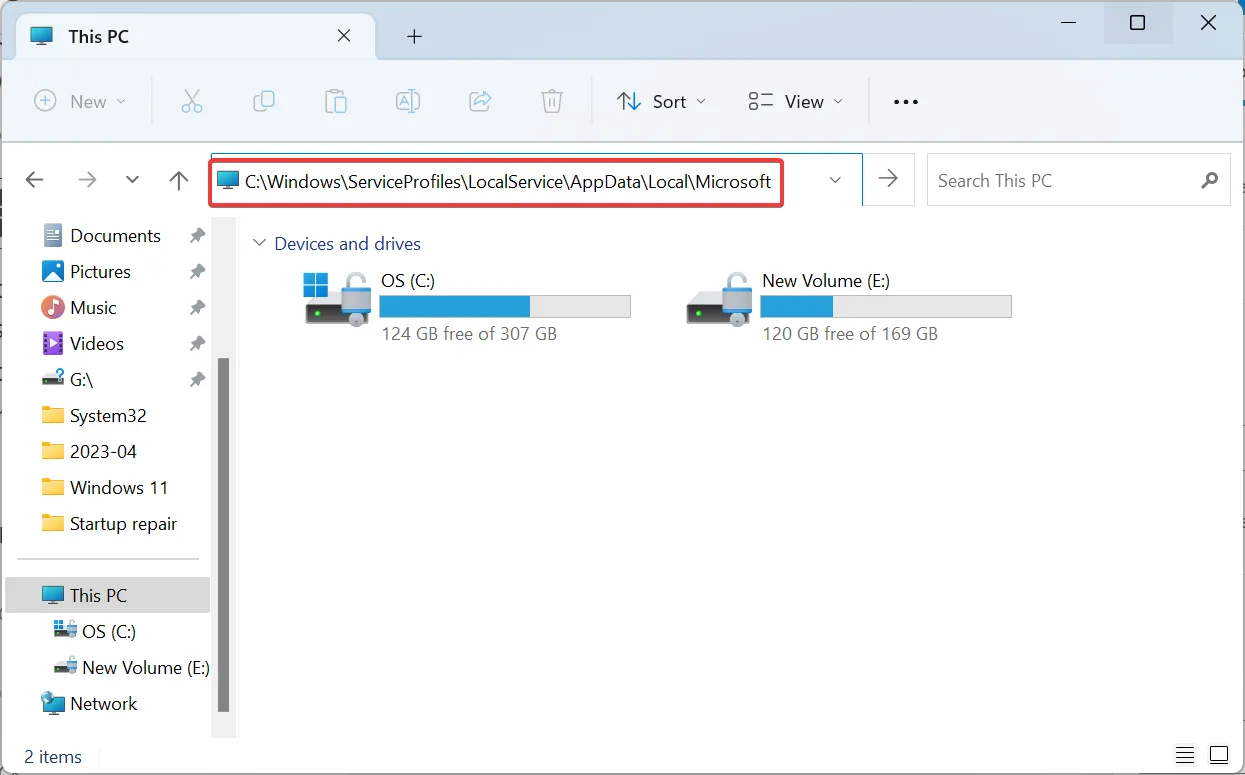
- Als u er geen toegang toe hebt, navigeert u door het pad en neemt u eigendomsrechten voor LocalService.
- Selecteer nu de map Ngc en klik op het pictogram Verwijderen.
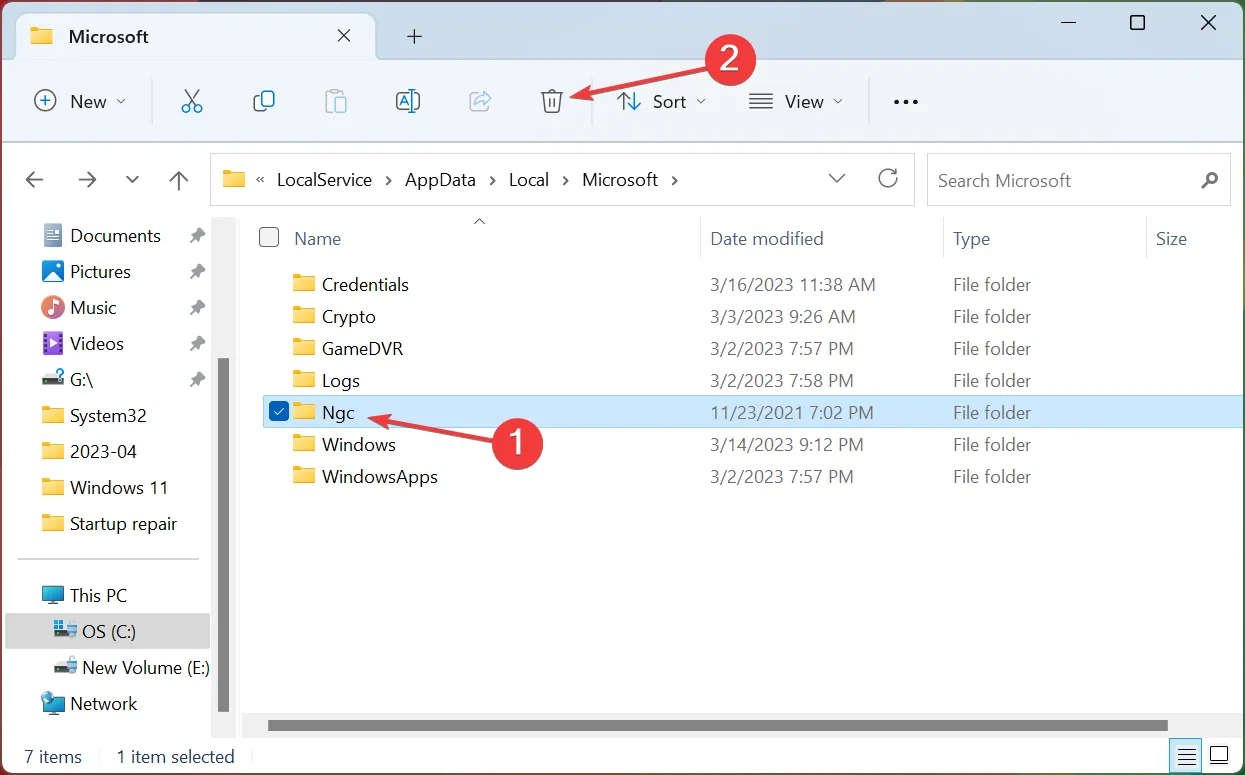
- Als u klaar bent, start u Windows op in de normale modus en controleert u of u zich nu kunt aanmelden.
5. Voer een systeemherstel uit
- Open het herstelmenu in Windows en selecteer Systeemherstel .
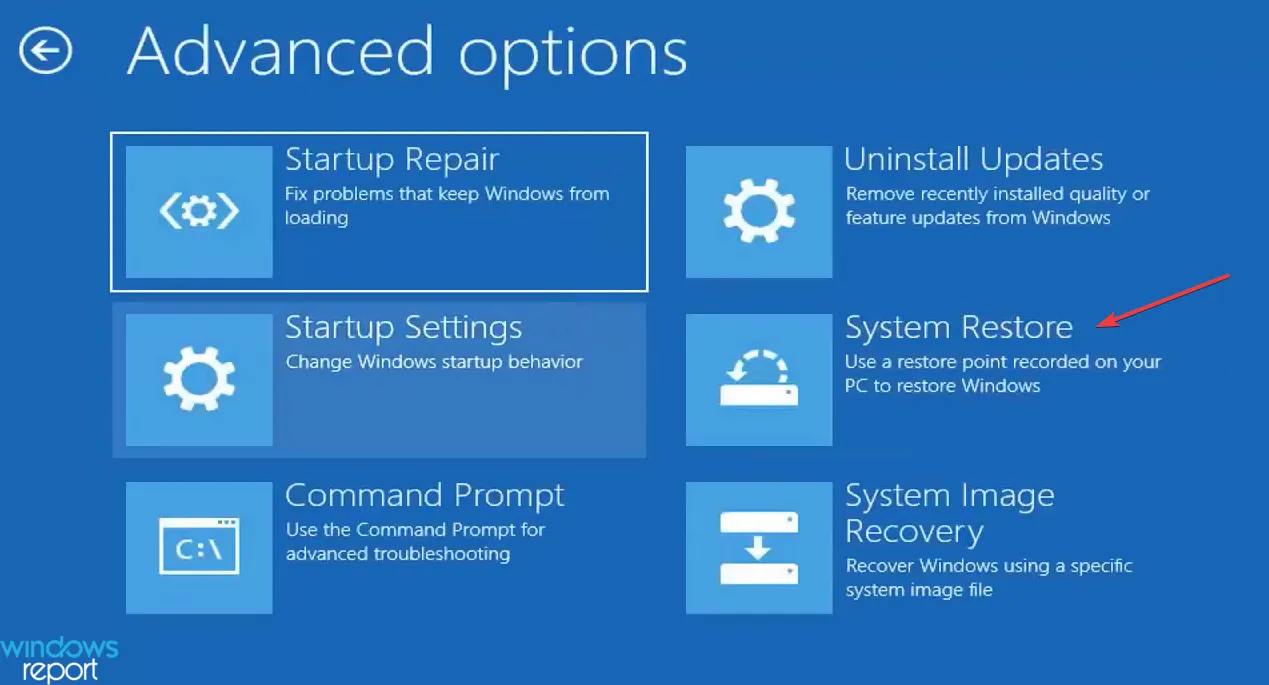
- Kies een account om verder te gaan.
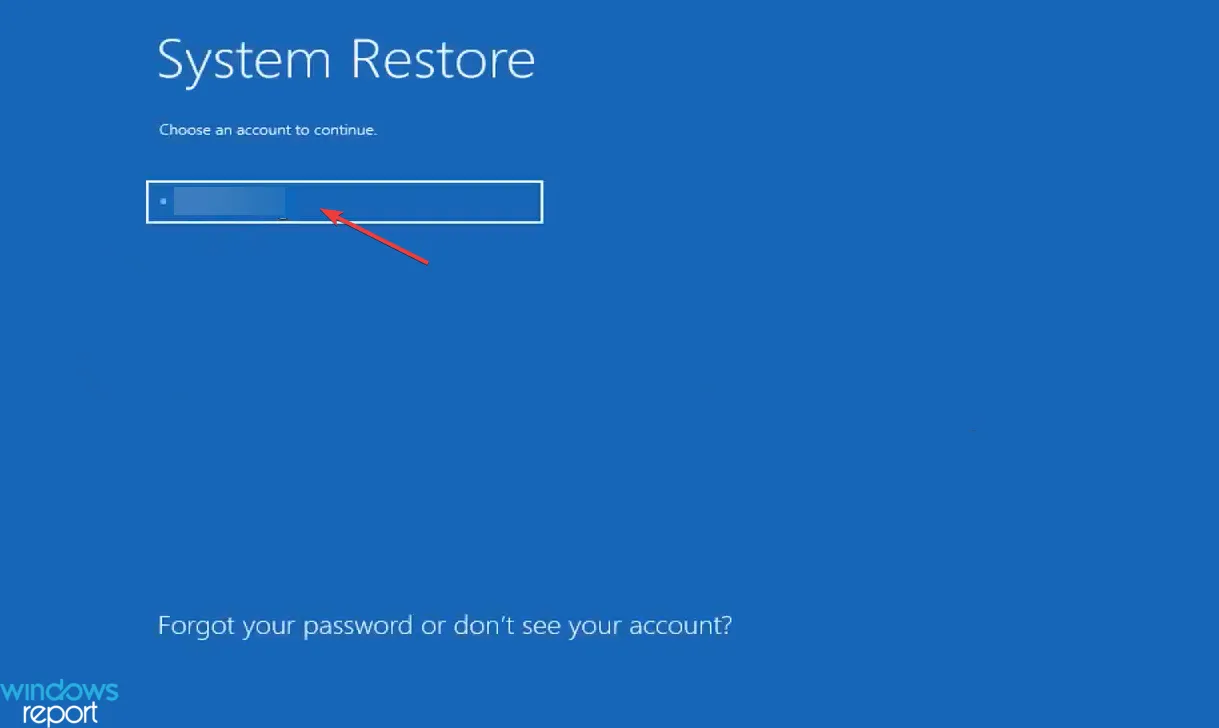
- Voer het wachtwoord voor het geselecteerde account in en klik op Doorgaan .
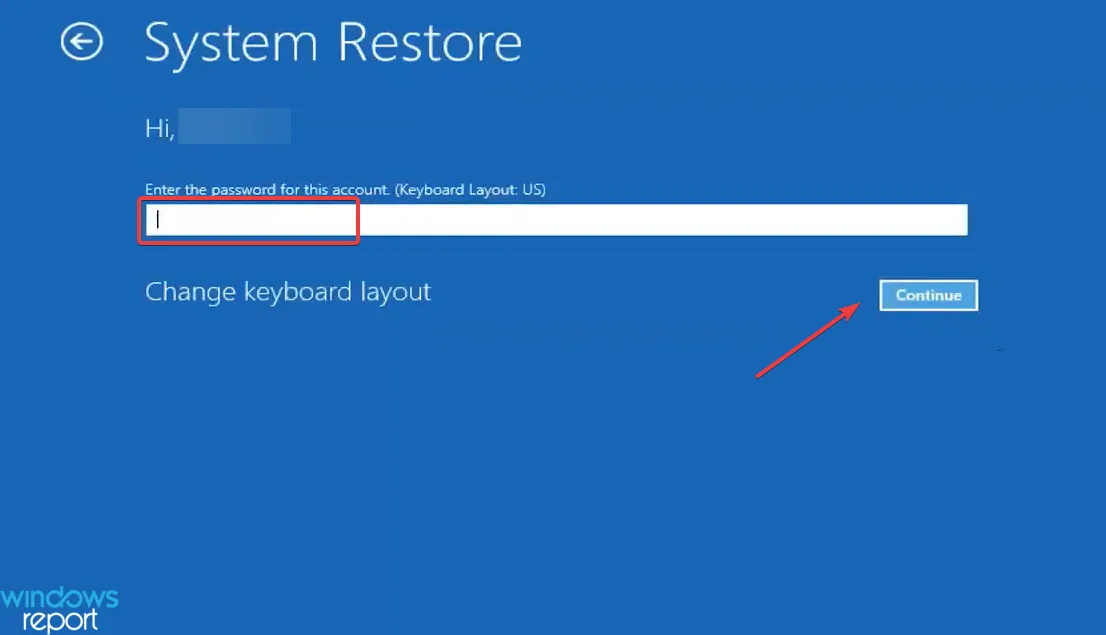
- Klik op Volgende .
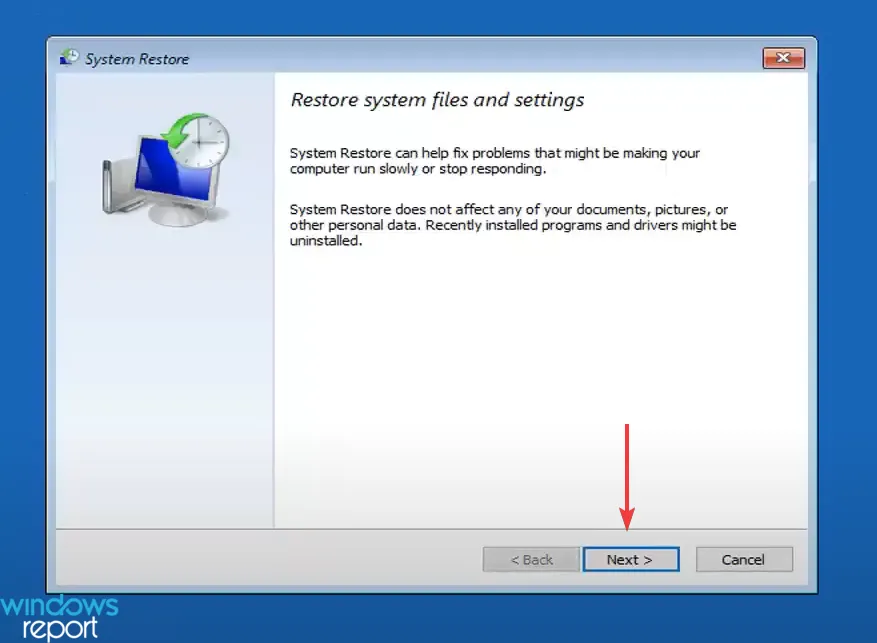
- Selecteer nu een herstelpunt uit de lijst, gemaakt voordat het probleem voor het eerst verscheen, en klik op Volgende .
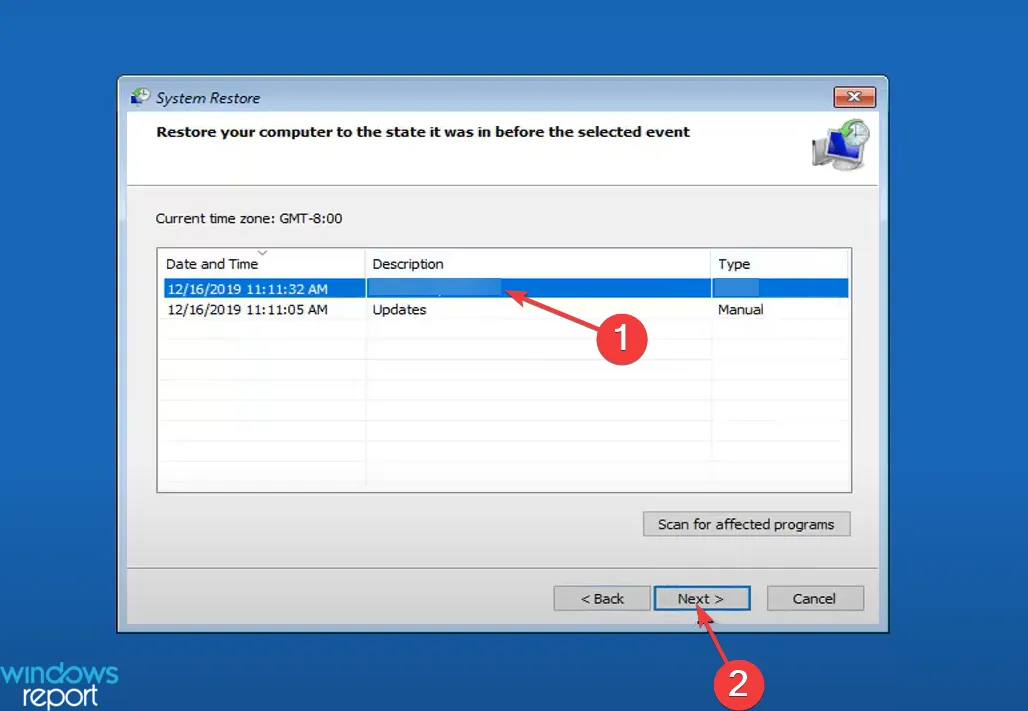
- Controleer de herstelgegevens en klik op Voltooien om het proces te starten.
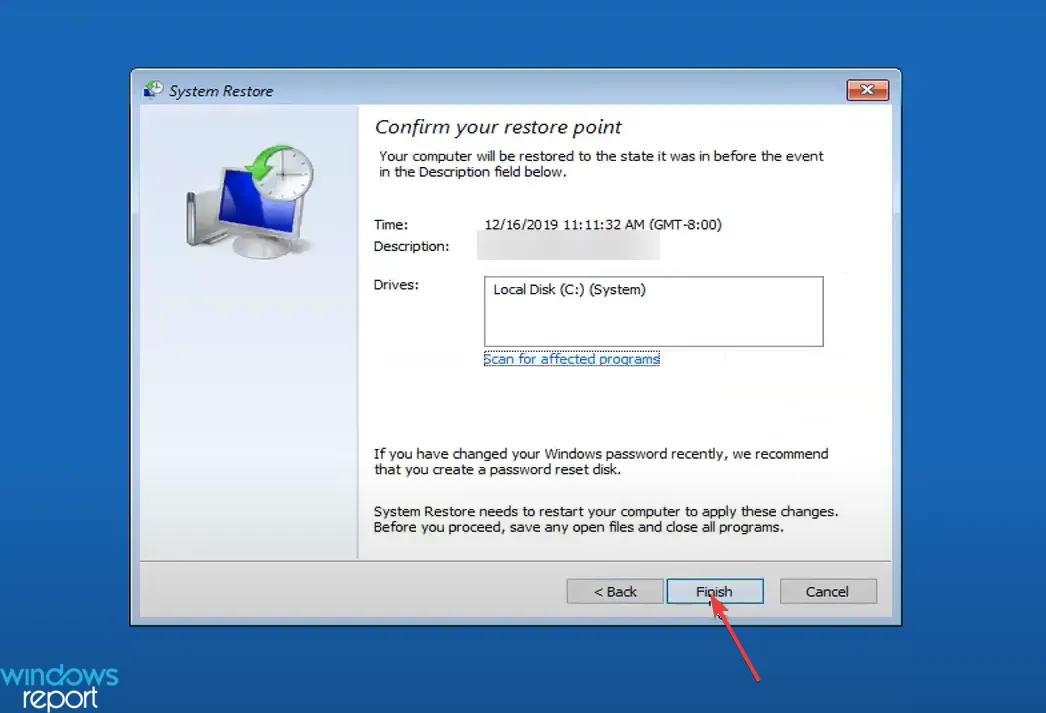
- Klik op Ja in de bevestigingsvraag.

- Wacht tot het herstel is voltooid.
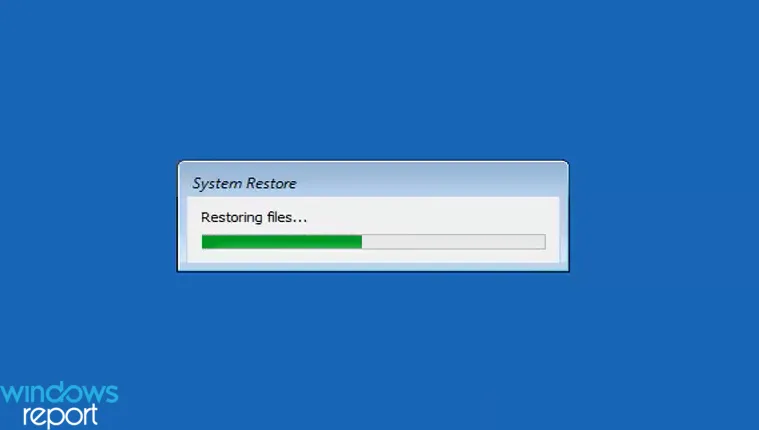
Dat is het! Het uitvoeren van een systeemherstel zou moeten helpen wanneer andere oplossingen niet werken. Maar u moet een herstelpunt maken voordat de 0x80090011-fout voor het eerst verscheen.
Hoewel Windows ze automatisch maakt wanneer systeembeveiliging is ingeschakeld, raden we u aan handmatig herstelpunten te maken om dergelijke situaties tegen te gaan.
6. Installeer Windows opnieuw
Als al het andere niet werkt, heb je geen andere keuze dan Windows opnieuw te installeren . Het proces is een beetje ingewikkeld, maar zal zeker helpen bij de aanmeldingsfout van Windows Hello 0x80090011. Om dat te doen, maakt u een opstartbare schijf , start u de pc hiermee op en voert u de installatie uit om Windows te installeren.
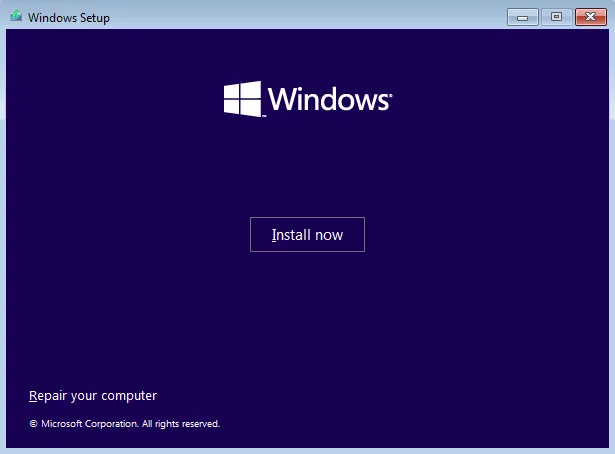
De installatie is eenvoudig, waarbij elke stap in detail wordt uitgelegd. En naar alle waarschijnlijkheid zou u het besturingssysteem naadloos moeten kunnen installeren en de fout in elke iteratie van Windows kunnen oplossen.
De Windows Hello 0x80090011-fout kan lastig zijn om op te lossen, maar met de juiste aanpak kunt u alles in een mum van tijd aan de praat krijgen.
Bekijk voordat u vertrekt enkele snelle tips om de Windows-prestaties te verbeteren en sneller dan ooit te maken.
Vertel ons welke oplossing voor u werkte in de opmerkingen hieronder.



Geef een reactie