0x80072F0D Foutcode: hoe dit te verhelpen op Windows 10 & 11
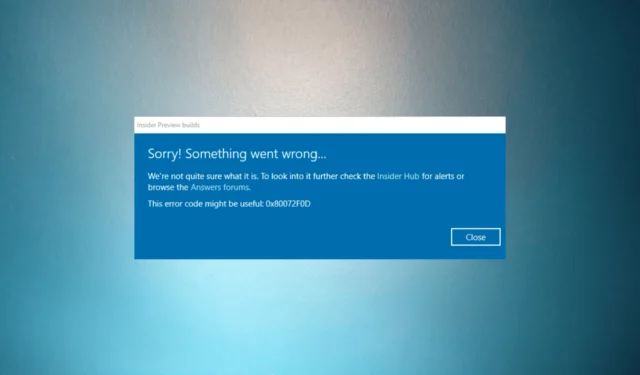
Als u een 0x80072f0d-foutcode bent tegengekomen tijdens het updaten van uw Windows of het openen van de Microsoft Store en andere Windows-apps, kan deze handleiding u helpen!
We zullen de praktische methoden onderzoeken om het probleem op te lossen direct nadat we de veelvoorkomende oorzaken van het probleem hebben besproken.
Wat veroorzaakt de 0x80072F0D-fout op Windows 10/11?
Er kunnen verschillende redenen zijn waarom deze Windows Update-fout optreedt; enkele van de meest voorkomende worden hier genoemd:
- Verlopen of ongeldig SSL-certificaat : de fout kan optreden als het SSL-certificaat dat door de toepassing of service wordt gebruikt, is verlopen of niet als geldig wordt herkend. Controleer de datum of tijd op uw pc .
- Proxyserverproblemen – Als u een proxyserver gebruikt om verbinding met internet te maken, kunnen verkeerd geconfigureerde proxyinstellingen het validatieproces van het SSL-certificaat verstoren, wat tot de fout kan leiden.
- Firewall- of antivirussoftware : de fout kan optreden als uw antivirussoftware de benodigde verbindingen voor SSL-certificeringsvalidatie blokkeert. Schakel de antivirus tijdelijk uit en probeer het opnieuw.
- Netwerkverbindingsproblemen – Als er netwerkverbindingsproblemen zijn, zoals een onstabiele of onderbroken internetverbinding, kan dit resulteren in een mislukte validatie van het SSL-certificaat en de fout veroorzaken.
Dus nu u de oorzaken van de problemen kent, laten we de oplossingen bekijken.
Hoe kan ik de 0x80072F0D-fout op Windows 11 oplossen?
Voordat u geavanceerde stappen voor probleemoplossing uitvoert, moet u overwegen de volgende controles uit te voeren:
- Start uw router en uw pc opnieuw op.
- Schakel de antivirus tijdelijk uit.
- Verwijder alle externe opslagapparaten en schijven.
- Zorg ervoor dat uw apparaat voldoende ruimte heeft .
- Controleer de internetverbinding en raadpleeg uw ISP.
- Pas datum- en tijdinstellingen handmatig aan.
Zodra u deze controles hebt doorlopen, gaat u naar de onderstaande oplossingen.
1. Voer de probleemoplosser voor Windows Update uit
- Druk op Windows+ Iom de app Instellingen te openen.
- Ga naar Systeem en klik vervolgens op Problemen oplossen.
- Klik op Andere probleemoplossers .
- Zoek Windows Update en klik op Uitvoeren .
- Volg de instructies op het scherm om het proces te voltooien.
2. Update rootcertificaten
- Bezoek de Microsoft Update Catalog-website .
- Typ rootcertificaten, selecteer de nieuwste update die geschikt is voor uw besturingssysteem en klik op Zoeken.
- Download de update en voer het installatieprogramma uit.
- Volg de instructies op het scherm om de rootcertificaten te installeren.
- Start uw computer opnieuw op en controleer of de fout is opgelost.
3. Schakel de proxyserver uit
- Druk op Windows + R om het dialoogvenster Uitvoeren te openen.
- Typ inetcpl.cpl en klik op OK om Interneteigenschappen te openen .
- Ga naar het tabblad Verbindingen en klik op de knop LAN-instellingen .
- Zoek in het venster Local Area Network (LAN)-instellingen de proxyserver , verwijder het vinkje naast Gebruik een proxyserver voor uw LAN en klik op OK .
- Klik op Toepassen en vervolgens op OK om de wijzigingen te bevestigen.
- Start uw computer opnieuw op om te controleren of het probleem zich blijft voordoen.
4. Voer een schone start uit
- Druk op Windows + R om het dialoogvenster Uitvoeren te openen.
- Typ msconfig en klik op OK om het venster Systeemconfiguratie te openen.
- Ga in het venster Systeemconfiguratie naar het tabblad Services .
- Verwijder het vinkje naast Alle Microsoft-services verbergen en klik vervolgens op de knop Alles uitschakelen.
- Ga naar het tabblad Opstarten en klik op de link Taakbeheer openen .
- Selecteer in Taakbeheer de ingeschakelde opstartprogramma’s en klik op Uitschakelen .
- Sluit Taakbeheer en ga terug naar het venster Systeemconfiguratie . Klik nu op Toepassen en vervolgens op OK om de wijzigingen op te slaan.
- Klik op Opnieuw opstarten om uw pc opnieuw op te starten.
Controleer na het opnieuw opstarten of de fout aanhoudt. Zo niet, dan duidt dit op een softwareconflict. U kunt selectief services en opstartprogramma’s inschakelen om de conflicterende software te identificeren.
5. Reset de Windows Update-componenten
- Druk op de Windows toets, typ cmd en klik op Als administrator uitvoeren.
- Typ de volgende opdrachten om Windows Update , BITS & cryptografische services te stoppen en druk Enter na elke opdracht:
-
net stop bits
net stop wuauserv
net stop appidsvc
net stop cryptsvc
-
- Om de qmgr*.dat- bestanden te verwijderen, kopieert en plakt u de volgende opdracht en drukt u op Enter:
Del "%ALLUSERSPROFILE%\Application Data\Microsoft\Network\Downloader\qmgr*.dat" - Om de cache van Windows Update te wissen zodat Windows 11 de updates opnieuw kan downloaden, typt u de volgende opdrachten een voor een en drukt u Enterna elke opdracht op:
-
rmdir %systemroot%\SoftwareDistribution /S /Q
rmdir %systemroot%\system32\catroot2 /S /Q
-
- Kopieer en plak de volgende opdrachten om de BITS- en Windows Update-service terug te zetten naar de standaard beveiligingsdescriptor en klik op Enter:
-
sc.exe sdset bits D:(A;;CCLCSWRPWPDTLOCRRC;;;SY)(A;;CCDCLCSWRPWPDTLOCRSDRCWDWO;;;BA)(A;;CCLCSWLOCRRC;;;AU)(A;;CCLCSWRPWPDTLOCRRC;;;PU)
sc.exe sdset wuauserv D:(A;;CCLCSWRPWPDTLOCRRC;;;SY)(A;;CCDCLCSWRPWPDTLOCRSDRCWDWO;;;BA)(A;;CCLCSWLOCRRC;;;AU)(A;;CCLCSWRPWPDTLOCRRC;;;PU)
-
- Typ de volgende opdracht en druk op Enter:
cd /d %windir%\system32 - Om de BITS- bestanden en de Windows Update-gerelateerde dll-bestanden opnieuw te registreren , kopieert en plakt u de volgende opdrachten een voor een en klikt u Enterna elke opdracht:
-
regsvr32.exe /s atl.dll
regsvr32.exe /s urlmon.dll
regsvr32.exe /s mshtml.dll
regsvr32.exe /s shdocvw.dll
regsvr32.exe /s browseui.dll
regsvr32.exe /s jscript.dll
regsvr32.exe /s vbscript.dll
regsvr32.exe /s scrrun.dll
regsvr32.exe /s msxml.dll
regsvr32.exe /s msxml3.dll
regsvr32.exe /s msxml6.dll
regsvr32.exe /s actxprxy.dll
regsvr32.exe /s softpub.dll
regsvr32.exe /s wintrust.dll
regsvr32.exe /s dssenh.dll
regsvr32.exe /s rsaenh.dll
regsvr32.exe /s gpkcsp.dll
regsvr32.exe /s sccbase.dll
regsvr32.exe /s slbcsp.dll
regsvr32.exe /s cryptdlg.dll
regsvr32.exe /s oleaut32.dll
regsvr32.exe /s ole32.dll
regsvr32.exe /s shell32.dll
regsvr32.exe /s initpki.dll
regsvr32.exe /s wuapi.dll
regsvr32.exe /s wuaueng.dll
regsvr32.exe /s wuaueng1.dll
regsvr32.exe /s wucltui.dll
regsvr32.exe /s wups.dll
regsvr32.exe /s wups2.dll
regsvr32.exe /s wuweb.dll
regsvr32.exe /s qmgr.dll
regsvr32.exe /s qmgrprxy.dll
regsvr32.exe /s wucltux.dll
regsvr32.exe /s muweb.dll
regsvr32.exe /s wuwebv.dll
-
- Typ de volgende opdracht om Winsock te resetten en druk op Enter:
-
netsh winsock reset
netsh winsock reset proxy
-
- Kopieer en plak de volgende opdrachten om Windows Update, BITS & Cryptographic-services te starten en druk Enter na elke opdracht op:
-
net start bits
net start wuauserv
net start appidsvc
net start cryptsvc
-
- Start uw pc opnieuw op om de wijzigingen te bevestigen.
Hoe kan ik de 0x80072F0D-fout op Windows 10 oplossen?
Om deze fout op Windows 10 op te lossen, kunt u de hierboven genoemde methoden voor Windows 11 volgen.
Dit zijn dus methoden die u kunt gebruiken om de 0x80072F0D-fout op Windows 11/10 op te lossen. Als u vragen of suggesties heeft, kunt u deze vermelden in de opmerkingen hieronder.



Geef een reactie