0x80070bc9 Updatefout: 5 manieren om het snel op te lossen
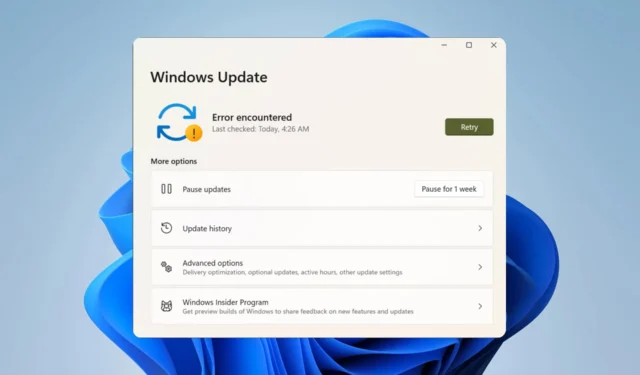
Door Windows bij te werken, kunt u nieuwe functies en beveiligingspatches installeren om de stabiliteit en betrouwbaarheid van uw computer te waarborgen. U kunt tijdens het proces echter een 0x80070bc9-updatefout tegenkomen. Daarom zullen we manieren onderzoeken om de updatefout 0x80070bc9 op te lossen.
Wat veroorzaakt de updatefout 0x80070bc9?
De foutcode 0x80070bc9 kan om verschillende redenen optreden. Enkele van de meest voorkomende oorzaken van deze fout zijn:
- Beschadigde systeembestanden – Wanneer de systeembestanden beschadigd zijn, kan Windows Update mogelijk geen updates installeren, wat resulteert in foutcode 0x80070bc9.
- Problemen met Windows Update-componenten – De fout kan optreden als gevolg van problemen met de Windows Update-service die niet actief is of andere componenten die nodig zijn om het updateproces te voltooien.
De oorzaken van deze fout variëren in verschillende omstandigheden. We zullen echter oplossingen bespreken om de fout te verhelpen.
Hoe kan ik de updatefout 0x80070bc9 oplossen?
Probeer de volgende voorlopige controles om de updatefoutcode 0x80070bc9 op te lossen voordat u doorgaat met geavanceerde probleemoplossing:
- Installeer de updates afzonderlijk – Als u problemen ondervindt bij het installeren van in afwachting zijnde updates , raadpleegt u onze gids hier voor oplossingen.
- Verwijder alle antivirusprogramma’s van derden op de pc en schakel Microsoft Firewall in . Het uitschakelen van antivirusprogramma’s van derden kan ook helpen bij dit probleem.
U moet doorgaan met de geavanceerde stappen hieronder als het probleem zich blijft voordoen.
1.1 Voer SFC/DISM-scans uit
- Druk op de Windowsknop, typ Opdrachtprompt en klik op Als administrator uitvoeren om het te openen.
- Klik op Ja als de prompt Windows Gebruikersaccountbeheer verschijnt.
- Typ het volgende en druk op Enter:
sfc /scannow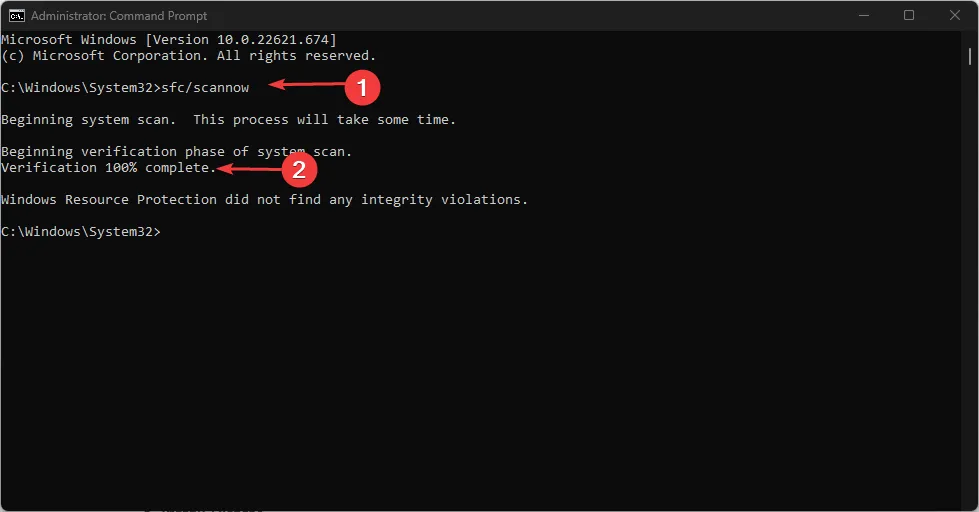
- Voer de volgende opdracht uit:
DISM.exe /Online /Cleanup-image /Restorehealth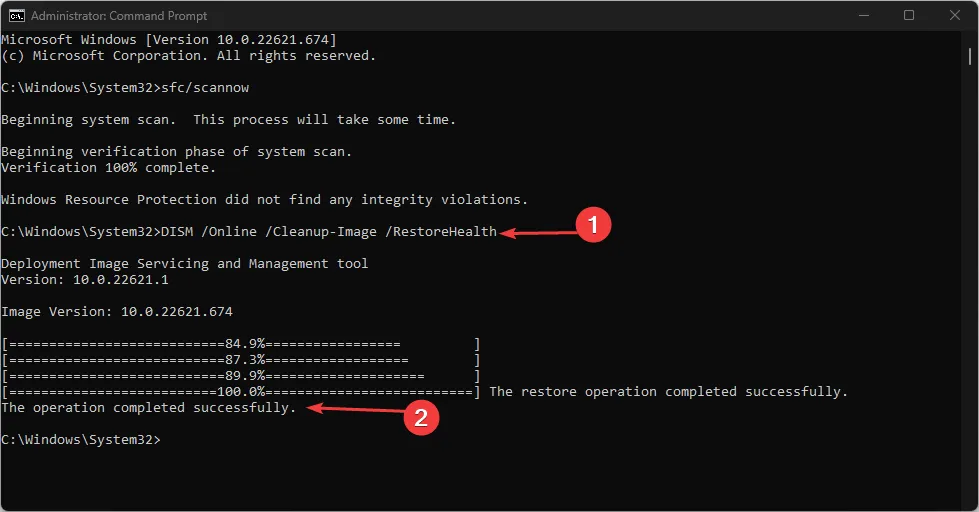
- Start uw pc opnieuw op en controleer of de fout zich blijft voordoen.
Alleen het uitvoeren van SFC/DISM-scans is niet voldoende. U moet ook het hulpprogramma windowsupdate.diagcab uitvoeren. Volg onderstaande stappen:
1.2 Voer een probleemoplosser voor Windows Update uit
- Druk op de Windows+ Iom de Windows-instellingen te openen .
- Selecteer Systeem en kies Problemen oplossen .
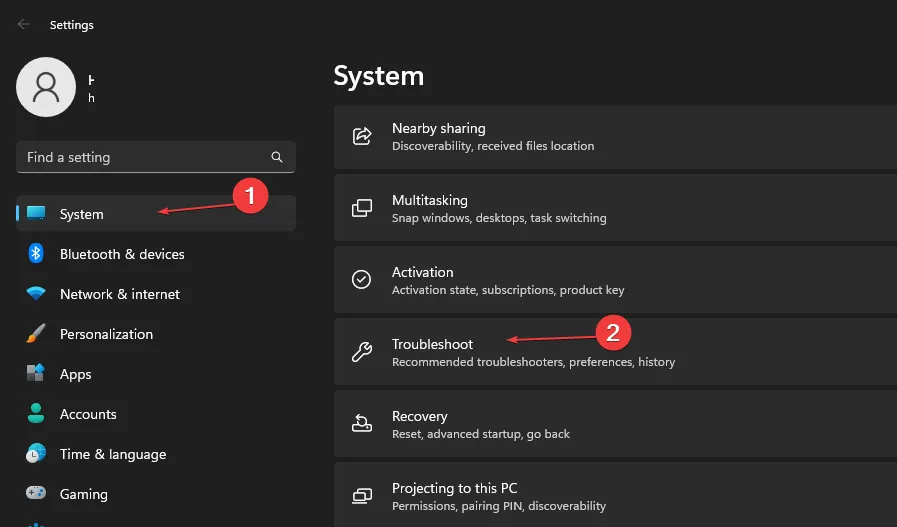
- Klik vervolgens op andere probleemoplossers.
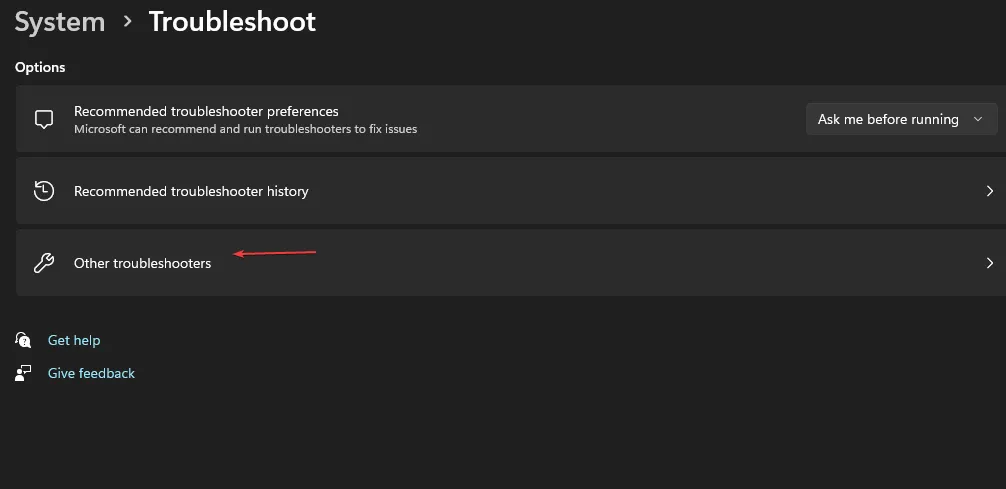
- Selecteer de Windows-update en klik op de knop Uitvoeren.
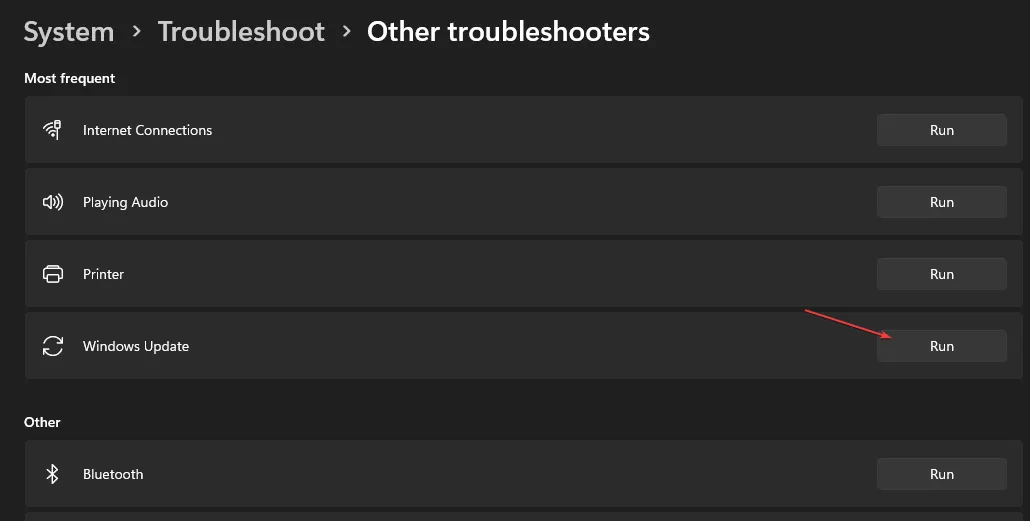
- Klik in de nieuwe versie van de probleemoplosser voor Windows Update op Volgende .
- Selecteer Deze oplossing toepassen.
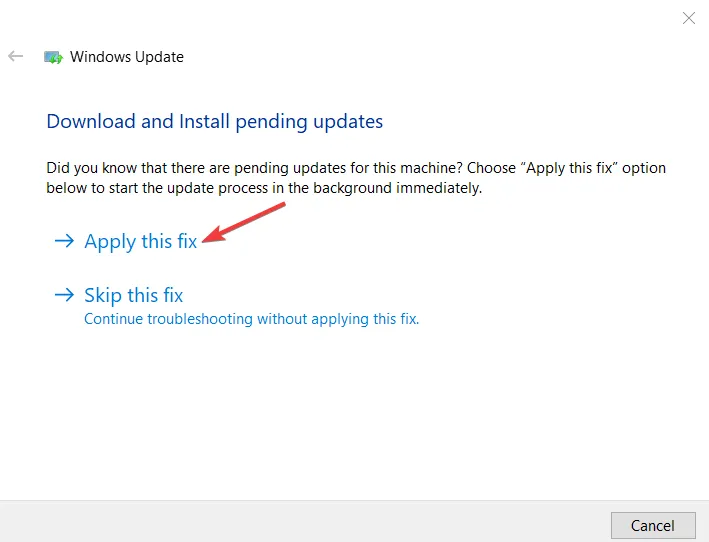
- Wacht tot het proces is voltooid, sluit het venster Instellingen en start uw apparaat opnieuw op.
Sommige gebruikers beweren ook dat ze de SFC-scan opnieuw uitvoeren nadat ze deze stap hebben voltooid voordat ze de update proberen.
2. Reset de Windows Update-componenten
- Klik met de linkermuisknop op de knop Start , typ Opdrachtprompt en selecteer de optie Als administrator uitvoeren .
- Klik op Ja op de prompt Gebruikersaccountbeheer .
- Kopieer en plak de volgende opdrachten en druk Enter na elke opdracht op:
net stop wuauservnet stop cryptSvcnet stop bitsnet stop msiserver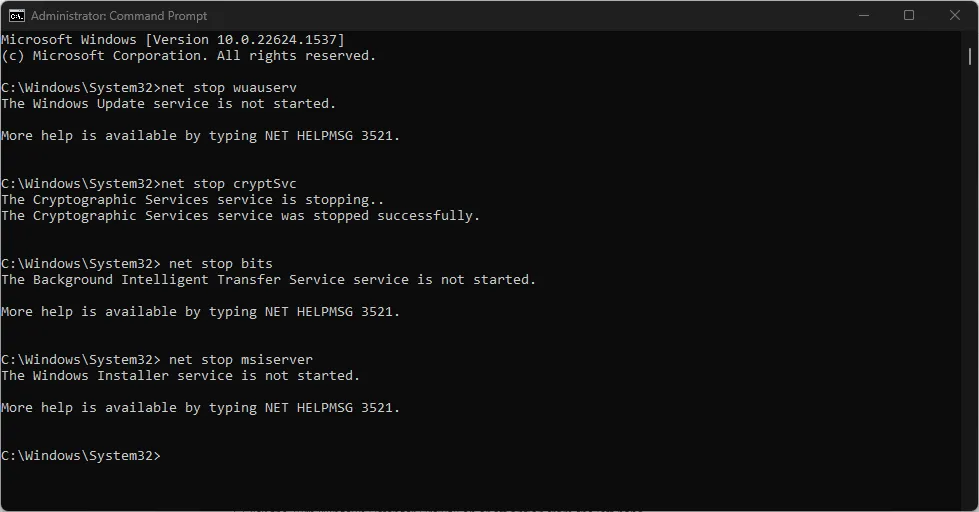
- Voer vervolgens het volgende in en druk Enterna elk op:
ren C:\Windows\SoftwareDistribution SoftwareDistribution.oldren C:\Windows\System32\catroot2 Catroot2.old - Voer de volgende opdrachten in en klik op Enter:
net start wuauservnet start cryptSvcnet start bitsnet start msiserver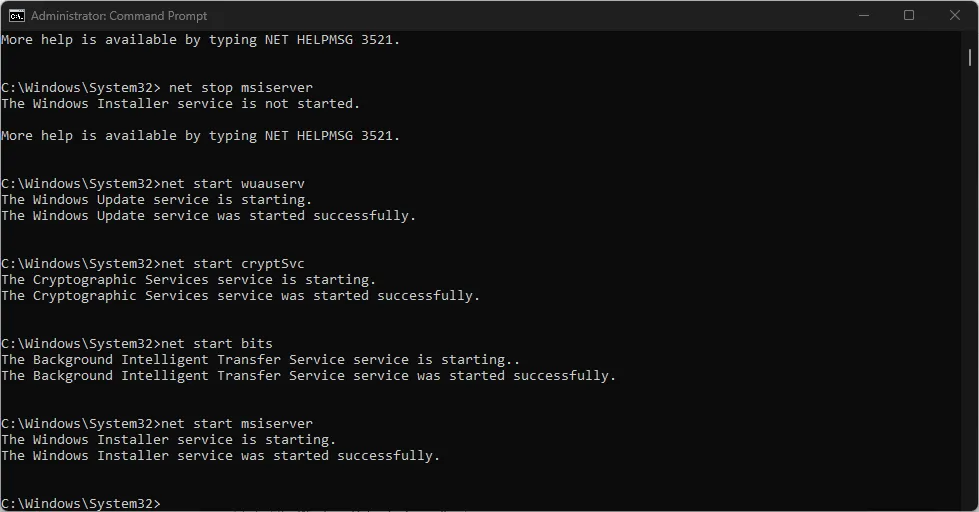
- Sluit de opdrachtprompt af en start uw pc opnieuw op.
Het resetten van de Windows Update-componenten lost de problemen op die van invloed zijn op de prestaties en lost de updatefout op.
3. Los problemen met de Register-editor op
- Klik met de rechtermuisknop op het Windows pictogram, selecteer Uitvoeren in de lijst, typ regedit en druk op Enter om de Register-editor te openen.
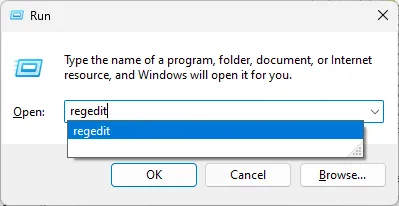
- Navigeer naar het volgende pad in de Register-editor:
HKEY_LOCAL_MACHINE\SOFTWARE\Policies\Microsoft\Windows\WindowsUpdate - Selecteer de WUServer en WIStatusServer , klik met de rechtermuisknop en verwijder ze.
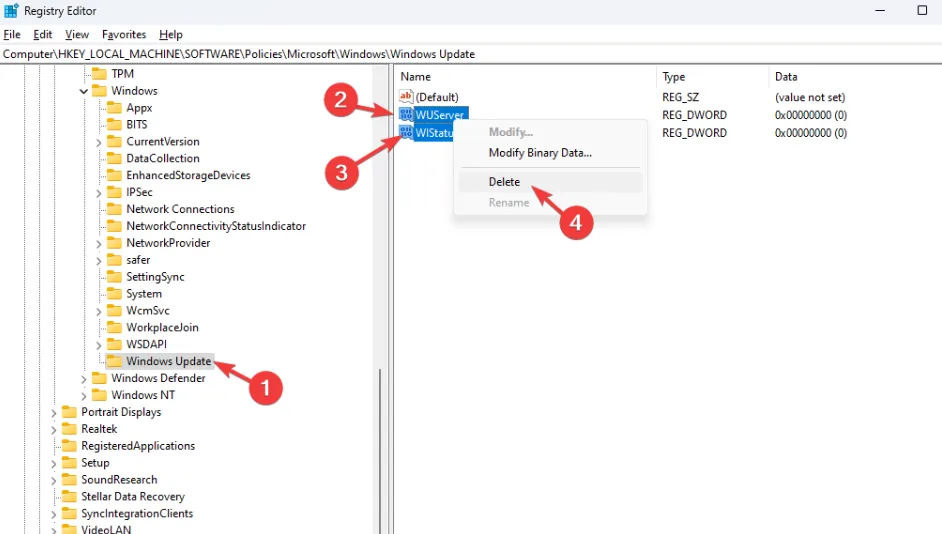
- Start uw pc opnieuw op en controleer of de fout is verholpen.
4. Installeer updates handmatig
- Ga naar de pagina Microsoft Update-catalogus , typ de updatecode en klik op de knop Zoeken .
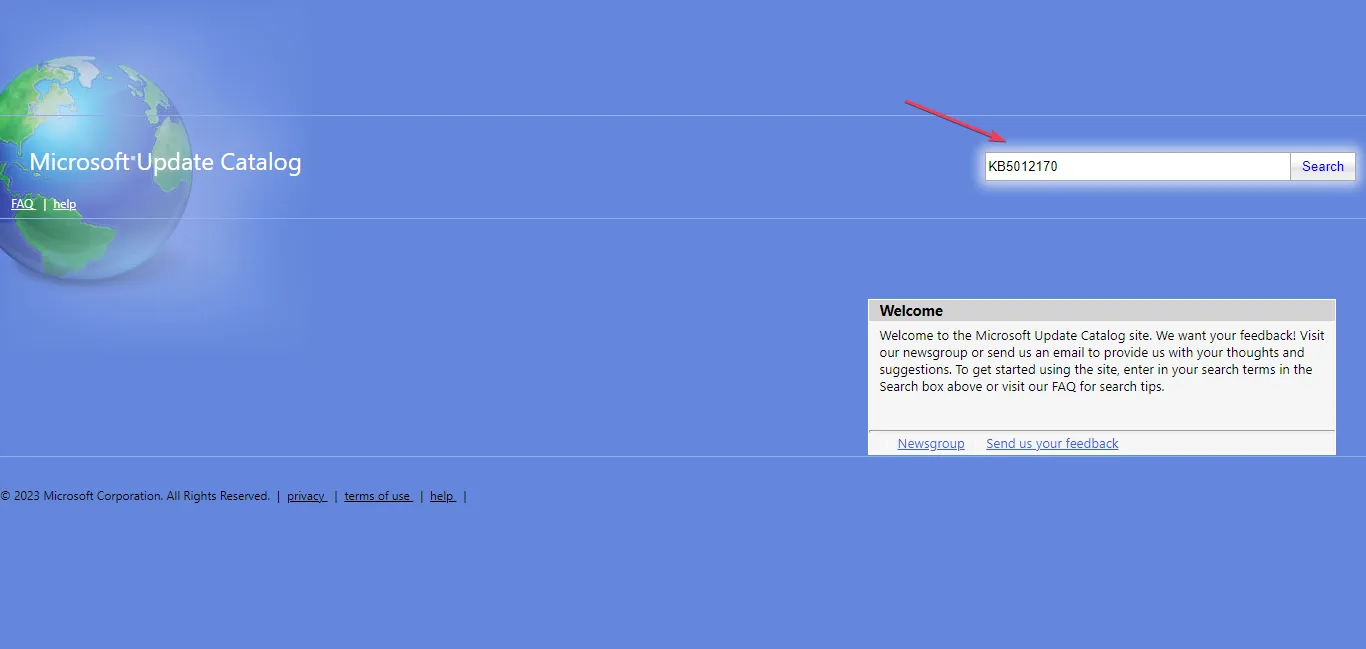
- Selecteer een updateversie die compatibel is met uw besturingssysteem en klik vervolgens op de koppeling Downloaden.
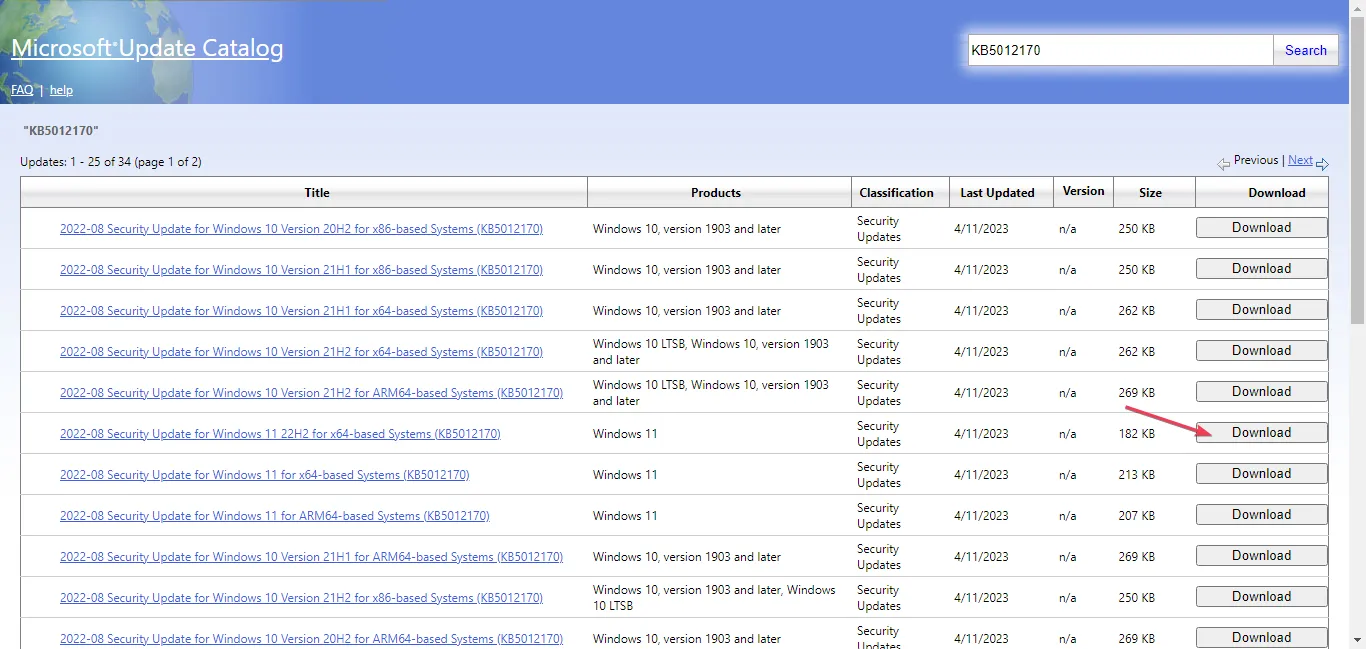
- Volg de instructies op het scherm om de update te downloaden.
- Start uw pc opnieuw op en controleer of de update wordt geïnstalleerd.
Door de update handmatig te installeren, kunt u eerdere problemen met andere updates oplossen die de installatie ervan kunnen verhinderen.
5. Voer een systeemherstel uit
- Druk op de Windowstoets, typ Configuratiescherm en klik op Openen.
- Selecteer Weergeven als grote pictogrammen en klik op Herstel.
- Klik op Systeemherstel openen .
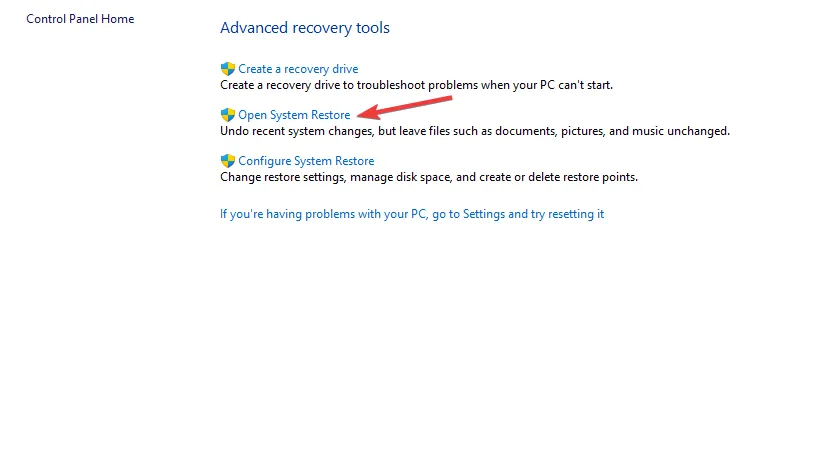
- Selecteer in het venster Systeemherstel Kies een ander herstelpunt en klik op Volgende.
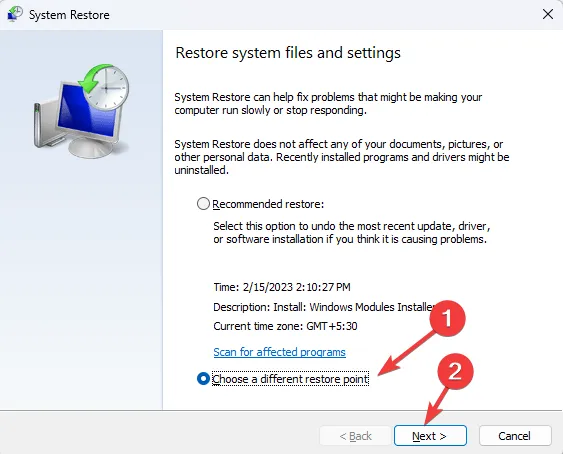
- Selecteer het herstelpunt en klik op Volgende .
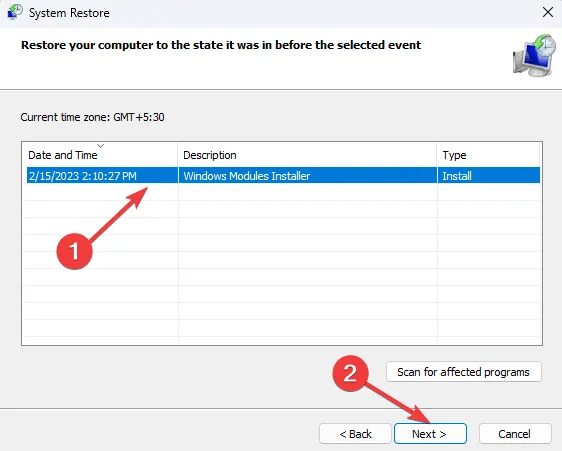
- Klik op Voltooien om het proces te starten.
Windows zal opnieuw opstarten en de vorige versie herstellen.
Als u vragen of suggesties heeft, kunt u deze plaatsen in het opmerkingengedeelte.



Geef een reactie