0x80070661: deze Windows Update-fout oplossen
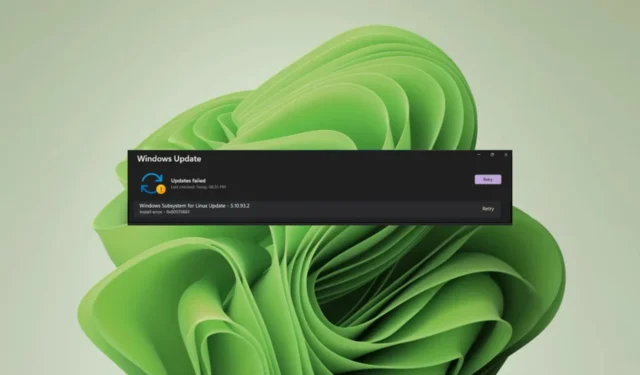
Wist u dat u naast het bijwerken van Windows via de ingebouwde updatetool, dit ook via de opdrachtregel kunt doen? Het is een veelvoorkomende oplossing als er één faalt, maar wat doe je als beide mislukken?
Dit is de nieuwste hoofdpijn voor Windows-gebruikers die proberen het Windows-subsysteem voor Linux bij te werken. U krijgt de fout 0x80070661 via Windows Update en een foutmelding die zegt 0x80070661, dit processortype ondersteunt dit installatiepakket niet via de opdrachtregel.
De WSL-software is een cruciale update, vooral voor degenen die graag andere besturingssystemen op Windows testen, dus hier is een overzicht van hoe deze fout kan worden opgelost.
Wat is fout 0x80070661 dit processortype ondersteunt dit installatiepakket niet?
Als u het bijvoorbeeld eenmaal hebt gedownload van de Microsoft Store, moet u Windows Update uitvoeren om de nodige bugfixes en updates te installeren. Kortom, de twee gaan hand in hand, dus u kunt de fout 0x80070661 krijgen.
Nu, dit installatiepakket wordt niet ondersteund door dit bericht van het processortype. Dit geeft aan dat het WSL-systeem en uw processor niet compatibel zijn. Het programma werkte misschien goed, maar wordt plotseling niet meer ondersteund.
Dit zou geen reden tot ongerustheid moeten zijn. Naarmate bepaalde programma’s worden bijgewerkt, worden ze incompatibel met oudere software.
Uw WSL is bijvoorbeeld mogelijk geüpgraded naar een nieuwere versie, maar als uw Windows verouderd is, is er mogelijk een miscommunicatie tussen de twee software.
Hoe kan ik fout 0x80070661 oplossen?
Enkele voorbereidende controles die moeten worden uitgevoerd voordat technische problemen worden opgelost, zijn:
- Controleer of uw pc voldoet aan de minimale systeemvereisten om WSL uit te voeren .
- Zorg ervoor dat u de juiste versie voor WSL hebt. Windows 11 ondersteunt de x64-versie, dus zorg ervoor dat u geen andere gebruikt.
- Controleer op Windows-updates in Veilige modus .
- Controleer of u de nieuwste versie van WSL uit de Microsoft Store gebruikt.
1. Voer de probleemoplosser voor Windows Update uit
- Druk op de Windows toets en klik op Instellingen .
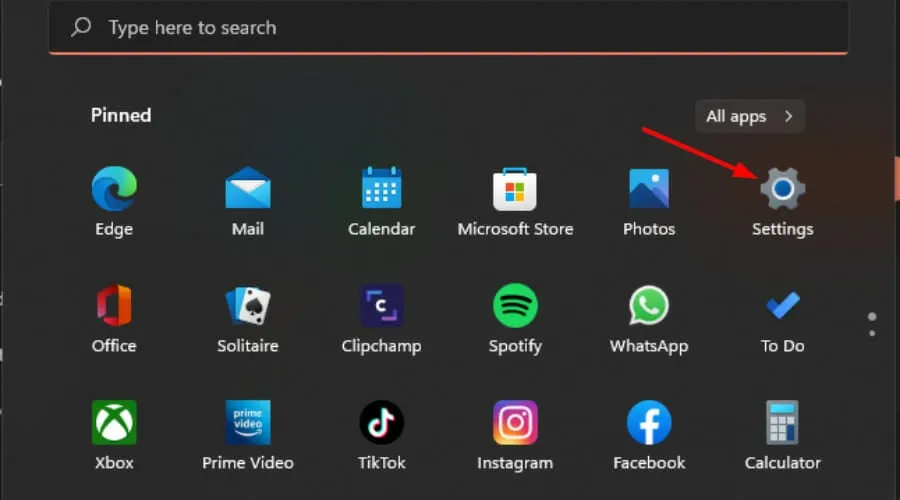
- Klik op Systeem en selecteer vervolgens Problemen oplossen .

- Selecteer Andere probleemoplossers.
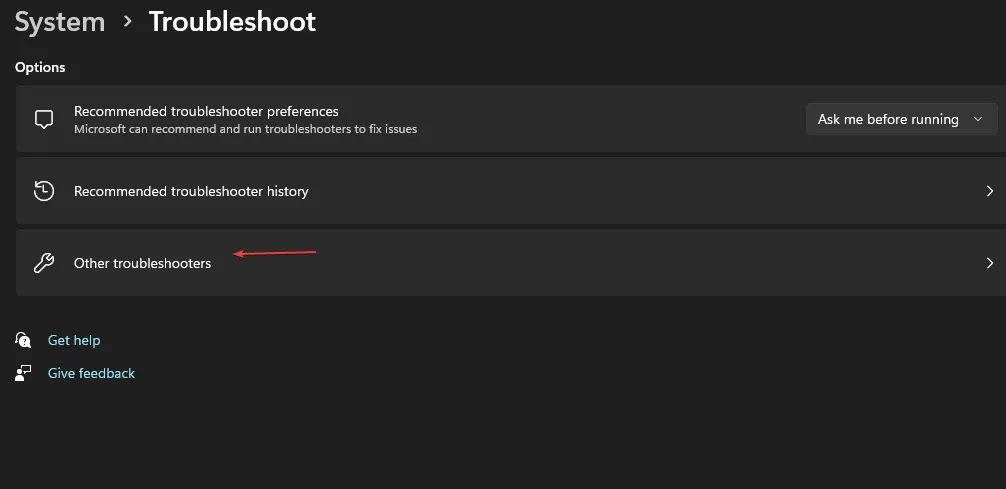
- Zoek de optie Windows Update en klik op de knop Uitvoeren.
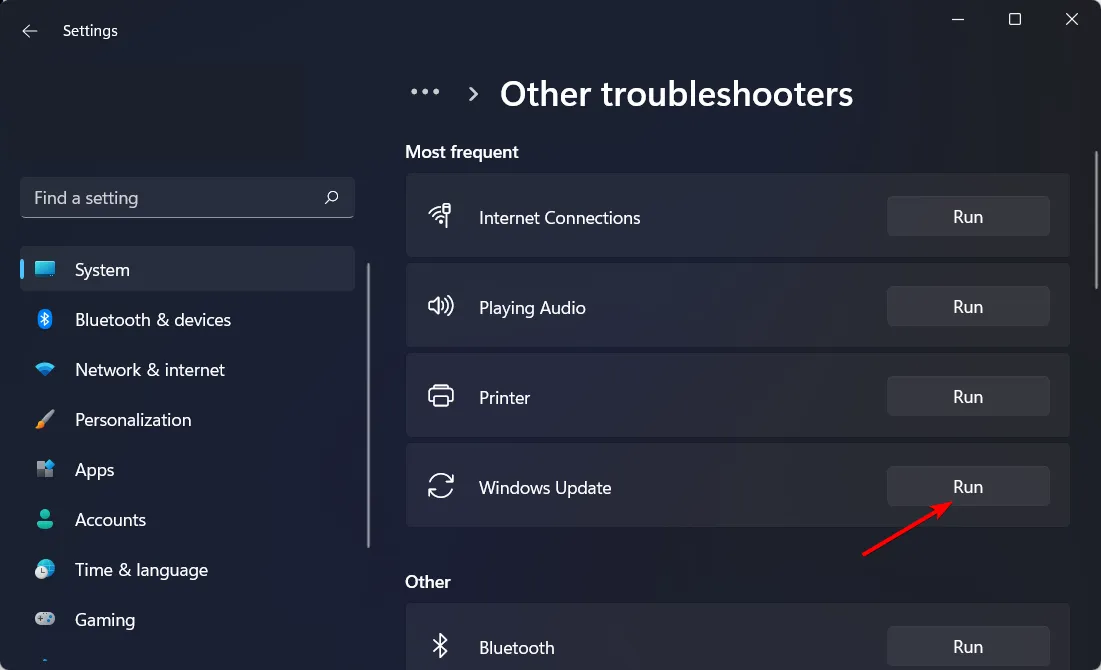
2. Voer de probleemoplosser voor het installeren en verwijderen van programma’s uit
- Download de probleemoplosser voor het installeren en verwijderen van programma’s en installeer deze.
- Open het en klik op Volgende.
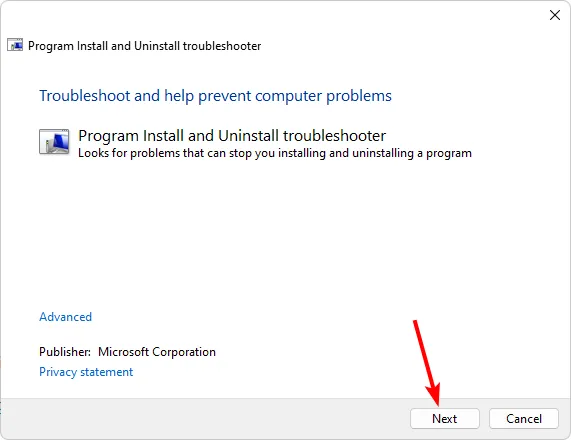
- U wordt gevraagd of u een probleem hebt met het installeren of verwijderen van een programma. Selecteer één optie.
- Vervolgens wordt u gevraagd het programma te selecteren dat niet wordt geïnstalleerd. Kies het problematische programma uit de lijst.
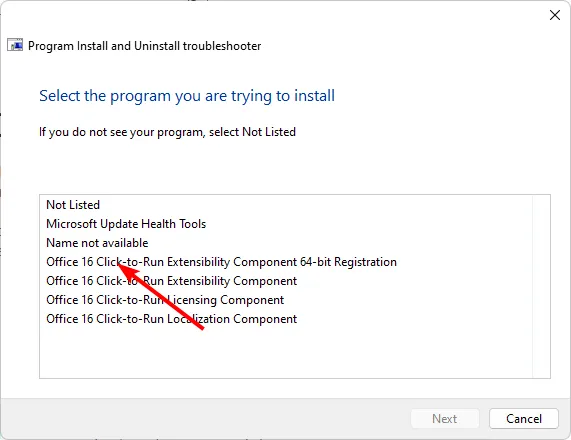
- De probleemoplosser begint met scannen naar problemen.
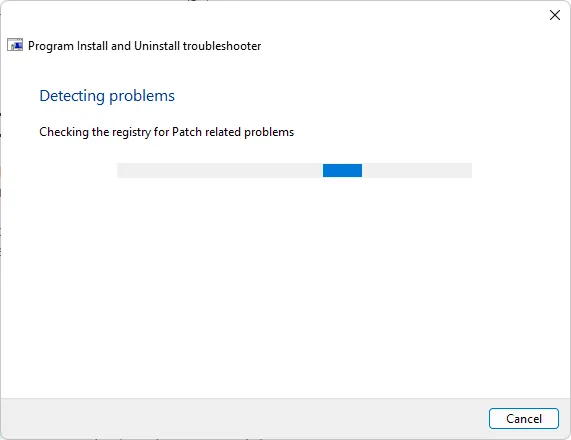
- Zodra het is voltooid, krijgt u twee opties te zien. Kies een van beide en wacht tot de probleemoplosser oplossingen aanbeveelt.
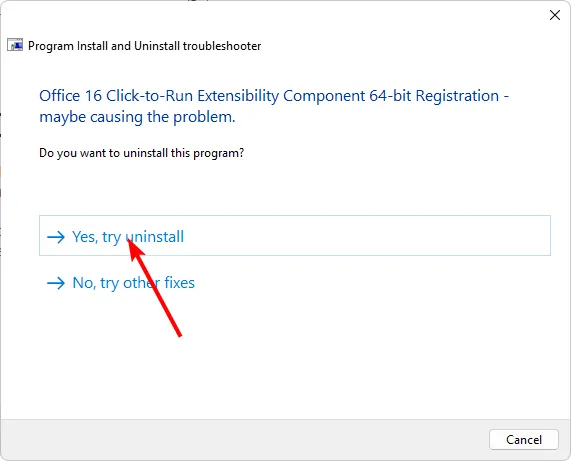
3. Reset Windows-updatecomponenten
- Druk op de Windows toets, typ cmd in het zoekvak en klik op Als administrator uitvoeren.
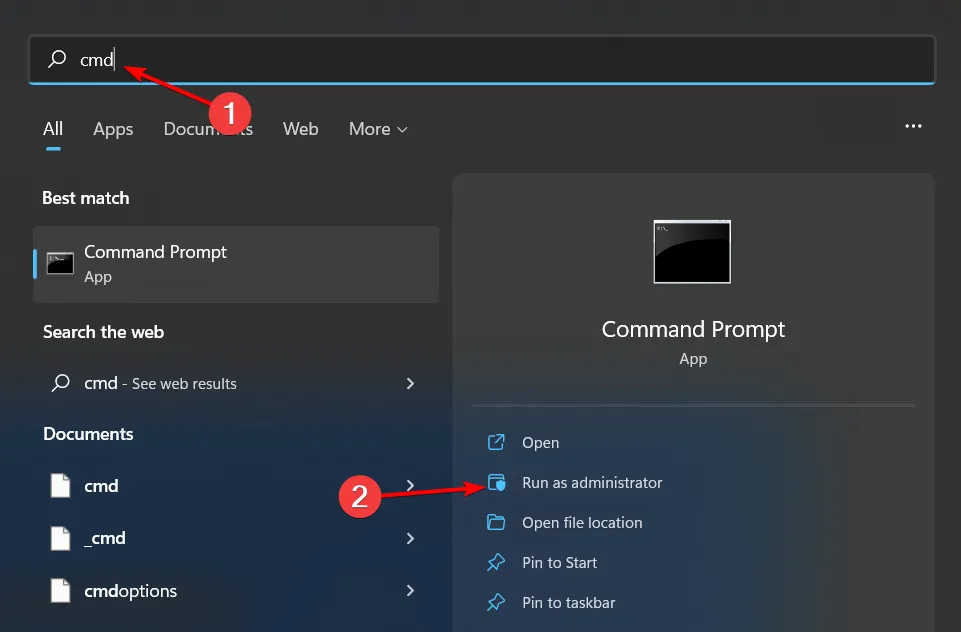
- Typ de volgende opdrachten en druk Enterna elke opdracht:
net stop bitsnet stop wuauservnet stop appidsvcnet stop cryptsvcDel "%ALLUSERSPROFILE%\Application Data\Microsoft\Network\Downloader\*.*"rmdir %systemroot%\SoftwareDistribution /S /Qrmdir %systemroot%\system32\catroot2 /S /Qregsvr32.exe /s atl.dllregsvr32.exe /s urlmon.dllregsvr32.exe /s mshtml.dllnetsh winsock resetnetsh winsock reset proxynet start bitsnet start wuauservnet start appidsvcnet start cryptsv
4. Installeer WSL opnieuw
- Druk op de Windows toets en klik op Instellingen .
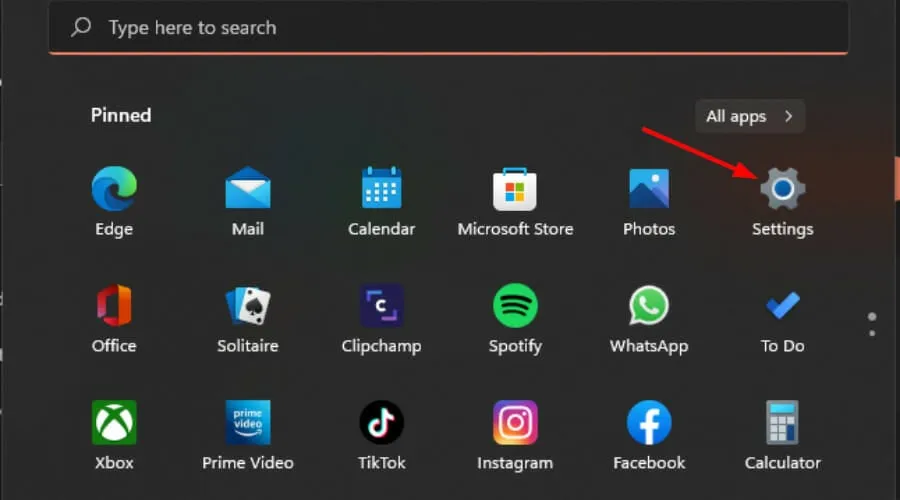
- Klik op Apps en selecteer vervolgens Apps & functies .
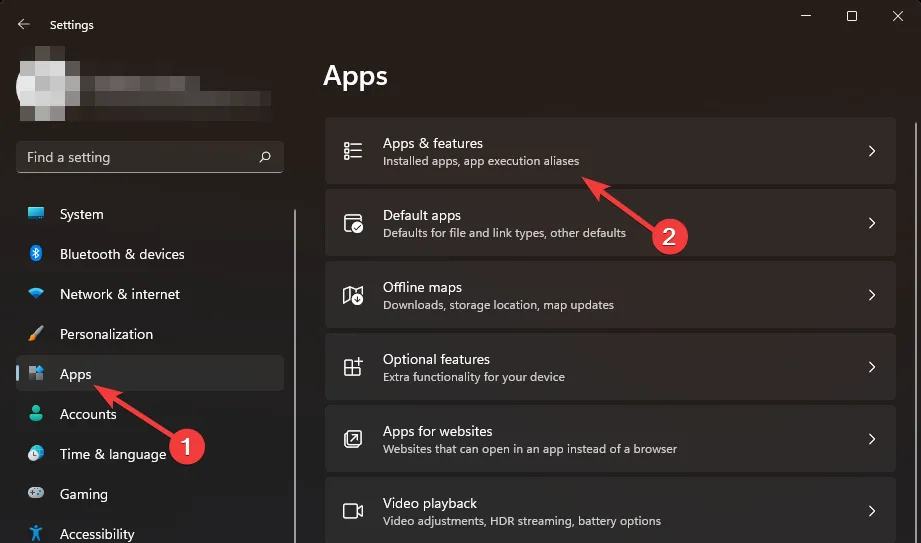
- Typ Ubuntu in het zoekvak, klik vervolgens op de drie ellipsen en kies Installatie ongedaan maken .
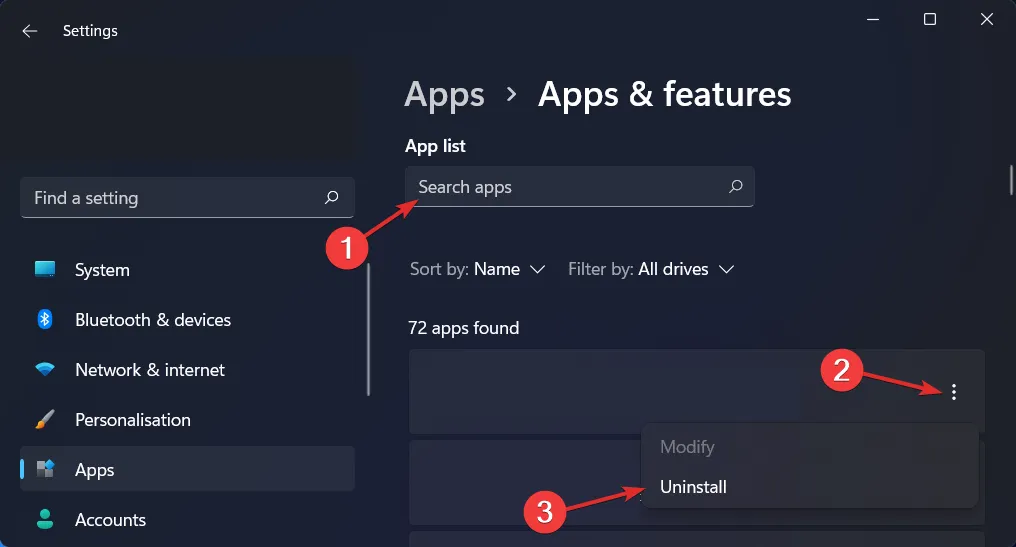
- Typ nu Linux en klik op de drie ellipsen naast Windows Subsystem for Linux WSLg Preview gevolgd door Uninstall.
- Herhaal de stap voor Windows Subsystem for Linux Update .
- Ga nu terug en krijg toegang tot optionele functies in het gedeelte Apps.
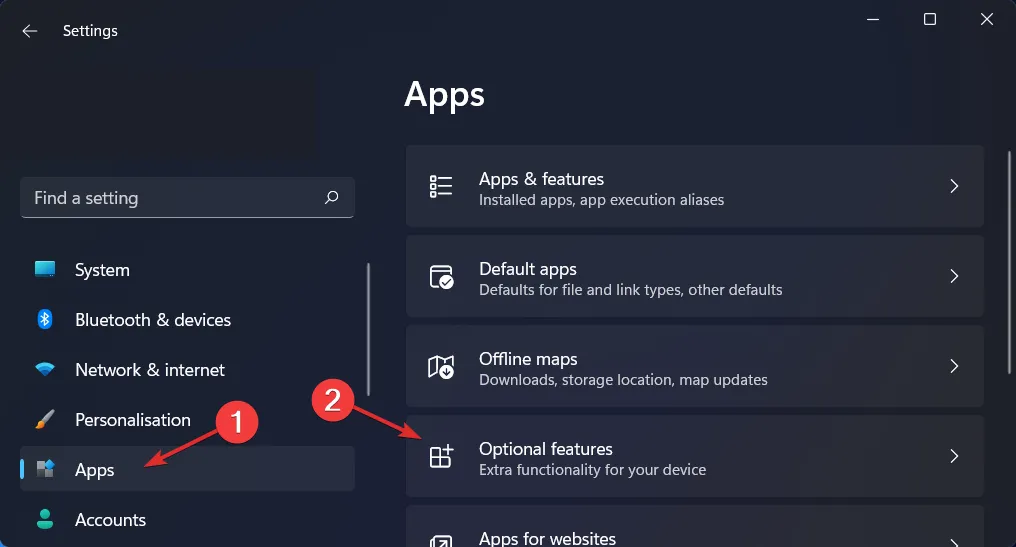
- Klik op Meer Windows- functies onder het gedeelte Gerelateerde instellingen.
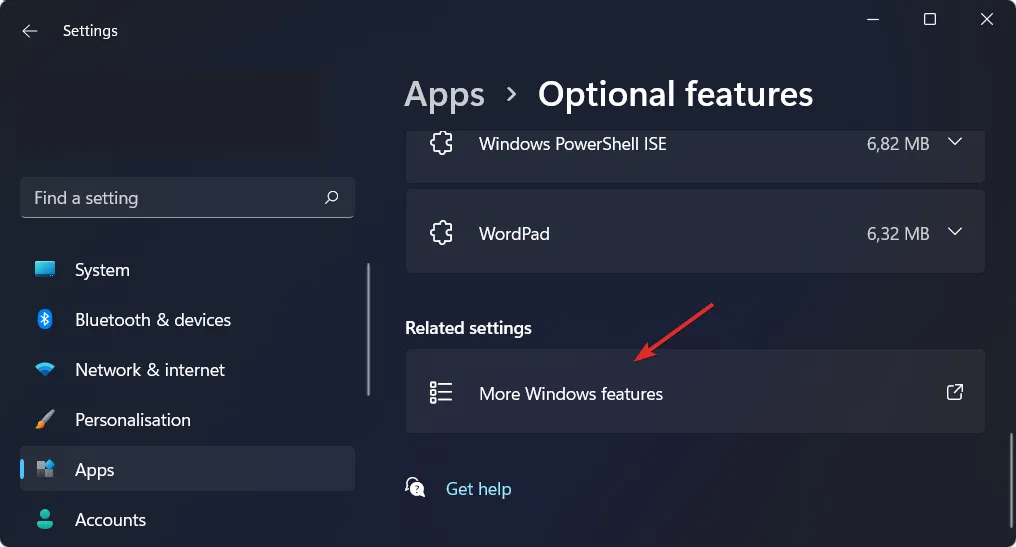
- Schakel nu het Virtual Machine Platform en Windows Subsystem voor Linux uit . Dat is het! Start uw computer opnieuw op om de aangebrachte wijzigingen toe te passen.
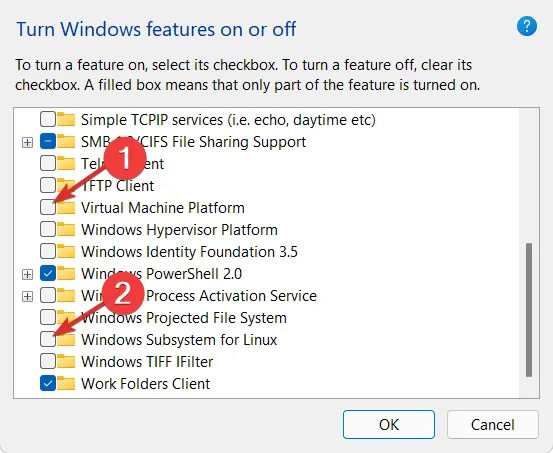
- Installeer WSL opnieuw vanuit de Microsoft Store en kijk of het probleem aanhoudt.
U kunt de update ook handmatig downloaden vanuit de Microsoft Update-catalogus . Sommige gebruikers meldden een succesverhaal na het volgen van deze route, dus als alle bovenstaande stappen mislukken, is dit misschien iets voor jou.
We raden u ook aan om een van de Windows Update-reparatietools aan te schaffen , waarmee fouten zoals 0x80070661 iets sneller kunnen worden verholpen.
Dat brengt ons aan het einde van deze gids, maar deel met ons eventuele opmerkingen die u heeft gemaakt met betrekking tot deze fout in de commentaarsectie hieronder.



Geef een reactie