0x800704f1 Windows Update-fout: hoe dit te verhelpen
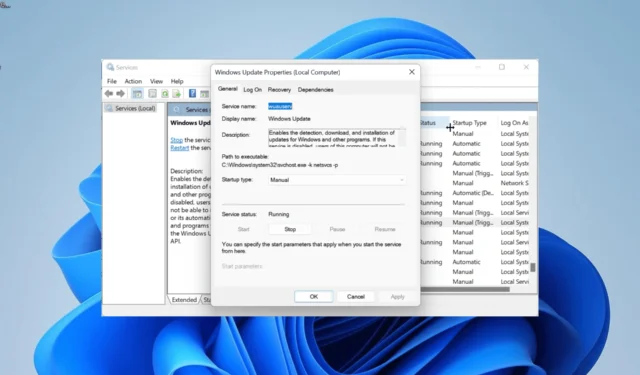
Windows-updates zijn belangrijk voor een probleemloze werking van uw pc. Het updateproces verloopt echter niet altijd soepel, aangezien sommige gebruikers klagen over een Windows-updatefout 0x800704f1.
In tegenstelling tot sommige updatefouten, verdwijnt deze niet met een simpele herstart van de pc. Gelukkig is dit niet het moeilijkste probleem om op te lossen, op voorwaarde dat u de oplossingen in deze handleiding toepast.
Wat is foutcode 0x800704f1?
De fout 0x800704f1 treedt meestal op wanneer gebruikers het updateproces handmatig starten in plaats van hun pc’s de taak automatisch te laten uitvoeren.
Hieronder staan enkele oorzaken van deze fout:
- Defecte systeembestanden : soms kan dit probleem te wijten zijn aan corrupte of kapotte systeembestanden op uw pc. De oplossing hiervoor is om deze bestanden te repareren en te herstellen en uw pc opnieuw op te starten.
- Problemen met sommige systeemservices : Systeemservices zoals de Background Intelligent Transfer Service zijn belangrijk om het Windows-updateproces normaal te laten werken. Het herstarten van deze services zou hier voldoende moeten zijn.
Hoe los ik de Windows-updatefoutcode 0x800704f1 op?
1. Reset Windows-updatecomponenten
- Druk op de Windows toets, typ cmd en selecteer Als administrator uitvoeren onder Opdrachtprompt.
- Typ de onderstaande opdrachten en druk Enterna elk op:
Net stop bitsNet stop wuauservNet stop appidsvcNet stop cryptsvcDel %ALLUSERSPROFILE%\Microsoft\Network\Downloader\qmgr*.dat /QDel "%HOMEDRIVE%\Users\All Users\Microsoft\Network\Downloader\qmgr*.dat"/QDel %WINDIR%\SoftwareDistribution\*.* /s /QNet start bitsNet start wuauservNet start appidsvcNet start cryptsvc - Wacht ten slotte tot de opdrachten zijn voltooid en start uw pc opnieuw op.
Problemen met de Windows-updatecomponenten kunnen de fout 0x800f0841 veroorzaken. Dit probleem kan worden opgelost door de vereiste onderdelen opnieuw te starten en de updatemappen een andere naam te geven.
Dit wordt gemakkelijk gemaakt door de bovenstaande opdrachten uit te voeren.
2. Start enkele services opnieuw
- Druk op de Windows toets + R , typ services.msc en klik op de knop OK .
- Dubbelklik op de Background Intelligent Transfer Service om de eigenschappen ervan te openen.
- Stel nu het opstarttype in op Automatisch en klik op de knop Start.
- Klik vervolgens op de knop Toepassen, gevolgd door OK .
- Herhaal ten slotte stap 2 tot en met 4 voor de Windows Update- service en start uw pc opnieuw op.
De Windows Update en Background Intelligence Transfer Service zijn belangrijk voor de werking van het updateproces. Dus als deze services niet goed werken, kan dit leiden tot fouten zoals de 0x800704f1-code.
Het herstarten van de services zou in dit geval moeten helpen de normaliteit te herstellen.
3. Herstel systeembestanden
- Druk op de Windows toets, typ cmd en selecteer Als administrator uitvoeren onder Opdrachtprompt.
- Typ de onderstaande opdracht en druk op Enter om het uit te voeren:
DISM /online /cleanup-image /restorehealth - Wacht tot de opdracht is voltooid. Voer nu de onderstaande opdracht uit:
sfc /scannow - Wacht ten slotte tot de opdracht is voltooid en start uw pc opnieuw op.
Corrupte of kapotte systeembestanden kunnen veel problemen veroorzaken, en dit geldt ook voor de 0x800704f1-fout. U kunt dit corrigeren door de speciale opdrachten uit te voeren, zoals hierboven weergegeven.
Een andere optie is om een speciaal hulpmiddel te gebruiken om u te helpen uw systeembestand automatisch in perfecte staat te herstellen.
4. Voer de probleemoplosser voor Windows Update uit
- Druk op de Windows toets + I en kies Problemen oplossen in het rechterdeelvenster.
- Klik op de optie Andere probleemoplossers op de volgende pagina.
- Klik ten slotte op de knop Uitvoeren vóór de optie Windows Update.
Glitches met de updateservices en -processen kunnen de 0x800704f1-fout veroorzaken op Windows 10 en 11. De snelste manier om dit op te lossen, is door de probleemoplosser voor Windows-updates uit te voeren.
5. Download de update handmatig
- Druk op de Windows toets, typ updategeschiedenis en selecteer Uw updategeschiedenis weergeven .
- Noteer het KB-nummer van de update die de fout geeft.
- Ga nu naar de Microsoft Update-catalogus en zoek naar de update in stap 2.
- Kies vervolgens uw specificaties en selecteer de Update die daarbij past.
- Voer ten slotte het gedownloade bestand uit om het te installeren.
Als het gebruik van de Windows-updater om uw pc bij te werken steeds de fout 0x800704f1 retourneert, kunt u de update handmatig downloaden en installeren. Hiermee kunt u de glitches omzeilen die de fout kunnen veroorzaken.
Daar heb je het: geteste en bewezen oplossingen om de 0x800704f1-fout te elimineren. U zou het probleem nu moeten kunnen oplossen met deze gedetailleerde oplossingen.
Aarzel niet om ons de oplossingen te laten weten die u hebben geholpen dit probleem op te lossen in de onderstaande opmerkingen.



Geef een reactie